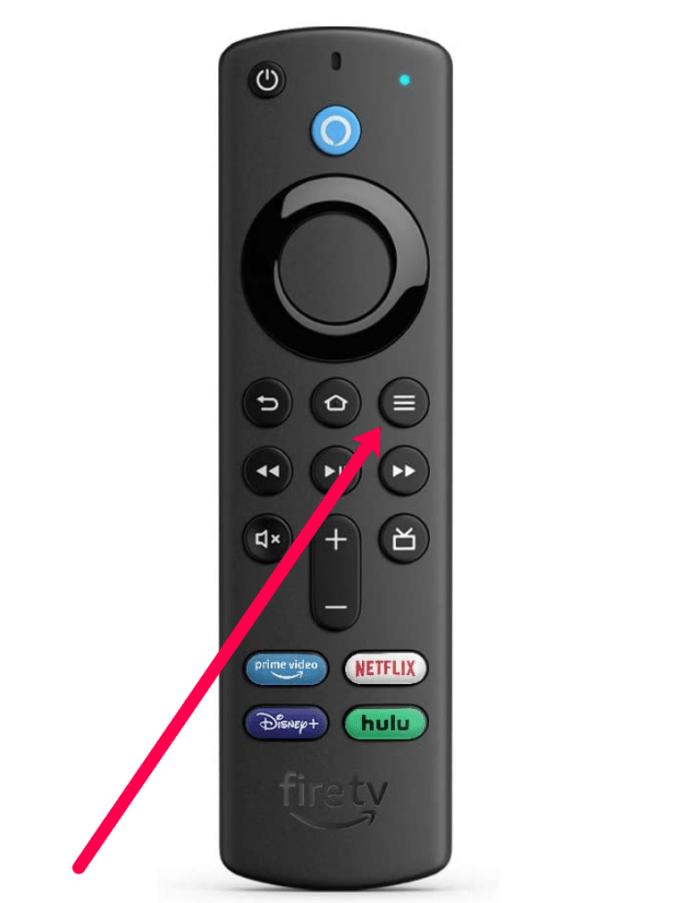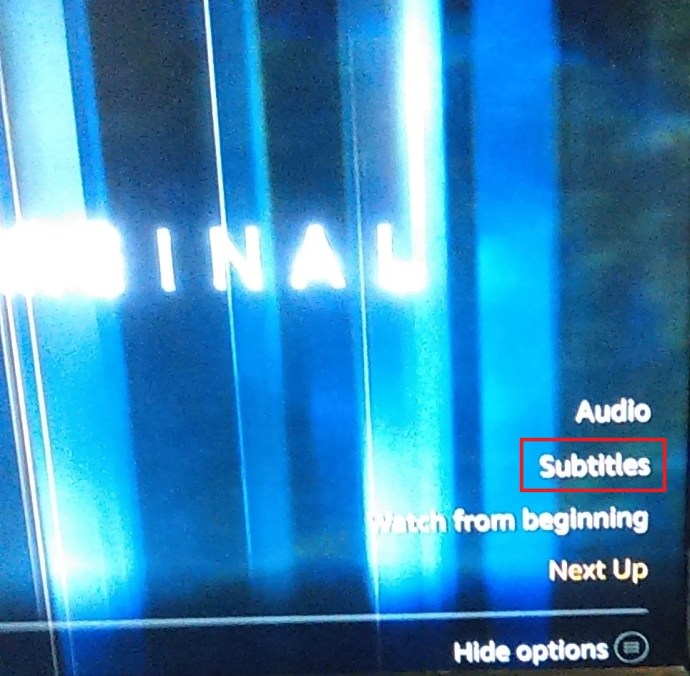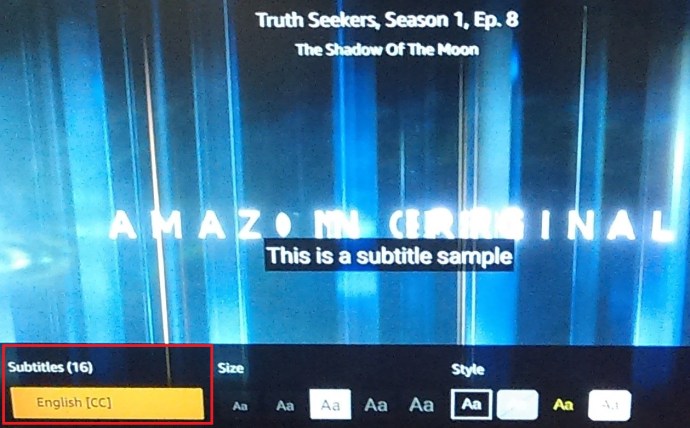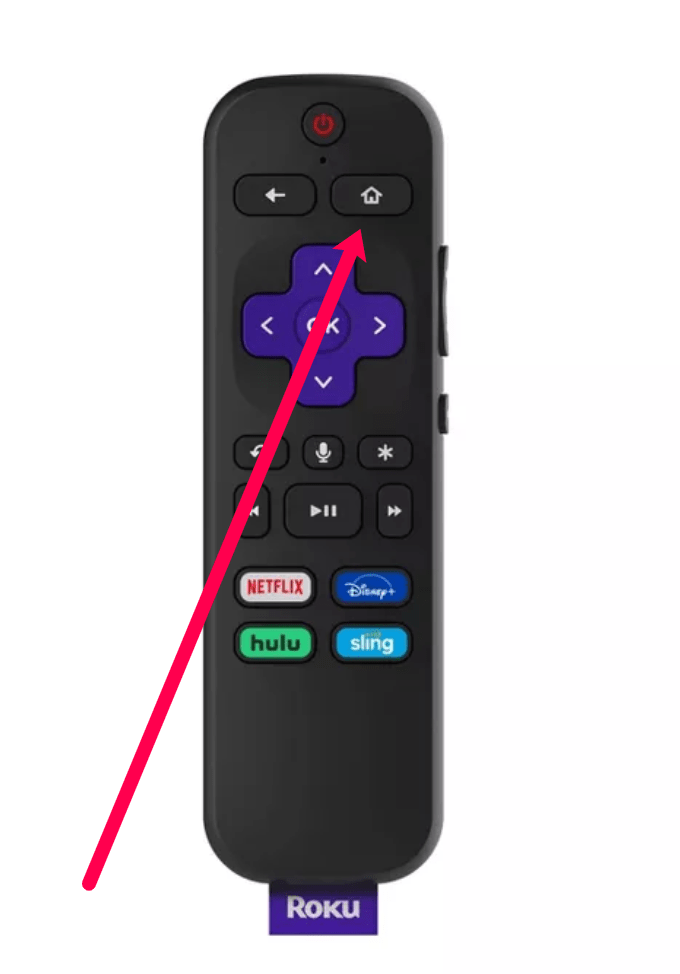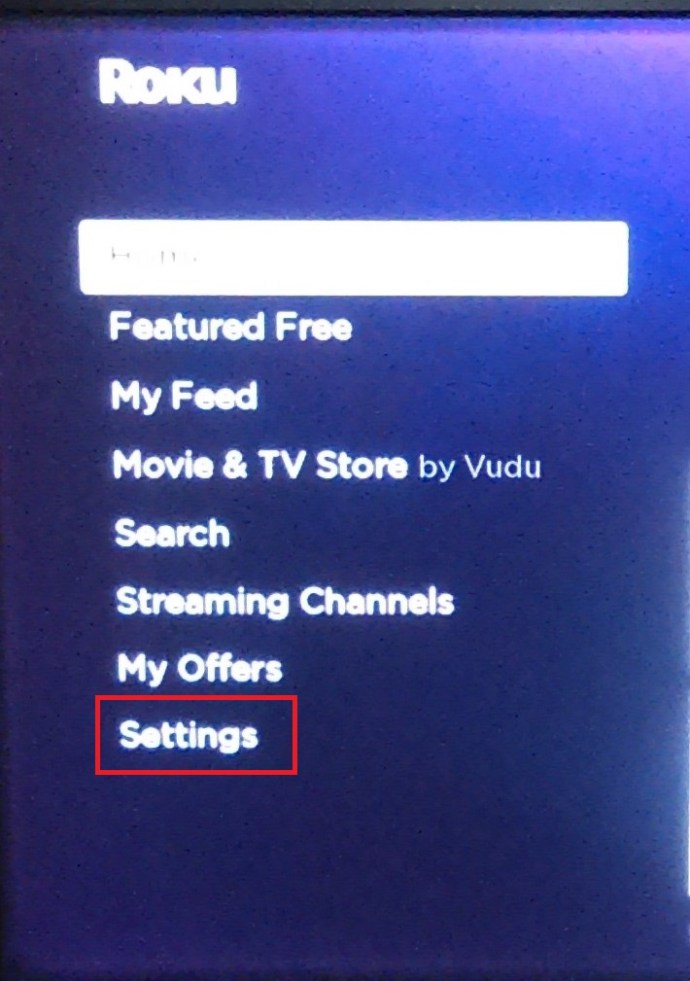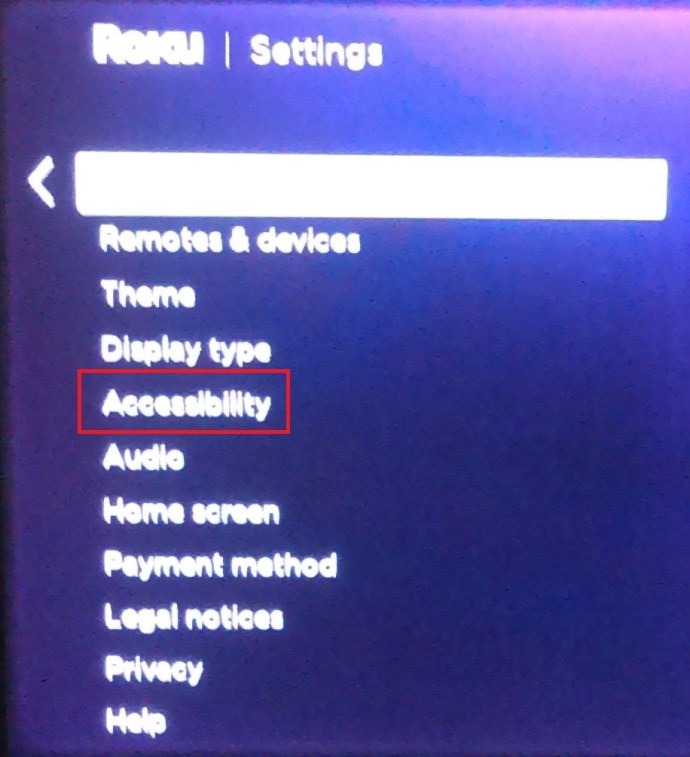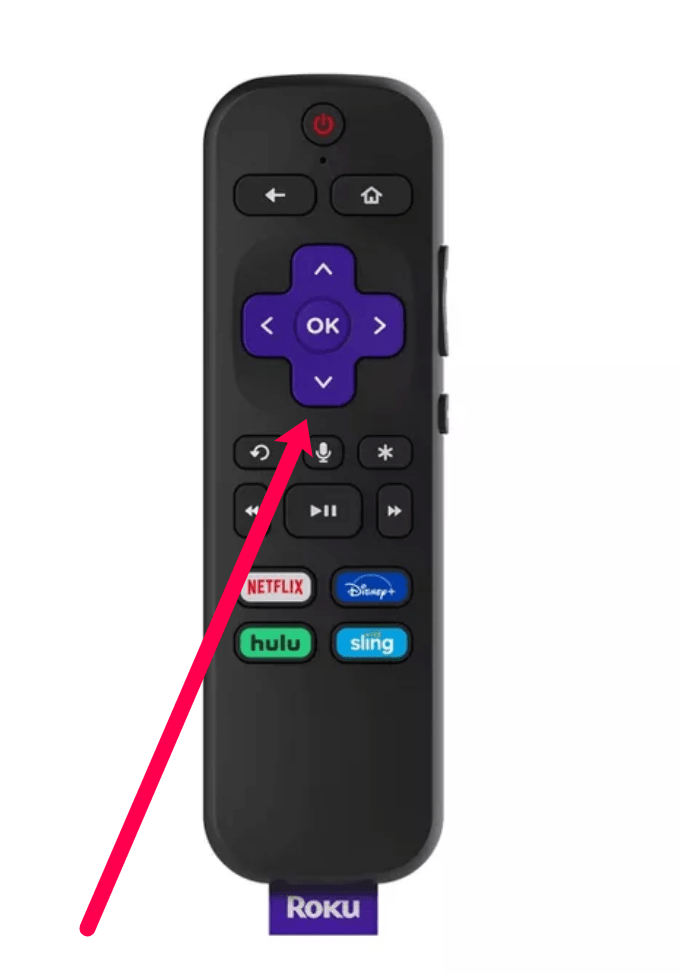Amazon Prime Video는 소개가 거의 필요하지 않습니다. 가장 인기 있고 다양한 스트리밍 플랫폼 중 하나입니다. 또한 경쟁하기 어려운 사용자 정의를 제공합니다.
![Amazon Prime Video의 자막 관리 방법 [모든 주요 장치]](http://cdn.ctl-tr.net/wp-content/uploads/entertainment/143/qek03br7o9.jpg)
이 문서에서는 Firestick, Roku, 스마트 TV 등에 대한 Amazon Prime Video 자막을 활성화 및 비활성화하는 방법을 다룹니다. 빠른 가이드 외에도 자막 모양을 조정하는 데 도움이 되는 FAQ 섹션이 있으며 문제가 발생할 경우에 대비한 몇 가지 문제 해결 팁도 있습니다.

대부분의 Amazon Prime 콘텐츠에는 오디오 설명, 대체 트랙 및 다양한 자막이 있습니다. 또한 비디오가 주어진 추가 기능의 조합을 제공하는 것은 드문 일이 아닙니다.
Firestick 장치에서 Amazon Prime Video 자막을 켜거나 끄는 방법
콘텐츠를 재생하기 전에 원하는 언어를 선택해야 합니다.
- 선택한 프로그램을 시청하는 동안 Fire TV Stick 리모컨의 가로 줄무늬 3개 버튼을 누르십시오.
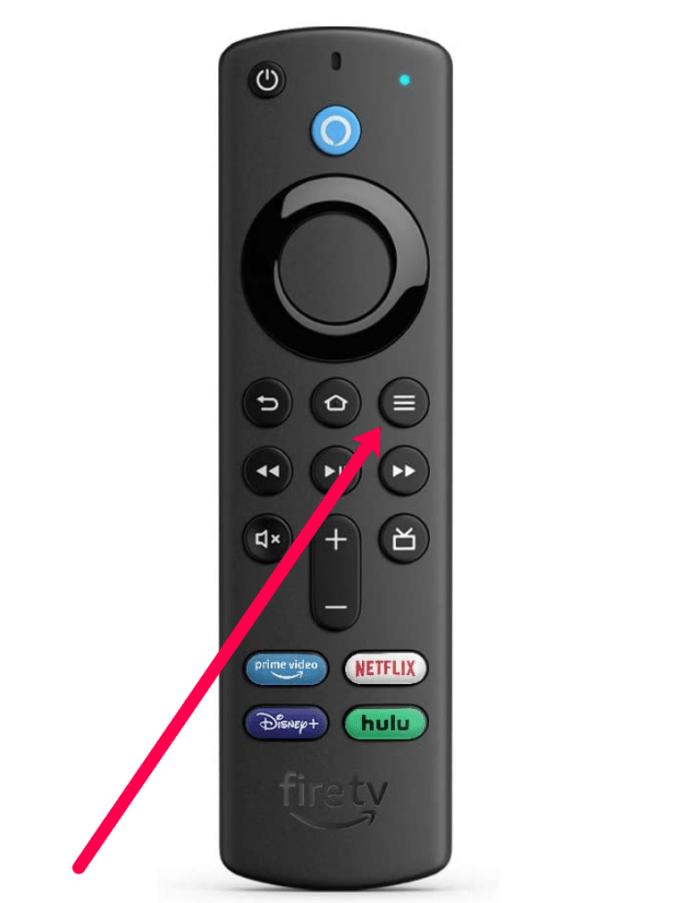
- 그런 다음 위로 버튼을 누르고 선택하십시오. 자막.
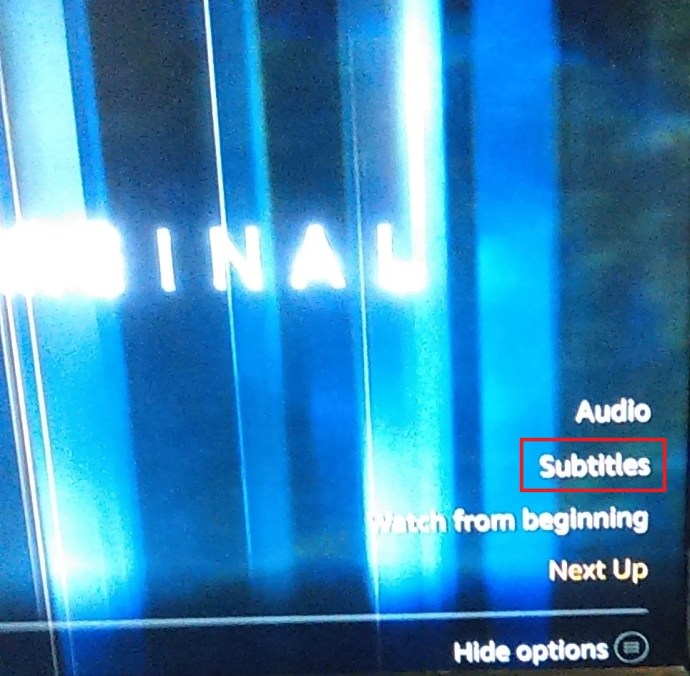
- 그런 다음 선택 자막 다시.
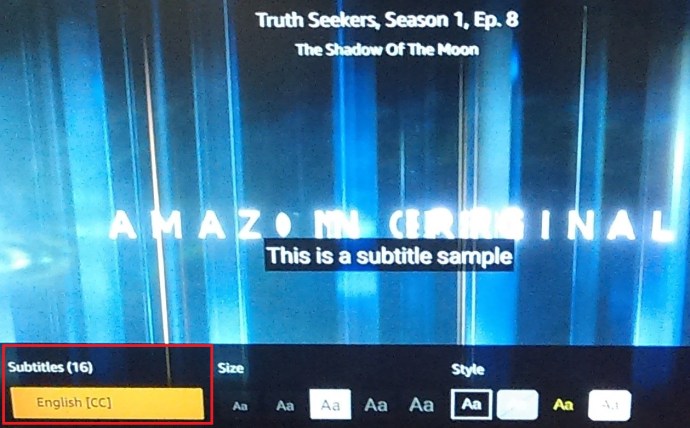
- 이제 원하는 자막을 선택하세요.
동영상을 스트리밍할 때마다 앞서 언급한 CC 아이콘이 재생 메뉴에 나타납니다. 리모컨을 사용하여 아이콘으로 이동하고 선택합니다. 이 작업을 수행하면 해당 비디오의 자막만 즉시 활성화되며, 자막을 끄려면 이 과정을 반복하십시오.
Xbox 또는 PlayStation 콘솔에서 Amazon Prime Video 자막을 켜고 끄는 방법
게임 콘솔을 통해 Amazon Prime Video에 액세스하는 경우 자막을 활성화/비활성화하는 단계는 Fire TV Stick에 대해 설명한 것과 동일합니다. 그러나 리모컨을 사용하는 대신 콘솔의 조이스틱이나 컨트롤러에 있는 버튼과 탐색 로커를 사용할 수 있습니다.

Roku 장치에서 Amazon Prime Video 자막을 켜고 끄는 방법
액세스할 수 있는 기능의 수는 사용 중인 기기에 따라 다릅니다. Roku는 사전 설정 자막을 지원하지 않지만 이것이 사용할 수 없다는 의미는 아닙니다. 자막 설정은 Roku 메뉴에서 변경됩니다. 방법은 다음과 같습니다.
- Roku 리모컨을 잡고 홈 버튼.
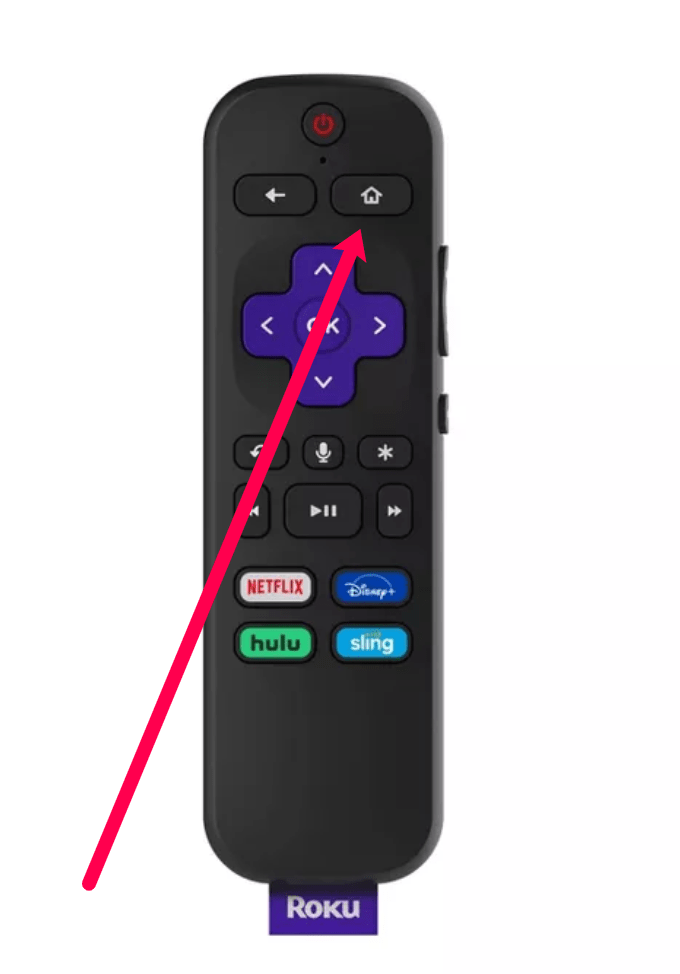
- 그런 다음 선택 설정 메뉴 왼쪽에 있습니다.
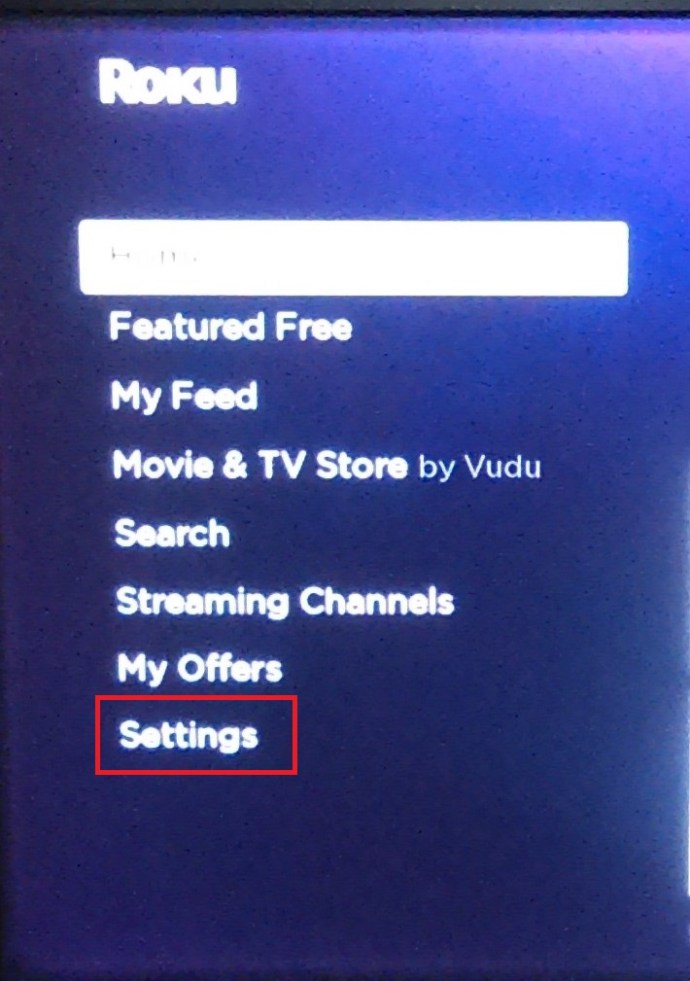
- 로 이동 접근성.
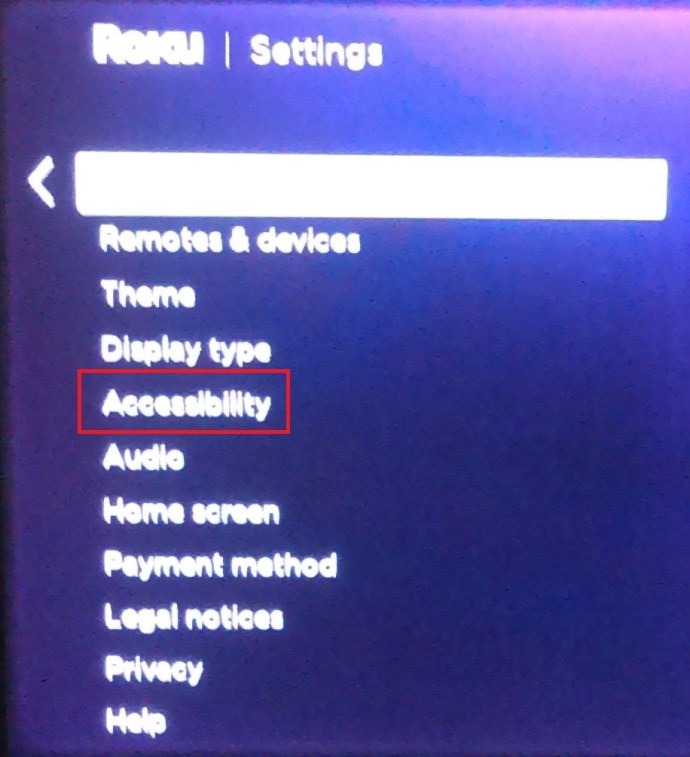
- 다음으로 선택 자막 모드, 그런 다음 On, Off, Always 또는 On Replay의 세 가지 옵션 중 하나를 선택합니다.

- 이제 비디오를 재생하고 아래쪽 화살표 버튼 리모컨에서 정보 창을 불러옵니다.
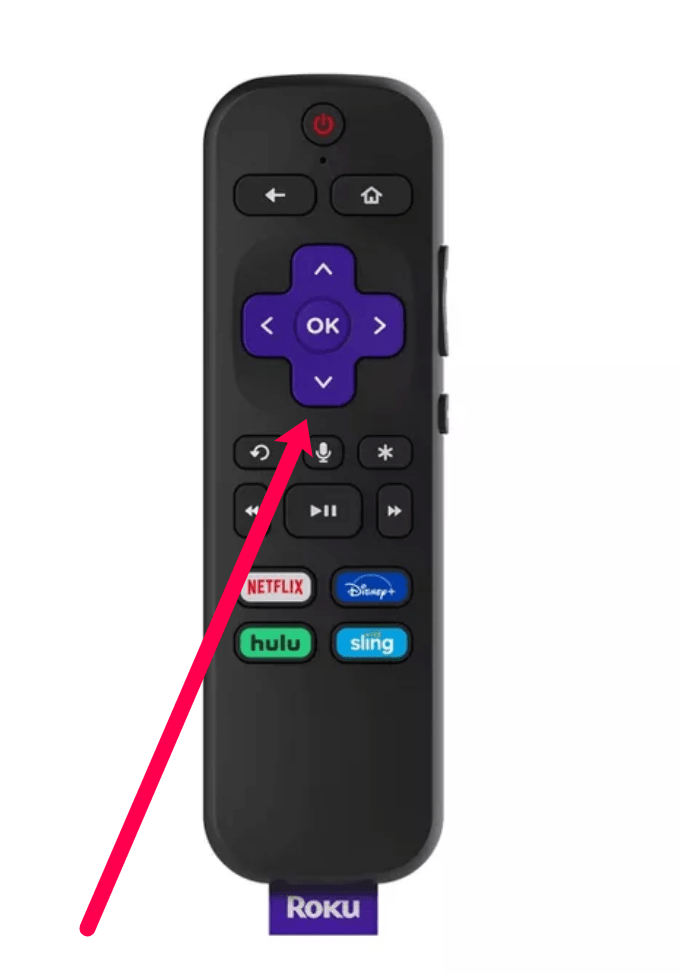
- CC 아이콘이 창 오른쪽에 나타납니다. 자막을 활성화하거나 비활성화하려면 선택하십시오.
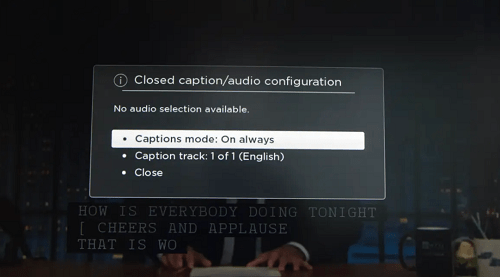
메모:
이전 Roku 장치를 사용하는 경우 버튼을 눌러 자막에 액세스합니다. 별표(*) 키 당신의 리모컨에. 그러나 Roku Ultra 이상에서는 다음을 눌러야 합니다. 아래로 키.
Android 또는 iPhone에서 Amazon Prime Video 자막을 켜고 끄는 방법
Amazon Prime Video 앱에서 자막을 활성화 및 비활성화하는 방법은 iOS 및 Android 장치에서 동일합니다. 물론 이 섹션에서는 앱을 설치하고 로그인했다고 가정합니다.
![Amazon Prime Video의 자막 관리 [모든 주요 장치]](http://cdn.ctl-tr.net/wp-content/uploads/entertainment/143/qek03br7o9-12.jpg)
- 프라임 비디오 앱을 실행하고 스트리밍할 콘텐츠를 선택하세요. 비디오가 재생되는 동안 화면을 탭하여 재생 컨트롤에 액세스합니다.
- 탭 텍스트 거품 아이콘 을 클릭한 다음 자막을 선택합니다.
비활성화하려면 작업을 반복하고 끄다 자막 아래.
PC 또는 Mac에서 Amazon Prime Video 자막을 켜거나 끄는 방법
Amazon Prime Video에는 훌륭한 웹 클라이언트가 있으며, 자막을 켜는 것은 PC와 Mac에서 동일합니다. 뿐만 아니라 필요한 단계도 사용 중인 다른 장치와 동일한 논리를 따릅니다.

보고 싶은 동영상을 찾아 재생합니다. 그런 다음 재생 메뉴에 액세스하여 화면의 오른쪽 상단 모서리에 있는 텍스트 풍선을 클릭합니다.
자막에서 자막 언어를 선택하고 기능을 활성화합니다. 사용 가능한 경우 다른 오디오 언어를 선택할 수 있는 오디오 메뉴가 오른쪽에 있습니다.
스마트 TV에서 Amazon Prime Video 자막을 켜고 끄는 방법: Samsung, LG, Panasonic, Sony, Vizio
지금쯤이면 스마트 TV를 통해 프라임 비디오 자막을 켜고 끄는 방법을 추측하는 것이 어렵지 않을 것입니다. 동영상을 재생하고 재생 메뉴에 액세스한 다음 CC 아이콘을 선택하여 자막을 켜고 끕니다.
가장 좋은 점은 Prime Video 앱이 모든 인기 있는 TV 브랜드와 이전에 들어본 적이 없는 몇 가지 브랜드에서 사용할 수 있다는 것입니다. 일부 스마트 TV에서 Amazon Prime Video 자막을 활성화하는 방법은 다음과 같습니다.
삼성 TV 프라임 비디오 자막 컨트롤
- 삼성 스마트 TV에서 자막을 활성화하려면 기기에 접속하세요. 설정.
- 다음으로 이동합니다. 접근성.
- 그런 다음 선택 캡션 설정 를 선택하고 표제 옵션. 자막이 활성화되면 캡션 옆의 원이 녹색으로 바뀝니다.

같은 메뉴도 특징 캡션 모드. 이 설정을 기본값으로 유지하십시오. 그렇지 않으면 자막 재생이 손상될 수 있습니다.
LG TV 프라임 비디오 자막 컨트롤
- LG 리모컨을 잡고 홈 버튼을 선택한 다음 설정 아이콘 화면의 오른쪽 상단 섹션에서
- 선택 접근성 화면 하단의 탭을 선택하고 에 또는 끄다 자막 메뉴 아래에 있습니다. 이제 프라임 비디오에 액세스하여 보고 싶은 콘텐츠를 재생하고 CC 아이콘 거기.
Panasonic TV 프라임 비디오 자막 컨트롤
최신 Panasonic TV가 있는 경우 리모컨을 살펴보세요. CC 버튼이 있을 것입니다. 를 누르면 참조 버튼 자막을 즉시 켜거나 끕니다.

구형 모델을 사용하는 사용자는 리모컨의 해당 버튼을 눌러 TV 메뉴에 액세스해야 합니다. 들어가자마자 선택 설정 그리고 치다 좋아요 단추. CC에 도달할 때까지 설정 메뉴를 아래로 스크롤하고 좋아요 다시. 선택하다 에 또는 끄다 CC 메뉴 내에서 좋아요.
Sony TV 프라임 비디오 자막 컨트롤
- Sony 리모컨에서 홈 버튼 그리고 선택 설정 홈 메뉴에서.
- 그런 다음 다음으로 이동합니다. 디지털 설정 를 눌러 선택을 확인합니다. 둥근 버튼.
- 선택하다 자막 설정, 눌러 둥근 버튼 다시 사용하려는 자막 옵션을 선택합니다. 돌아가려면 홈 버튼 두 번, 발사 프라임 비디오을 클릭한 다음 비디오 내에서 자막을 켜거나 끕니다.
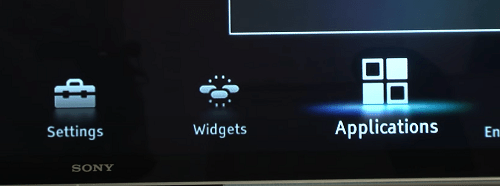
Vizio TV 프라임 비디오 자막 컨트롤
- 다시 말하지만, 모든 것은 리모콘의 버튼을 누르는 것으로 시작됩니다. 이번에는 누르세요. 메뉴 버튼.
- 탐색 로커를 사용하여 아래로 이동하여 선택합니다. 자막 메뉴에서.
- 선택하다 자막 다시 리모컨의 왼쪽 및 오른쪽 로커를 사용하여 자막을 켜고 끕니다. Vizio는 아날로그 및 디지털 자막도 제공하므로 여기에서 아무것도 변경할 필요가 없는 경우가 많습니다.
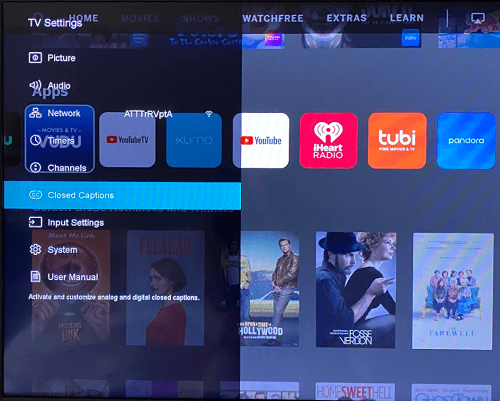
어떤 방식으로 보든 Prime Video는 무시할 수 없는 힘입니다. 정확히 말하면 자막 사전 설정을 제공하는 다른 스트리밍 서비스를 찾기가 어려울 것입니다. 이를 놀라운 콘텐츠 선택과 결합하면 Prime Video는 진정한 최고의 서비스입니다.
추가 FAQ
보시다시피 Amazon Prime Video는 사용하기 쉽고 잘 지원되며 자막을 사용하기 위해 해킹을 사용할 필요가 없습니다. 그래도 관심이 있을 수 있는 몇 가지 질문에 대한 답변을 확인하십시오.
프라임 비디오에서 자막 언어를 변경할 수 있습니까?
빠른 대답은 예, 할 수 있다는 것입니다. 재생 메뉴에 액세스할 때 텍스트 상자 아이콘 또는 CC 아이콘을 클릭하면 사용 가능한 언어가 표시됩니다. 사용하려는 언어에 도달할 때까지 메뉴를 스크롤하거나 아래로 스와이프하여 선택합니다.
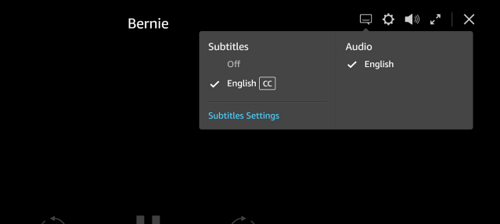
동일한 팝업 창에서 오디오 재생을 변경할 수 있습니다. 그러나 이 옵션은 모든 콘텐츠에 사용 가능하지 않을 수 있습니다. 또한 사용 가능 여부는 사용 중인 스트리밍 장치에 따라 다릅니다.
자막이 계속 켜집니다. 어떡해?
의심의 여지없이 완고한 자막이 짜증납니다. 그러나 범인을 찾고 문제를 쉽게 해결할 수 있어야 합니다.
스트리밍 장치에서 자막 또는 자막 설정을 검사하여 시작합니다. 이들은 일반적으로 프라임 비디오 기본 설정을 무시할 수 없지만 확인하는 것이 나쁠 것은 없습니다. 그런 다음 Amazon 프로필에서 CC 설정을 확인합니다.

그것을 방해하지 않고 재생을 다시 시작하면 자막이 영원히 사라질 것입니다.
텍스트 크기를 조정할 수 있습니까
예, 프라임 비디오에서 자막 텍스트 크기를 조정할 수 있습니다. 재생 메뉴에 액세스하고 텍스트 상자 아이콘을 선택합니다. 자막 팝업 창 아래에 자막 설정 옵션이 있습니다.
자막 설정 메뉴의 레이아웃은 사용 중인 스트리밍 장치에 따라 다를 수 있습니다. 그러나 크기를 효과적으로 변경하는 자막 스타일을 선택할 수 있습니다. 또한 글꼴 색상, 윤곽선, 배경 등과 같은 개별 기능을 조정할 수 있습니다.
글꼴 크기를 변경할 수 있습니까?
텍스트 크기를 변경하는 것과 같은 방법으로 글꼴 크기를 변경합니다. 자막 설정 메뉴에서 글꼴 크기를 선택하고 보기 기본 설정에 맞는 것을 선택합니다.
그러나 프라임 비디오에 대한 자막 사전 설정을 만들 수도 있습니다. Amazon 프로필에 로그인하고 햄버거 아이콘을 클릭하고 프라임 비디오를 선택한 다음 설정을 선택합니다.
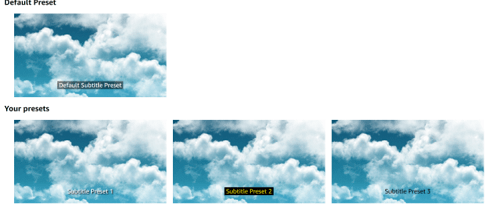
자막 탭으로 이동하여 사전 설정에서 편집 옵션을 클릭하고 가장 적합한 글꼴 크기를 설정합니다.
프라임 비디오 자막이 동기화되지 않으면 어떻게 해야 합니까?
자막을 빠르게 다시 시작하거나 스트림을 재생하면 자막 동기화 문제가 해결되지만 항상 쉽지만은 않습니다. 일부 방송사는 다른 자막 형식을 사용하므로 스트리밍 장치에서 설정을 변경해야 할 수 있습니다.
보조 디지털 또는 아날로그 자막 옵션의 경우 설정에서 CC2 또는 CC3을 선택해야 할 수 있습니다. 이 시나리오는 일반적으로 이국적인 자막을 사용하려는 경우 발생하지만 방송사 요구 사항을 다시 확인해야 합니다.