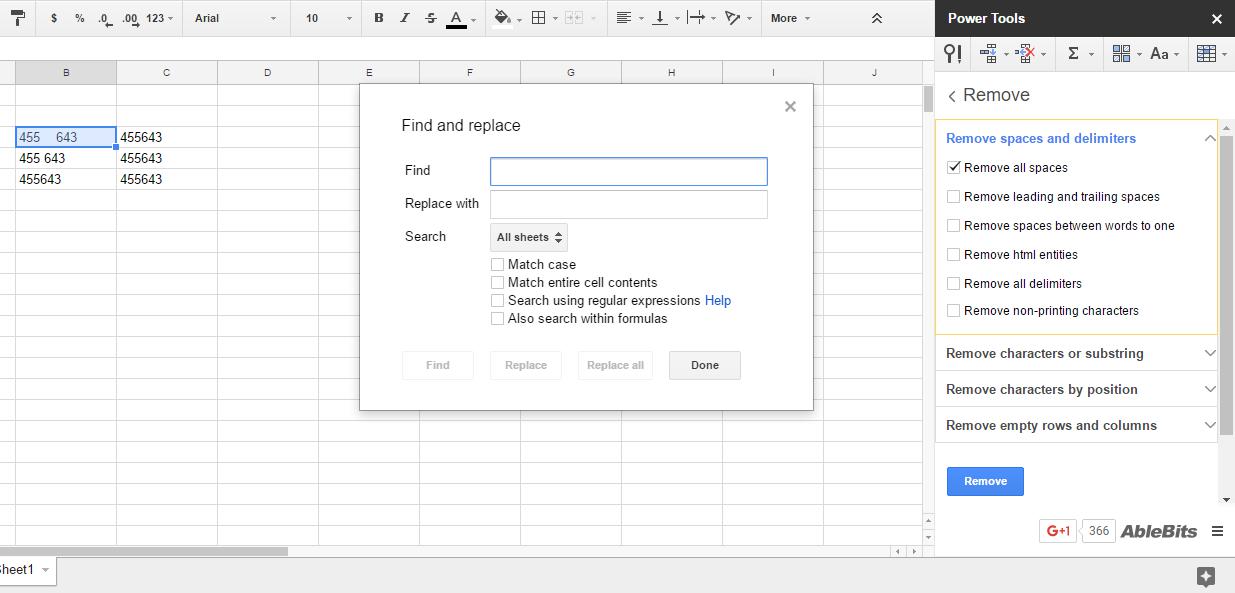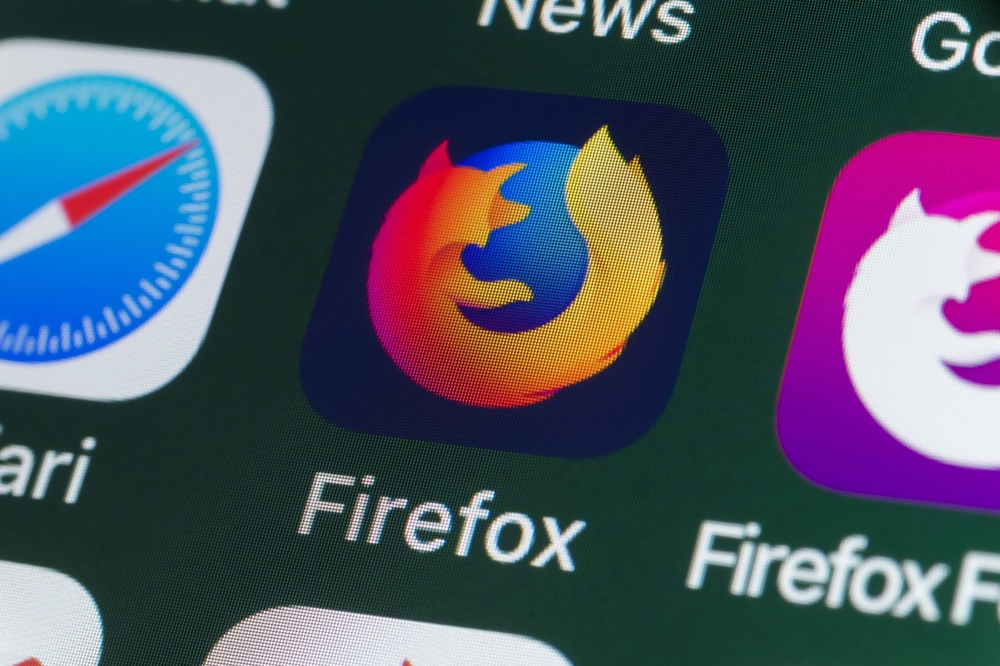대부분의 사용자가 컴퓨터를 사용하여 봉투 및 우편 라벨 인쇄를 생각할 때 사용자 지정 소프트웨어 및 Microsoft Word 플러그인 이미지가 자주 떠오릅니다. 그러나 OS X를 사용하는 경우 연락처 앱에서 직접 기본 봉투, 레이블 및 메일링 리스트를 빠르게 인쇄할 수 있습니다. 방법은 다음과 같습니다.
먼저, 기본적으로 Dock에 있거나 Mac 시스템 드라이브의 응용 프로그램 폴더에 있는 연락처 앱을 실행하십시오(찾는 데 문제가 있는 경우 Spotlight로 검색할 수도 있음). 그런 다음 하나 이상의 연락처를 선택합니다( 명령 키보드의 키를 누르고 원하는 각 연락처를 클릭하여 동시에 여러 연락처를 선택합니다.
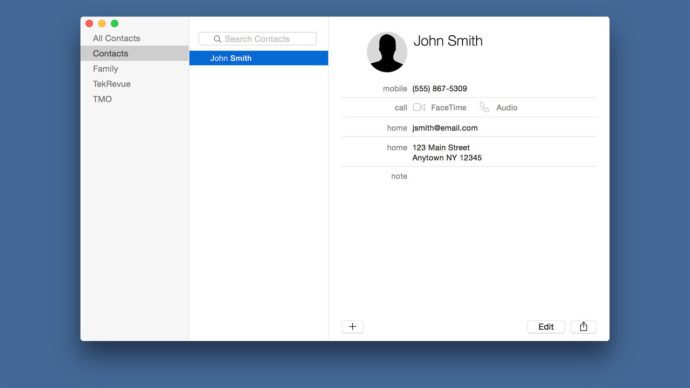
연락처를 선택한 상태에서 다음으로 이동하십시오. 파일 > 인쇄 OS X 메뉴 표시줄에서 또는 키보드 단축키 사용 커맨드-P. 그러면 연락처 인쇄 메뉴가 나타납니다.
인쇄 메뉴에서 스타일 드롭다운 메뉴를 사용하여 원하는 대로 봉투 또는 우편물 레이블을 선택합니다. 연락처 앱을 사용하면 정렬된 연락처 목록이나 알파벳순으로 된 포켓 주소록을 인쇄할 수도 있습니다.
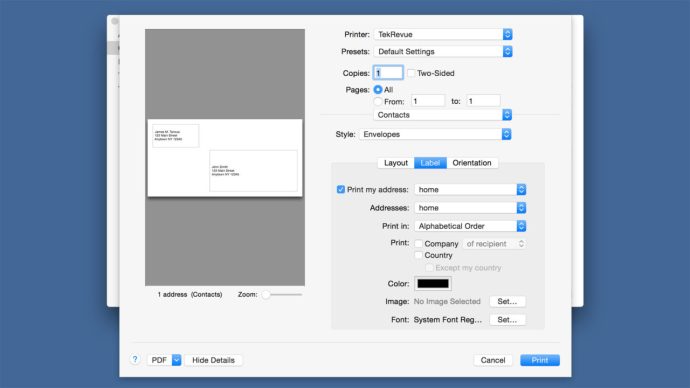
봉투를 인쇄할 때 봉투 크기를 사용자 정의할 수 있습니다. 레이아웃 탭, 선택할 수 있는 수십 개의 북미 및 국제 옵션이 있습니다. NS 라벨 탭 앱이 "나" 연락처 카드에서 자동으로 가져오는 반송 주소를 인쇄할지 여부를 선택하고 연락처에 인쇄할 주소(집, 직장 등)를 선택하고 글꼴과 색상을 사용자 지정할 수 있습니다. 회사 로고와 같은 이미지를 반품 주소 필드에 추가할 수도 있습니다.
우편물 라벨의 경우 라벨 시트의 크기(예: "Avery Standard")를 선택해야 합니다. 그런 다음 라벨 탭 인쇄 순서, 글꼴, 색상 및 포함된 이미지를 사용자 정의합니다.
봉투나 우편물 레이블을 구성했으면 프린터에 올바른 용지나 레이블 용지가 들어 있는지 확인하고 인쇄 인쇄 작업을 시작합니다. EasyEnvelopes와 같은 타사 소프트웨어는 USPS 바코드를 사용하는 기능과 같이 Mac에서 봉투를 인쇄할 때 더 많은 옵션을 제공하지만, 봉투 한두 개만 필요한 경우 OS X 연락처 앱에서 작업을 수행할 수 있습니다. 완료.