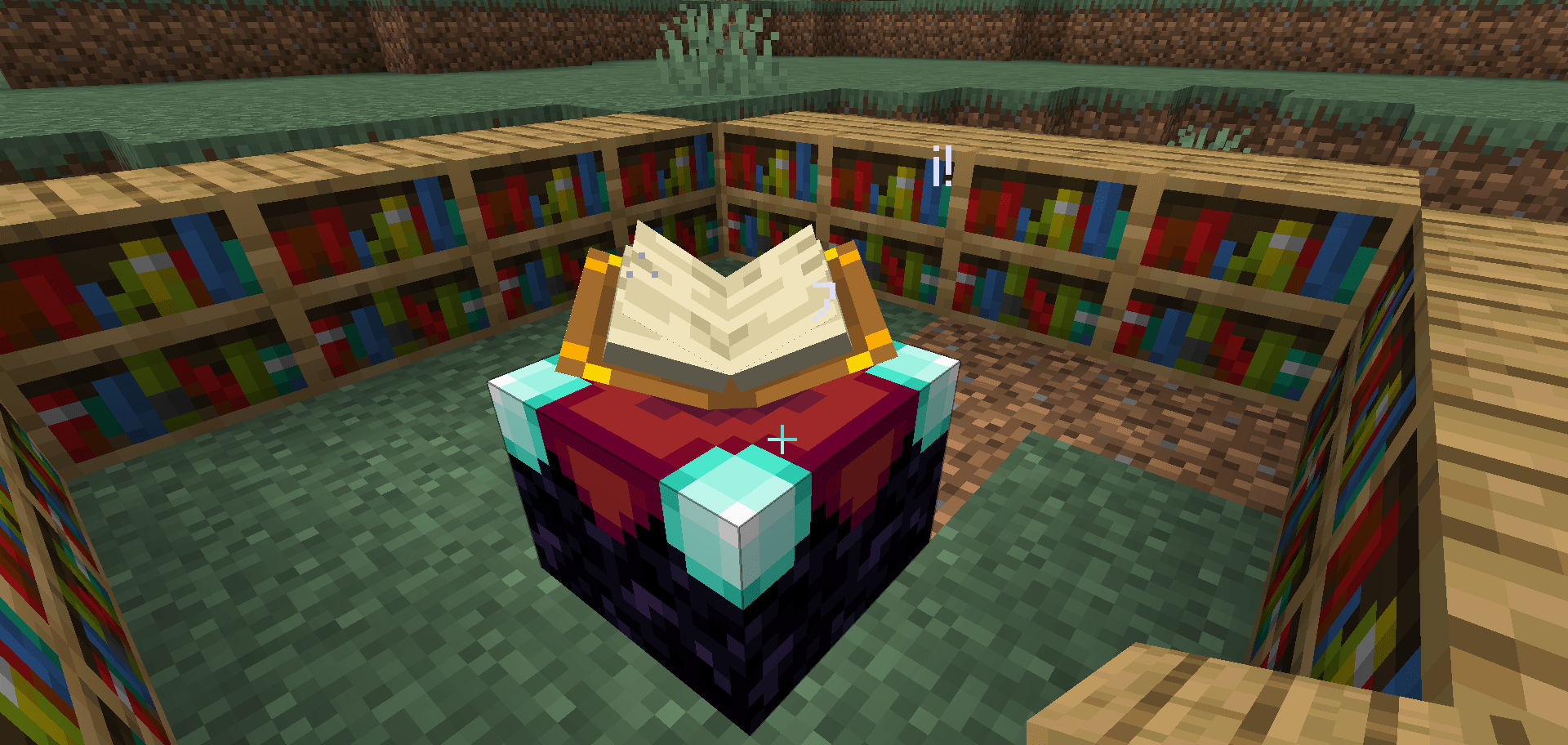대부분의 Raspberry Pi 에뮬레이터 자습서를 읽으면 일반적으로 Raspberry Pi 내에서 다른 애플리케이션을 실행하는 데 집중합니다. 반대의 경우는 어떻습니까? Windows에서 Raspberry Pi 에뮬레이터를 설정하는 것은 어떻습니까? 그것은 가능하고 꽤 잘 작동합니다.

왜 누군가가 Raspberry Pi의 제한된 하드웨어에서 Android 또는 Windows 10을 실행하려고 하는지 모르겠습니다. 나는 그것이 부분적으로 그들이 명성을 원하고 부분적으로 그들이 할 수 있기 때문이라고 생각합니다. 개인적으로 나는 더 강력한 컴퓨터를 사용하여 다른 방법보다 더 기본적인 운영 체제를 실행하는 것을 훨씬 선호합니다.
Windows에서 Raspberry Pi 에뮬레이터를 설정하는 방법에는 두 가지가 있습니다. 기성품 Microsoft Azure 플랫폼을 사용하거나 VirtualBox로 직접 설정할 수 있습니다. 둘 다 보여드리겠습니다.

Microsoft Azure를 사용한 Raspberry Pi 에뮬레이션
Microsoft Azure에는 다운로드 가능한 Raspberry Pi 에뮬레이터와 깔끔한 클라이언트 시뮬레이터가 온라인에 있습니다. 이 두 가지 방법은 하드웨어를 구입하지 않고도 Raspberry Pi를 실험할 수 있는 쉬운 방법입니다. 또한 하드웨어에 설치하기 전에 소프트웨어에서 코드를 시뮬레이트하는 유용한 방법입니다.
코딩하는 방법을 아는 척하지는 않겠지만 Raspberry Pi 에뮬레이터를 작동시키는 방법은 알고 있습니다.
- Microsoft Azure 웹 사이트에서 이 페이지를 방문하십시오.
- .zip 파일을 자체 Azure 서버에 다운로드하거나 클라이언트 시뮬레이터를 사용하여 온라인으로 플레이하세요.
- 시뮬레이터의 오른쪽 창에 코드를 입력하고 적절하다고 생각되는 대로 실험하십시오.
이것은 Raspberry Pi로 플레이하는 매우 간단한 방법입니다. Azure 서버가 없다면 소프트웨어 클라이언트는 잘 작동하는 깔끔한 온라인 에뮬레이터입니다.

Windows 10의 라즈베리 파이 에뮬레이터
VirtualBox가 있으면 Windows 10에서 보다 쉽게 Raspberry Pi를 에뮬레이트할 수 있습니다. OS를 다운로드하여 VirtualBox에 설치하고 가상 머신 내에서 Raspberry Pi를 실행합니다. 대부분의 아키텍처 유형 및 대부분의 Windows 10 버전에서 작동하므로 문제가 없을 것입니다. VirtualBox도 무료입니다.
컴퓨터에 맞는 VirtualBox 버전을 다운로드해야 하지만 나머지는 쉽습니다. 필요한 일부 드라이버를 설치하라는 메시지가 표시되므로 설치에 동의하면 몇 분 안에 실행될 것입니다.
- 여기에서 VirtualBox를 다운로드하여 설치합니다.
- 여기에서 공식 웹사이트에서 Raspberry Pi Desktop을 다운로드합니다.
- 버추얼박스를 실행합니다.
- 유형을 Linux로 변경하고 버전을 Debian 64비트로 변경합니다.
- 다음을 선택합니다.
- 다음 창에서 1024MB RAM을 설정합니다.
- 다음 창에서 8~10GB의 디스크 공간을 설정하고 만들기를 선택합니다.
VirtualBox는 가상 머신을 생성하는 데 몇 초가 걸릴 수 있습니다. 완료되면 기본 VirtualBox 창의 왼쪽 창에 나타나야 합니다.
- 기본 VirtualBox 창에서 시작을 선택하여 VM을 시작합니다.
- 메시지가 표시되면 시작 디스크로 Raspberry Pi Desktop 다운로드를 선택하고 시작을 선택합니다.
- 메시지가 표시되면 설치를 선택합니다.
- 언어 및 키보드를 설정하고 Guided Installation을 사용합니다.
- 설치할 드라이브와 파티션 구성표를 선택하십시오. 기본값은 해야 합니다.
- 메시지가 표시되면 GRUB 부트로더를 설치하도록 선택합니다. 옵션에서 /dev/sda를 선택합니다.
- VM이 Raspberry Pi Desktop으로 부팅되도록 허용합니다.
이제 Raspberry Pi Desktop이 표시되어야 합니다. 설치가 거의 완료되었으며 몇 가지 구성 변경 사항이 있습니다.
- Raspberry Pi 데스크탑에서 터미널을 엽니다.
- 'sudo apt update'를 입력하고 Enter 키를 눌러 Raspberry Pi를 업데이트합니다.
- 'sudo apt install virtualbox-guest-dkms virtualbox-guest-x11 linux-headers-$(uname -r)'를 입력하고 Enter 키를 눌러 VirtualBox 게스트 확장을 설치합니다.
- 장치, 공유 클립보드로 이동하여 양방향으로 설정합니다.
- 'sudo reboot'를 입력하고 Enter 키를 눌러 가상 머신을 재부팅하여 업데이트를 활성화합니다.
- 터미널을 다시 한 번 엽니다.
- 'sudo adduser pi vboxf'를 입력하고 Enter 키를 눌러 파일 공유를 활성화합니다.
- 'shutdown -h now'를 입력하고 Enter 키를 누르고 Raspberry Pi가 종료될 때까지 기다립니다.
- 기본 VirtualBox 창에서 Raspberry Pi VM을 선택합니다.
- 설정 및 공유 폴더를 선택합니다.
- 창 오른쪽에 있는 추가 아이콘을 선택하고 Windows와 Raspberry Pi 간에 공유하려는 폴더를 추가합니다.
- 선택 창에서 자동 마운트를 선택합니다.
이제 Windows에서 완전히 작동하는 Raspberry Pi Desktop이 실행됩니다. 이제 마음껏 코딩할 수 있습니다. 나는 Raspberry Pi가 어떻게 설치되어 있는지 아는 척하지 않겠지만 당신이 할 것이라고 확신합니다!