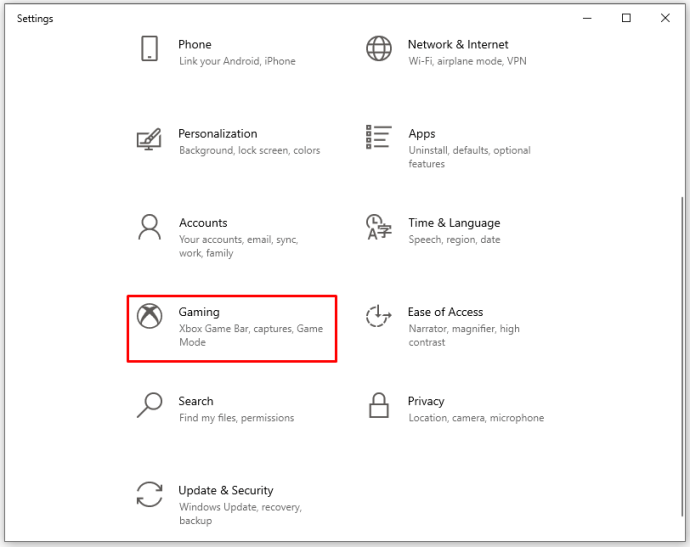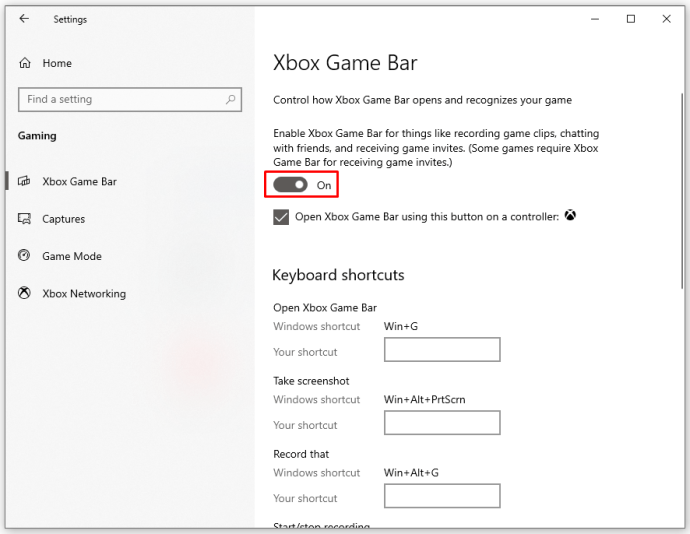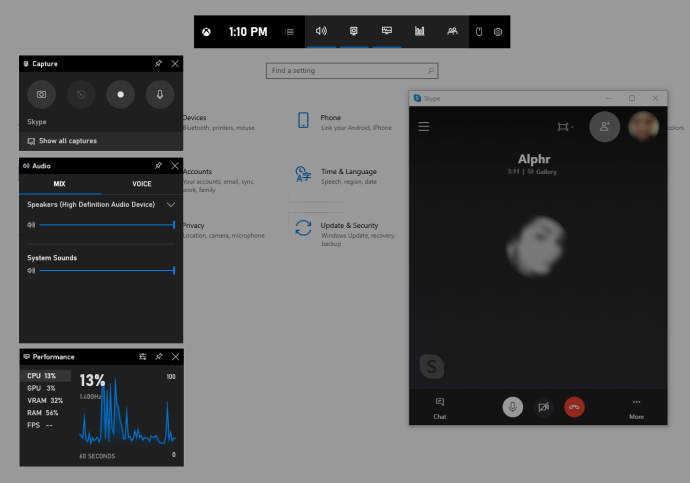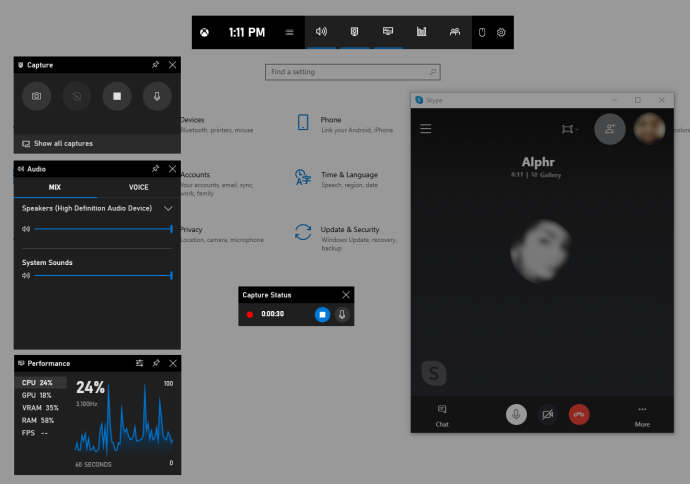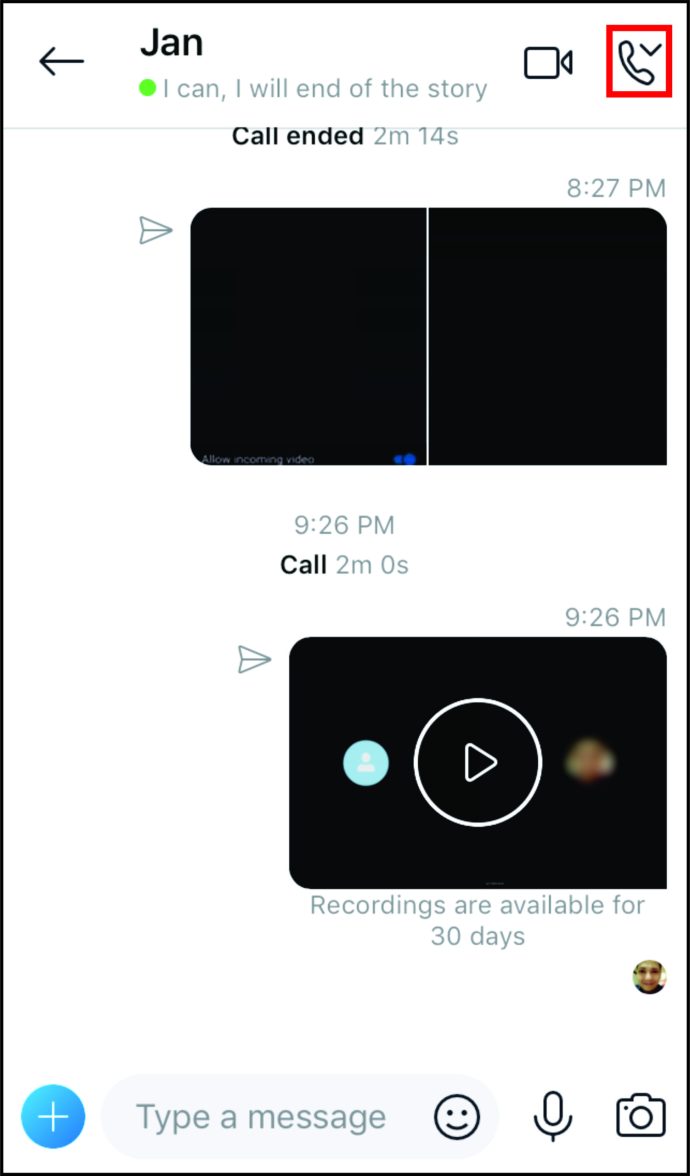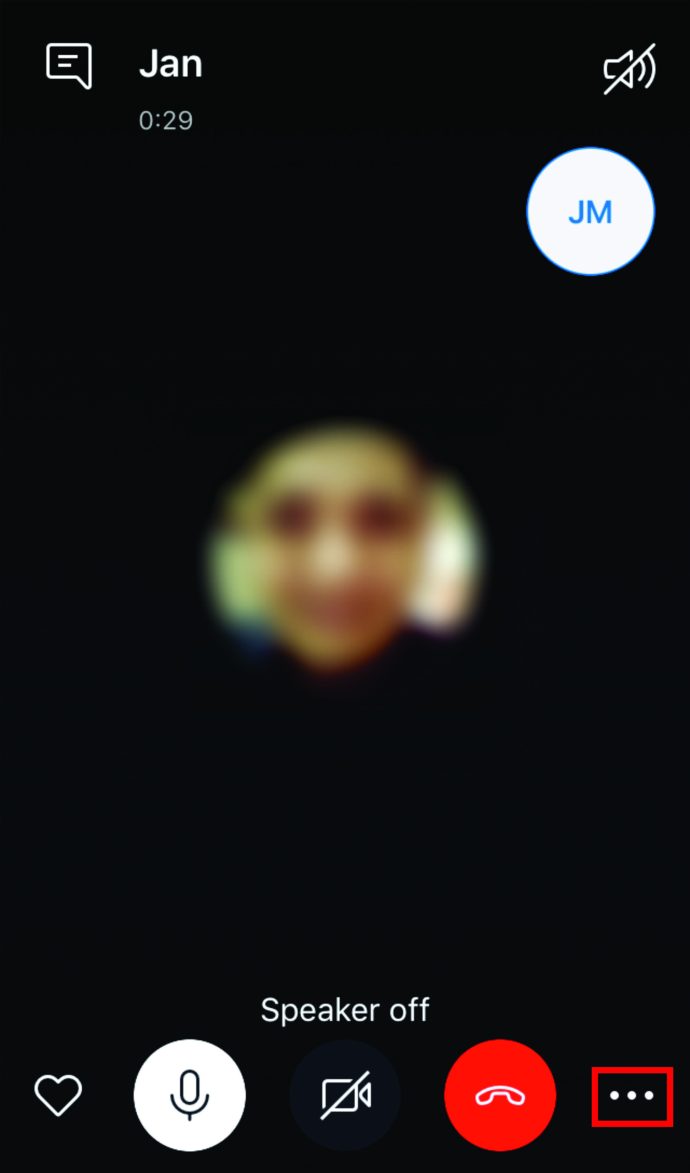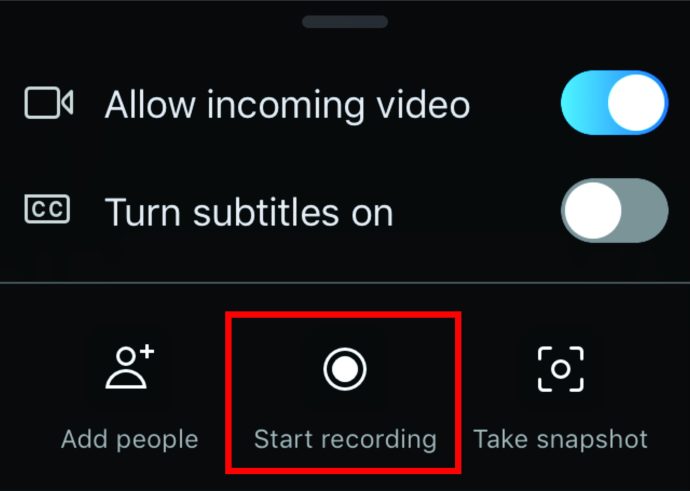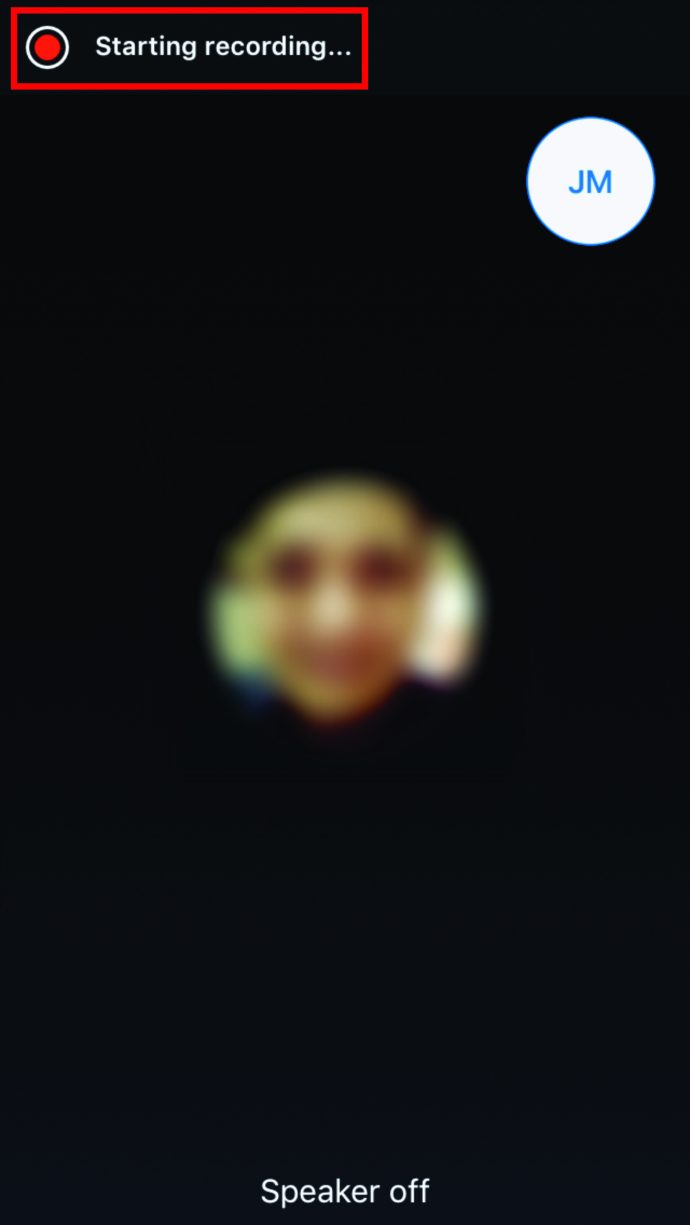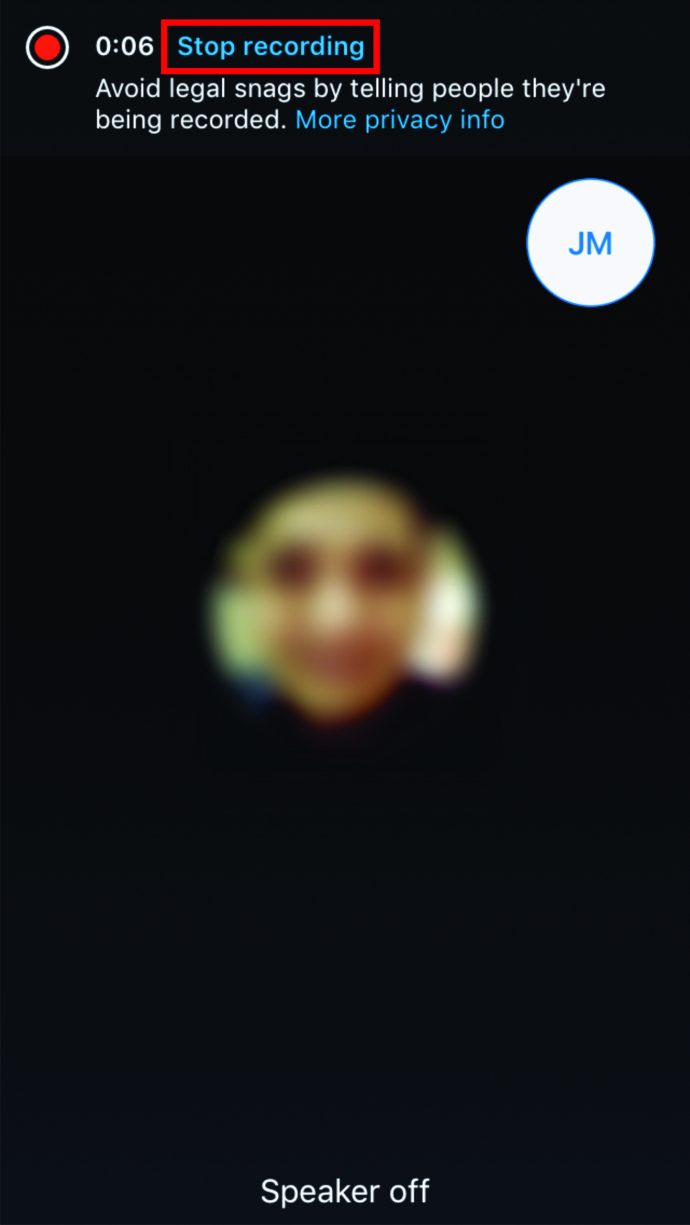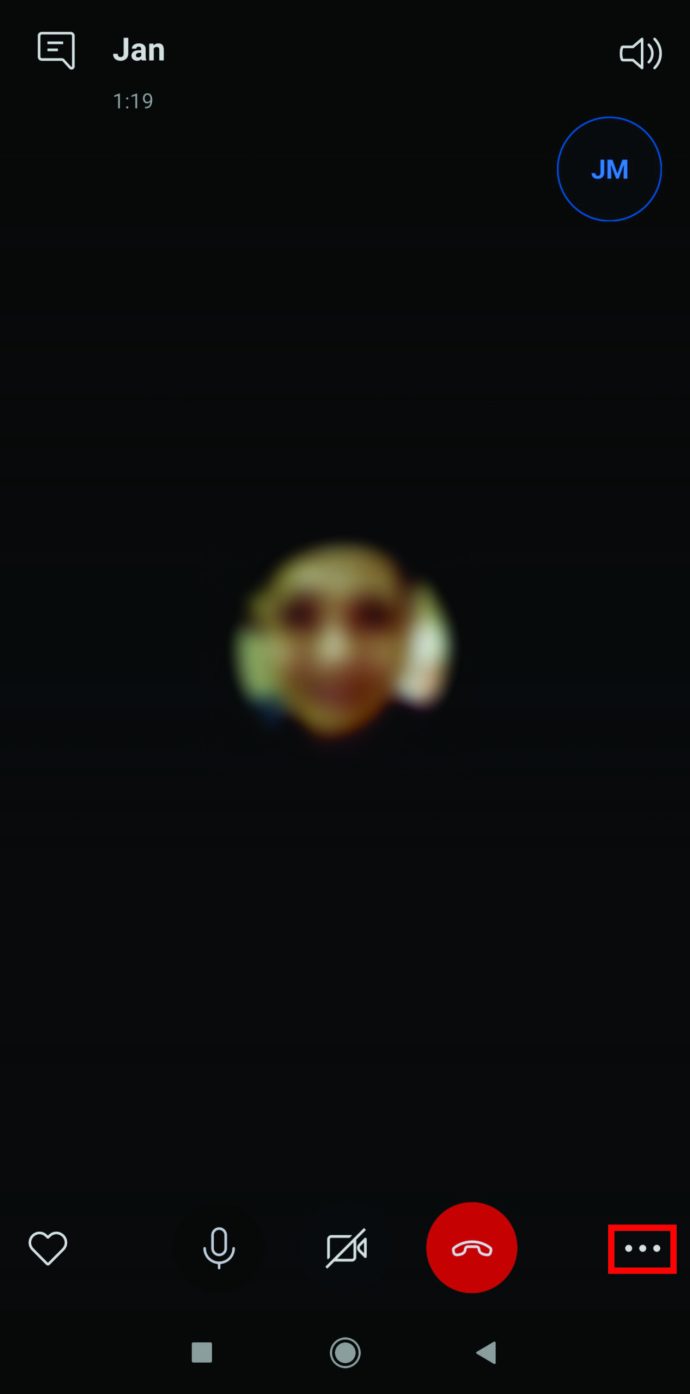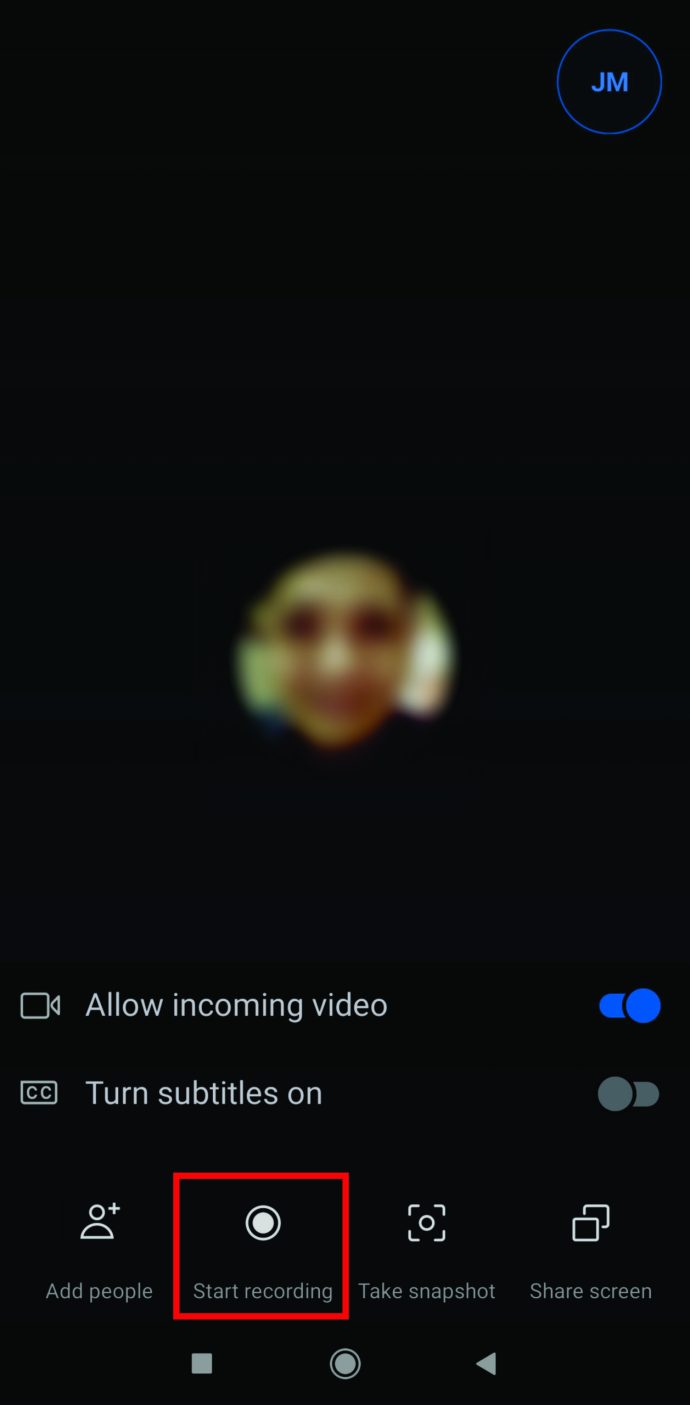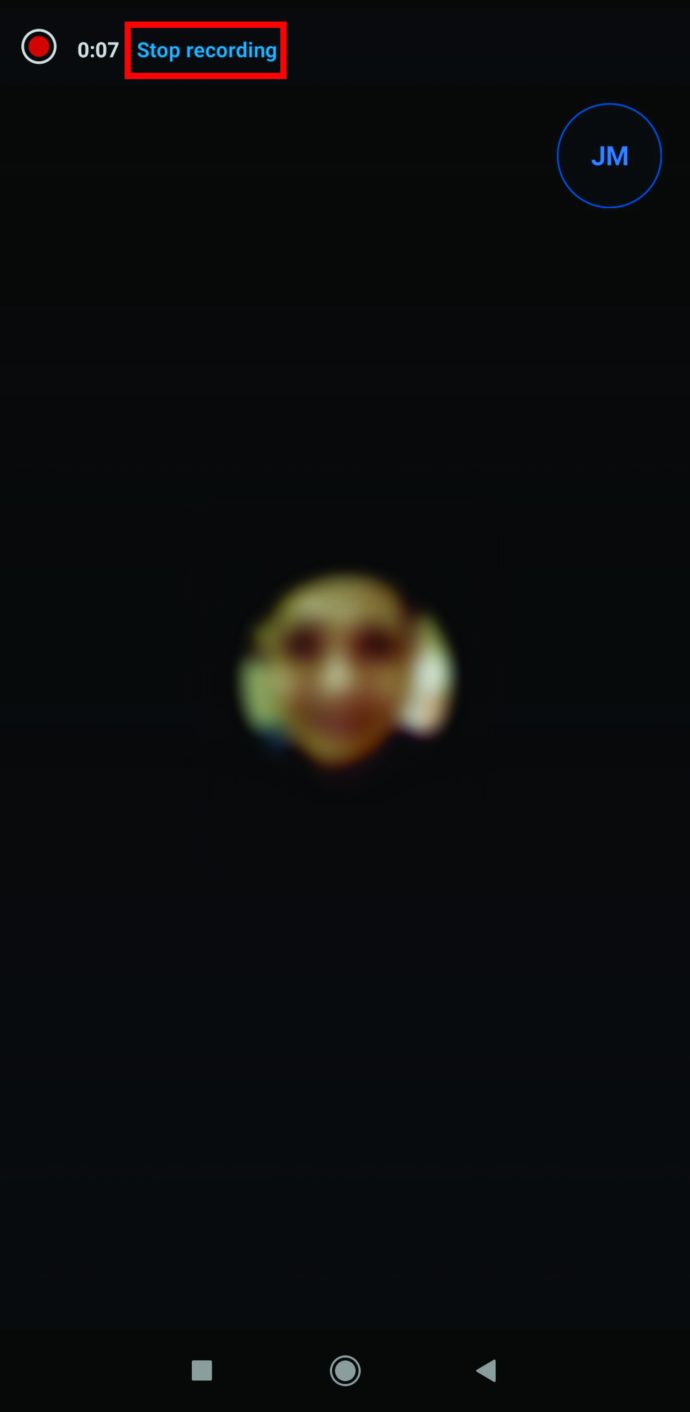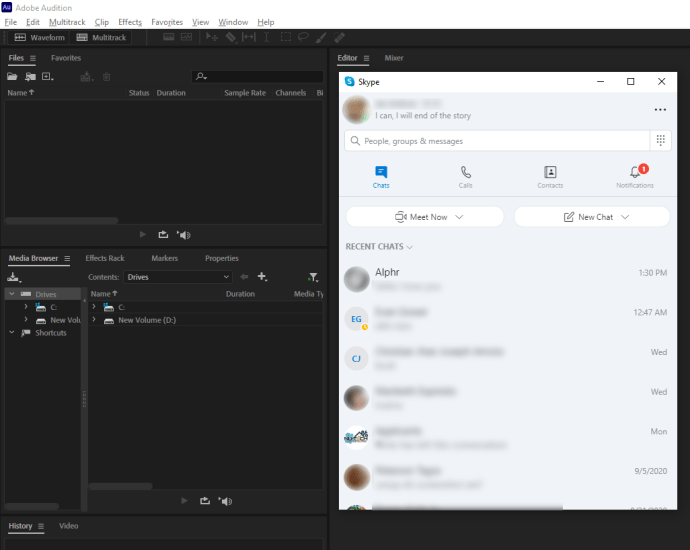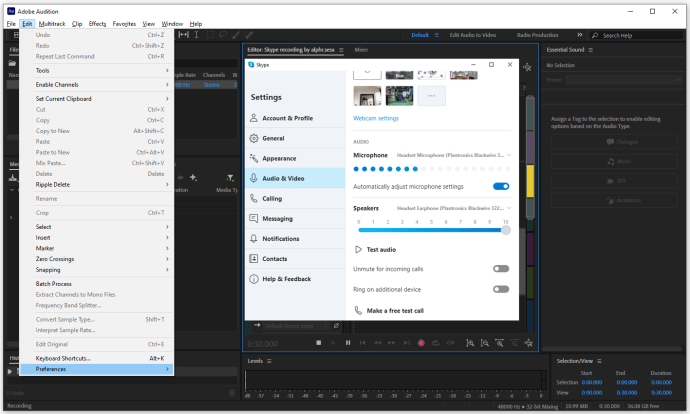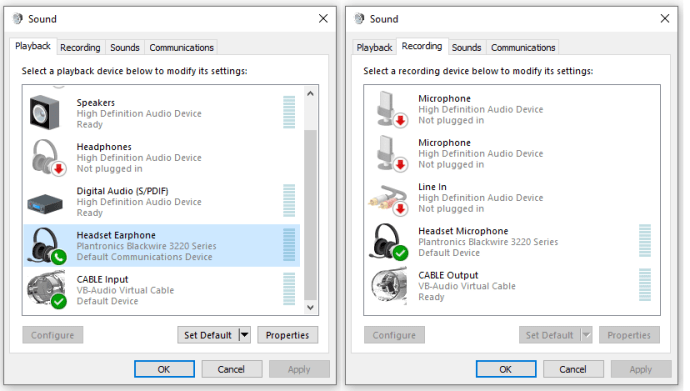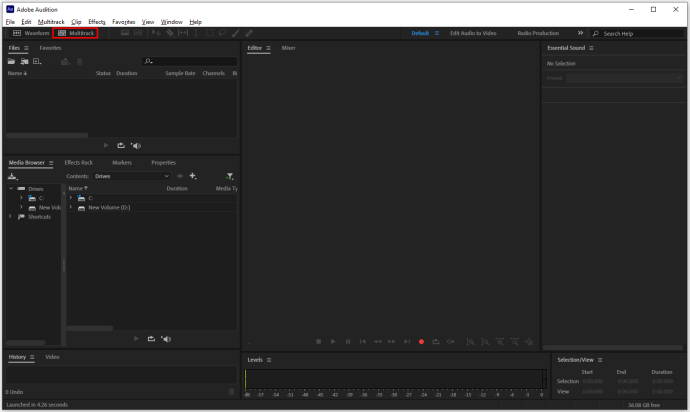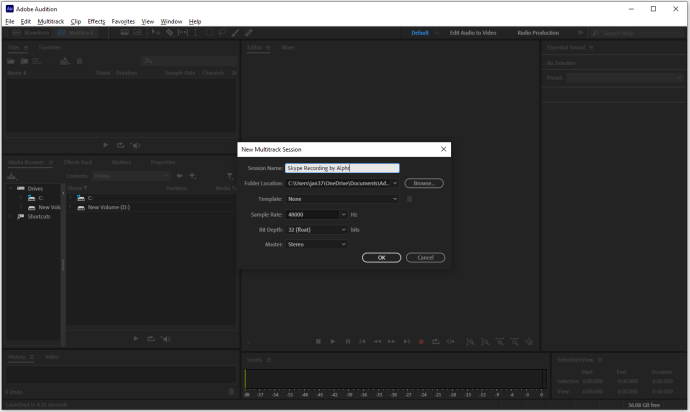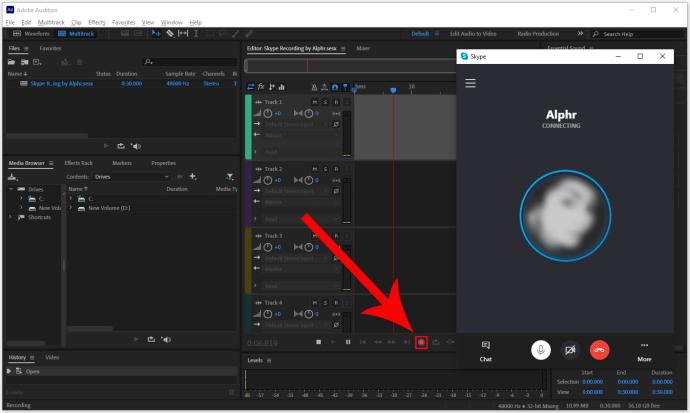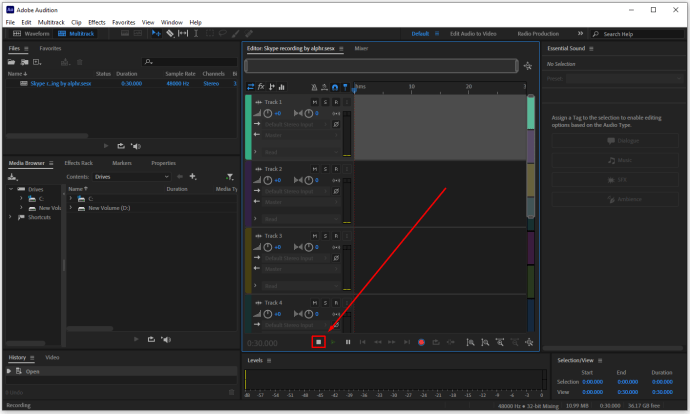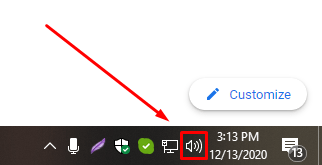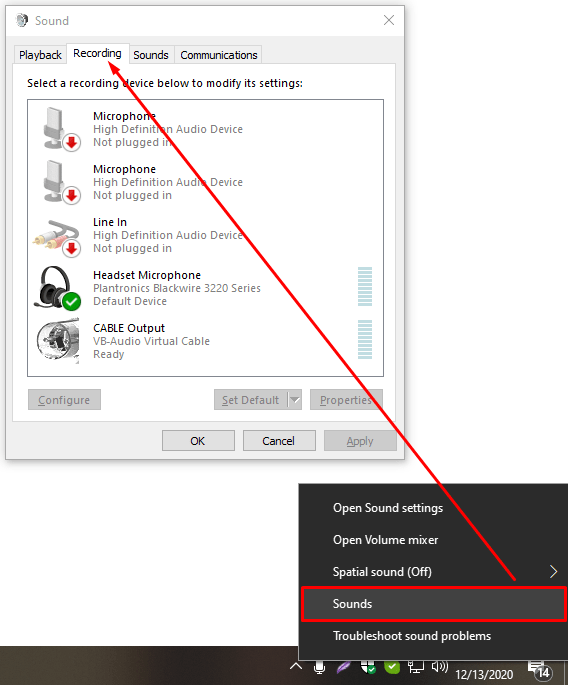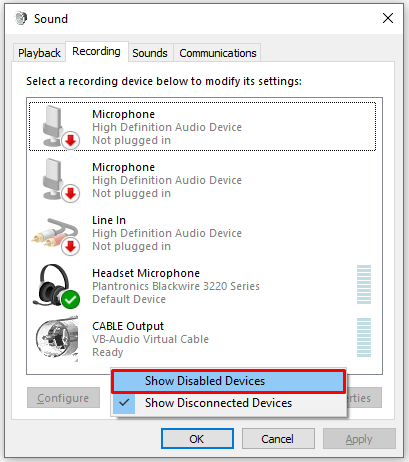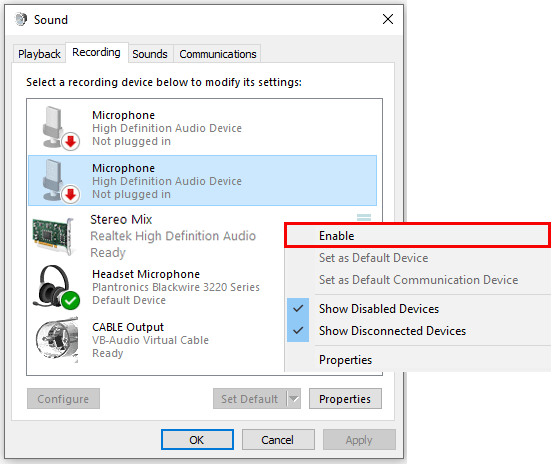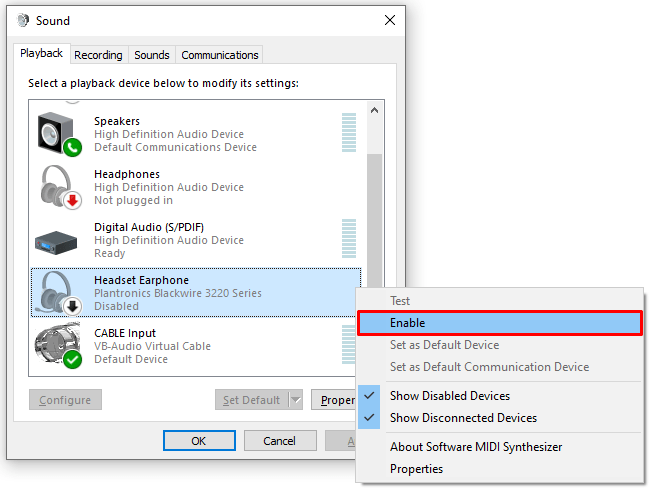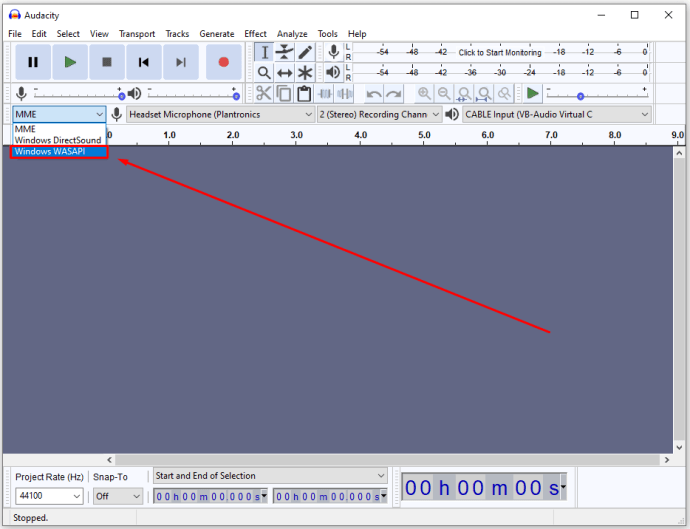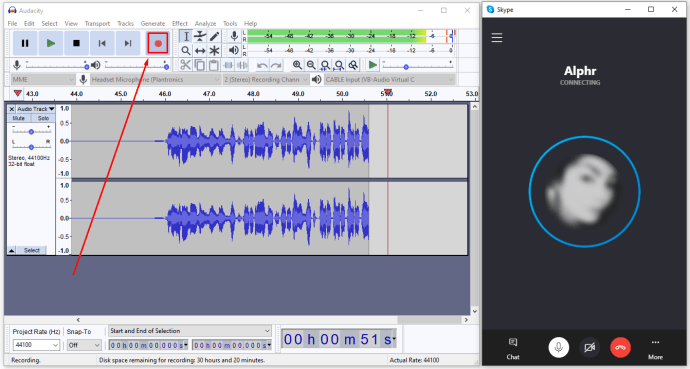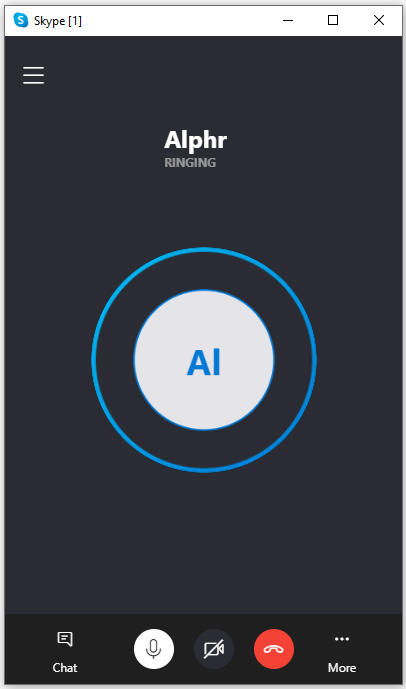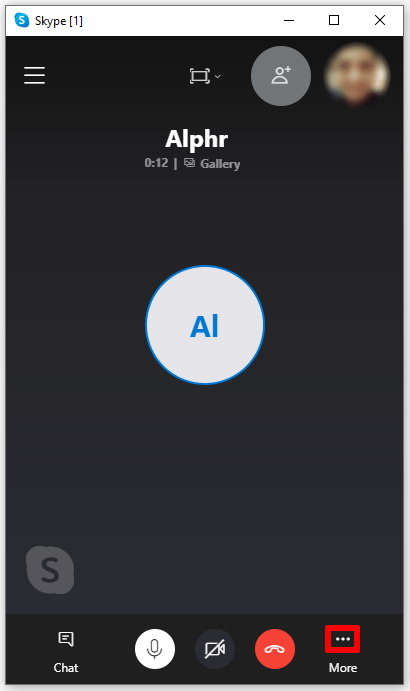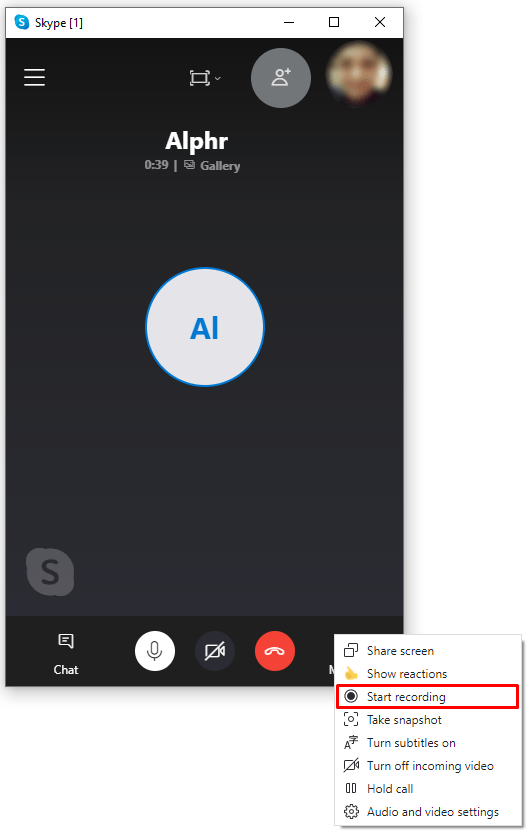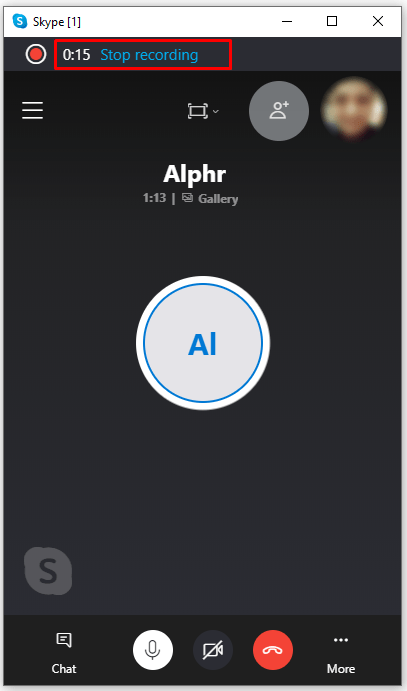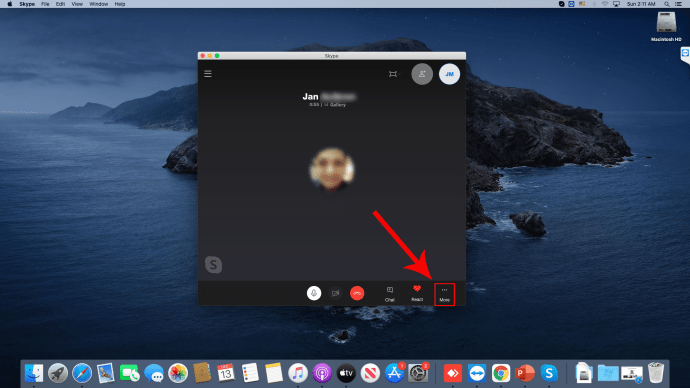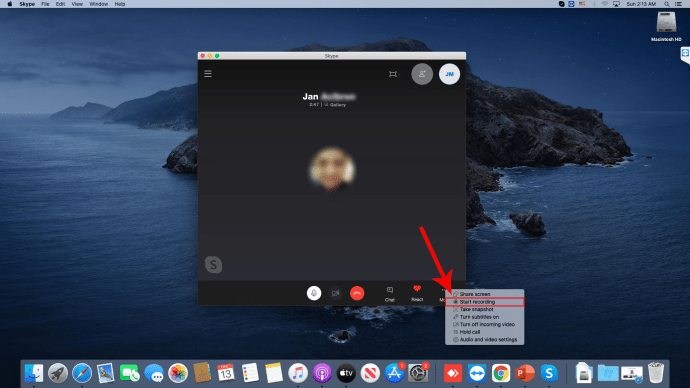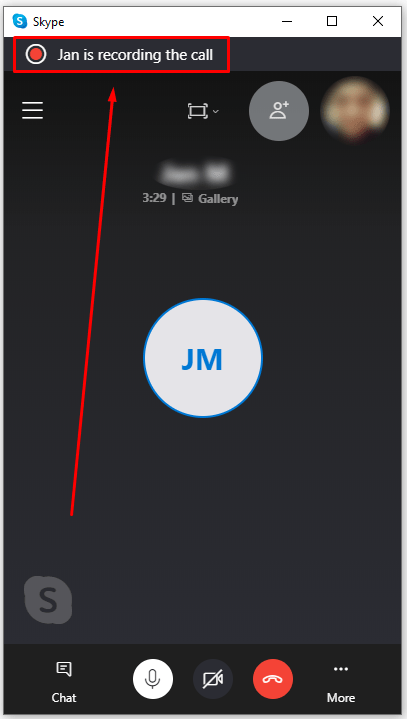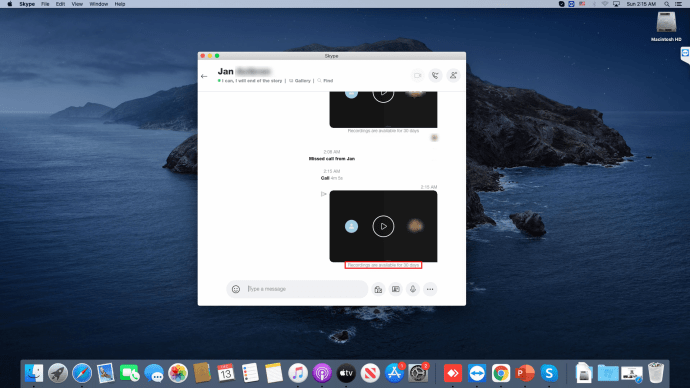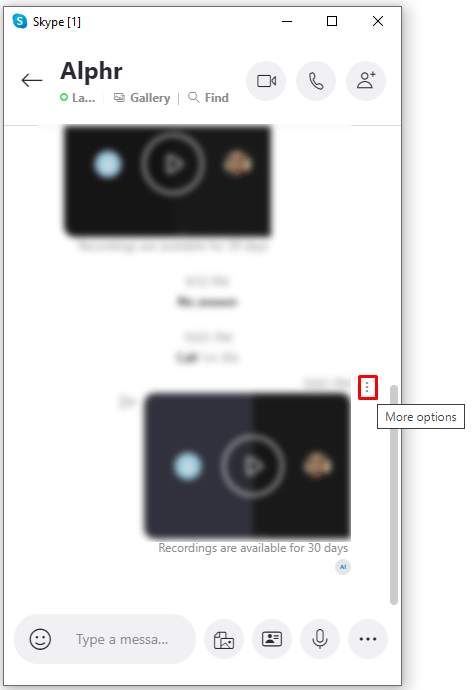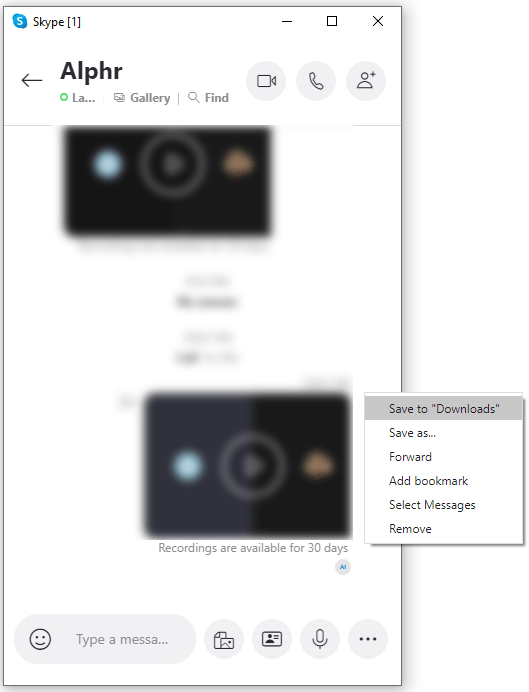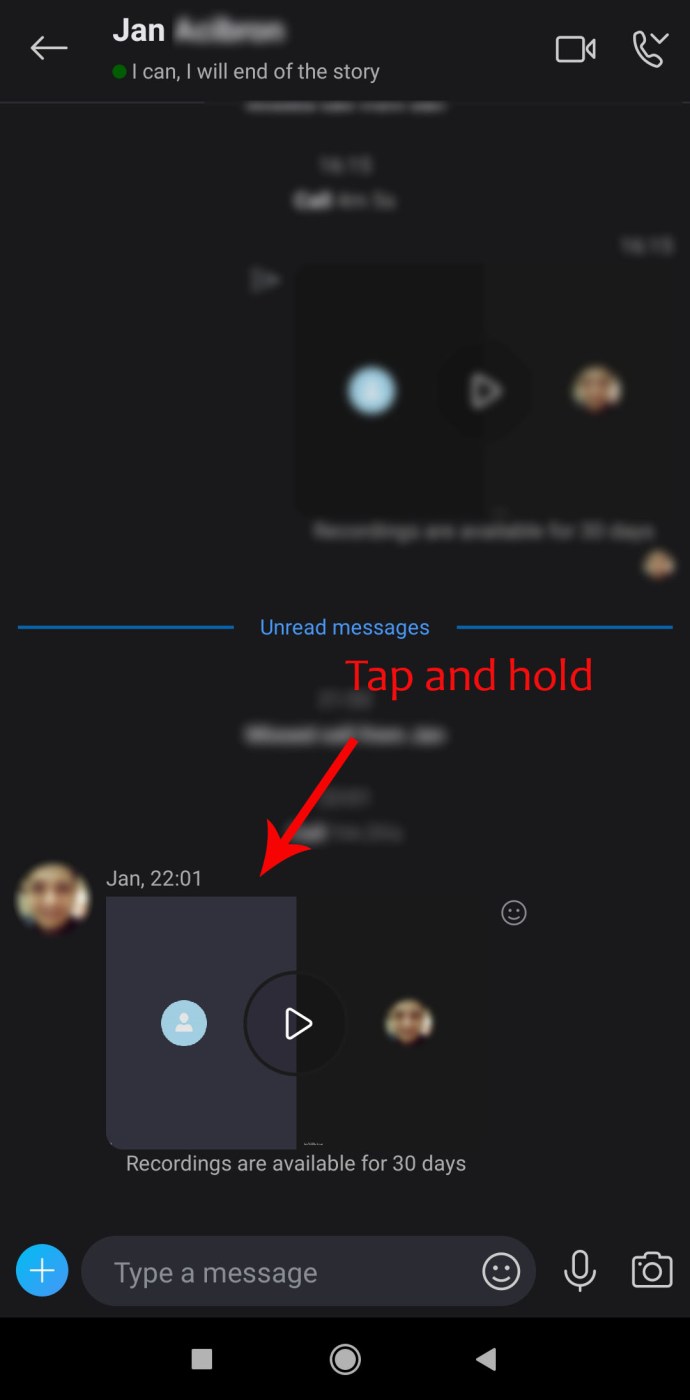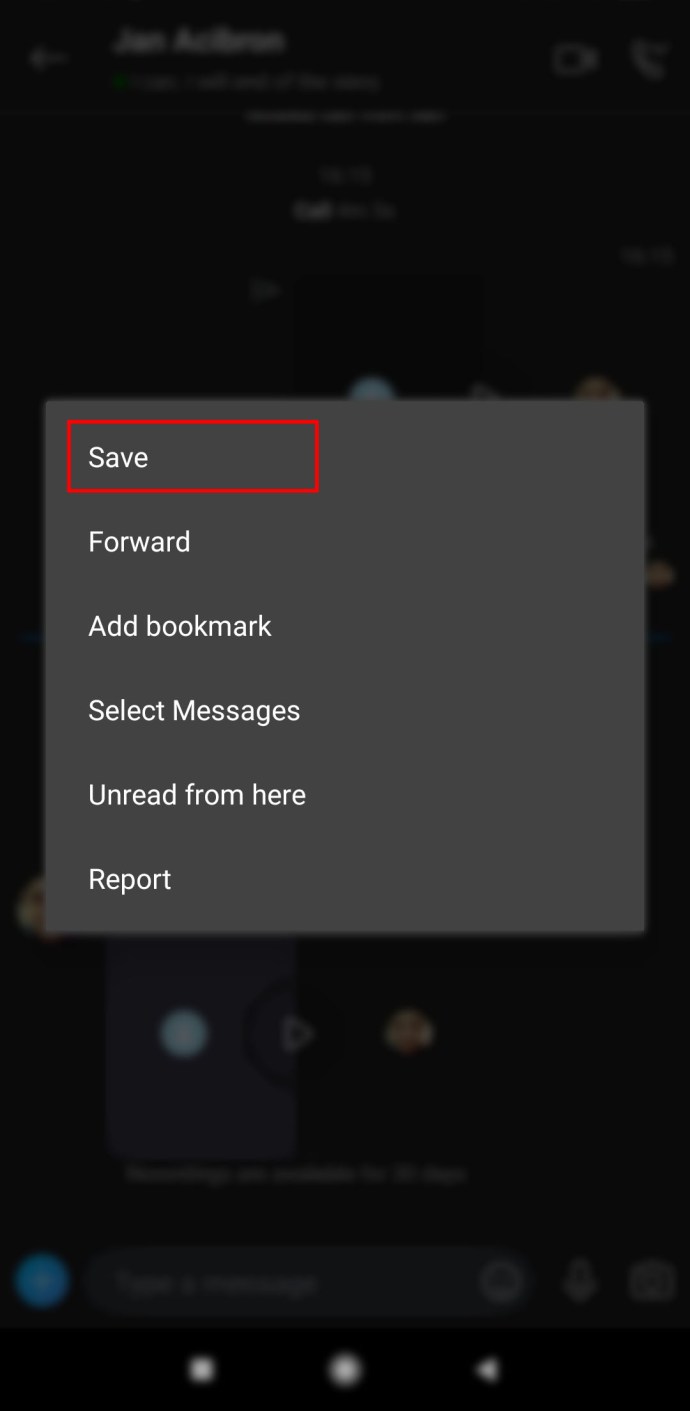Skype 통화 녹음은 여러 가지 이유로 편리한 기능입니다. 예를 들어 Skype 비즈니스 회의를 녹음하고 나중에 통화를 검토하여 중요한 세부 정보를 놓치지 않았는지 확인할 수 있습니다. 저장된 통화를 다양한 네트워크에 공유할 수도 있습니다. 그러나 Skype 통화를 정확히 어떻게 녹음합니까?
이 기사에서는 Skype 통화 녹음을 만드는 방법을 단계별로 안내합니다.
Skype 통화를 녹음하는 방법
다양한 장치에서 Skype 통화를 할 수 있습니다. 당연히 각각의 통화 녹음이 가능합니다. 선호하는 플랫폼에서 Skype 통화를 녹음하는 방법을 알아보려면 계속 읽으십시오.
Skype 통화를 비밀리에 녹음하는 방법
Skype 통화를 비밀리에 녹음하는 쉬운 방법은 다음과 같습니다.
- 컴퓨터 설정으로 이동하여 "게임"을 선택합니다.
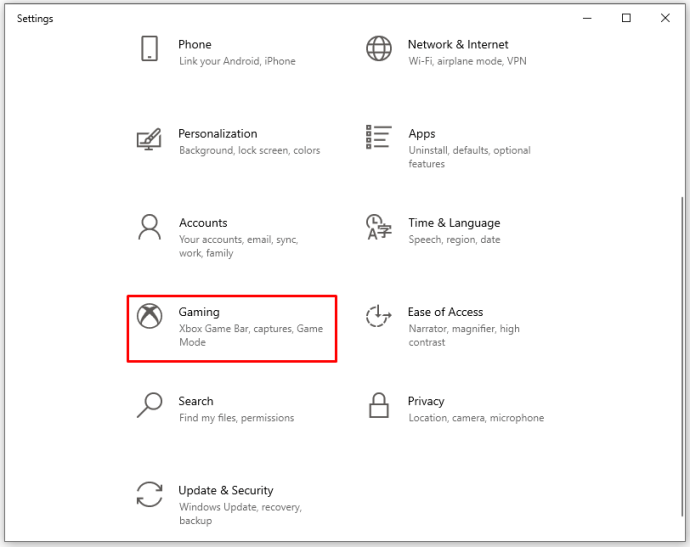
- 창의 오른쪽 부분에 있는 토글을 켭니다. 또한 "컨트롤러에서 이 버튼을 사용하여 Xbox Game Bar 열기" 토글 아래의 확인란을 선택하십시오.
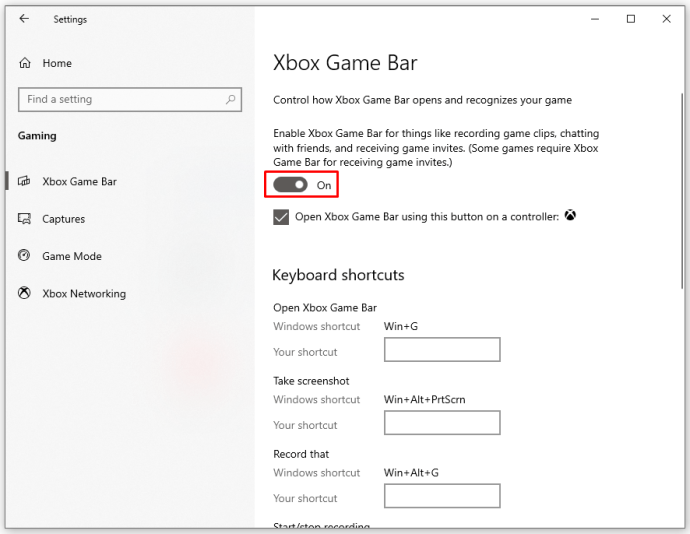
- Skype 통화를 시작하고 게임 바가 화면에 있는지 확인하십시오.
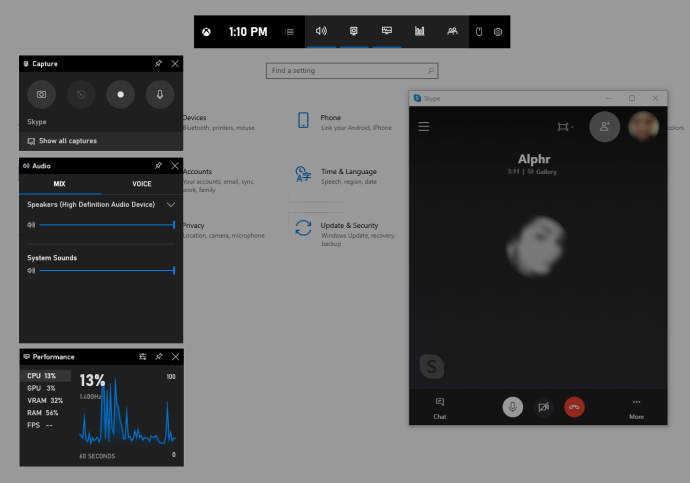
- 녹음을 시작하려면 바로 가기 키(Windows 키 + Alt + R)를 사용합니다.
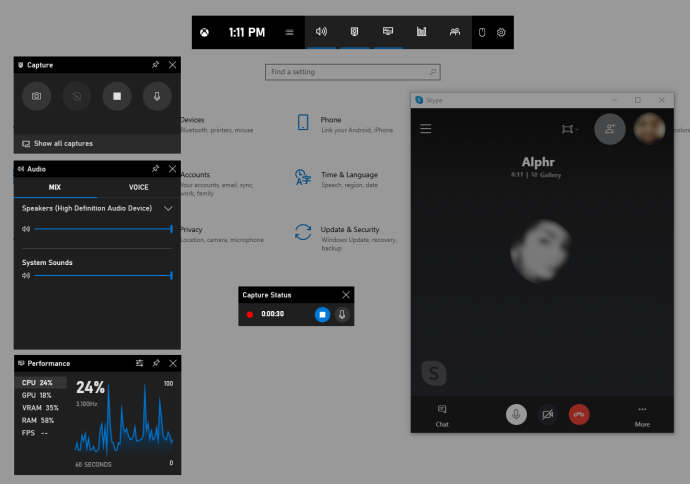
- 이것은 다른 참가자가 모르게 Skype 통화를 녹음하기 시작합니다.
iPhone에서 Skype 통화를 녹음하는 방법
iPhone에서 Skype 통화를 녹음하는 것은 매우 간단합니다.
- Skype를 실행하고 통화를 시작합니다.
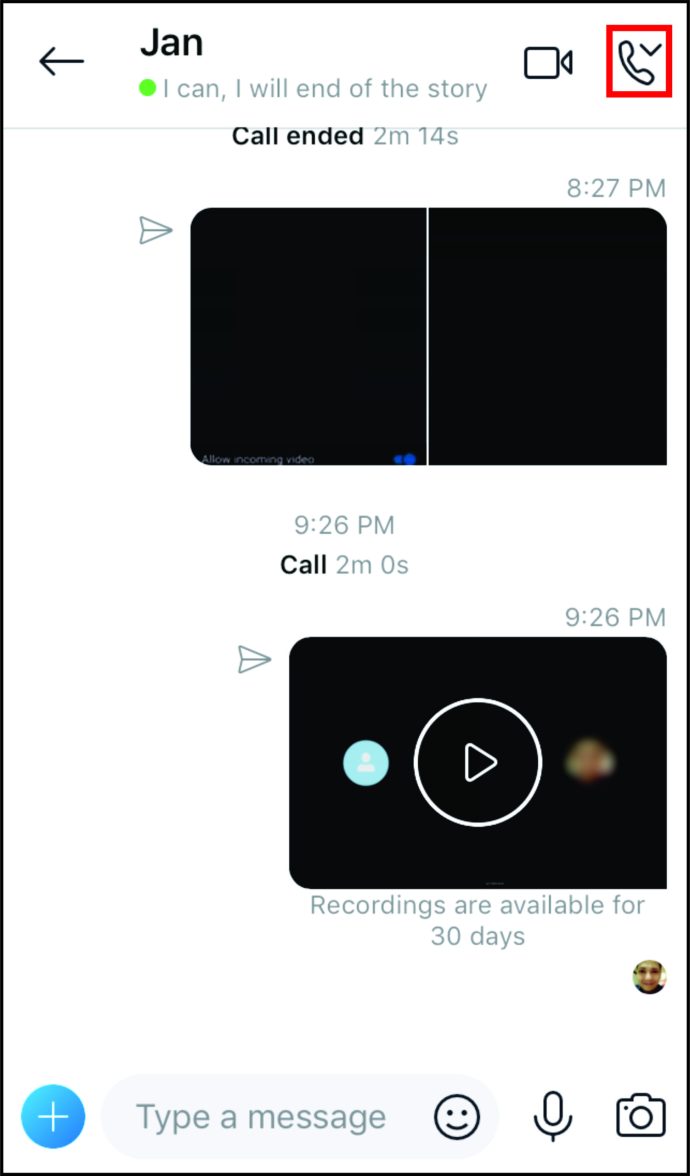
- 화면 우측 하단에 점 3개로 표시된 "더보기" 버튼을 누릅니다.
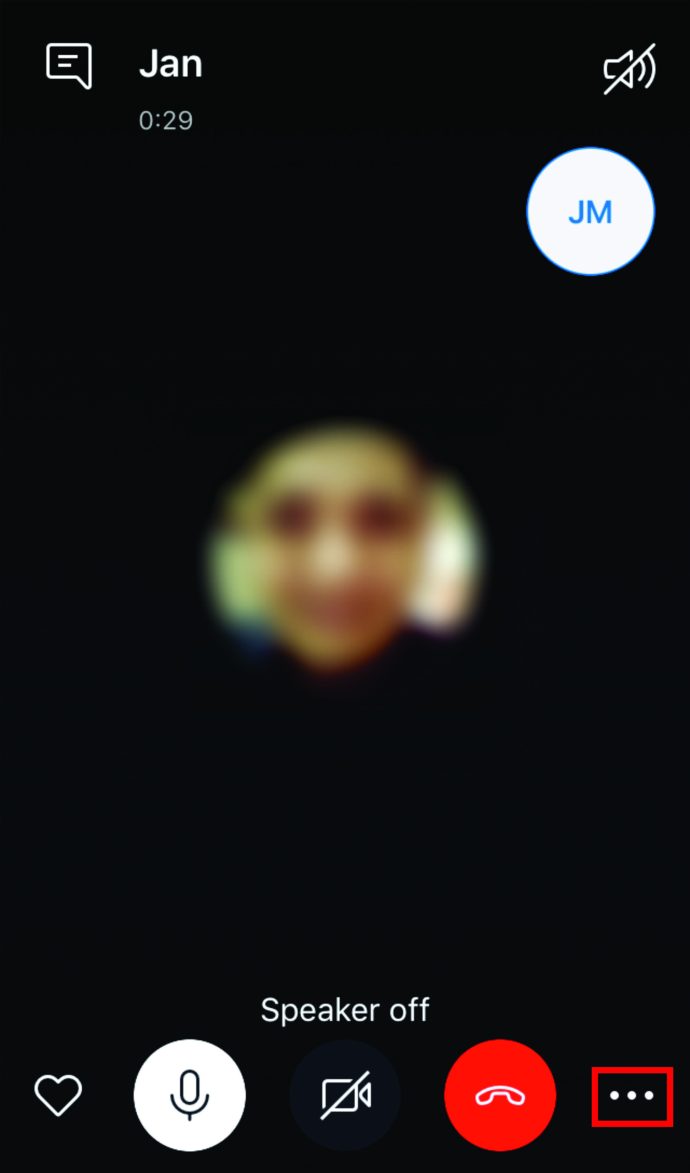
- "녹화 시작"을 선택하십시오.
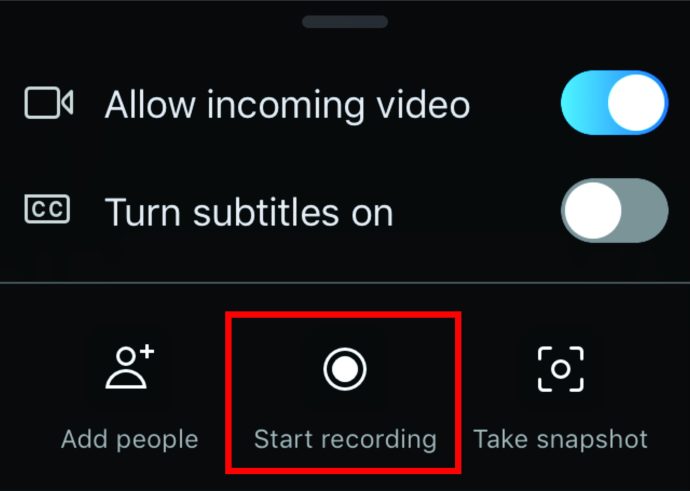
- 참가자가 통화에 참여하면 녹음이 시작됩니다.
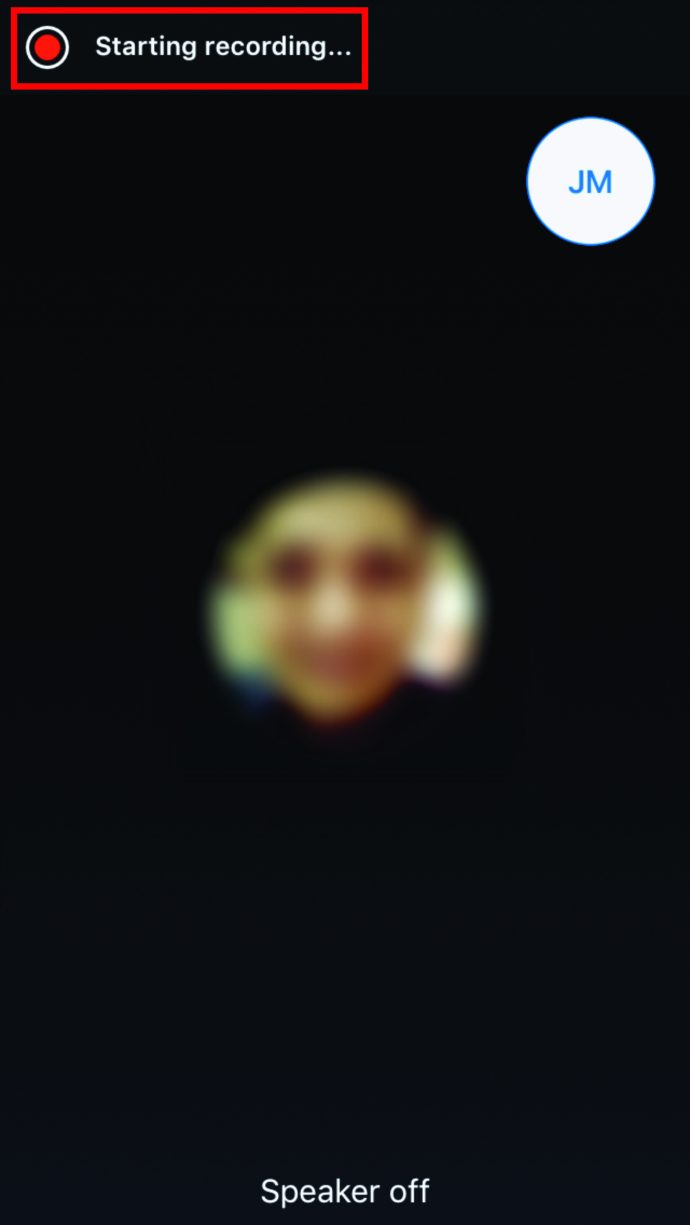
- 통화가 끝나면 Skype의 채팅 영역에서 녹음을 찾을 수 있습니다. 저장하거나 공유하려면 녹음을 길게 눌러 옵션을 확인하세요.
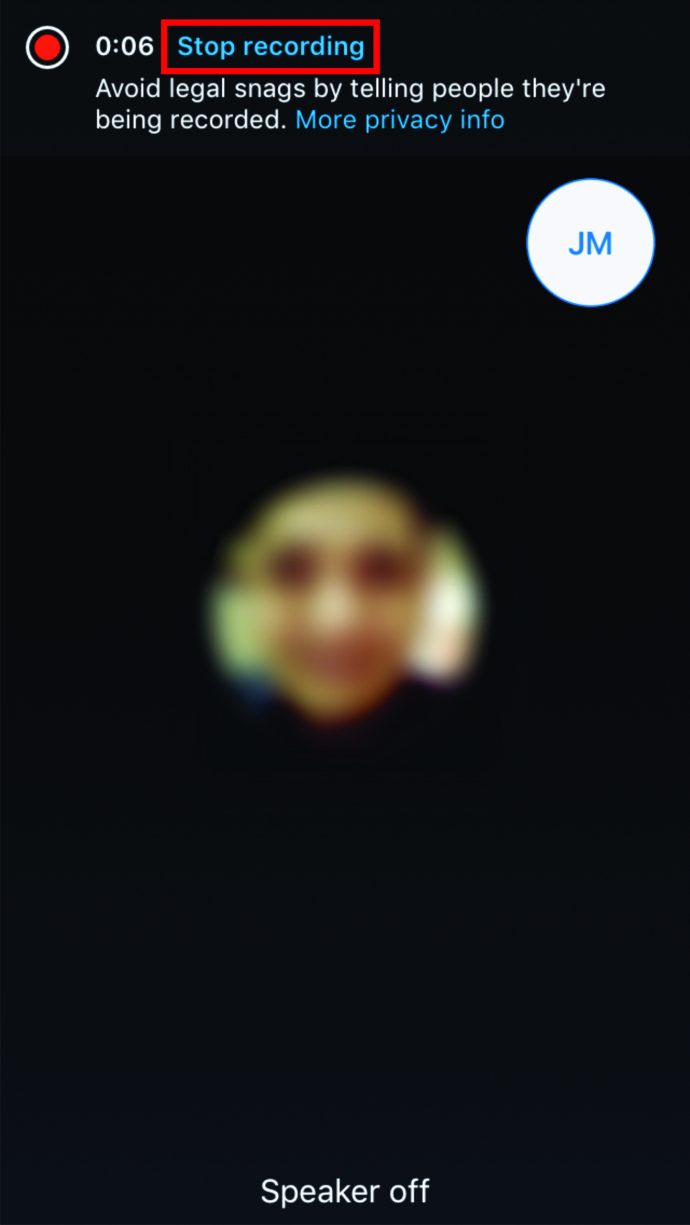
Android에서 Skype 통화를 녹음하는 방법
Android 장치에서 Skype 통화 녹음을 활성화하는 데 몇 초밖에 걸리지 않습니다.
- 스카이프 전화를 겁니다.

- 오른쪽 하단의 점 3개 아이콘을 탭합니다.
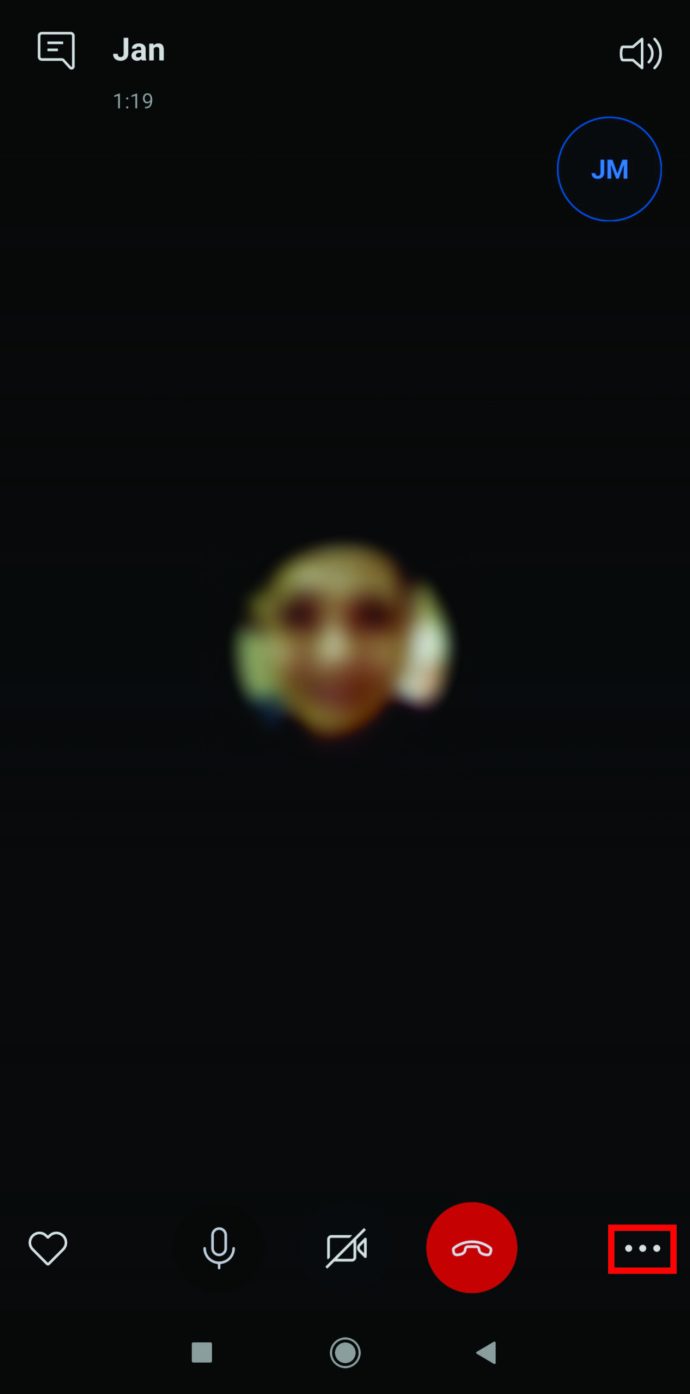
- "녹화 시작"을 선택하십시오.
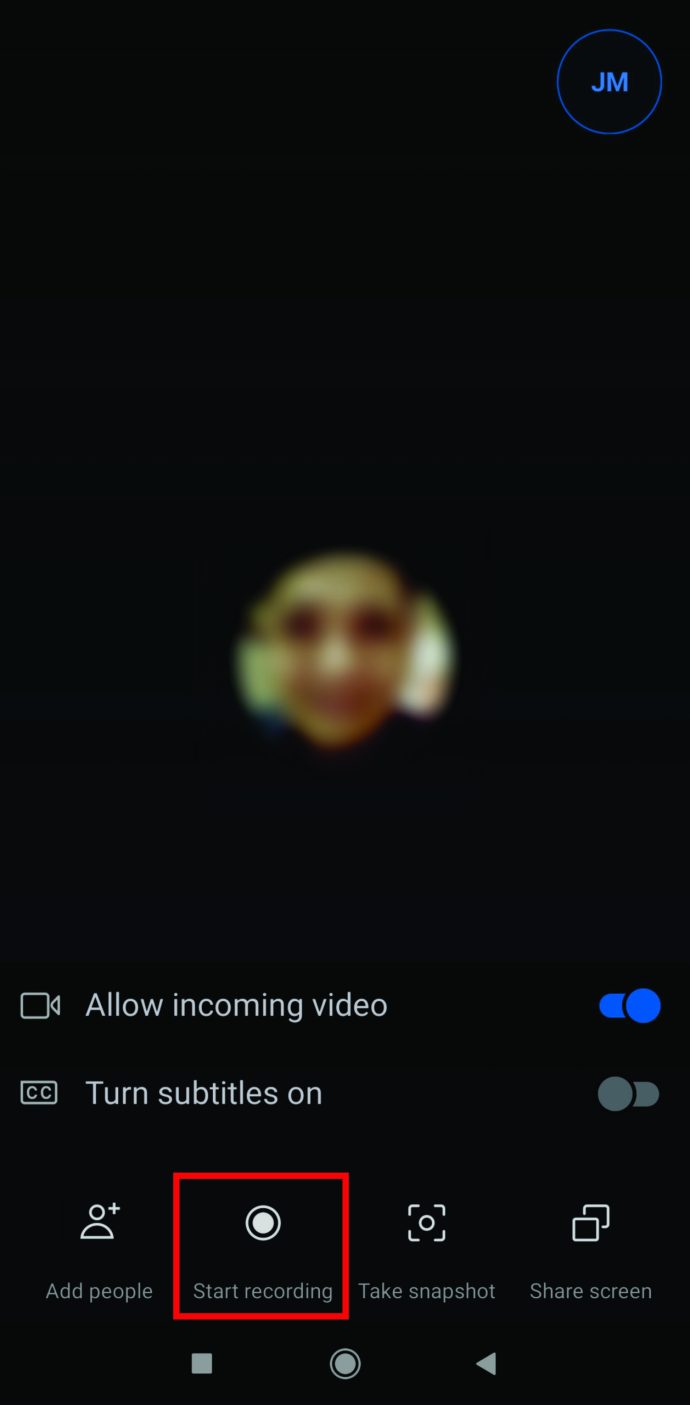
- 녹음을 종료하려면 디스플레이의 왼쪽 상단 모서리에 있는 "녹화 중지" 옵션을 누르십시오.
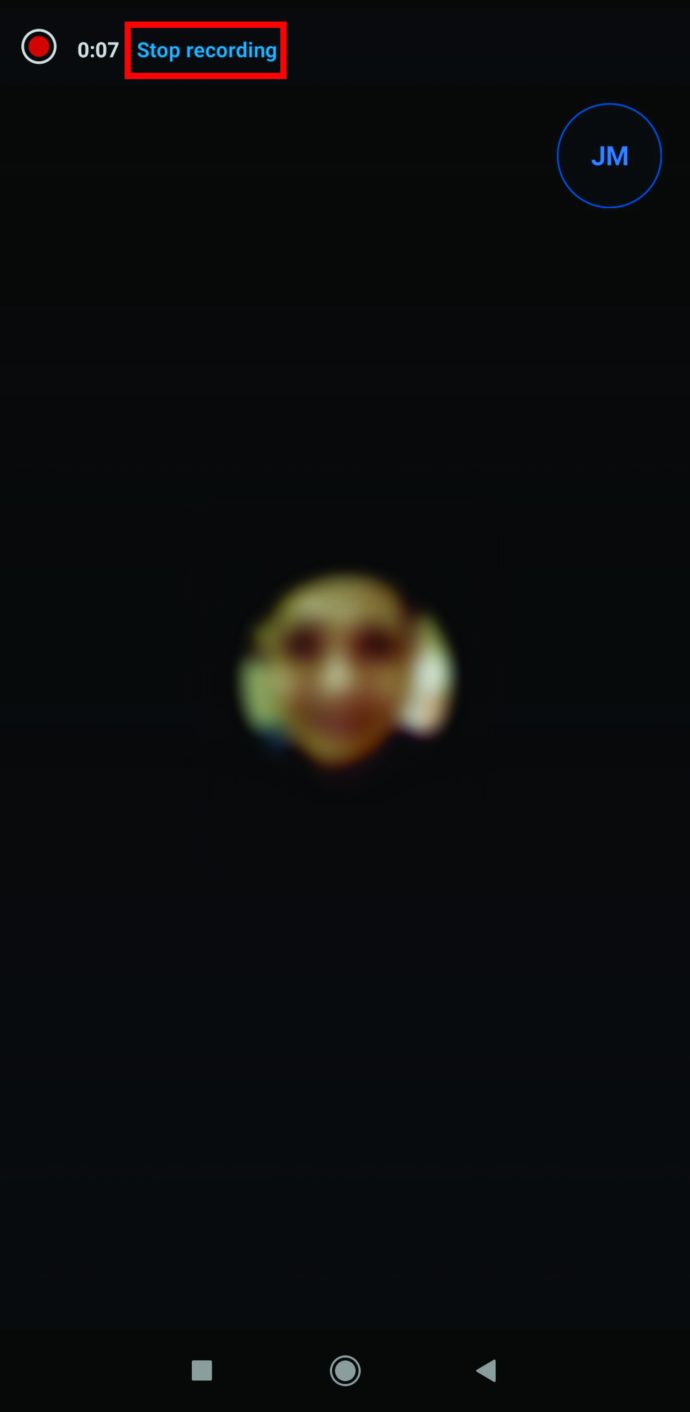
팟캐스트용 Skype 통화를 녹음하는 방법
팟캐스트용 Skype 통화를 녹음하려면 먼저 통화를 컴퓨터에 저장해야 합니다. Skype용 Pamela라는 프로그램을 설치하여 이 작업을 수행할 수 있습니다. 통화를 녹음하고 저장하는 데 사용하는 방법은 다음과 같습니다.
- Skype용 Pamela를 다운로드하여 설치합니다.
- Pamela와 Skype를 나란히 엽니다.
- 좌측 상단 파멜라의 녹음 버튼을 누르고 전화를 겁니다.
- 통화가 끝나면 파멜라에서 "중지"를 누르면 자동으로 통화가 저장됩니다.
- 통화가 저장된 위치를 보려면 Pamela를 열고 왼쪽 상단 모서리에 있는 "도구"를 누르십시오.
- "설정"을 선택하면 "녹음 저장 위치" 섹션에 통화 위치가 표시됩니다.
- 해당 폴더의 통화에 액세스하고 팟캐스트에서 공유하세요.
Adobe Audition으로 Skype 통화를 녹음하는 방법
Adobe Audition으로 Skype 통화를 녹음하는 방법은 다음과 같습니다.
- Skype 및 Adobe Audition을 엽니다.
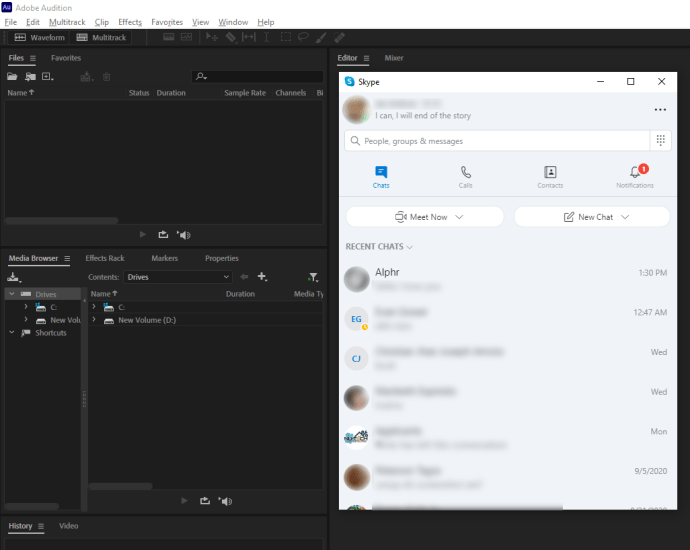
- Skype 기본 설정이 올바르게 설정되어 있는지 확인하십시오. 이렇게 하려면 Audition의 왼쪽 상단 모서리에 있는 "Skype" 탭으로 이동하여 "기본 설정"을 선택합니다.
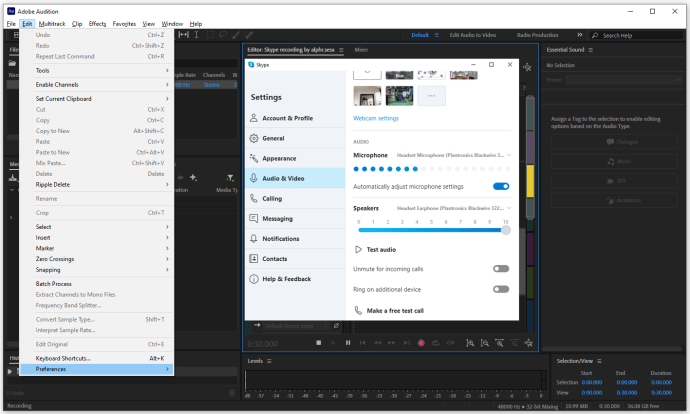
- 마이크, 벨소리, 스피커가 제대로 조정되었는지 확인하세요.
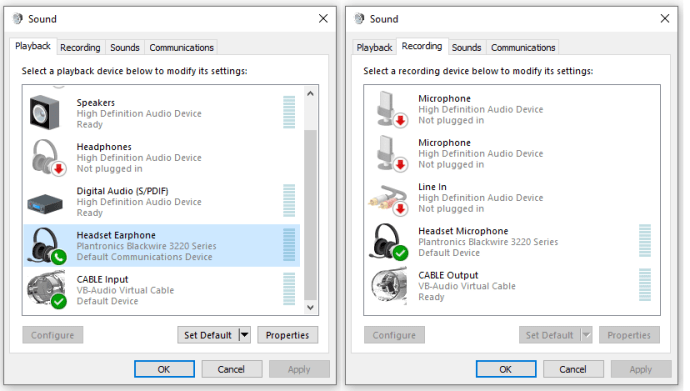
- 돌아가서 왼쪽 상단 모서리에 있는 "멀티트랙"을 누릅니다.
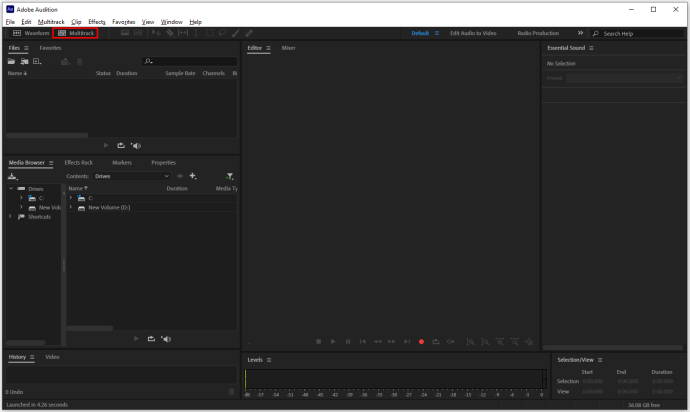
- 세션 이름을 지정하고 "확인"을 누릅니다.
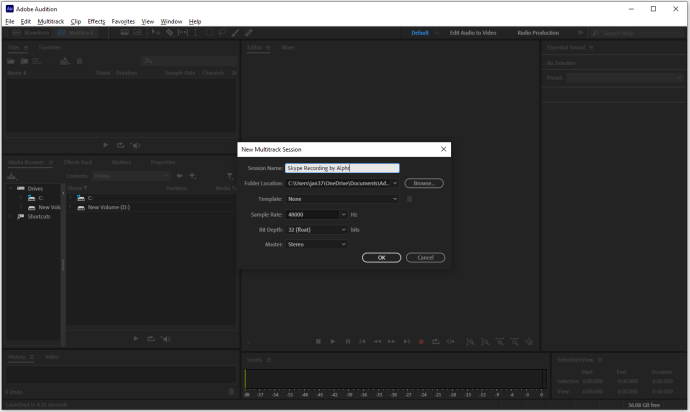
- 화면 하단에 있는 빨간색 녹음 버튼을 누르고 스카이프 전화를 겁니다.
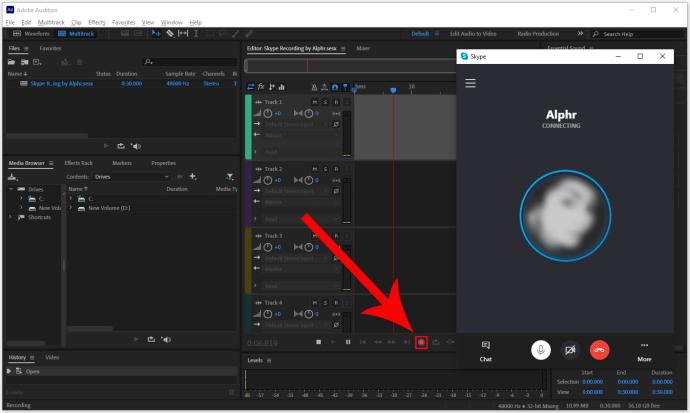
- 통화가 끝나면 중지 버튼을 클릭하여 녹음을 종료합니다.
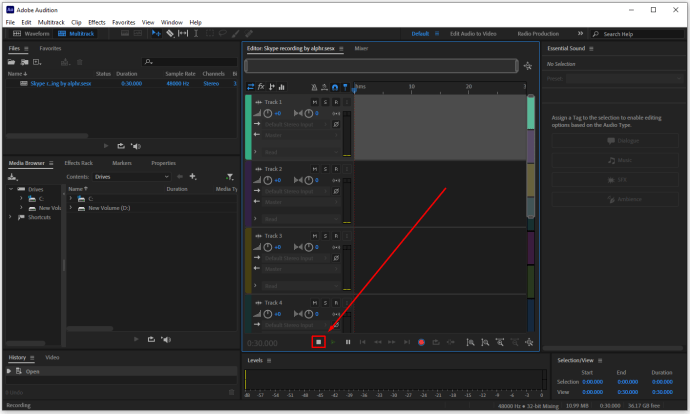
Audacity로 Skype 통화를 녹음하는 방법
Audacity는 Skype용 Pamela와 거의 동일하게 작동합니다. 하지만 먼저 컴퓨터의 사운드 설정에서 스테레오 믹스를 활성화해야 합니다.
- 디스플레이의 오른쪽 하단 모서리에 있는 스피커 아이콘을 마우스 오른쪽 버튼으로 클릭합니다.
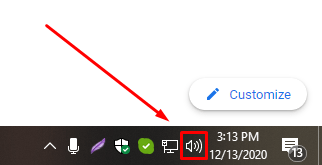
- "사운드"를 누르고 "녹음" 탭으로 이동합니다.
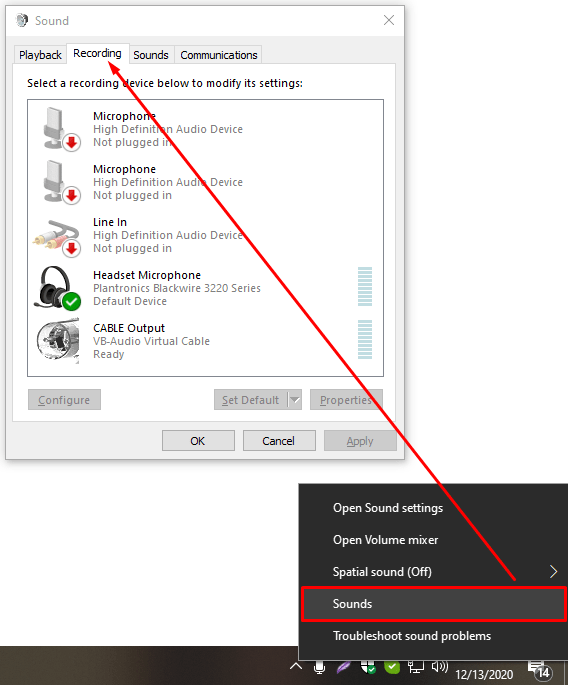
- 스테레오 믹스가 보이지 않으면 빈 공간을 마우스 오른쪽 버튼으로 클릭하고 "사용할 수 없는 장치 표시"를 선택하십시오.
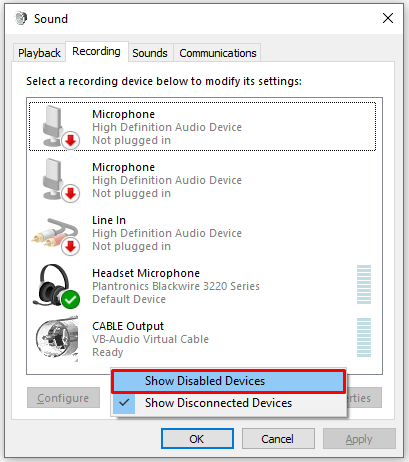
- 스테레오 믹스가 나타나면 마우스 오른쪽 버튼으로 클릭하고 "활성화"를 누릅니다.
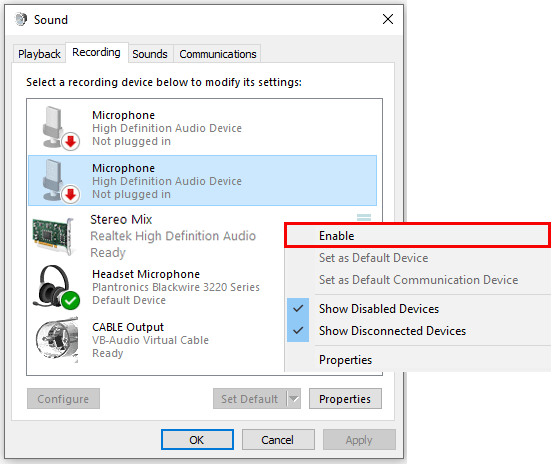
- 마지막으로 재생 탭에서 마이크와 스피커가 활성화되어 있는지 확인하십시오.
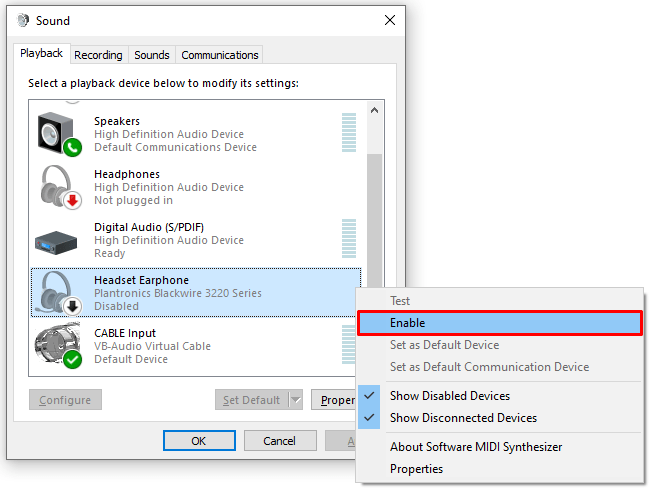
이제 Skype 통화 녹음을 시작할 수 있습니다.
- Audacity를 열고 마이크 기호 바로 아래 탭에서 "Windows WASAP"를 선택합니다.
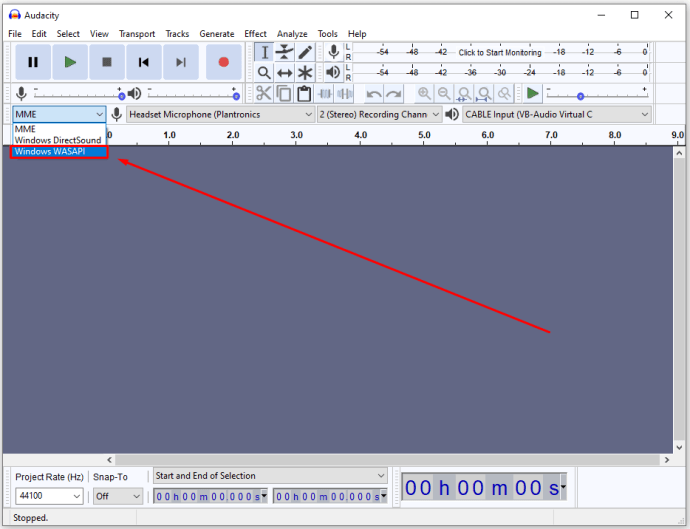
- 다른 탭에서 올바른 스피커와 마이크를 선택했는지 확인합니다.

- 빨간색 녹음 버튼을 누르고 Skype로 전화를 겁니다.
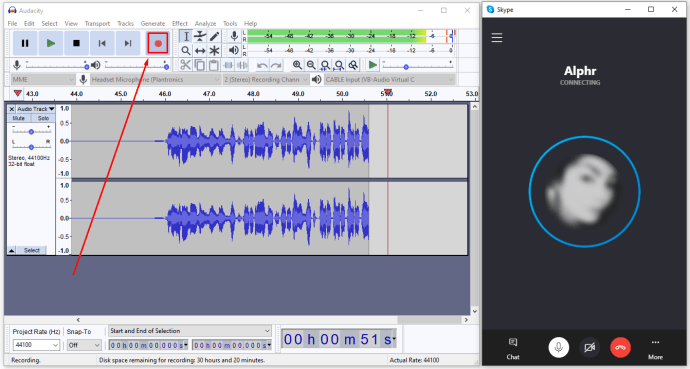
- 통화가 끝나면 Audacity로 돌아가서 중지 버튼을 누르면 모든 작업이 완료됩니다.

소리로 Skype 통화를 녹음하는 방법
Skype에서 소리와 함께 통화를 녹음할 수 있도록 하기 위해 추가로 조정해야 할 사항은 없습니다. 영상 통화 중이든 음성 통화 중이든 소리 녹음은 기본적으로 포함됩니다.
그러나 귀하와 귀하의 참가자가 음소거되지 않았는지 확인해야 합니다. 방법은 다음과 같습니다.
- 참가자의 음소거를 해제하려면 창의 왼쪽 상단 모서리에 있는 버튼을 눌러 참가자 창을 엽니다.
- 음소거를 해제하려면 화면 하단에 있는 마이크 기호(대각선이 있는 경우)를 누르십시오. 그렇지 않다면 이미 음소거가 해제된 것입니다.
iPad에서 Skype 통화를 녹음하는 방법
Quick Voice Recorder 앱을 다운로드하여 iPad에서 Skype 통화를 녹음할 수 있습니다. 장치에 추가한 후 Skype 통화 녹음이 작동하는 방식은 다음과 같습니다.
- 빠른 음성 및 Skype를 엽니다.
- 통화를 시작하고 퀵보이스에서 "녹음"을 누르세요.
- 통화가 시작되면 녹음을 일시 중지 및 재개하고 녹음 품질을 수정하고 오디오 레벨을 추적할 수 있습니다.
- 통화가 끝나면 "중지"를 누르기만 하면 됩니다.
Windows에서 Skype 통화를 녹음하는 방법
iPhone 또는 Android에서처럼 쉽게 Windows에서 Skype 통화를 녹음할 수 있습니다.
- 통화를 시작합니다.
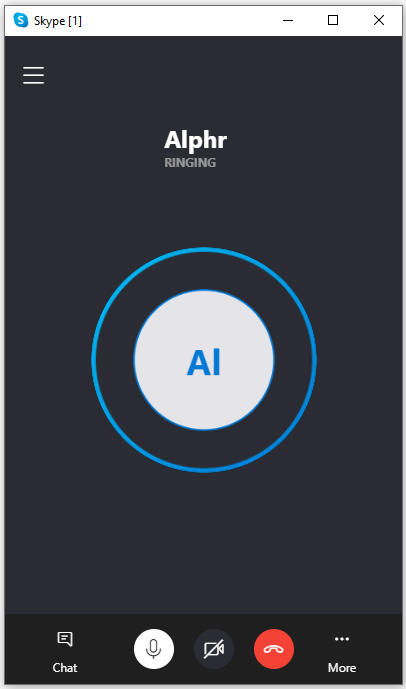
- 오른쪽 하단 모서리에 있는 세 개의 점을 누릅니다.
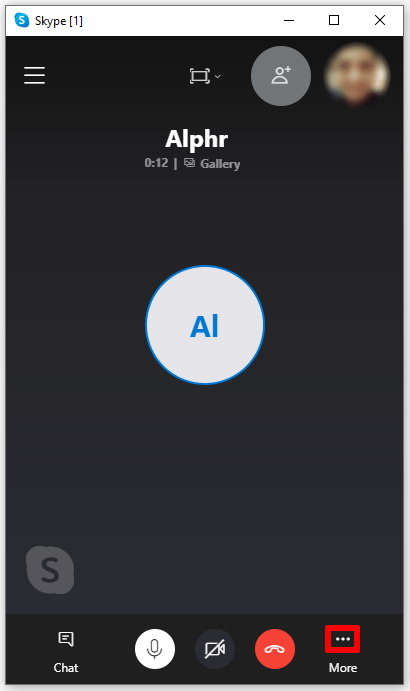
- "녹화 시작"을 선택하십시오.
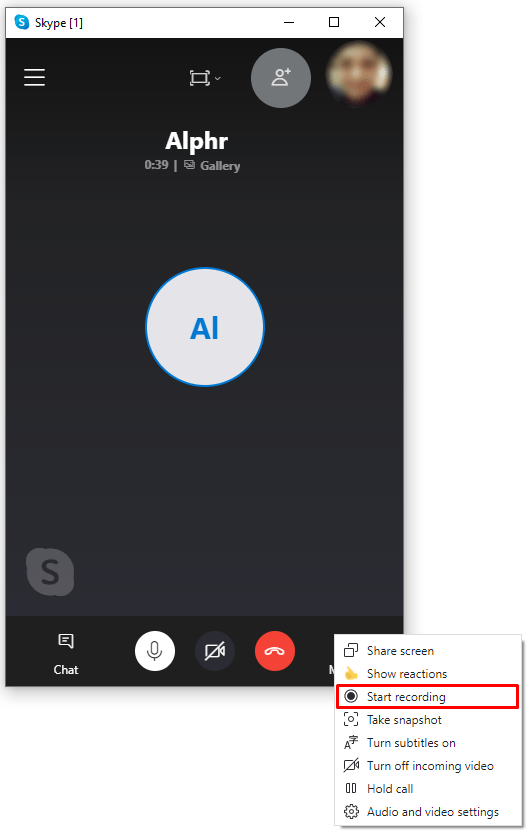
- 녹음을 종료하려면 디스플레이의 왼쪽 상단 모서리에 있는 "녹화 중지" 옵션을 누르십시오.
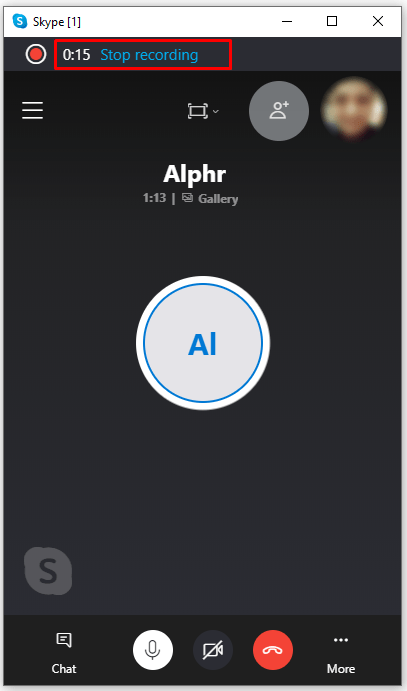
Mac에서 Skype 통화를 녹음하는 방법
Mac에서 Skype 통화 녹음을 시작하는 방법은 다음과 같습니다.
- 사용자 인터페이스 하단에 있는 세 개의 점 아이콘을 누릅니다.
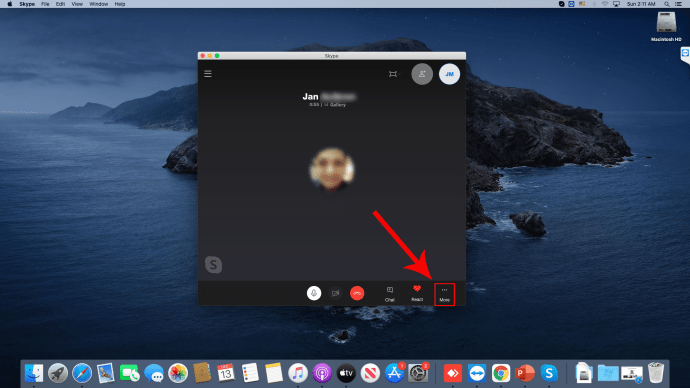
- "녹화 시작"옵션을 선택하십시오.
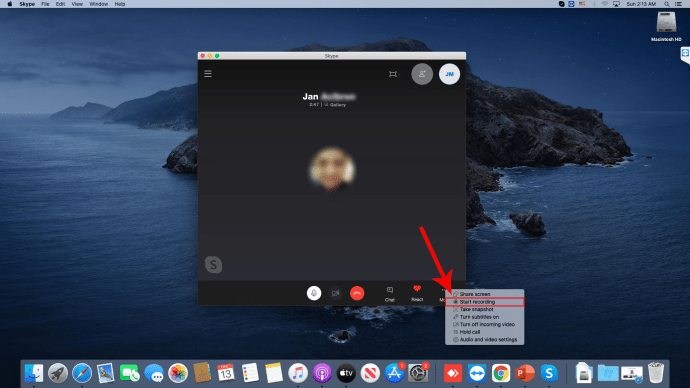
- 모든 참가자에게 녹음이 시작되었음을 알리는 배너가 화면에 나타납니다.
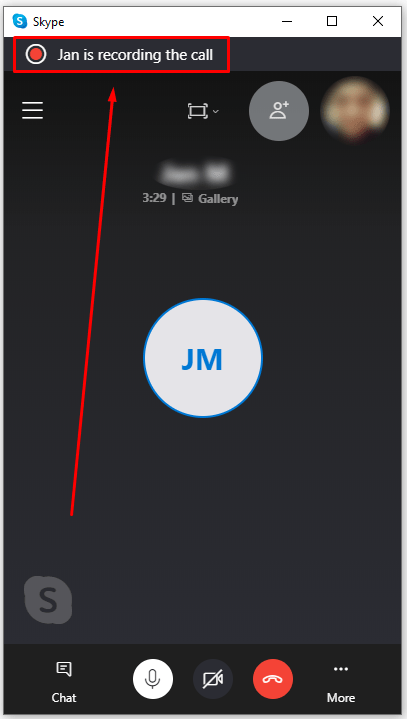
- 통화가 끝나면 향후 30일 동안 Skype 채팅에서 녹음된 콘텐츠에 액세스할 수 있습니다. 여기에서 녹음을 로컬 저장소에 저장하도록 선택할 수 있습니다.
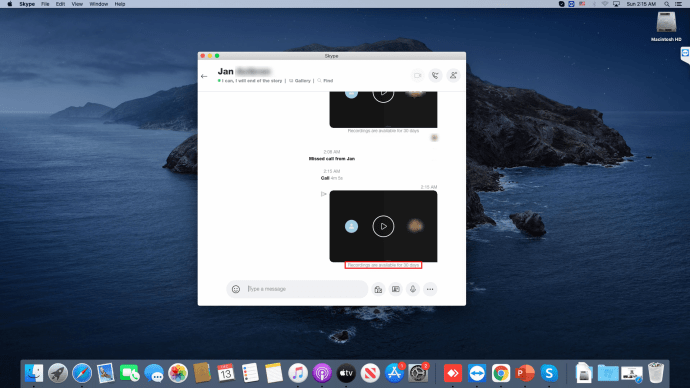
Skype 통화 녹음을 저장하는 방법
Skype에 통화 녹음을 저장하면 PC와 휴대폰에서 약간 다르게 작동합니다.
PC에서 Skype 통화 저장:
- 채팅에 액세스하고 "더보기" 버튼을 누릅니다.
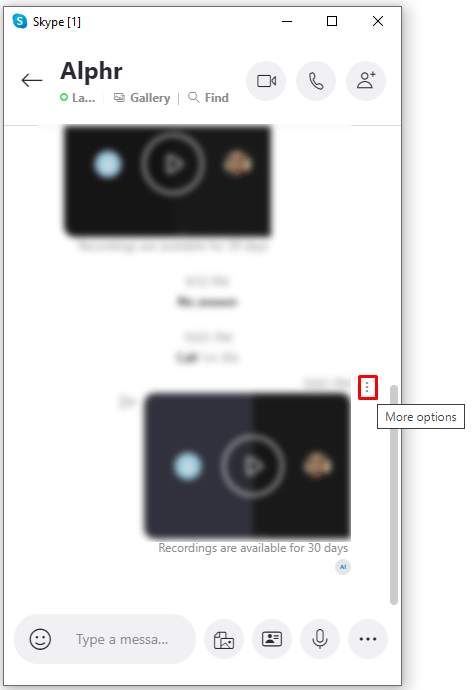
- "다운로드에 저장" 옵션 또는 "다른 이름으로 저장"을 선택하여 녹음을 저장할 위치를 결정합니다.
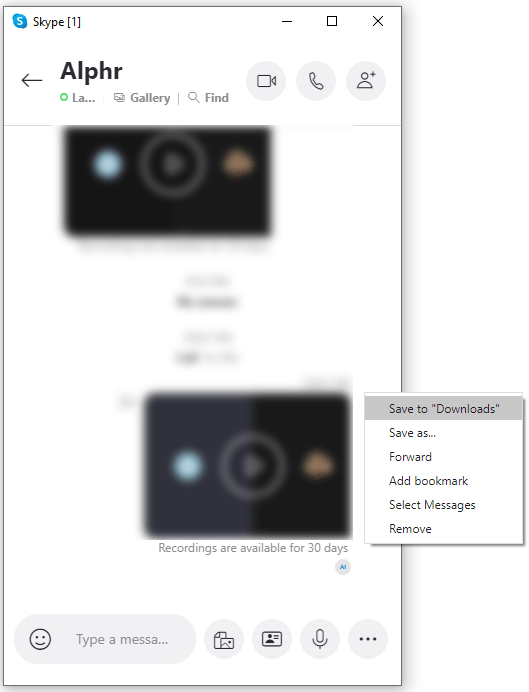
휴대폰에서 Skype 통화 저장:
- Skype 채팅에서 녹음된 통화를 길게 누릅니다.
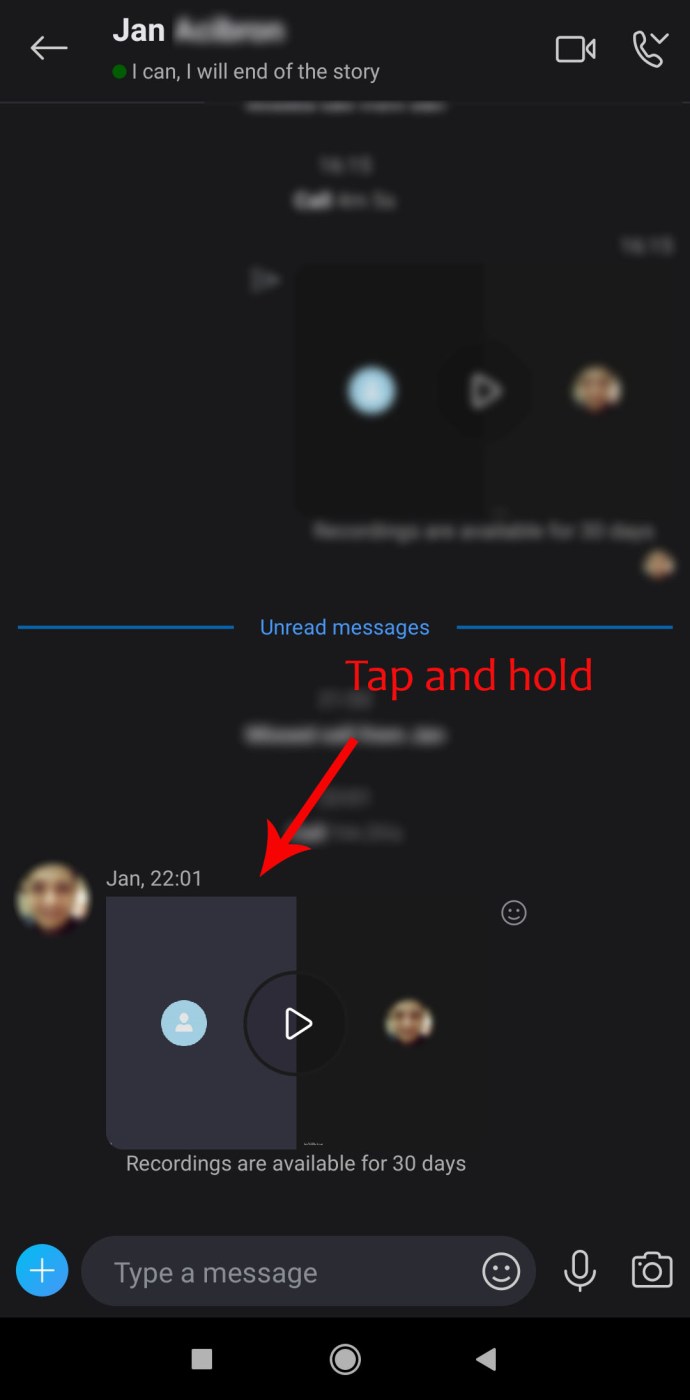
- 메뉴가 나타나면 "저장"을 누릅니다.
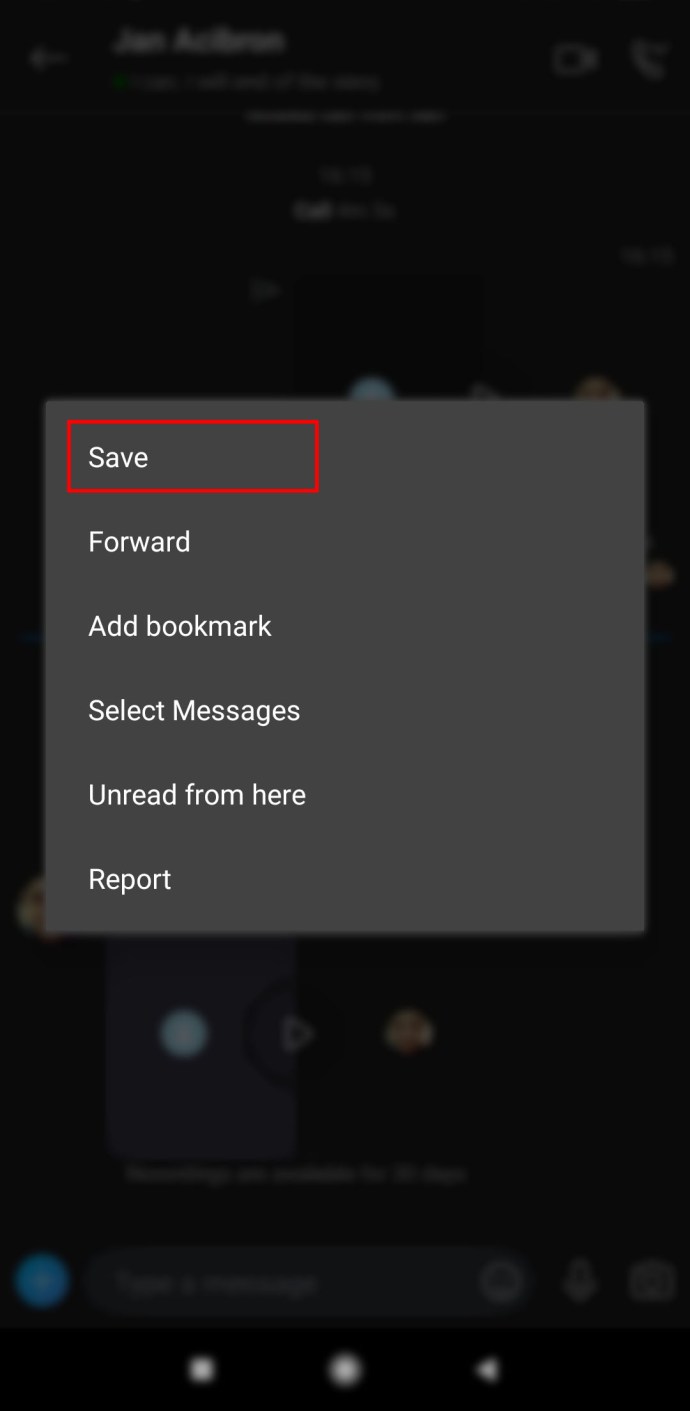
- 통화가 자동으로 다운로드되어 카메라 롤에 MP4로 저장됩니다.
추가 FAQ
다른 사람이 모르게 Skype 통화를 녹음하려면 어떻게 해야 합니까?
컴퓨터의 게임 설정에 액세스하여 다른 참가자가 모르게 Skype 통화를 녹음할 수 있습니다.
• 토글을 켜고 화면 오른쪽의 체크박스를 체크합니다.
• 통화 중 게임 표시줄이 화면에 있는지 확인하고 Windows 키 + Alt + R을 눌러 녹음을 시작합니다.
Skype 통화를 얼마나 오래 녹음할 수 있습니까?
최대 24시간 동안 Skype 통화를 녹음할 수 있습니다. 더 긴 녹음을 여러 파일로 분할할 수도 있습니다.
Skype는 무료입니까?
Skype 통화는 전 세계 어디에서나 무료로 사용할 수 있습니다. 태블릿, 휴대폰, 컴퓨터에서 무료로 사용하실 수 있습니다.
Skype에 지불이 필요한 유일한 경우는 SMS 문자, 유선 전화, 음성 메일 및 Skype 외부 통화와 같은 프리미엄 기능을 사용하려는 경우입니다.
녹음된 Skype 통화는 어디로 갑니까?
녹음된 Skype 통화는 다운로드 폴더에 자동으로 저장됩니다. 그러나 다른 폴더를 대상으로 선택할 수 있습니다.
휴대 전화의 경우 녹화가 카메라 롤에 저장됩니다.
PC에서 Skype를 어떻게 사용합니까?
PC에서 Skype를 사용하는 방법은 다음과 같습니다.
• 연락처 목록으로 이동하여 전화를 걸 사람을 찾습니다.
• 연락처를 선택하고 비디오 또는 오디오 버튼을 선택합니다. 그룹 통화를 시작하려면 참가자를 더 추가하세요.
• 통화를 완료하려면 "통화 종료" 옵션을 선택합니다.
Skype에서 오디오를 녹음할 수 있습니까?
예, Skype는 음성 및 영상 통화를 모두 녹음할 수 있습니다. 그렇게 하려면 통화 중 점 세 개를 누르고 "녹음 시작" 버튼을 누릅니다.
Skype 세션 향상
이제 Skype 통화를 최대한 활용하는 방법을 알게 되었습니다. 미래에는 비즈니스 회의나 대학 수업 등 모든 중요한 통화를 녹음하고 언제든지 다시 방문할 수 있도록 스토리지에 저장할 수 있습니다.