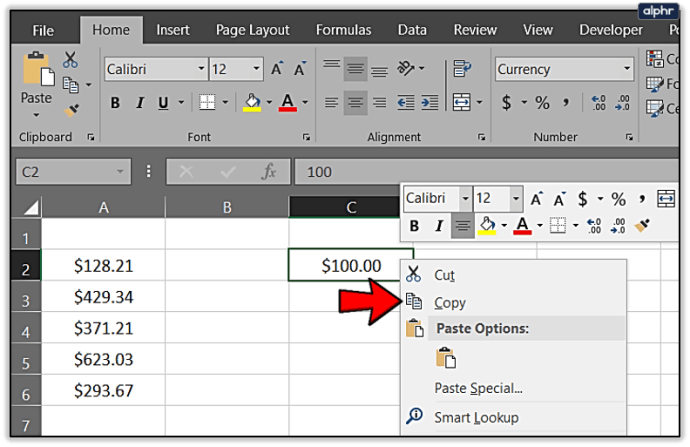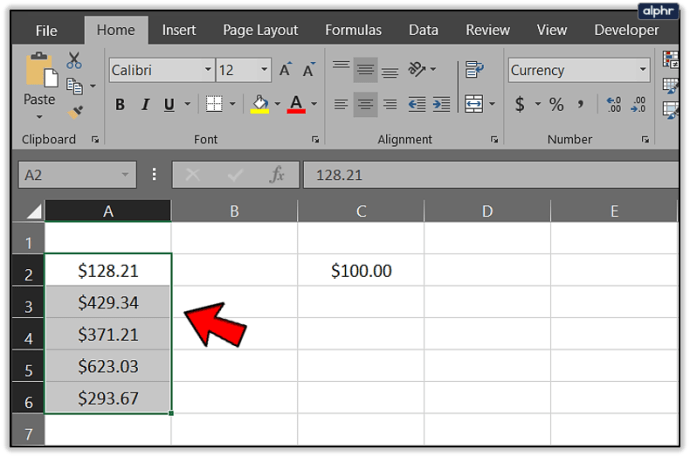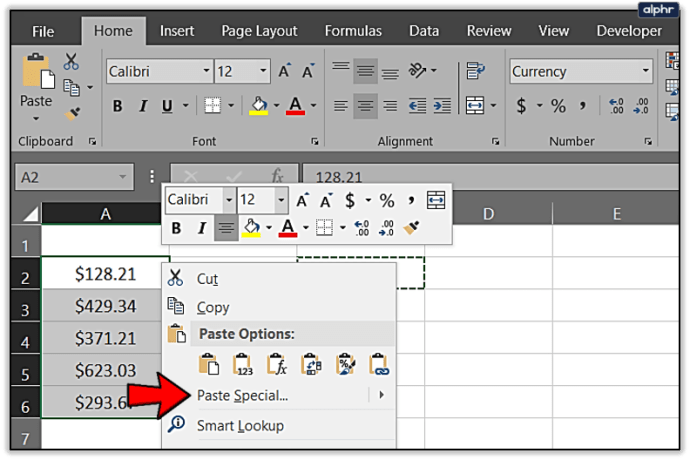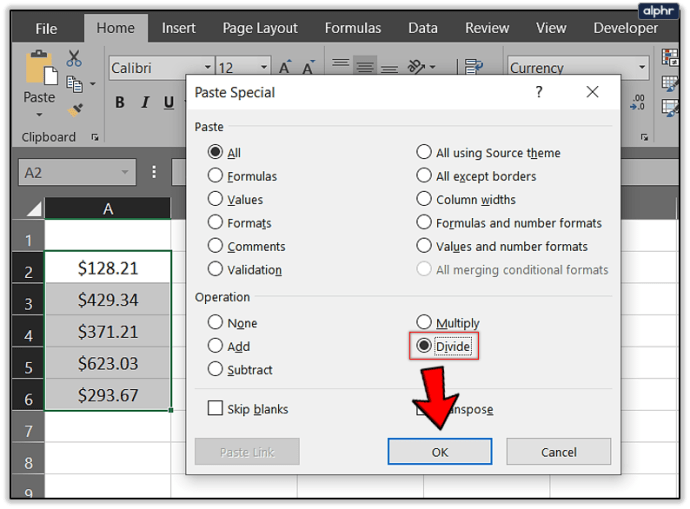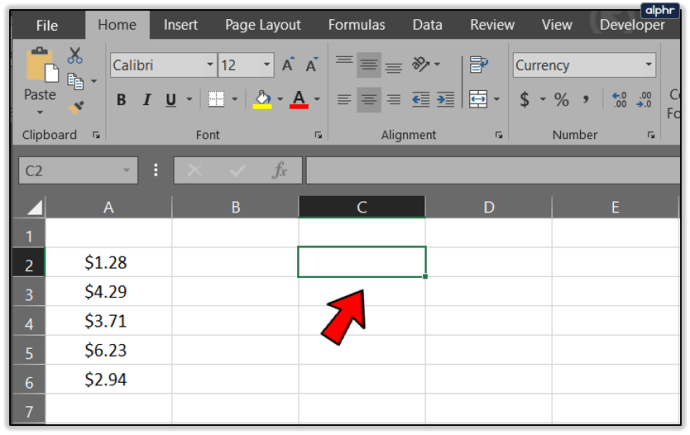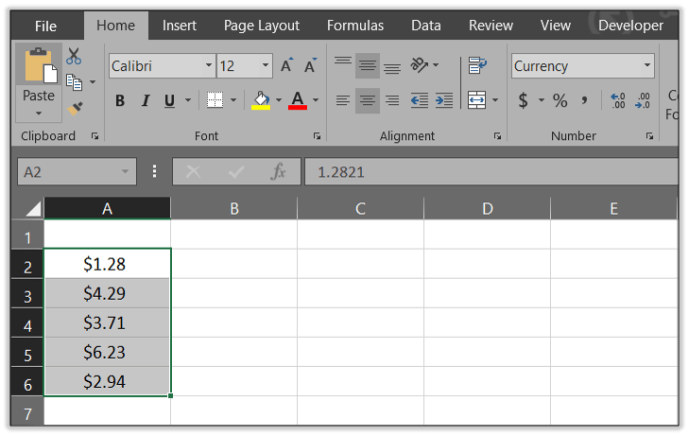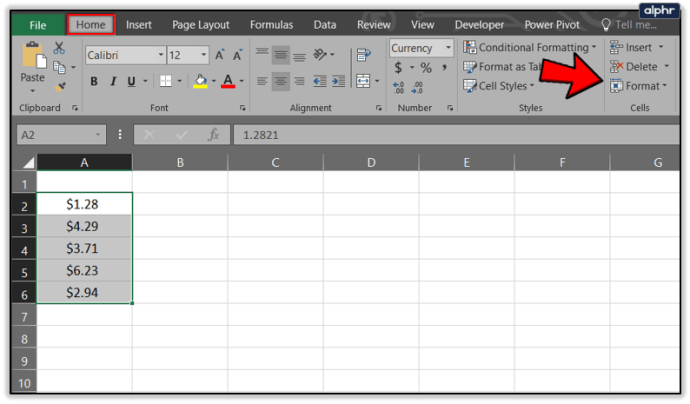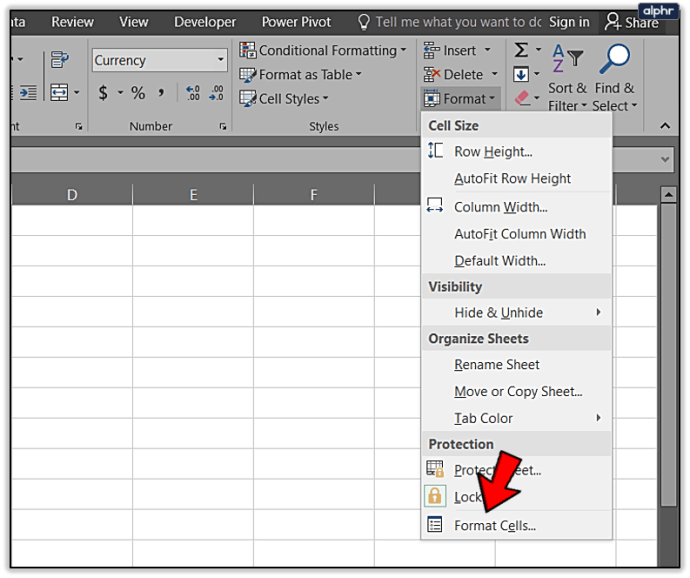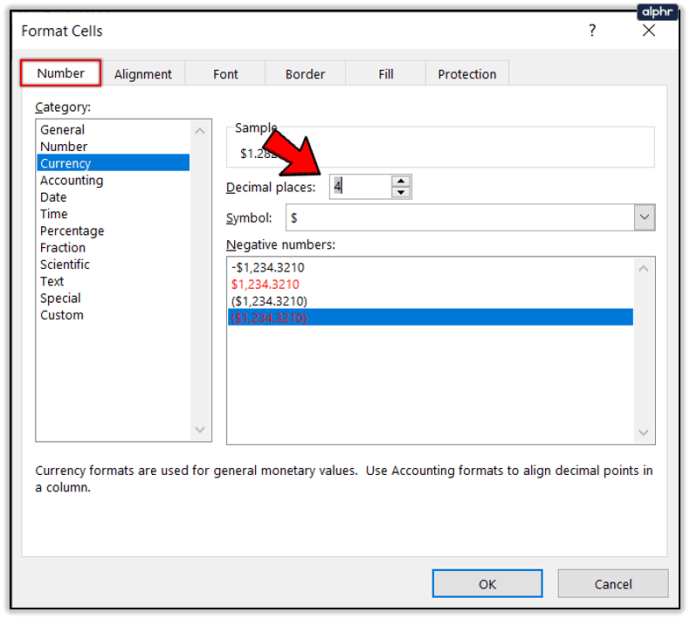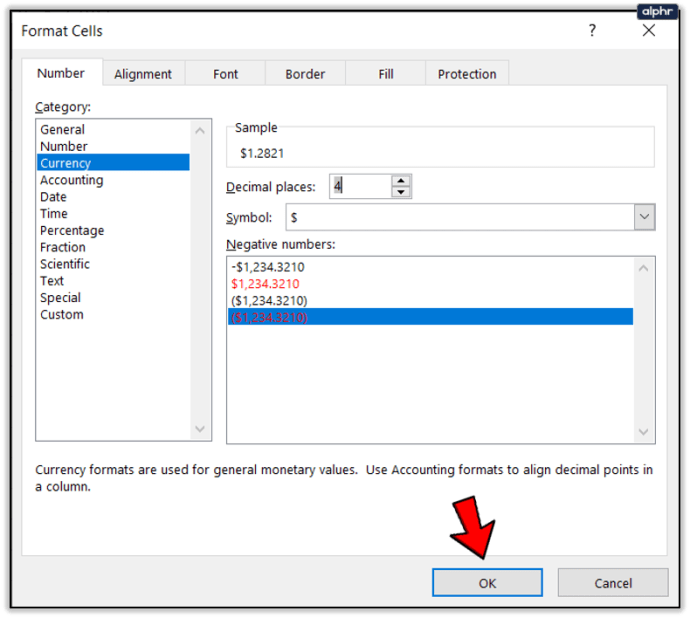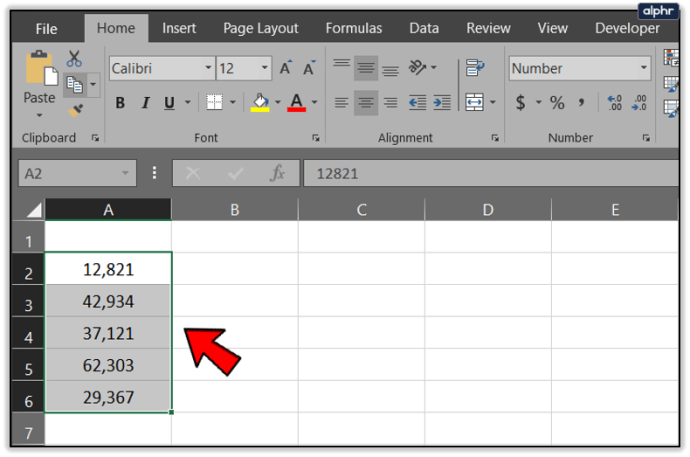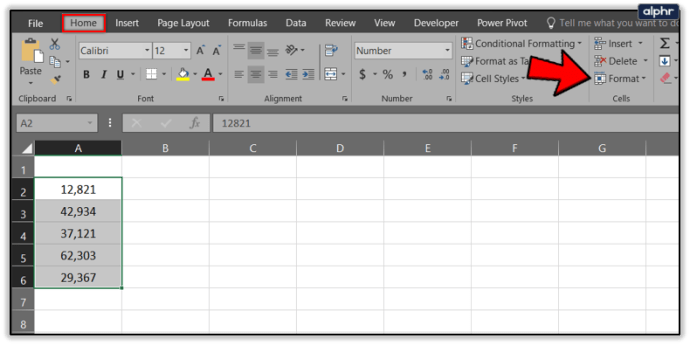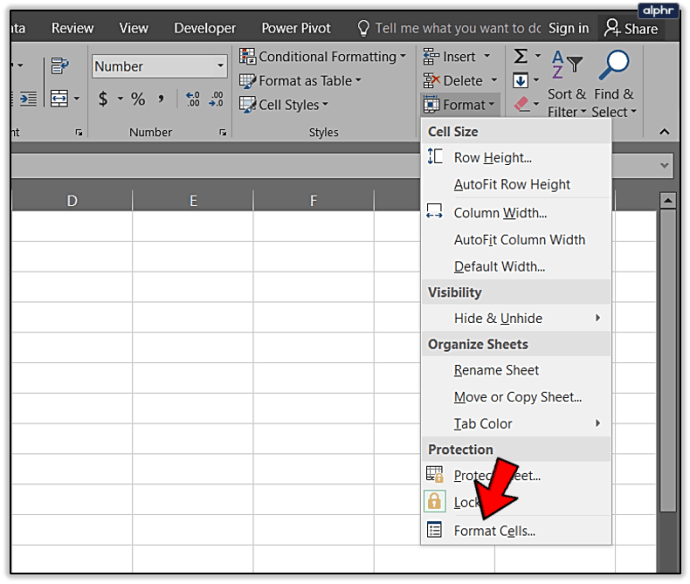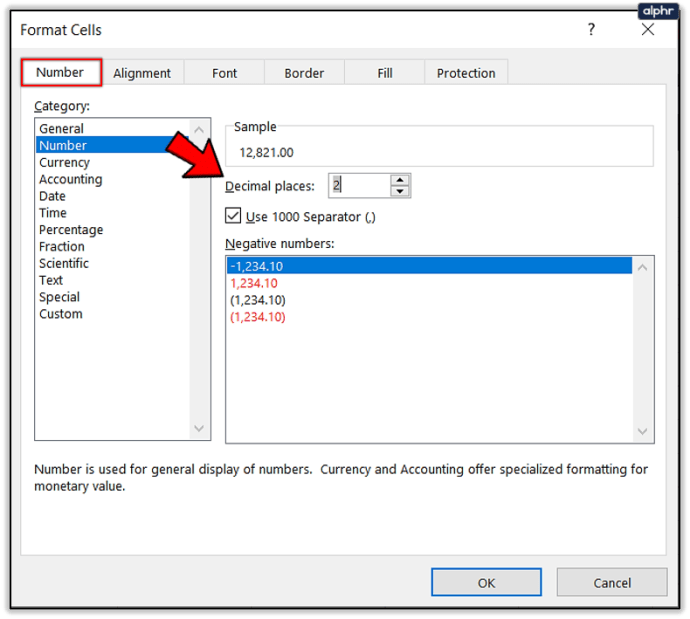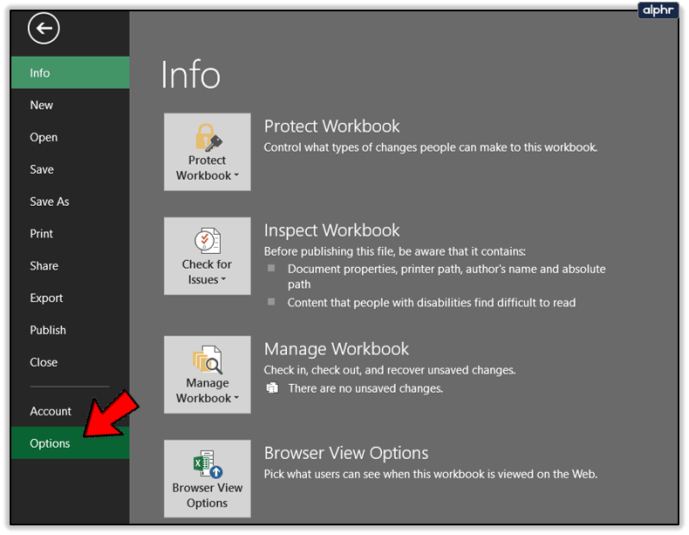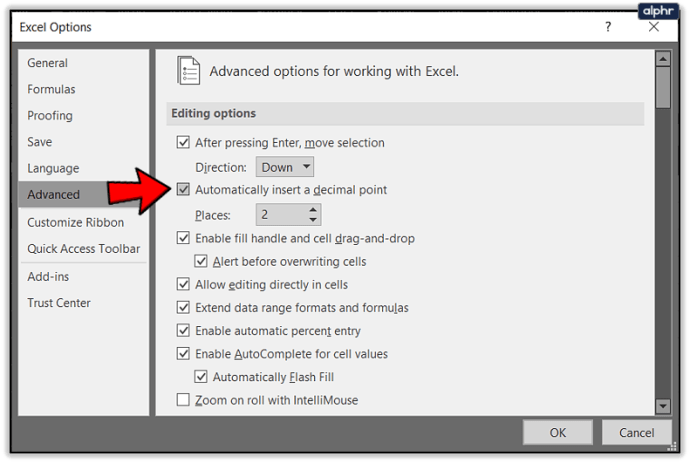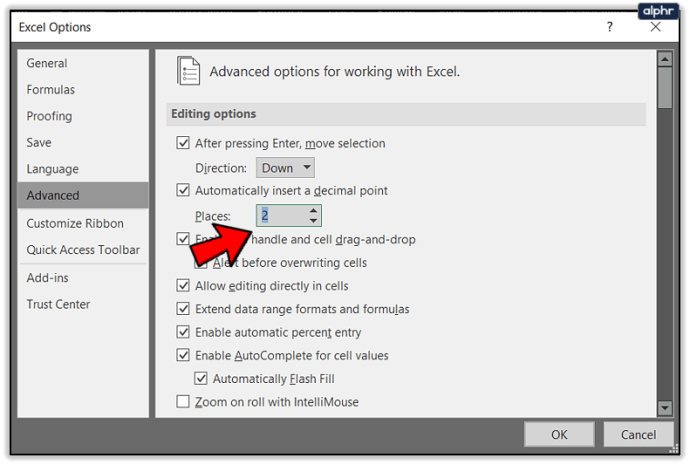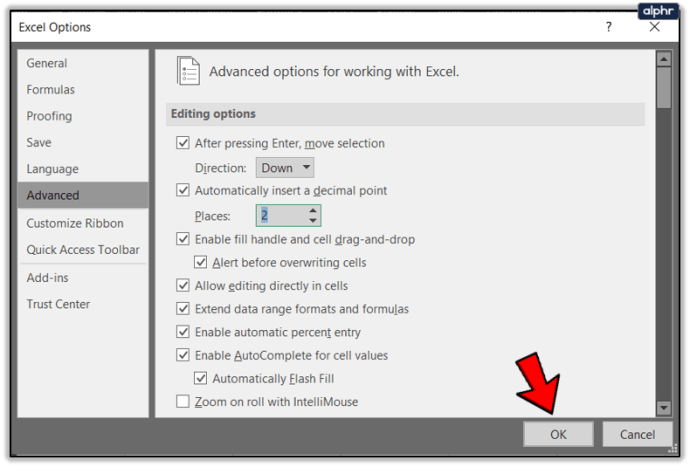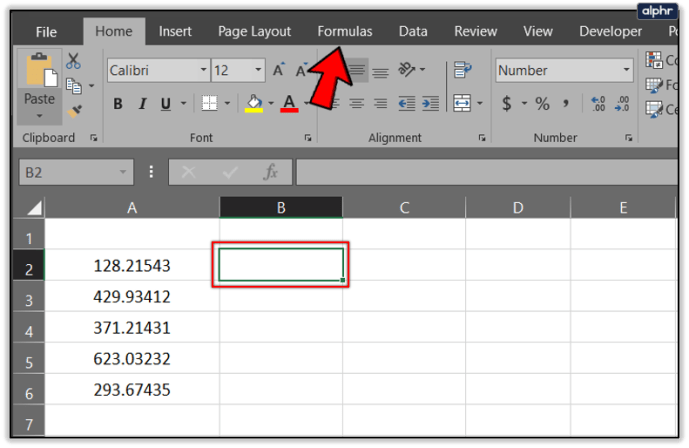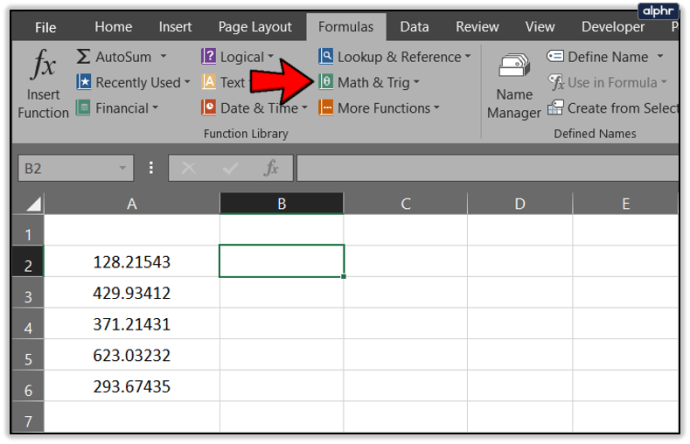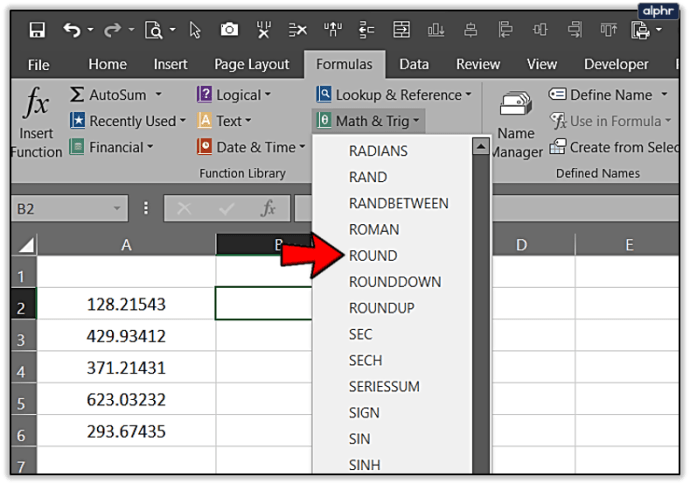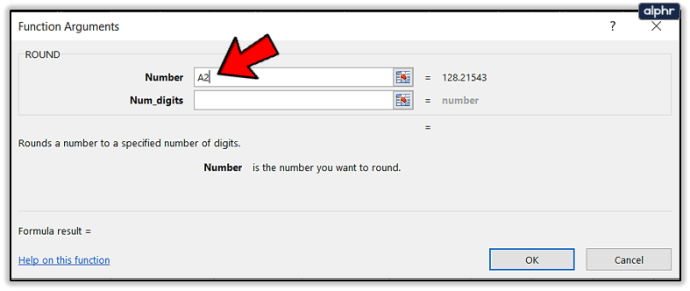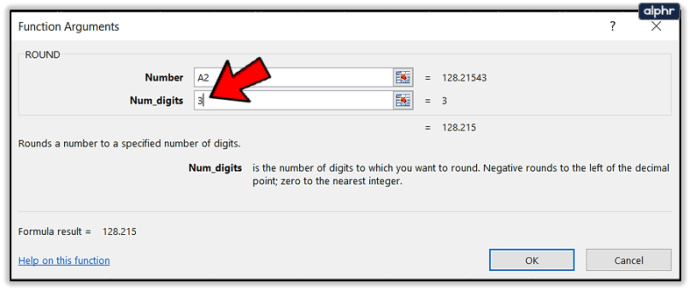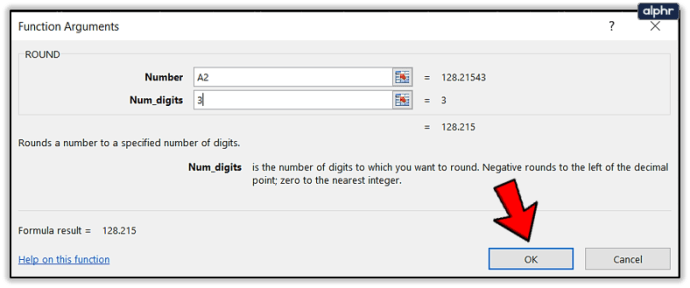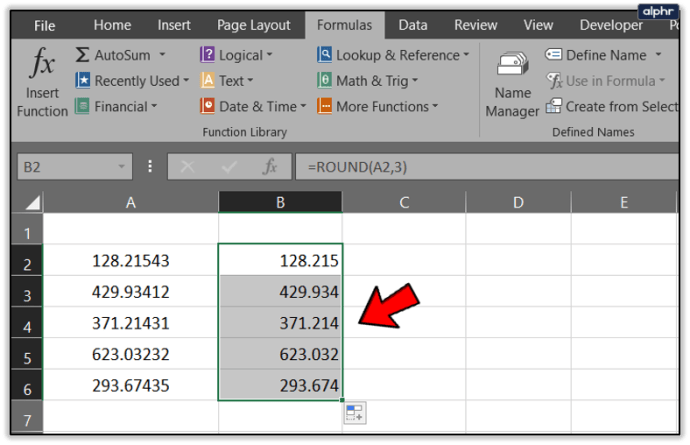Excel에서 몇 개의 셀을 처리하는 경우 소수점 이하 자릿수를 수동으로 변경하는 것은 간단합니다. 두 번 클릭하고 이동하려는 위치에 추가하면 완료됩니다. 수백 개의 항목이 있는 더 큰 스프레드시트를 처리할 때 더 어려워집니다. 다행히 Excel에서 소수 자릿수를 이동하는 몇 가지 방법이 있습니다.

하고 싶지 않아도 엑셀로 작업을 많이 합니다. 나는 일을 끝내기 위한 몇 가지 빠른 기술을 개발했으며 이것이 그 중 하나입니다. 내가 이해하지 못했다고 해서 알아낸 척 하지 않겠습니다. 나보다 Excel에 대해 더 많이 아는 친구들이 도와줬고 이제 내가 돈을 갚을 차례입니다.
저는 Excel 2016을 사용하므로 이 지침은 해당 버전과 관련이 있습니다. Office 365 또는 이전 버전의 Excel은 동일하지 않더라도 유사해야 합니다.

Excel에서 소수점 이하 자릿수 이동
이 자습서를 위해 달러 값이 있는 셀 열이 있지만 이를 센트로 변경하려고 한다고 가정해 보겠습니다. 따라서 A 열에는 $128.21이 있지만 대신 $1.2821 또는 1.28이 되기를 원했습니다. 우리는 몇 가지 방법으로 그렇게 할 수 있습니다. 달러 금액이 셀 A2에서 시작한다고 가정하면…
- B2 셀에 =A2/100을 추가하고 A 열의 모든 금액을 변환할 때까지 B 열 아래로 끕니다.

소수점 이하 두 자리를 이동해야 합니다. 100을 10으로 변경하거나 1000을 두 자리 이상 이동해야 하는 경우 분명히 변경할 수 있습니다. 이러한 다른 옵션 중 일부에도 동일하게 적용됩니다.
다음과 같이 시도할 수도 있습니다.
- 여분의 셀에 $100를 입력하고 복사합니다.
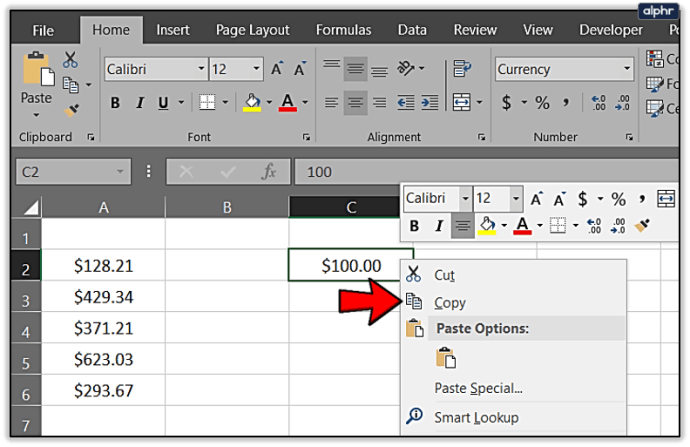
- A열의 셀 범위를 강조 표시합니다.
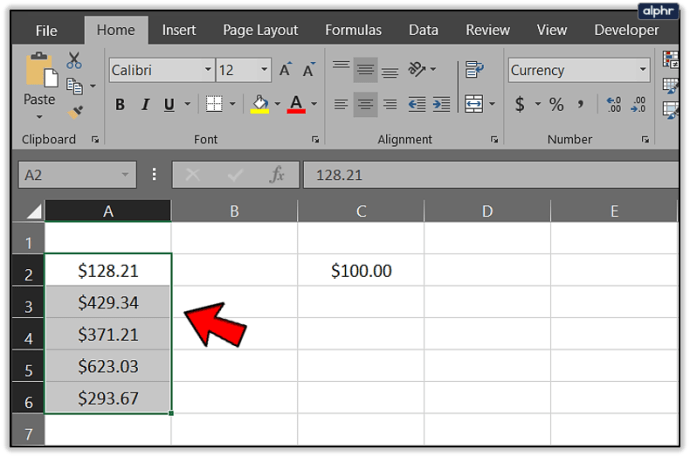
- 붙여넣기 및 선택을 선택합니다.
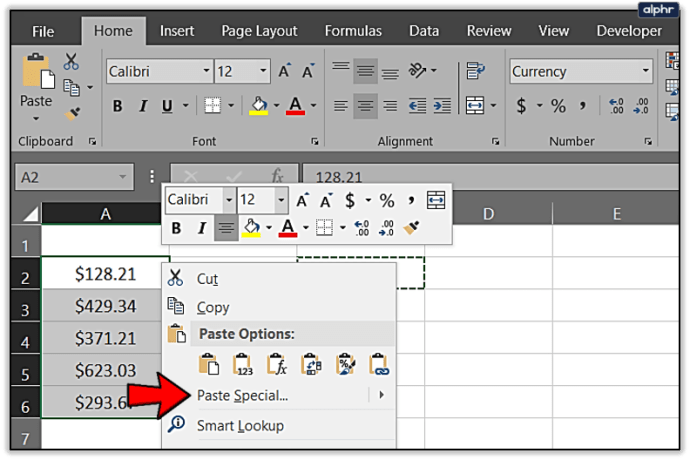
- 나누기를 선택하고 확인을 누르십시오.
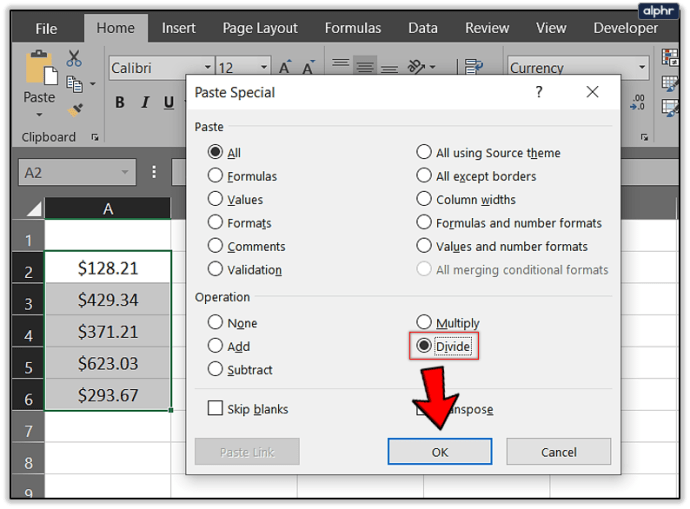
- $100가 들어 있는 셀을 삭제하여 정리하세요.
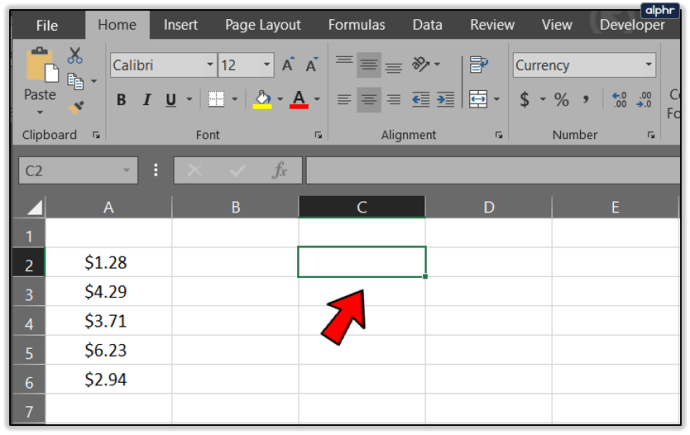
당신은 같은 장소에 있지만 약간 다른 방법을 사용합니다. 다시 말하지만 필요한 경우 10 또는 1000을 사용하여 더 많은 소수 자릿수를 이동할 수 있습니다.
또는 서식 도구를 사용하여 Excel에서 소수점 이하 자릿수를 변경할 수 있습니다.
- 스프레드시트의 A열에 있는 셀 범위를 강조 표시합니다.
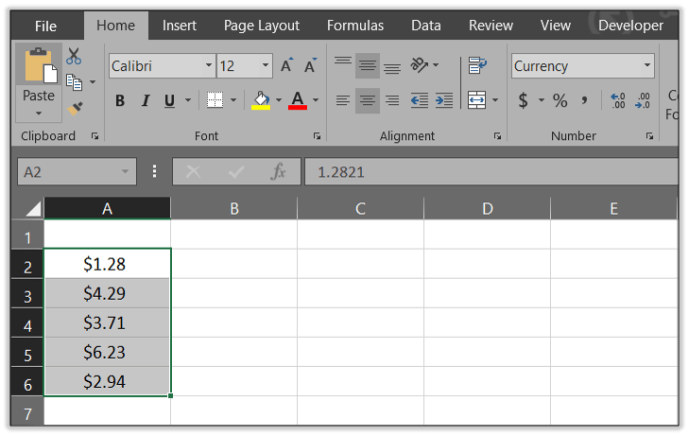
- 셀 섹션에서 홈 리본 및 서식을 선택합니다.
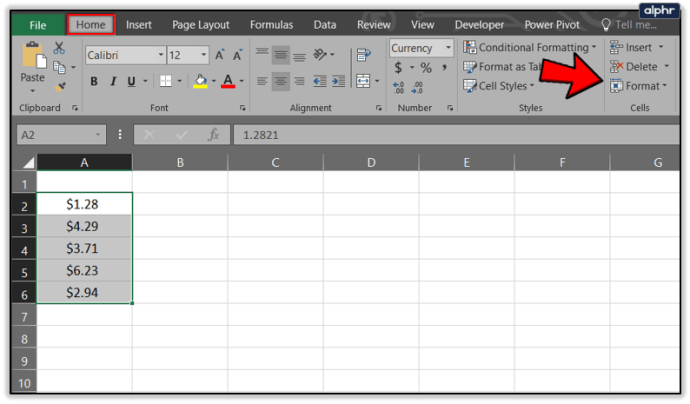
- 메뉴에서 셀 서식을 선택합니다.
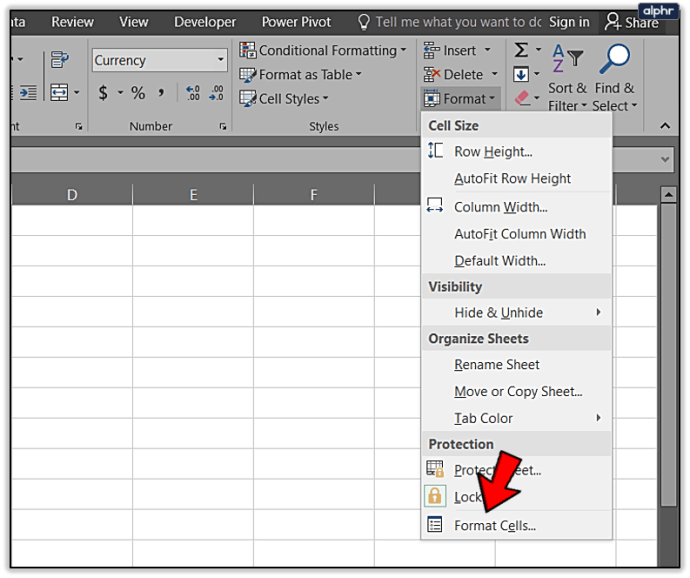
- 새 창에서 숫자를 선택하고 소수점 이하 자릿수를 필요한 값으로 설정하십시오.
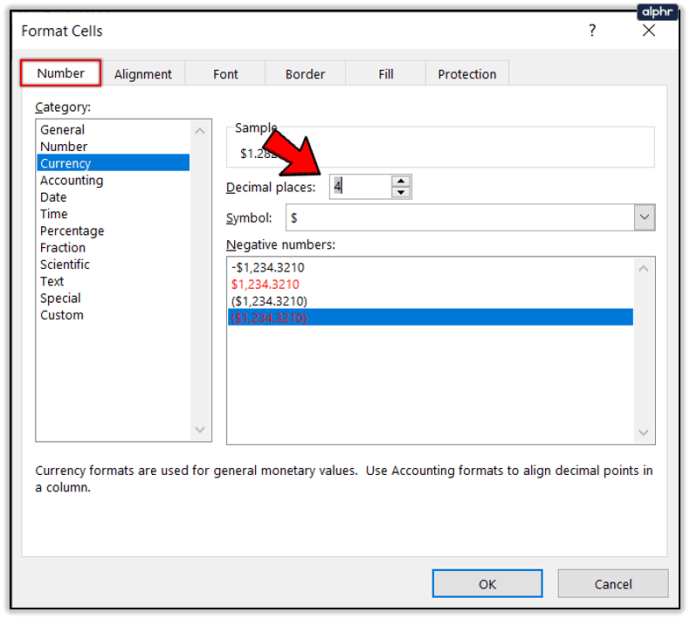
- 완료되면 확인을 선택합니다.
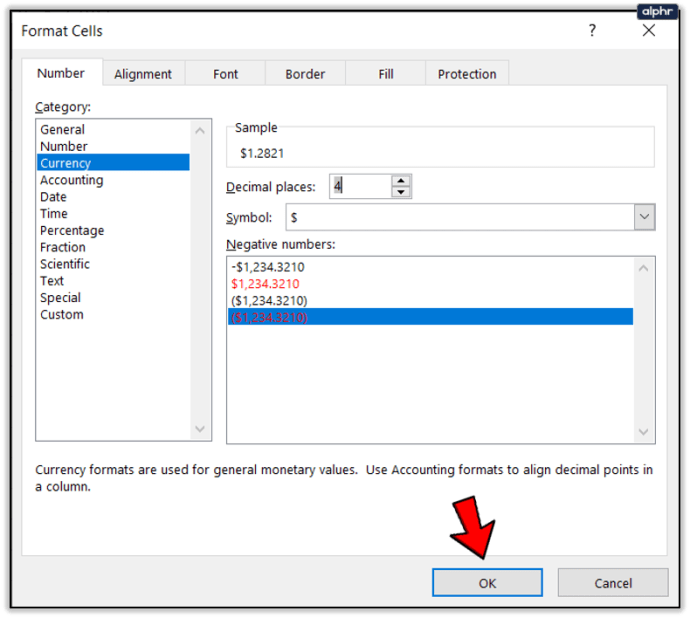
이것은 당신을 약간 다른 방식으로 다른 사람들과 같은 장소로 데려갑니다.
물론 엑셀에도 공식이 있습니다. 나는 이 방법을 사용하지 않지만 당신은 나보다 공식에 더 편할 것입니다.
다음 공식을 사용하십시오. =LEFT(A2,LEN(A2)-2)&"."&RIGHT((SUBSTITUTE(A2,".00","")),2)

데이터 열이 여전히 A2에서 시작한다고 가정하면 다른 항목과 동일한 방식으로 데이터에 소수점 이하 두 자리를 추가해야 합니다.
Excel에서 소수점 이하 자릿수를 이동하는 방법은 다음과 같습니다. 소수에 대한 몇 가지 다른 팁도 있습니다.
자동으로 셀에 소수점 추가
Excel에 여러 셀을 붙여넣을 때 소수가 제거되고 데이터가 손상되는 경우가 있습니다. Excel에 데이터를 입력하거나 붙여넣을 때 추가하도록 지시하면 많은 시간을 절약할 수 있습니다. 소수점 자리를 옮기는 마지막 방법과 매우 유사하며 셀 서식 명령을 사용합니다.
- 소수점을 추가할 데이터 열을 선택합니다.
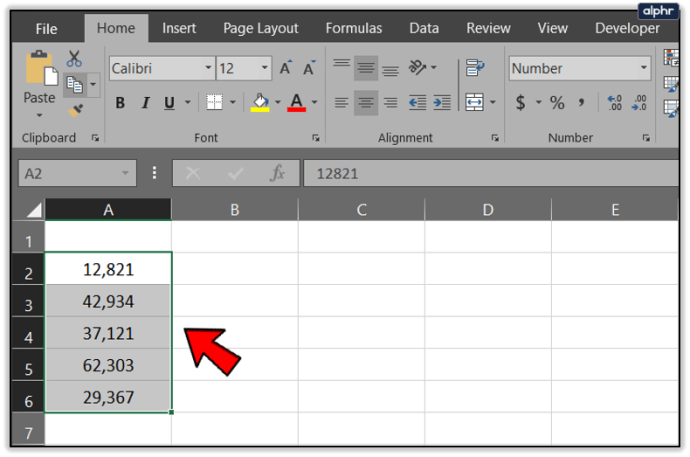
- 셀 섹션에서 홈 리본 및 서식을 선택합니다.
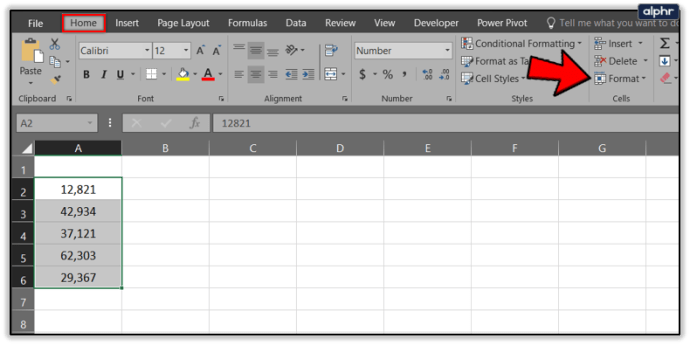
- 메뉴에서 셀 서식을 선택합니다.
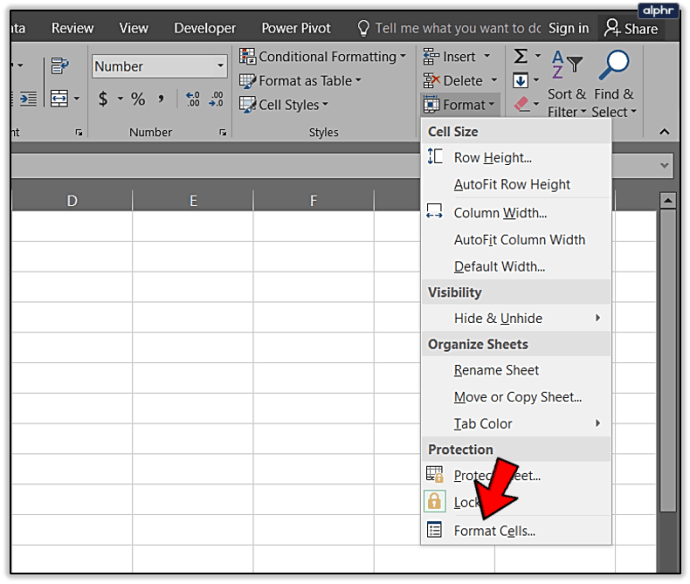
- 사용할 숫자와 소수점 이하 자릿수를 선택합니다.
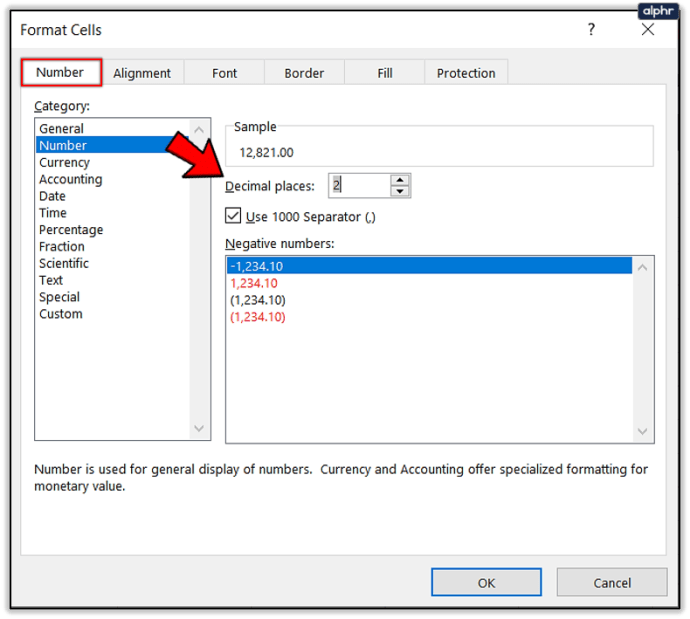
지속적으로 소수를 사용하는 경우 Excel에서 기본으로 사용하도록 지시할 수 있습니다. 이것은 실제로 회계사 또는 소수에 대해서만 Excel을 사용하는 사람들을 위한 것이지만 지속적으로 형식을 지정합니다.
- Excel에서 파일 및 옵션을 선택합니다.
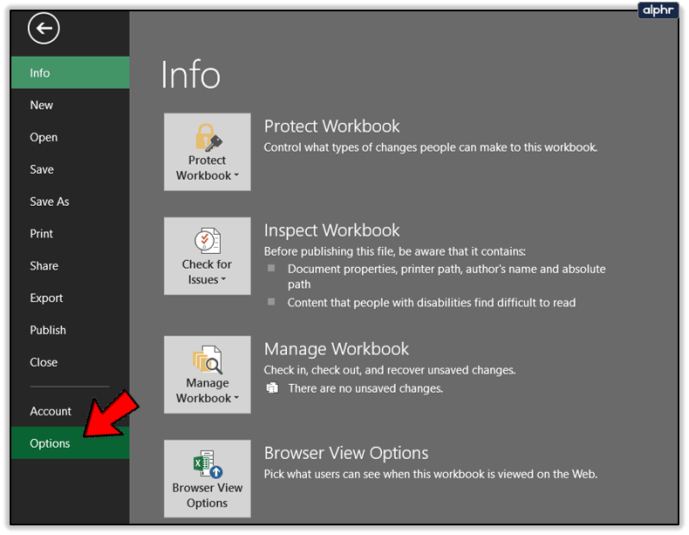
- 고급을 선택하고 소수점 자동 삽입 옆의 확인란을 선택합니다.
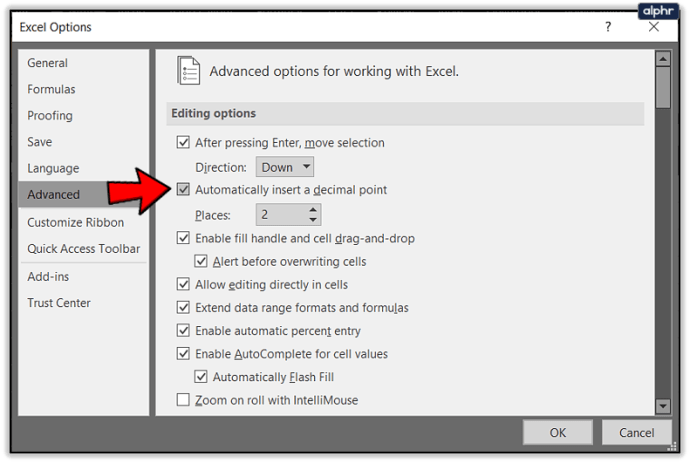
- 아래 라디오 메뉴에서 장소의 수를 추가하십시오.
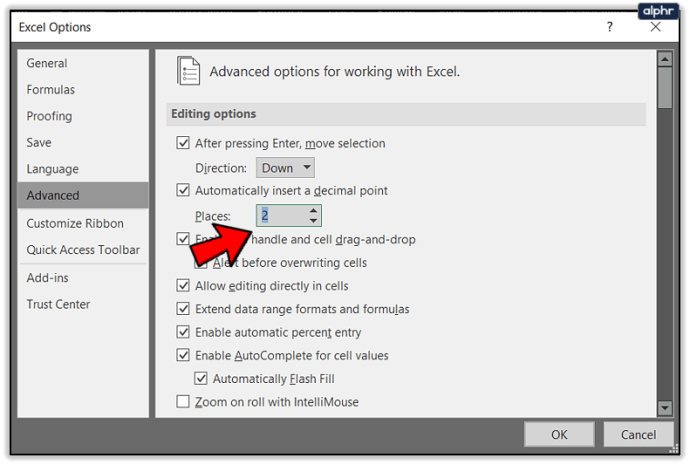
- 확인을 선택합니다.
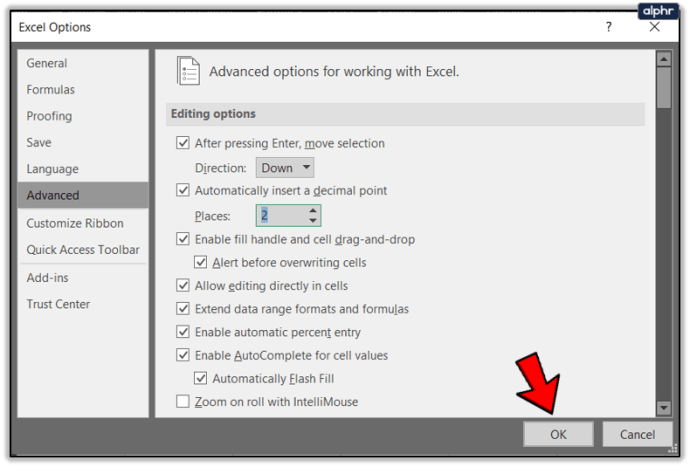
Excel에서 소수점 이하 반올림
큰 숫자를 다루는 경우 데이터를 더 쉽게 읽을 수 있도록 소수점 이하 두 자리로 반올림할 수 있습니다. 이렇게 하면 스프레드시트를 더 쉽게 이해하면서도 필요한 위치에 정확하게 맞출 수 있습니다. 방법은 다음과 같습니다.
- B2 셀을 선택하고 상단 메뉴에서 수식을 선택합니다.
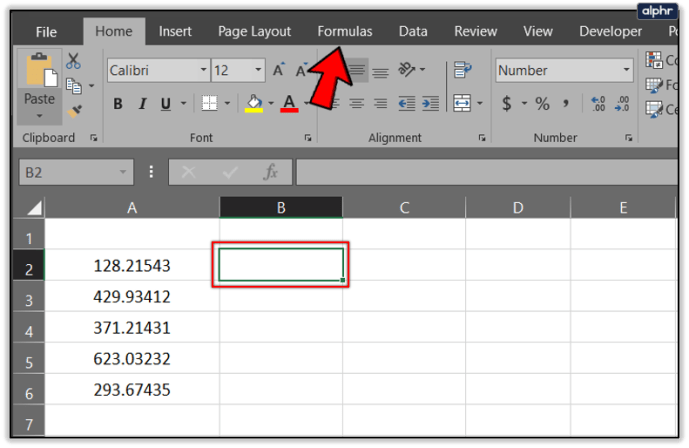
- 리본에서 수학 및 삼각 옵션을 선택합니다.
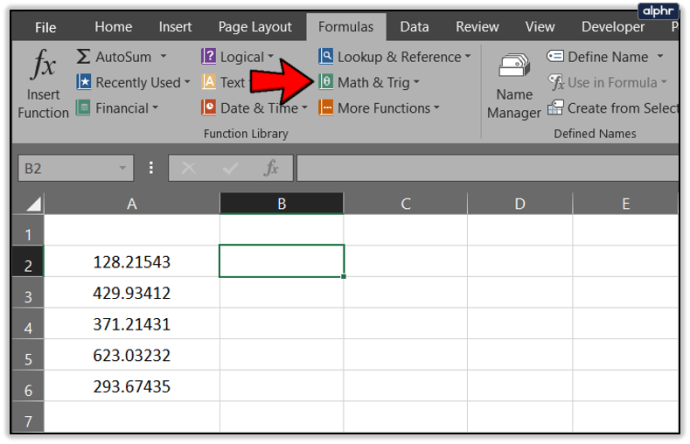
- 메뉴에서 ROUND 기능을 선택합니다.
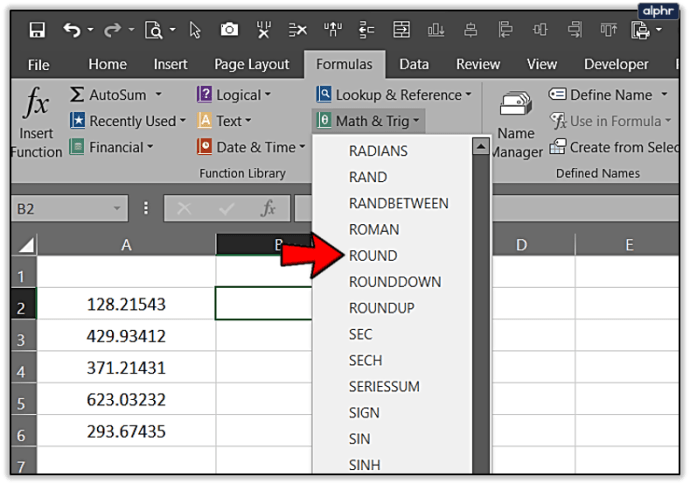
- 숫자 상자에 반올림할 셀 데이터를 입력합니다.
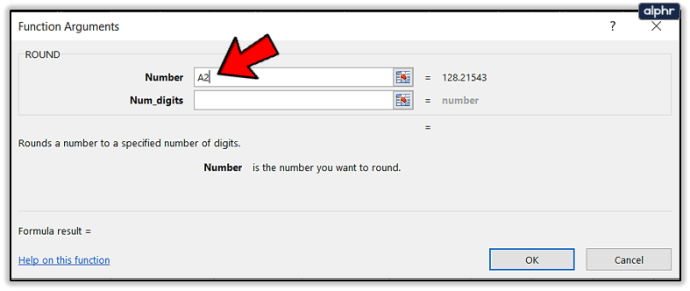
- Num_digits 상자에 반올림할 소수점 수를 입력합니다.
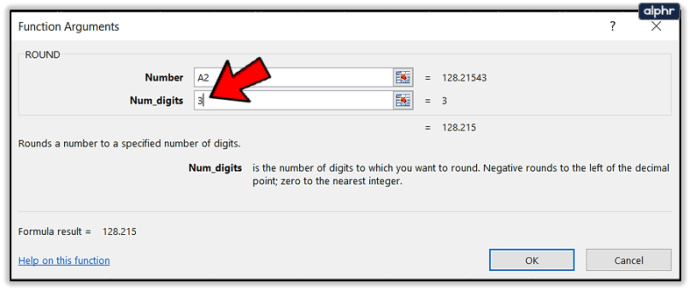
- 완료되면 확인을 선택합니다.
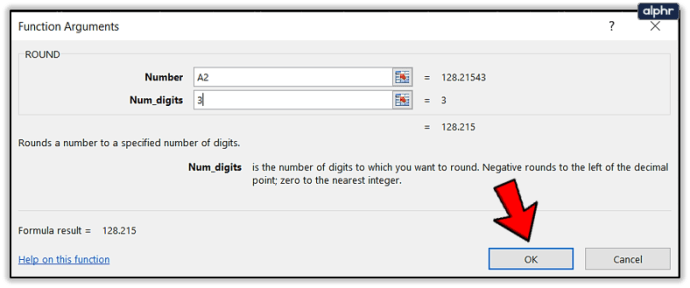
- 셀 B”를 데이터 열 아래로 끌어 선택한 모든 데이터를 반올림합니다.
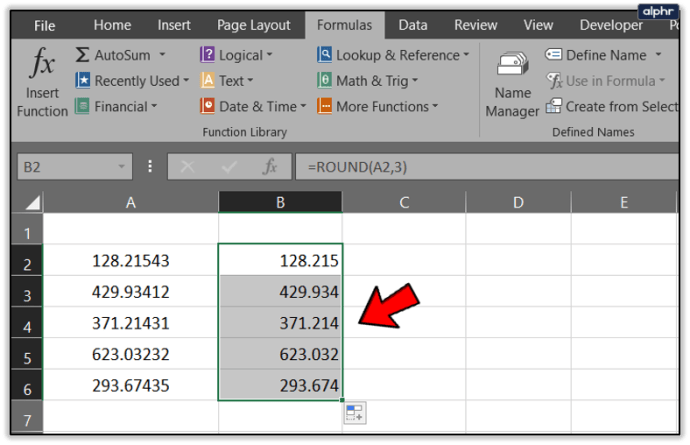
Excel에서 소수점 이하 자릿수에 대한 지식의 한계에 관한 것입니다. 이 주제에 대한 추가 정보가 있습니까? 당신이 할 경우 아래에 공유하십시오!