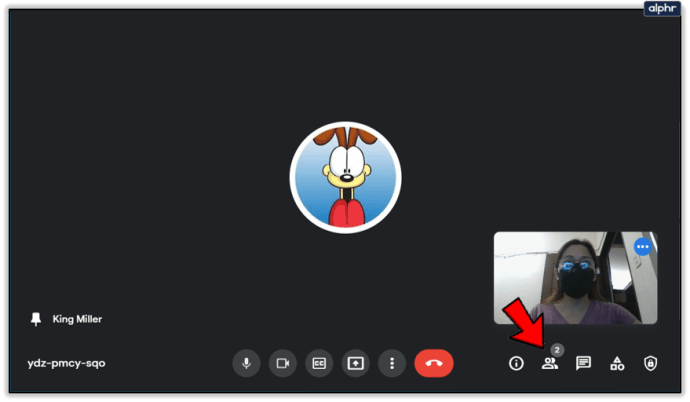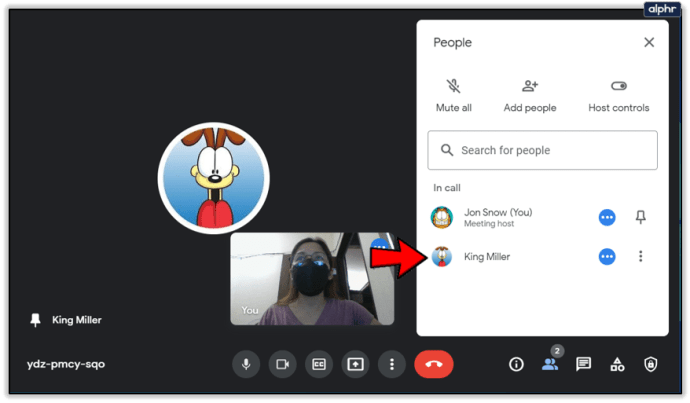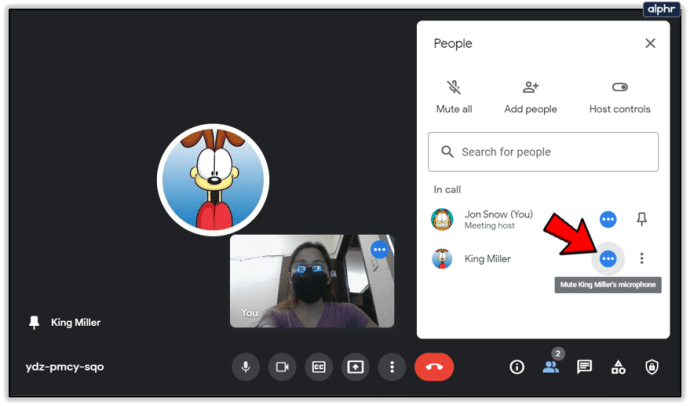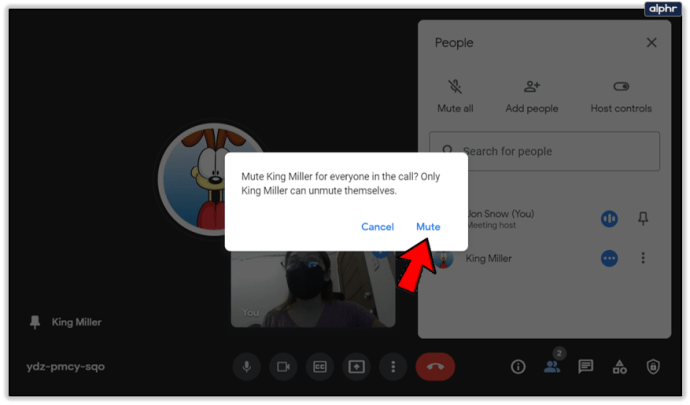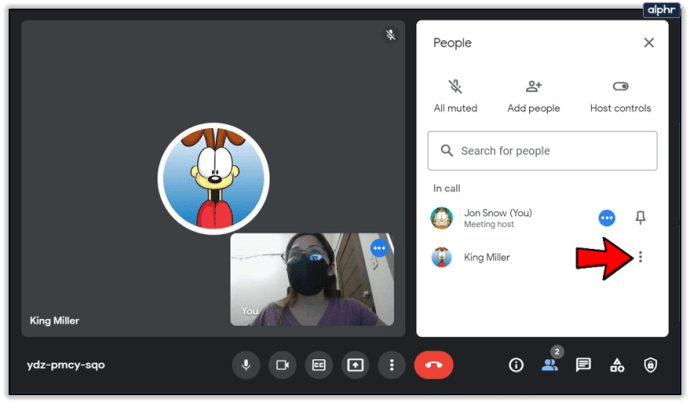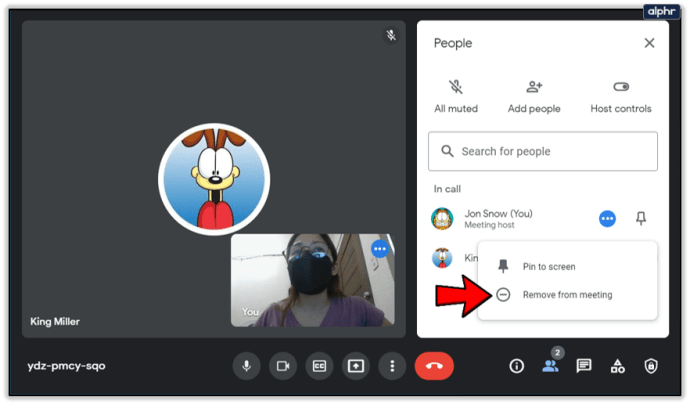화상 회의 및 온라인 강의실에는 정말 훌륭한 앱이 있습니다. Google Meet이 그 중 하나입니다. 참가자를 음소거하는 기능을 포함하여 많은 훌륭한 기능이 있습니다.

그러나 앱은 실제로 어떻게 작동합니까? 모든 사람을 음소거할 수 있나요? 이 도움말에서는 Google Meet 통화에서 상대방을 음소거하는 방법에 대해 알아야 할 모든 것을 설명합니다.
Google Meet 음소거 버튼 – 작동 원리
음소거 버튼은 모든 영상 및 음성 통화 앱의 필수적인 부분입니다. 전화 회의 중인 경우 위치와 작동 방식을 아는 것이 특히 중요합니다. 여러분이 교사이고 학생들과 소중한 지식을 공유하려고 한다고 상상해 보십시오.
그러나 그들 중 하나는 배경에서 개가 짖거나 음악을 연주하고 있습니다. 모두를 위한 음소거 버튼은 어디에 있습니까?
안타깝게도 존재하지 않습니다. 아직, 적어도. 하지만 그렇다고 해서 각 Google Meet 참석자를 개별적으로 음소거할 수 없는 것은 아닙니다. 시간이 조금 더 걸릴 뿐입니다. 수행해야 할 작업은 다음과 같습니다.
- Google Meet 회의 통화 중에 화면 오른쪽 하단에 있는 사람 아이콘을 클릭합니다.
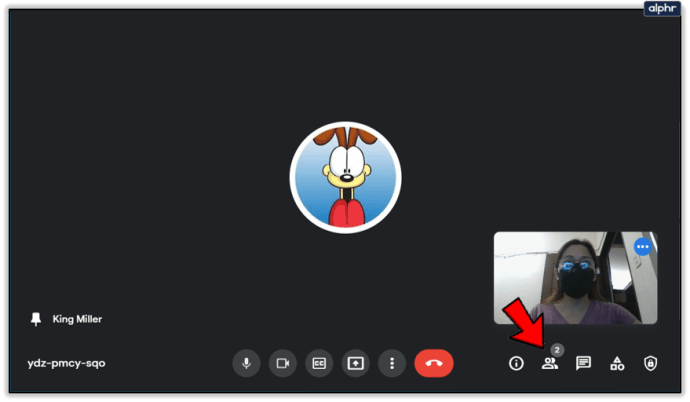
- 모든 통화 참가자 목록이 표시된 창이 나타납니다. 음소거하려는 개인의 이름을 선택합니다.
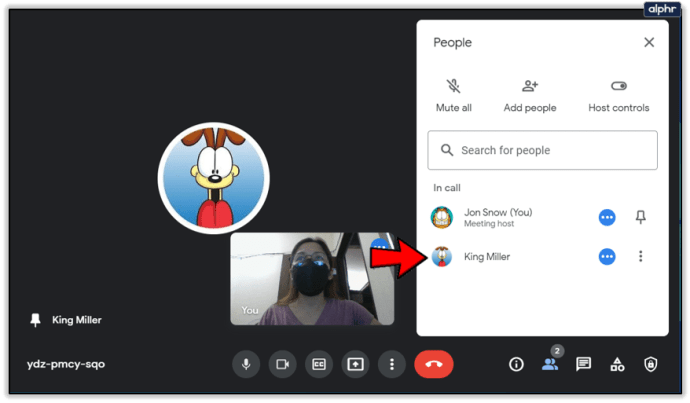
- 음소거 아이콘(3개의 가로 점선)이 표시됩니다. 아이콘을 탭합니다.
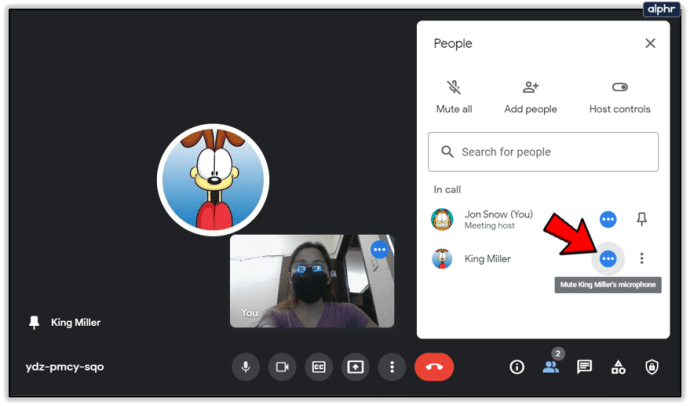
- 통화 중인 모든 사람에 대해 이 사람을 음소거할지 확인하는 다른 창이 나타납니다. "취소" 또는 "음소거"를 선택할 수 있습니다.
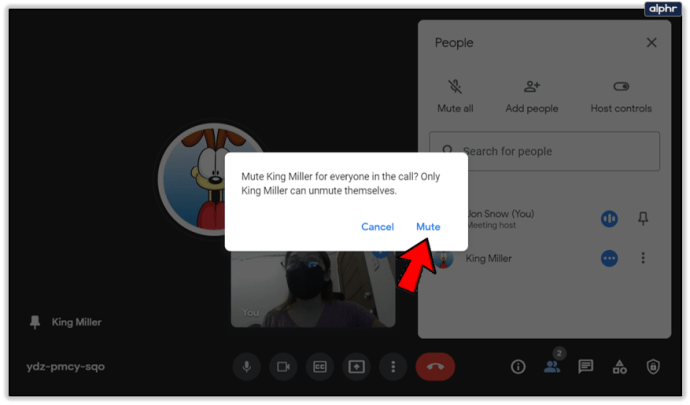
그게 전부입니다. 그러나 Google Meet이 사용 중인 G Suite에 따라 100명에서 250명의 참가자를 지원할 수 있다는 사실을 고려할 때 시간이 오래 걸릴 수 있습니다.

음소거 버튼을 좌우로 누르기 전에 다음과 같은 관련 정보를 유지하는 것이 중요합니다.
- Google Meet의 모든 사용자는 다른 사용자를 음소거할 수 있습니다. 그래서 그 자체로 까다로울 수 있습니다.
- 사람을 음소거하면 자신만 들을 수 없는 것이 아니라 아무도 들을 수 없습니다.
- 음소거 버튼을 클릭하면 통화 중인 모든 사람이 현재 음소거되었음을 알립니다.
- 사람을 음소거한 후에는 음소거를 해제할 수 없습니다. 그들은 스스로 음소거를 해제해야 합니다. Google 개인 정보 보호 문제로 인한 것입니다.

당신이 벙어리라면?
조용히 있으라고 하는 것을 좋아하는 사람은 아무도 없습니다. 하지만 Google Meet 회의 통화 중 갑자기 음소거 버튼이 빨간색으로 바뀌면 어떻게 될까요? 통화 중인 누군가가 나를 음소거했습니다. 아마도 우연히. 또는 모든 사람을 귀찮게 만드는 소음을 인지하지 못했을 수도 있습니다.
좋은 소식은 단순히 음소거를 해제하고 계속할 수 있다는 것입니다. 그러나 왜 음소거되었는지 알고 싶다면 채팅을 통해 물어볼 수 있습니다.

사람 아이콘을 탭하고 "채팅" 탭으로 전환한 다음 다른 사람들에게 문제가 있는지 물어보세요. 누군가 실수로 나를 음소거하더라도 Google 정책에 따라 되돌릴 수 없기 때문입니다.
확장 사용
Google은 기본 음소거 버튼을 제공하지 않았기 때문에 "뜻이 있는 곳에 길이 있다"라는 오래된 격언에 의존합니다. Chrome을 사용하는 경우 도움이 되는 확장 프로그램이 있습니다! Google Meet의 모두 음소거는 음소거 버튼을 제공하는 훌륭하고 사용하기 쉬운 Chrome 확장 프로그램입니다.

확장 프로그램을 설치하고 Chrome 브라우저에서 Google Meet을 연 다음 맨 오른쪽 상단 모서리에 있는 퍼즐 조각 아이콘을 탭합니다. 확장을 선택하고 옵션을 선택하십시오.
자동 음소거 옵션을 선택하면 모든 사람이 자동으로 음소거됩니다. 이 옵션을 선택 취소하면 '모두 음소거' 옵션을 사용하여 원하는 대로 음소거 및 음소거 해제를 할 수 있습니다.
음소거 버튼이 충분하지 않은 경우
Google Meet 전화 회의는 매우 바쁠 수 있습니다. 특히 온라인 교실 상황을 다루는 경우. 때로는 음소거 및 음소거 해제가 지루할 수 있습니다.
일부 참가자를 대화에서 쫓아낼 때라고 결정할 수도 있습니다. Google Meet을 사용하면 이를 쉽게 수행할 수 있습니다. 몇 번의 클릭만으로 누군가를 삭제할 수 있습니다. 다음 단계를 따르기만 하면 됩니다.
- Google Meet 창에서 오른쪽 하단 모서리에 있는 사람 아이콘을 탭합니다.

- 참가자 목록이 나타나면 통화에서 제거하려는 참가자를 선택한 다음 참가자 이름 옆에 있는 점 3개 아이콘을 클릭합니다.
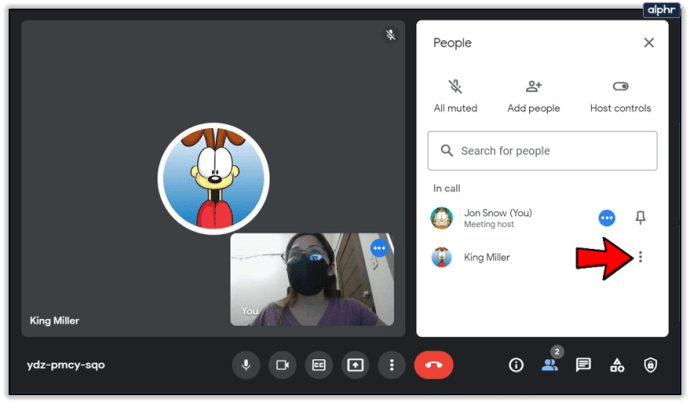
- 두 개의 아이콘이 표시됩니다. 빼기 버튼이 있는 원인 두 번째 항목을 선택합니다.
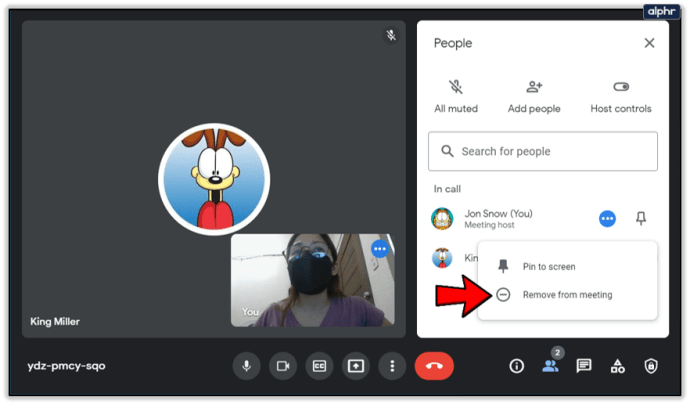
Google Meet 세션에서 다른 사람을 부팅하기 위해 해야 할 일은 이것이 전부입니다. 이것은 극단적인 단계처럼 보일 수 있지만 여기에는 이유가 있습니다. 참가자가 많은 전화 회의는 섬세한 생태계입니다. 산만함이 너무 많으면 아무도 일을 끝낼 수 없습니다.

회의 통화의 불문율
업무 관련 그룹 통화에 대한 전체 개념을 처음 접하는 경우 조정하는 데 시간이 걸릴 수 있습니다. 당신에게는 사소해 보일 수 있는 어떤 소음이 다른 사람들을 많이 괴롭히는 것을 잊어버릴 수도 있습니다. 그렇기 때문에 전화 회의의 황금률은 말할 시간이 될 때까지 자신을 음소거 상태로 유지하는 것입니다.
간단합니다. 모두가 이 원칙을 지킨다면 Google Meet 통화가 훨씬 원활하게 진행될 것입니다. 그러나 소음을 내는 사람이 깨닫지 못하는 경우 통화 중인 다른 사람이 항상 음소거할 수 있습니다.
자주 묻는 질문
다른 사람을 음소거하지 않고 모든 사람을 음소거할 수 있습니까?
이것은 까다로울 수 있습니다. 아마도 당신은 모든 사람이 말하는 것을 듣고 싶지 않지만 그들이 다른 사람과 이야기하는 것을 막고 싶지 않을 수도 있습니다. 웹 브라우저에서 모든 사람을 음소거할 수 있습니다.
브라우저를 연 상태에서 상단의 Google Meet 탭을 끝까지 보세요. 사운드 아이콘이 표시됩니다. 클릭하면 줄이 나타납니다. Google Meet 통화에 참여하는 모든 사람은 계속 말을 하고 상대방의 목소리를 들을 때 묵음이 됩니다.
내가 Google Meet에서 자신을 음소거하면 다른 사람이 알 수 있나요?
예. Google Meet에서 자신을 음소거하면 음소거 버튼이 빨간색으로 바뀌며 줄이 그어져 있습니다.
Google Meet에서 누군가를 음소거한 적이 있습니까? 음소거 버튼 찾기 어려웠나요? 아래 의견 섹션에 알려주십시오.