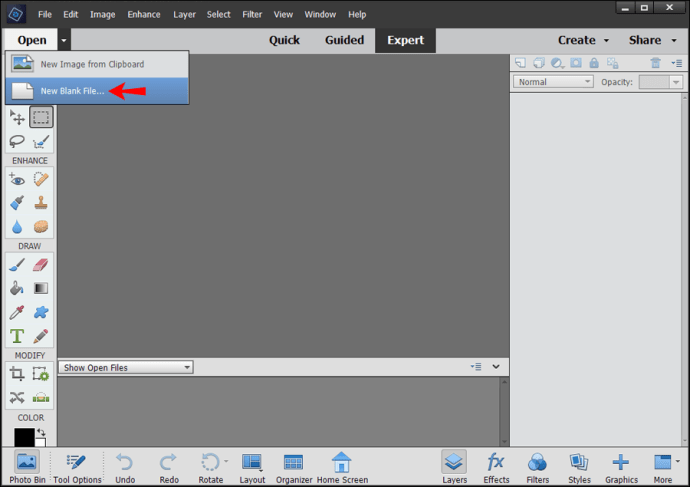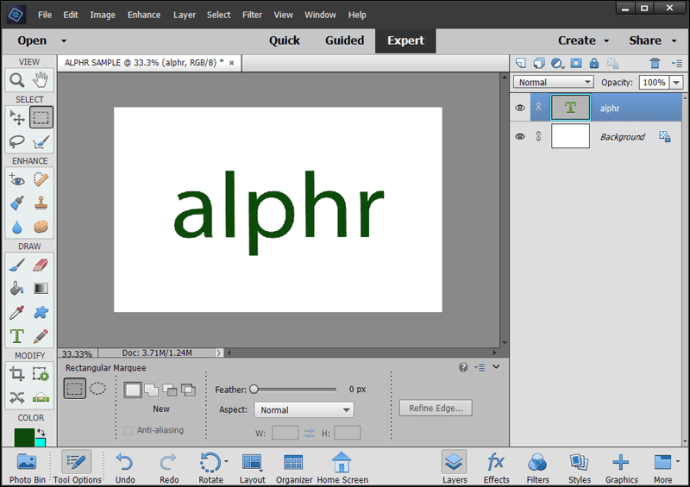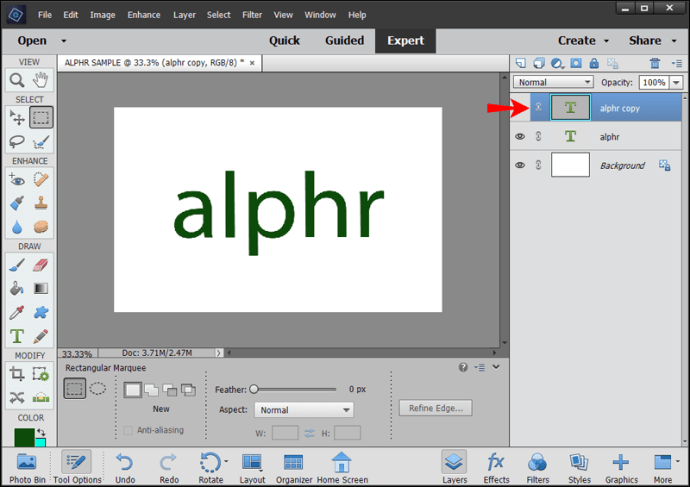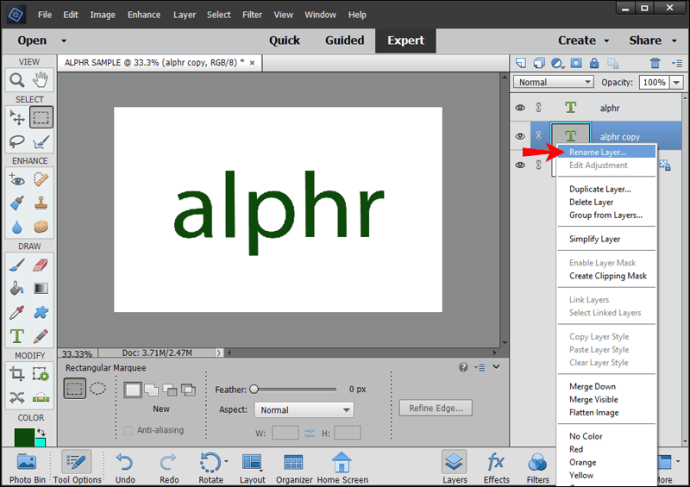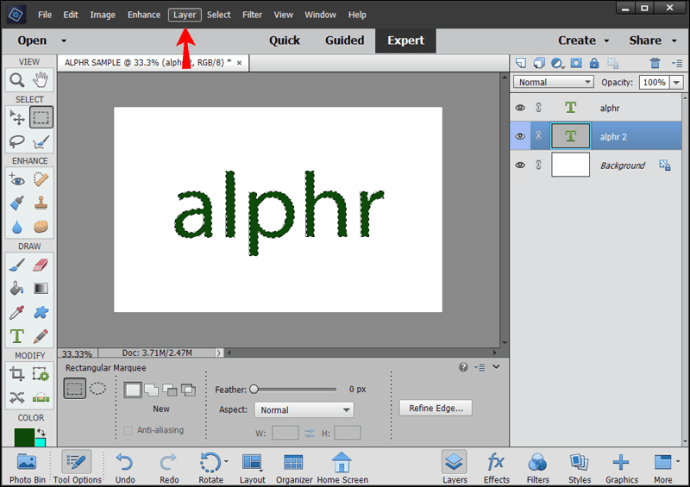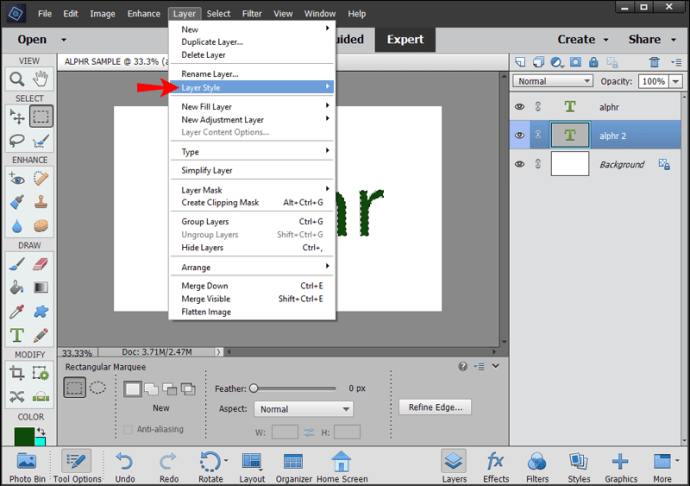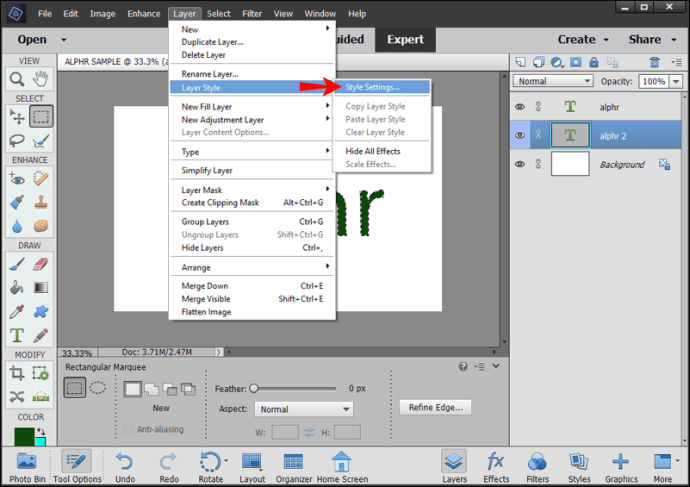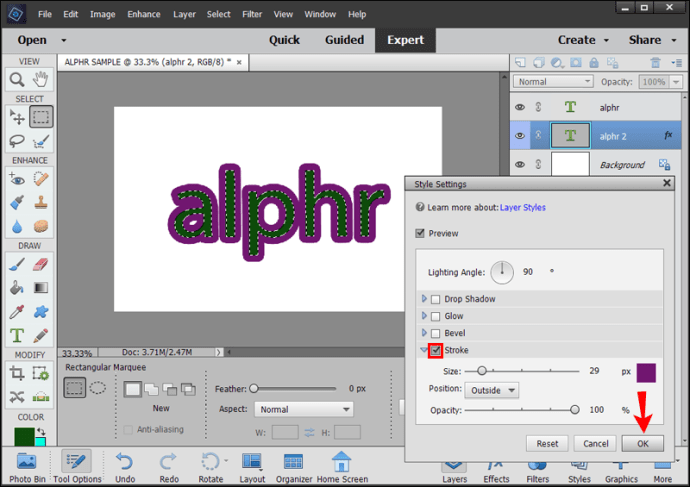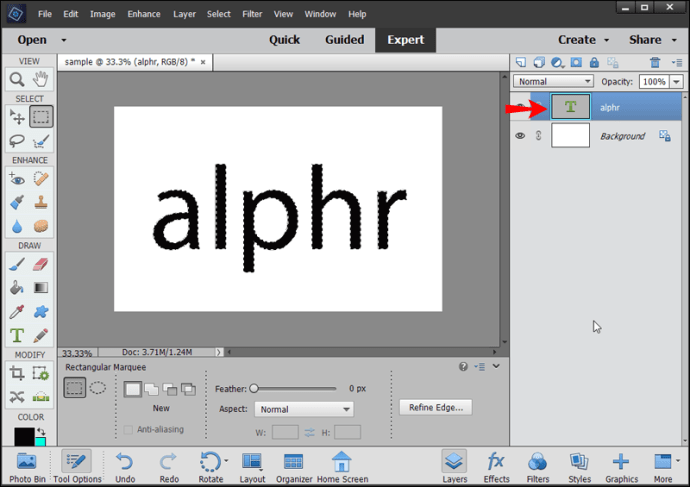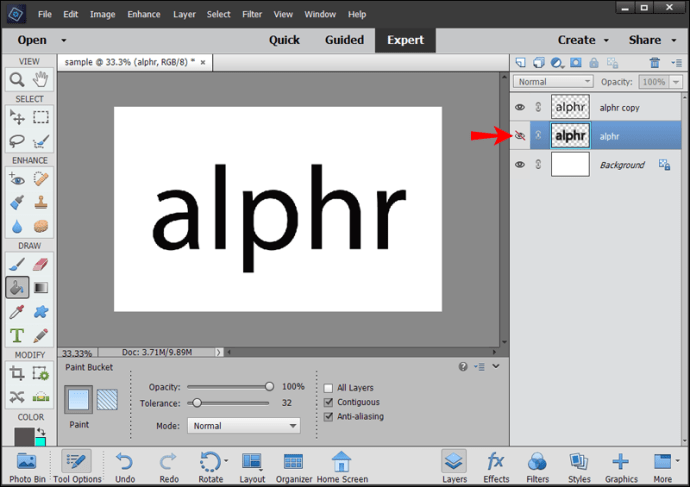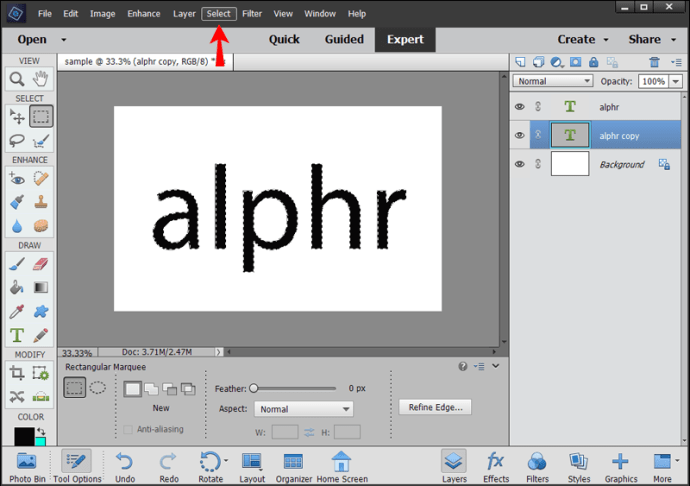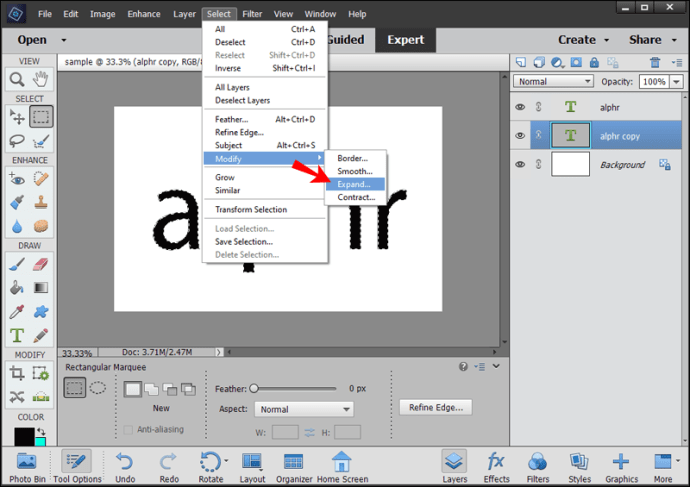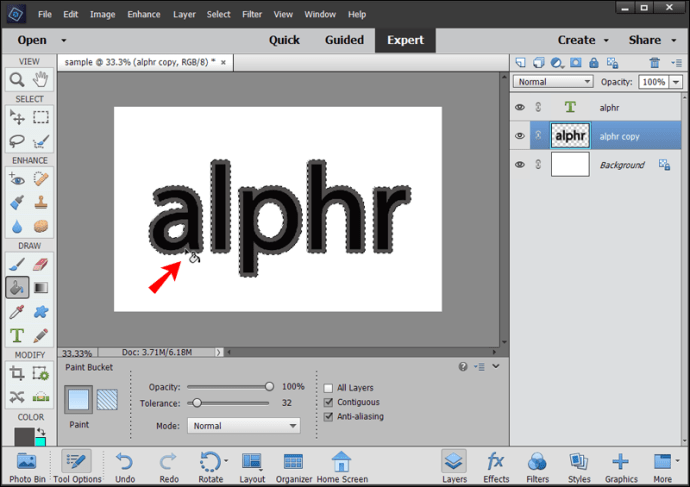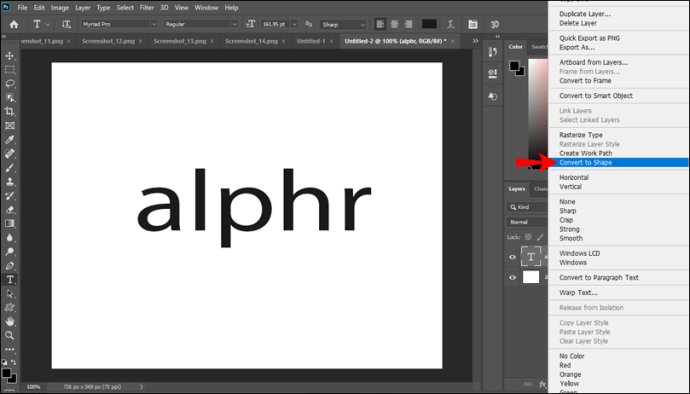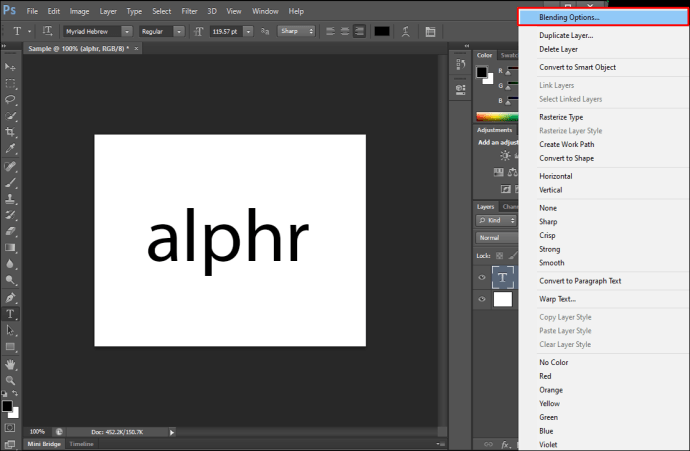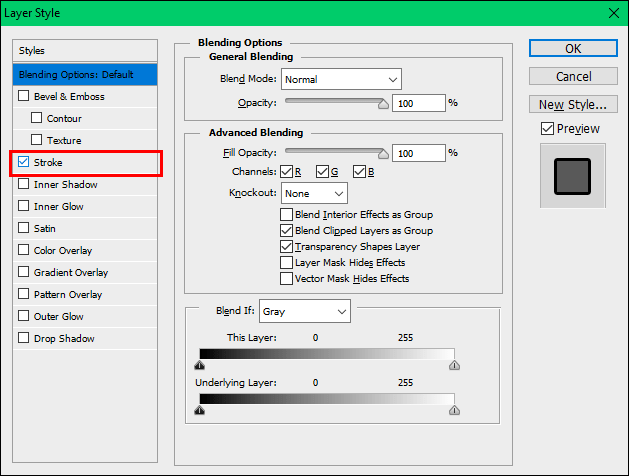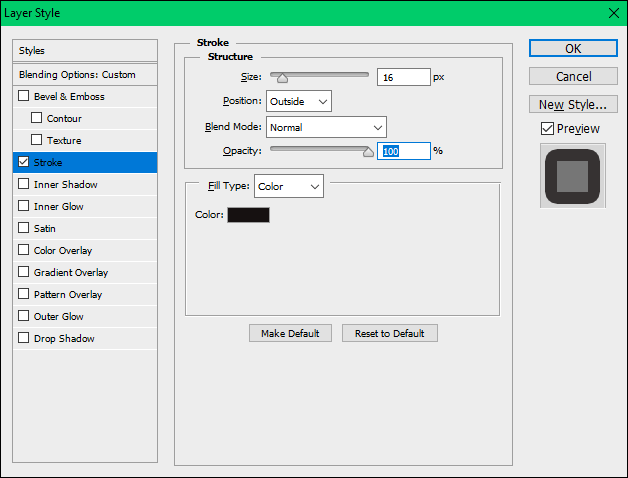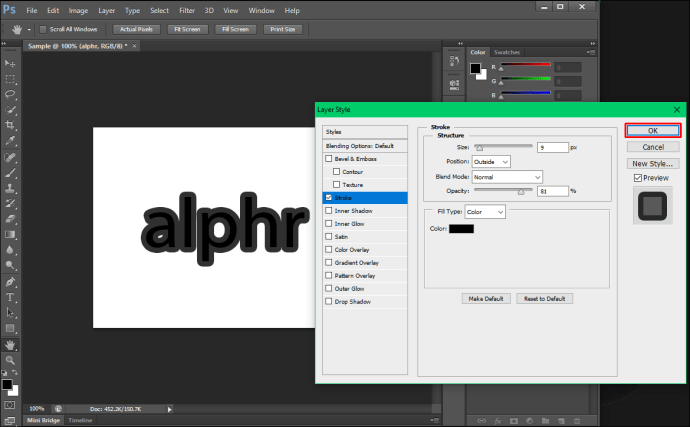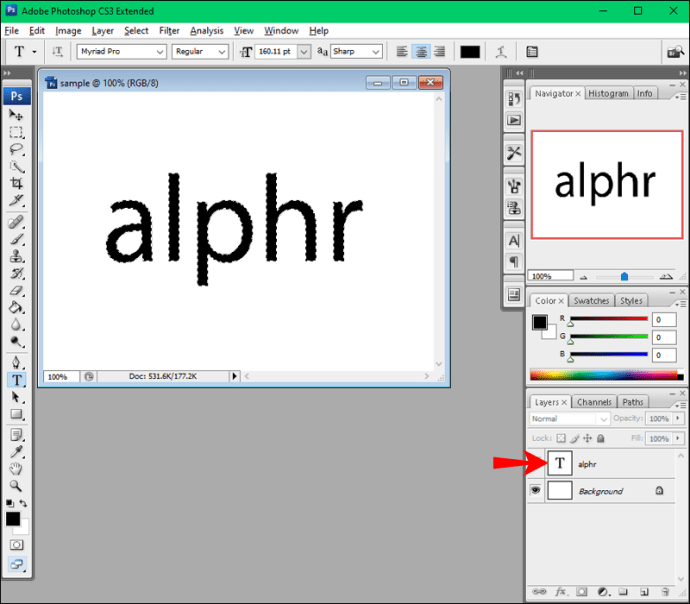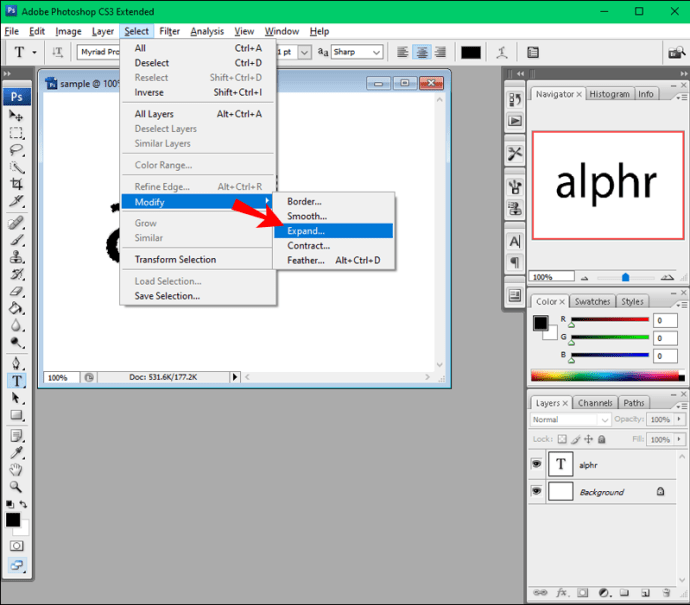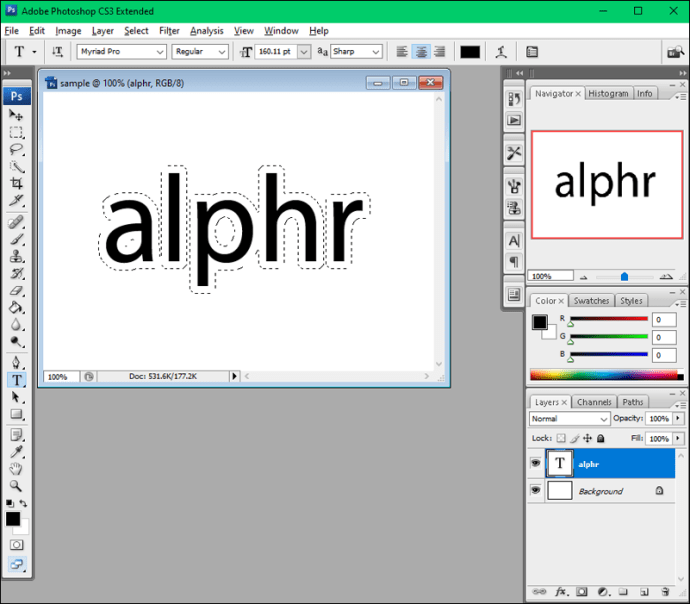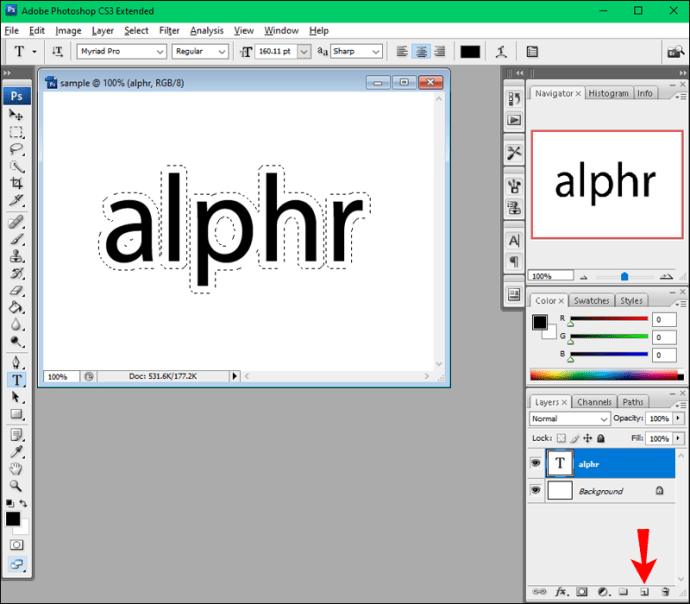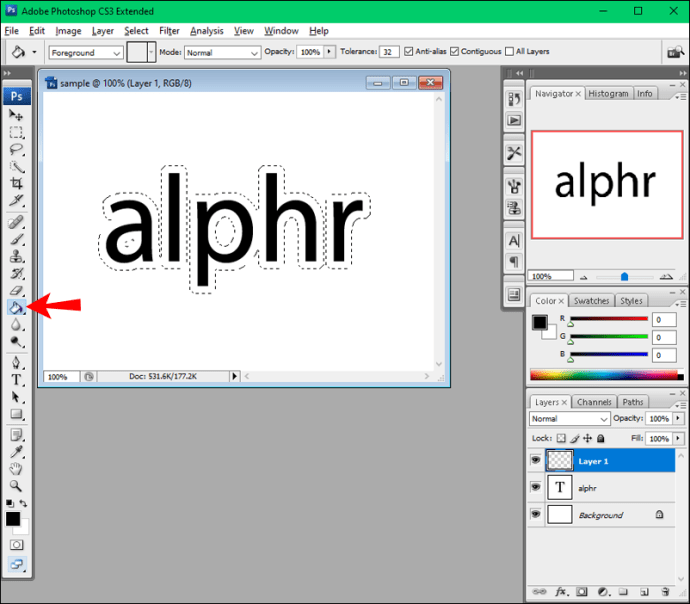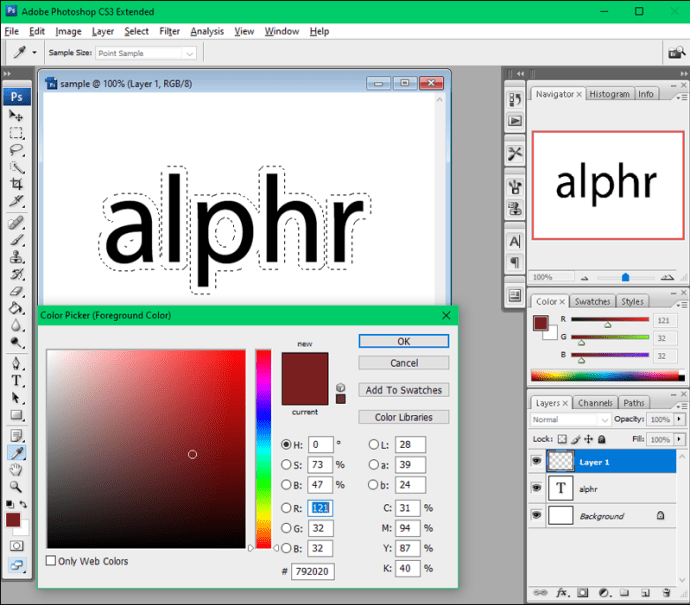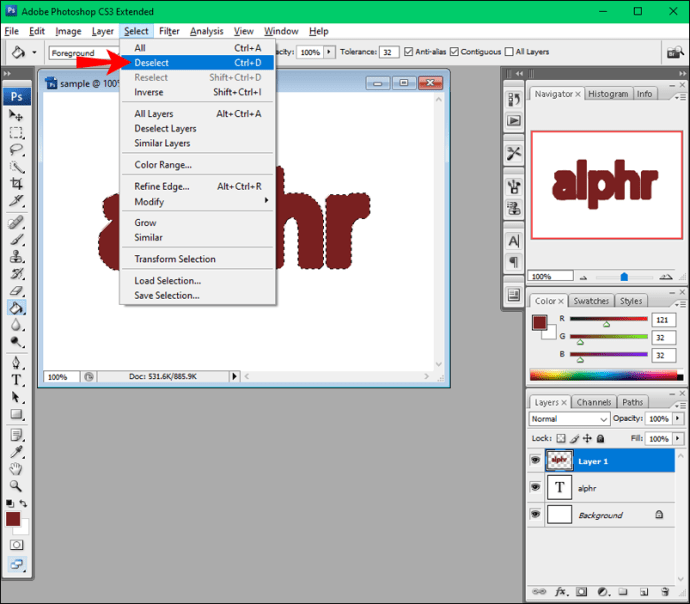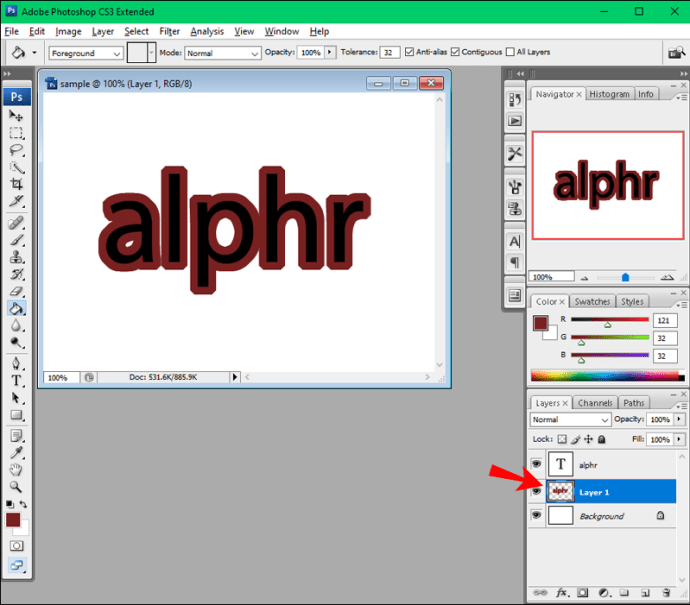특정 단어를 나머지 텍스트에서 돋보이게 하려는 경우 옵션 중 하나는 원하는 단어의 윤곽을 그리는 것입니다. Photoshop을 사용하면 색상, 테두리, 불투명도 등에 대한 수많은 옵션 중에서 선택할 수 있으며 사용 중인 버전에 따라 텍스트 개요에 대한 다양한 대안을 제공합니다.

텍스트를 독특하게 만드는 방법을 배우는 데 관심이 있다면 바로 찾아오셨습니다. 이 기사에서는 Photoshop에서 텍스트의 윤곽을 그리는 방법에 대해 설명하고 최상의 방법에 대한 자세한 단계별 가이드를 제공합니다.
Photoshop Elements에서 텍스트 윤곽을 그리는 방법
Photoshop Elements를 사용 중이고 텍스트를 돋보이게 하려면 다음 단계를 따르십시오.
- Photoshop Elements를 실행하고 기존 문서가 있는 경우 이를 열거나 새 문서를 만듭니다.
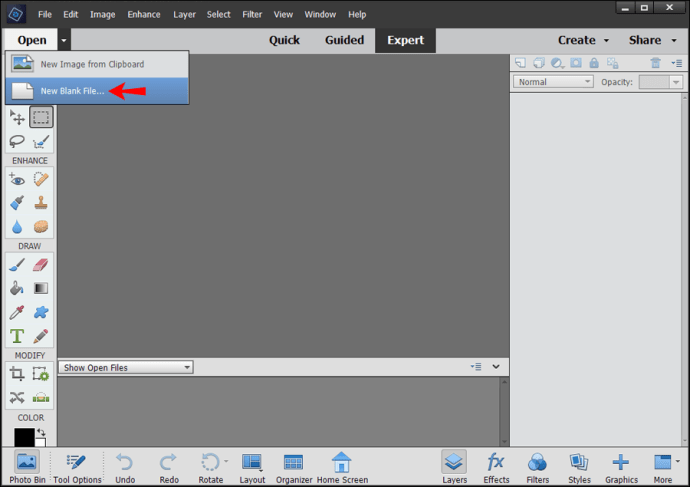
- 개요를 표시할 텍스트를 입력합니다. 확대하거나 크기를 늘려서 명확하게 볼 수 있는지 확인하십시오.
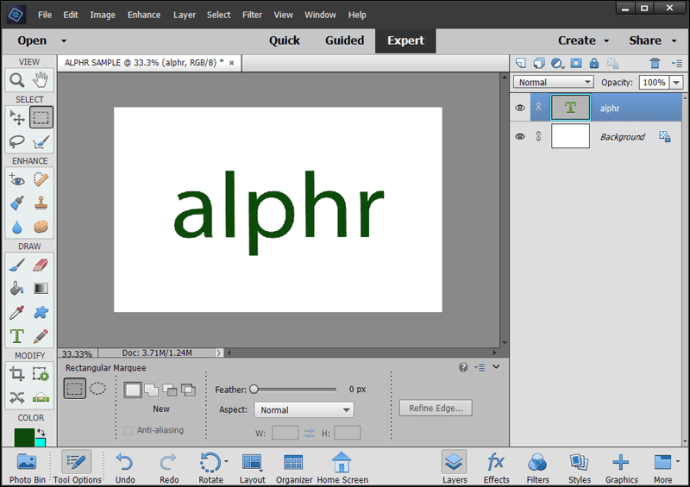
- 레이어를 복사합니다(Ctrl + J).
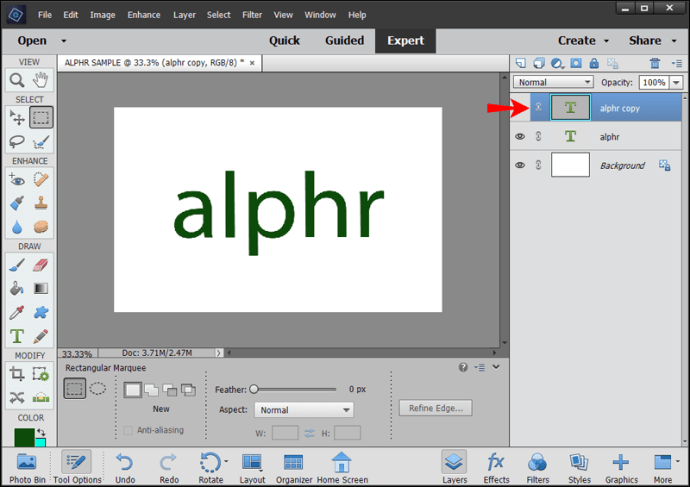
- 작업 중인 레이어를 알 수 있도록 레이어의 이름을 바꿉니다. 복사된 버전으로 작업하고 원본을 그대로 두는 것이 좋습니다. 실수하면 언제든지 원래대로 돌아가서 다시 시작할 수 있습니다.
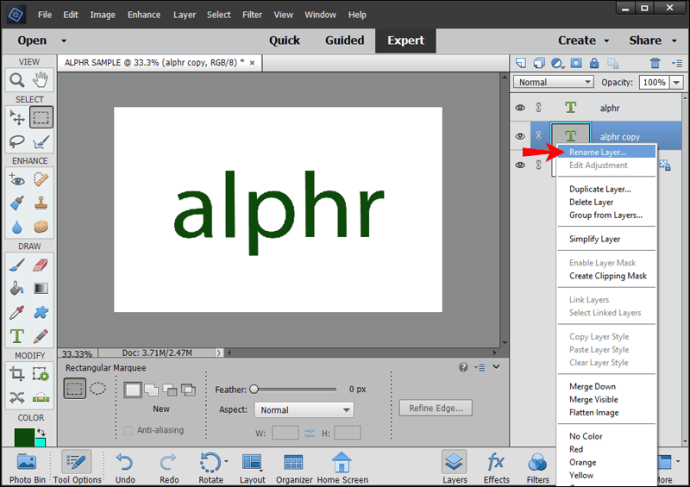
- "레이어"로 이동합니다.
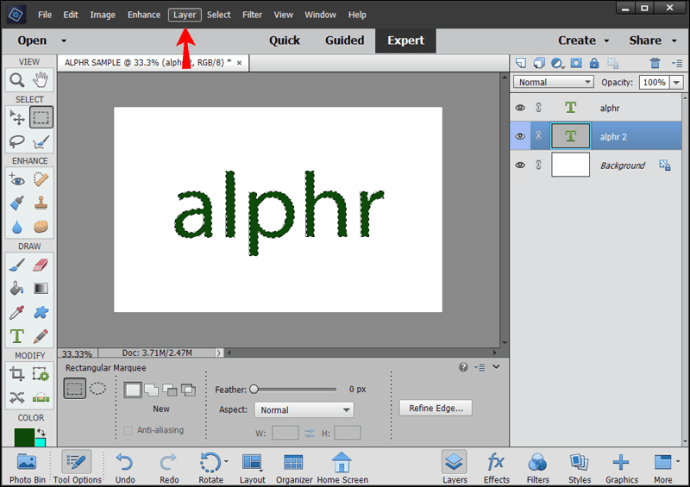
- "레이어 스타일"을 누릅니다.
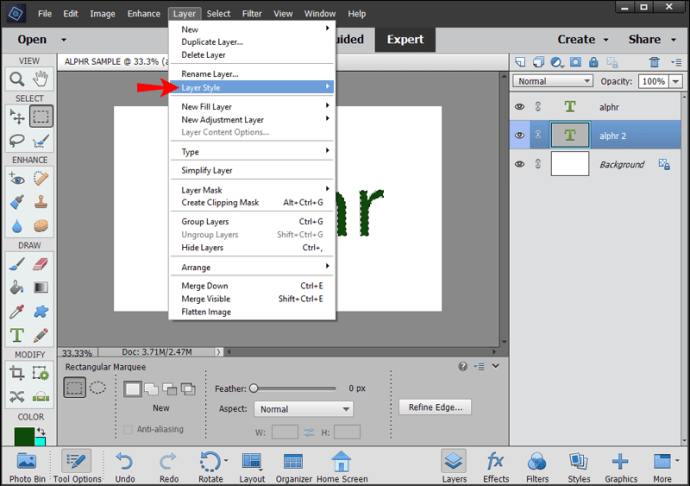
- "스타일 설정"을 엽니다.
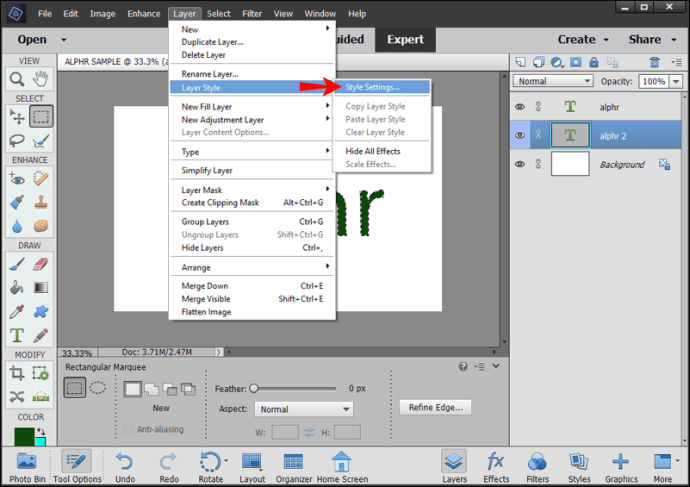
- "획"을 선택하십시오. 색상, 크기 및 불투명도를 포함한 설정을 사용자 지정하고 "확인"을 누릅니다.
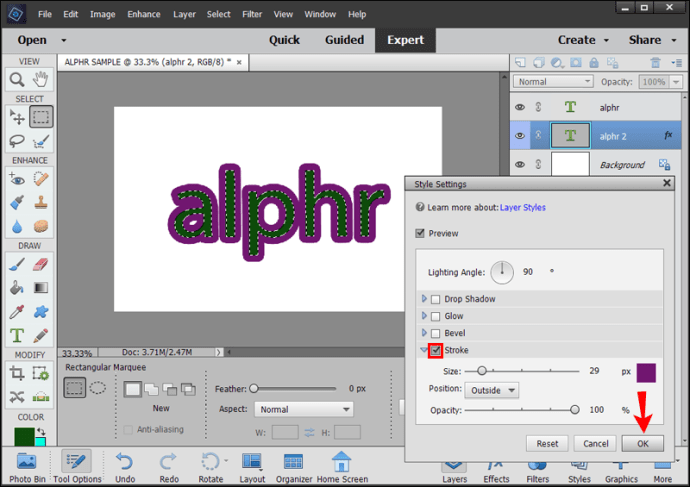
사용할 수 있는 또 다른 방법이 있습니다.
- Windows의 경우 Ctrl 또는 Mac의 경우 Command 키를 누른 상태에서 윤곽선을 지정할 텍스트를 선택하고 레이어 축소판을 클릭합니다.
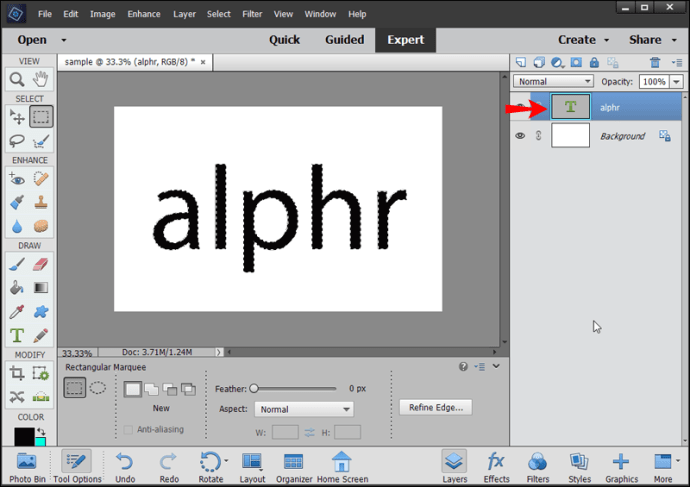
- 새 레이어를 만듭니다.
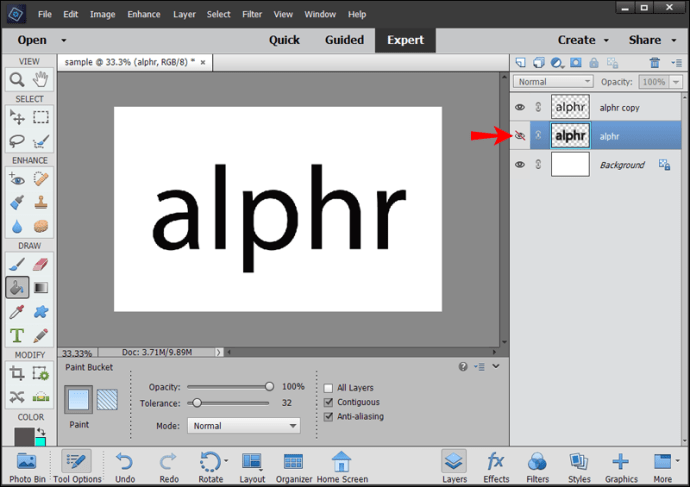
- "선택"으로 이동합니다.
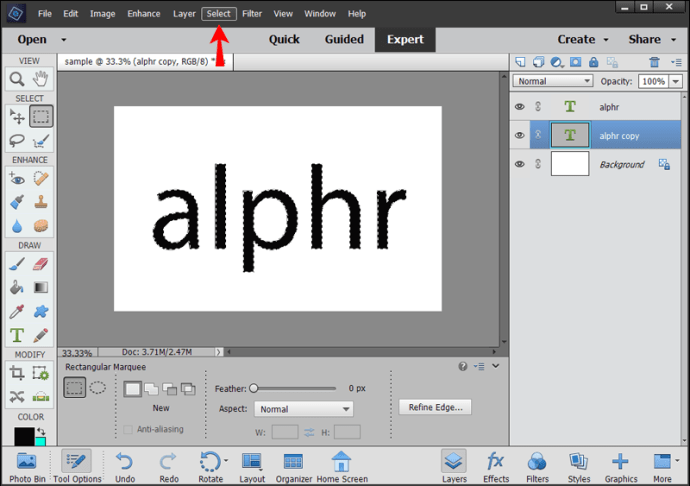
- "수정"을 누른 다음 "확장"을 선택하십시오. 여기에서 선택한 테두리를 사용자 지정할 수 있습니다.
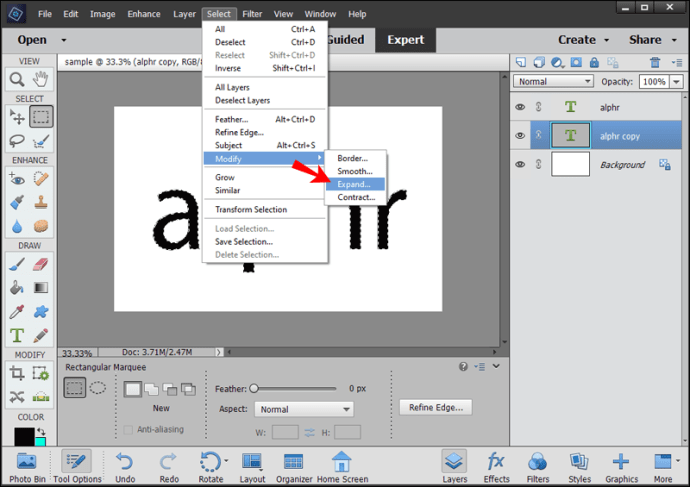
- 페인트 통을 선택하고 색상을 선택한 다음 텍스트와 테두리 사이의 아무 곳이나 클릭합니다.
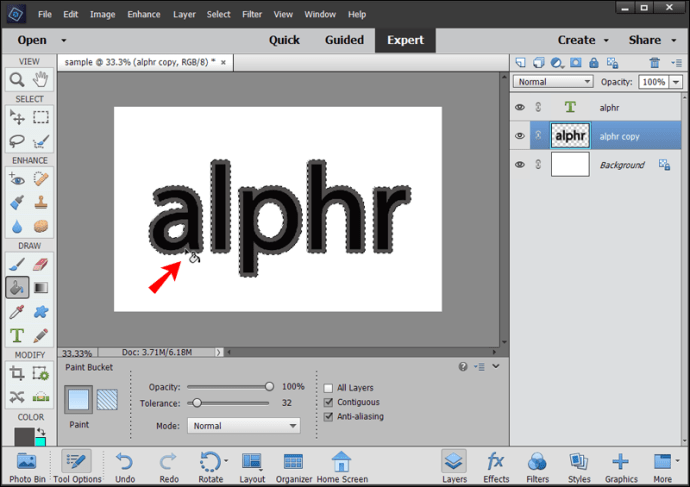
- 텍스트를 선택 해제합니다.

- 텍스트 레이어를 끕니다.
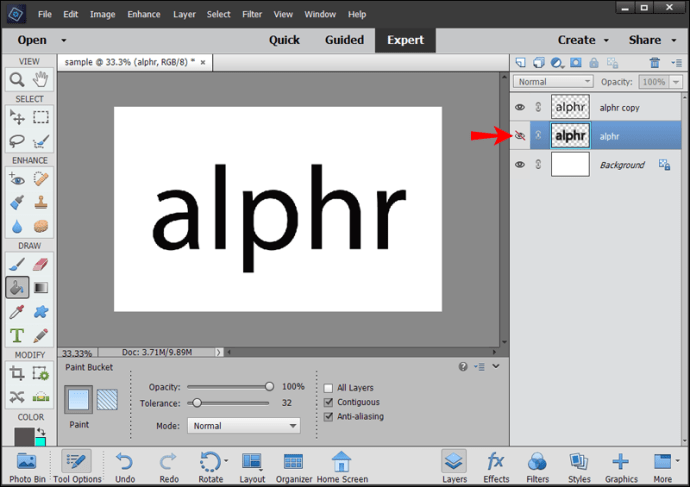
인쇄용 Photoshop에서 텍스트 윤곽을 그리는 방법
인쇄할 파일을 준비할 때 텍스트를 윤곽선으로 변환해야 합니다. 그렇게 하면 글꼴에 대한 변경 사항이 유지되고 텍스트의 위치가 저장됩니다.
이 과정은 간단하며 몇 단계만 거치면 됩니다.
- 텍스트 레이어를 마우스 오른쪽 버튼으로 클릭합니다.
- "모양으로 변환"을 누릅니다.
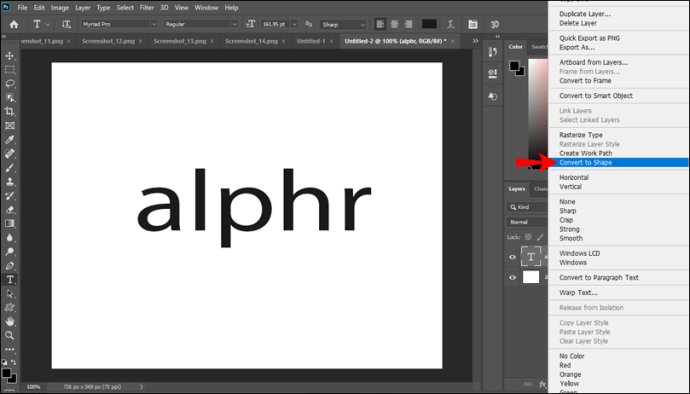
- 파일을 저장합니다.
iPad의 Photoshop에서 텍스트의 윤곽을 쉽게 그릴 수 있습니까?
불행히도 iPad를 사용하는 경우 Photoshop에서 텍스트의 윤곽을 그리는 것은 불가능합니다. 글꼴, 색상, 불투명도 등을 변경하여 텍스트를 사용자 정의할 수 있지만 윤곽선을 지정할 수는 없습니다.
Photoshop CS6에서 텍스트 윤곽을 그리는 방법
Photoshop CS6을 사용 중이고 텍스트에 윤곽을 지정하려면 아래 단계를 확인하십시오.
- Photoshop을 실행하고 윤곽선을 지정할 텍스트를 입력하거나 기존 문서를 엽니다.
- 레이어 섹션으로 이동하여 텍스트 레이어를 마우스 오른쪽 버튼으로 클릭하고 "블렌딩 옵션"을 선택합니다.
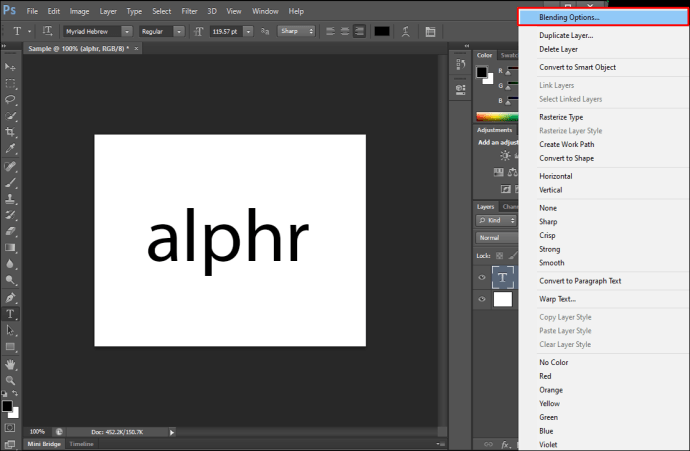
- "획" 옆에 있는 확인란을 선택합니다.
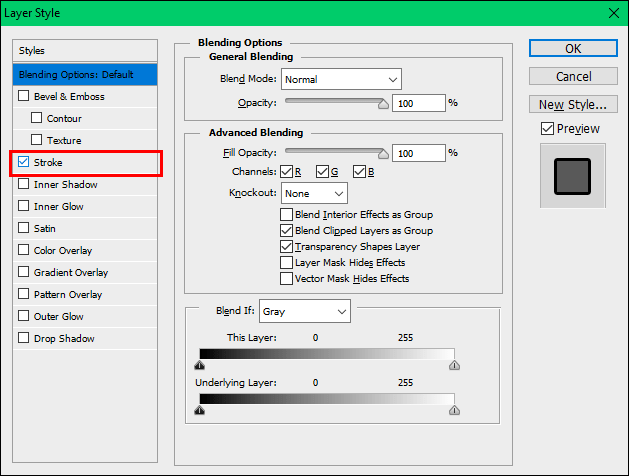
- 윤곽선의 크기, 위치, 혼합 모드, 불투명도 및 색상을 사용자 정의합니다.
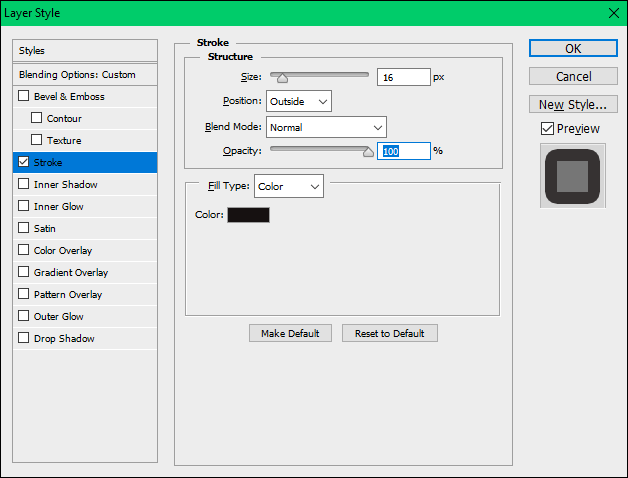
- 완료되면 "확인"을 탭하십시오.
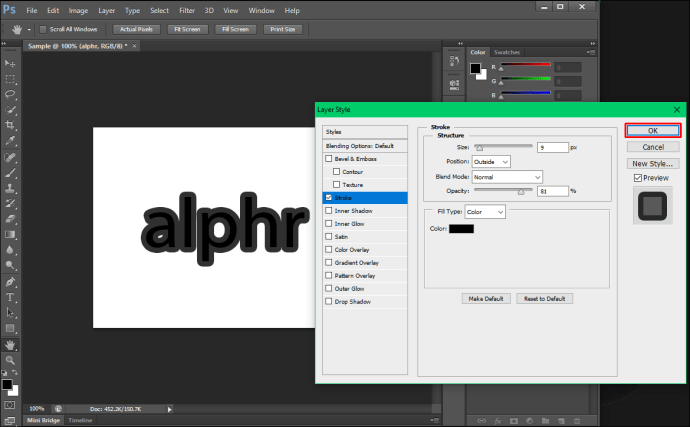
Photoshop CS3에서 텍스트 윤곽을 그리는 방법
Photoshop CS3의 텍스트 개요는 간단하며 몇 단계만 거치면 완료할 수 있습니다. 텍스트를 요약하려면 아래 지침을 따르세요.
- Photoshop을 실행하고 개요를 작성할 텍스트를 입력하거나 기존 문서를 업로드합니다.
- Ctrl 또는 키보드의 Command 키를 누른 상태에서 텍스트 레이어를 선택합니다.
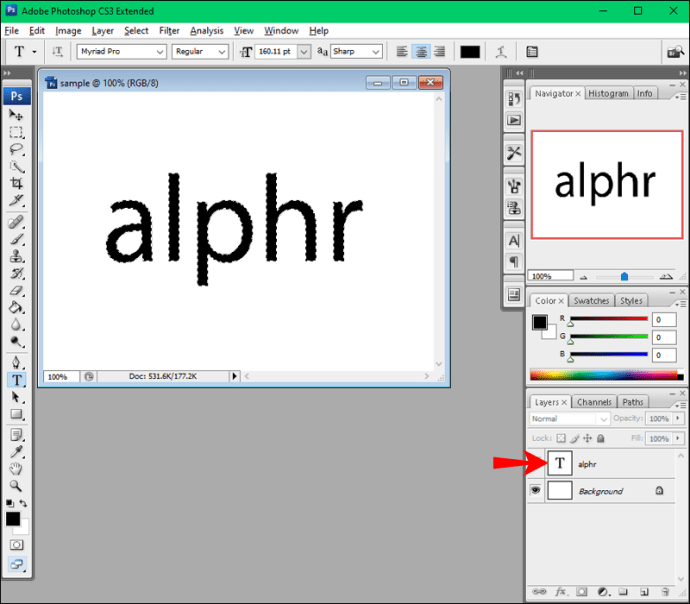
- "선택"을 누른 다음 "수정"을 누르고 "확장"을 선택하십시오.
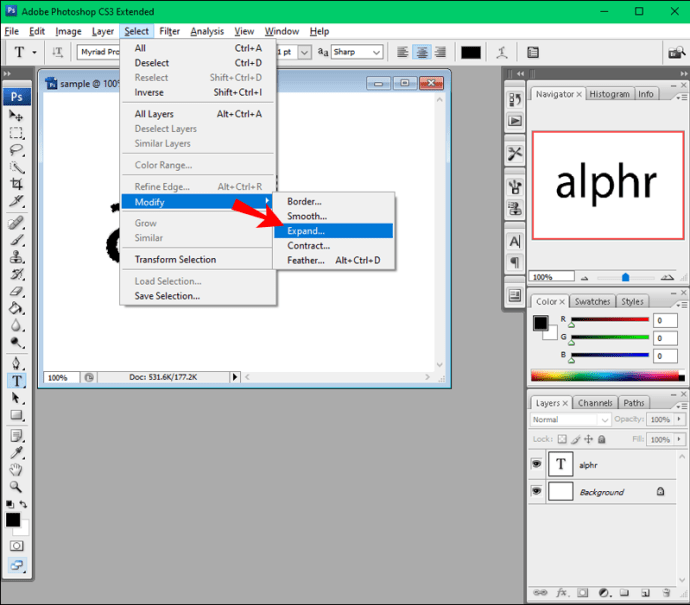
- 원하는 윤곽선의 크기에 따라 텍스트를 확장합니다. 텍스트를 확장할수록 윤곽선이 커집니다. 텍스트 주변의 점선이 확장된 것을 알 수 있습니다. 글꼴과 점선 사이의 공간이 윤곽선이 됩니다.
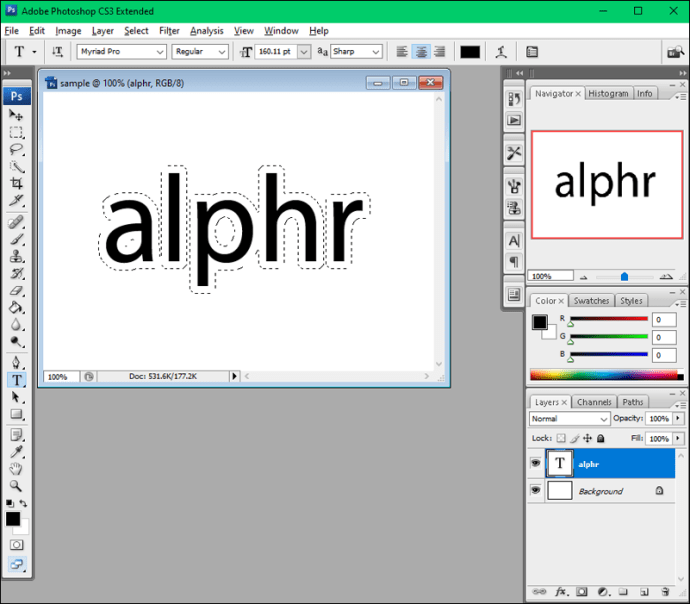
- 텍스트 레이어가 선택되었는지 확인하고 오른쪽 하단에 있는 버튼을 눌러 새 레이어를 추가합니다.
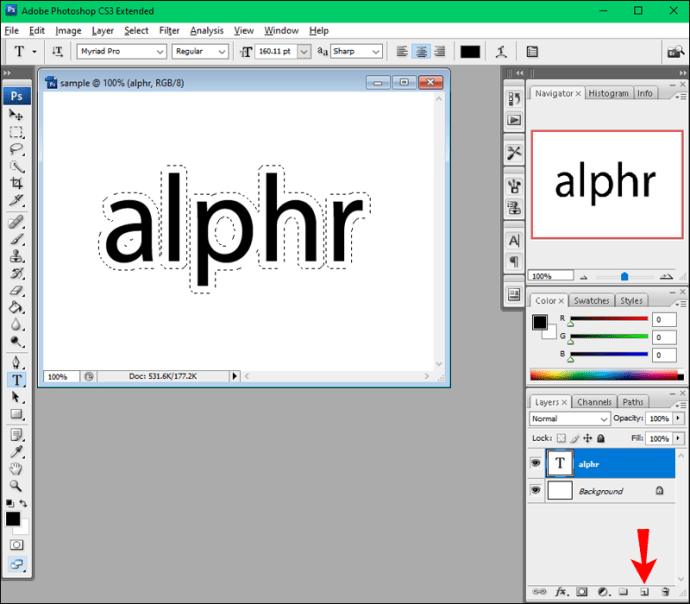
- 왼쪽에서 페인트 통 도구를 선택합니다.
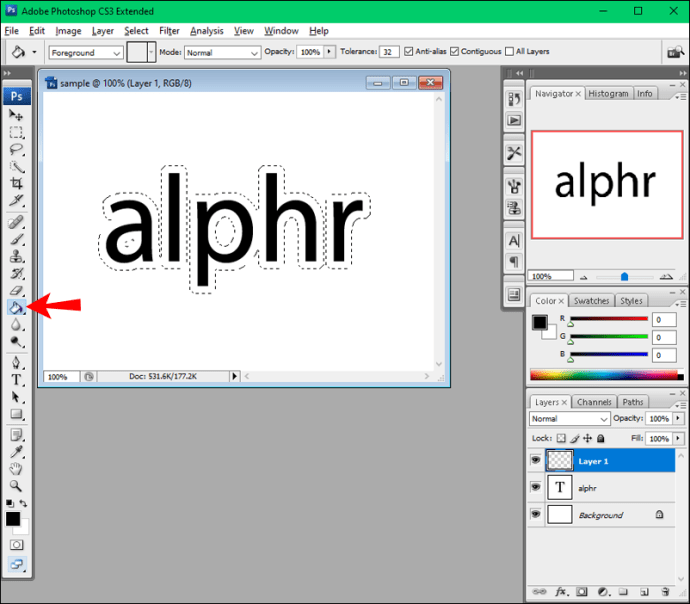
- 윤곽선의 색상을 선택합니다.
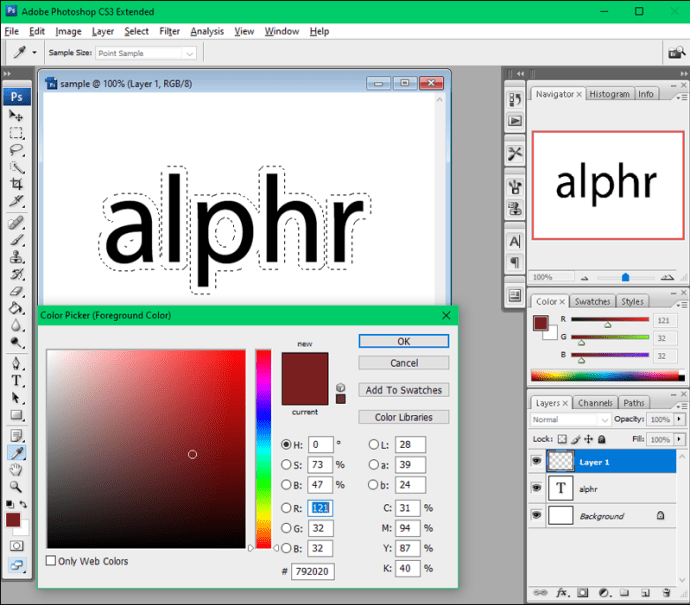
- 텍스트의 아무 곳이나 클릭하여 색상을 적용하고 텍스트를 선택 해제합니다.
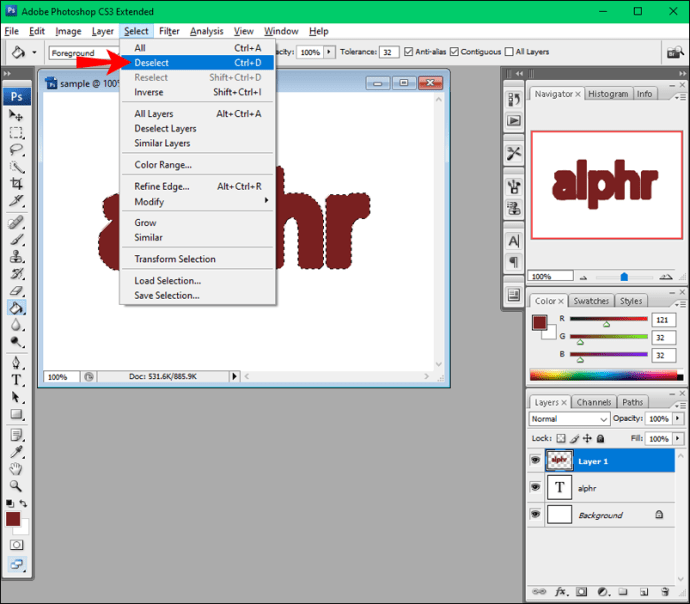
- "레이어 1"을 선택하고 텍스트 레이어 아래로 드래그합니다.
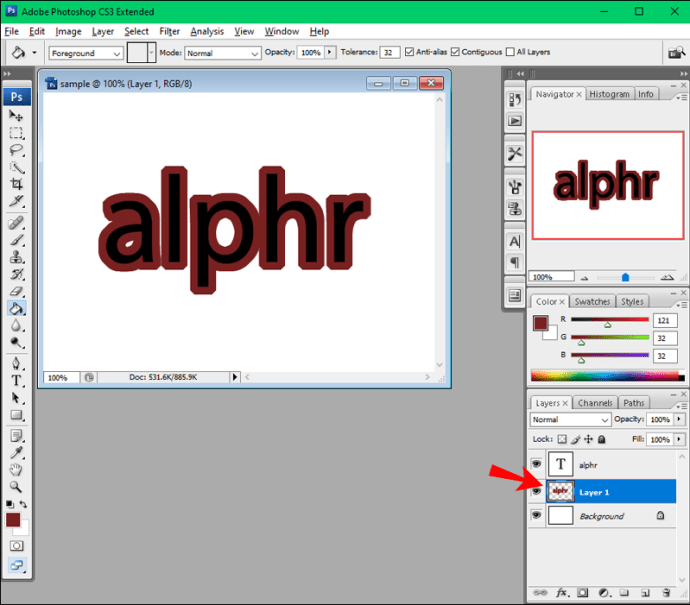
텍스트를 돋보이게 만드세요
로고, 명함, 예술적 디자인을 만들거나 단순히 텍스트를 돋보이게 만들고 싶은 경우 Photoshop에서 몇 단계만 거치면 가능합니다. 실행 중인 버전에 따라 프로세스가 다를 수 있지만 텍스트 개요는 어렵지 않으며 여러 이점이 있을 수 있습니다.
이 가이드가 Photoshop에서 텍스트의 윤곽을 지정하고 텍스트를 독특하게 만드는 방법을 배우는 데 도움이 되었기를 바랍니다.
텍스트에 윤곽을 지정하여 텍스트를 돋보이게 만드는 경우가 많습니까? 어떤 방법을 사용합니까? 아래 의견 섹션에서 알려주십시오.