Pixlr를 사용하면 클릭 몇 번으로 전문가 수준의 사진을 만들 수 있습니다. Pixlr을 사용하여 사진을 편집하는 방법을 보여주는 온라인 자습서가 많이 있습니다. 그러나 텍스트의 색상을 변경하는 것에 대한 언급은 많지 않습니다.
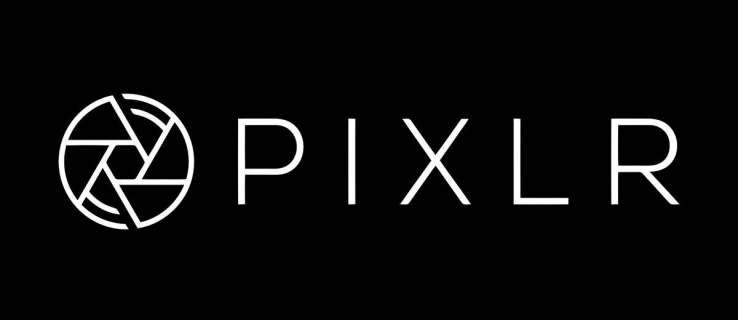
걱정하지 마세요. 전혀 어렵지 않아요! 이 기사에서는 전문가처럼 텍스트 색상을 변경하고 텍스트 서식을 지정하는 방법을 보여줍니다.
시작하기 전에
여기 있으므로 Pixlr의 모든 그림에 텍스트를 추가하는 방법을 알고 있을 것입니다. 그러나 방법을 잘 모르는 경우에 대해 설명하겠습니다.
- 사용하려는 사진을 엽니다.
- 화면 왼쪽에 있는 메뉴로 이동합니다.
- 텍스트 추가를 클릭합니다.
그러면 텍스트를 입력할 수 있는 새 필드가 표시됩니다. 그 아래에는 텍스트를 사용자 정의할 수 있는 몇 가지 다른 필드가 있어야 합니다.
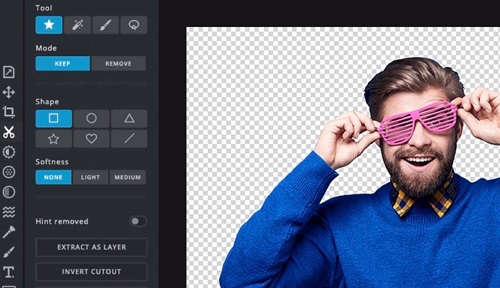
텍스트 색상 변경
텍스트를 입력하면 텍스트 자체 아래의 작은 필드를 살펴보십시오. 사용자 정의하는 곳입니다. Color라는 필드가 표시됩니다. 기본 색상은 일반적으로 검정색이지만 원하는 색상으로 변경할 수 있습니다. 원하는 색상을 선택하려면 해당 필드를 클릭하기만 하면 됩니다.
Pixlr는 자동으로 빨간색, 녹색 또는 파란색과 같은 가장 인기 있는 텍스트 색상을 제공합니다.
작은 색상 팔레트 기호를 클릭하면 다양한 색상을 볼 수 있습니다. 원하는 색상을 찾을 때까지 팔레트에서 커서를 이동합니다. 물론 다양한 색상을 시도하여 색상이 어떻게 보이는지 확인할 수 있습니다.
완벽한 색상을 찾으면 확인을 클릭하십시오. 당신은 그것을 가지고 있습니다! 방금 새 텍스트 색상을 저장했습니다.
텍스트 사용자 정의
훌륭한 결과를 위해 몇 번의 클릭으로 텍스트를 사용자 정의할 수 있습니다.
텍스트 아래를 보면 글꼴, 크기 및 스타일과 같은 필드가 표시됩니다.
먼저 텍스트의 크기를 선택해야 합니다. 드롭다운 메뉴에서 치수 중 하나를 선택하거나 숫자를 입력할 수 있습니다.
글꼴에 관해서는 다양한 옵션이 있습니다. 대부분의 다른 프로그램에서 찾을 수 있는 표준 글꼴 중에서 선택할 수 있습니다. 하지만 그게 다가 아닙니다! 일부 고유한 Pixlr 글꼴을 사용하면 텍스트를 다른 글꼴과 차별화할 수 있습니다.
마지막으로, 텍스트의 스타일을 잊지 마십시오. 다른 많은 앱과 마찬가지로 원하는 효과에 따라 일반, 굵게 또는 기울임꼴 중에서 선택할 수 있습니다.
그라디언트를 사용하는 방법?
첫 번째 부분에서는 텍스트 색상 변경에 대해 이야기했습니다. 그러나 단색 텍스트가 지루하고 더 많은 색상이 필요하다면 어떻게 하시겠습니까? 우리는 당신을 덮었습니다!
물론 글을 더 많은 섹션으로 분리한 다음 모든 세그먼트의 색상을 변경할 수 있습니다. 단어별로 구분할 수도 있습니다. 그러나 그것보다 더 좋은 것이 있습니다! Pixlr을 사용하면 텍스트를 세련되고 전문적으로 만드는 아름다운 그라디언트를 사용할 수 있습니다.
적용하는 방법은 다음과 같습니다.
- 레이어 메뉴를 열고 텍스트가 포함된 레이어를 래스터화합니다.
- 편집 메뉴를 열고 픽셀을 클릭합니다.
- 도구 모음에서 그라디언트 도구를 선택합니다.
- 메뉴에서 하나 이상의 색상을 선택합니다.
그래디언트를 적용하기 전에 어떻게 보일지 확인할 수 있습니다. 화면 오른쪽 상단에 작은 미리보기 이미지가 표시됩니다. 선택한 색상이 마음에 들지 않으면 언제든지 다른 옵션을 선택할 수 있습니다. Pixlr을 사용하면 색상을 가지고 놀고 창의력을 표현할 수 있습니다.
그라디언트 도구를 열면 필수 색상과 조합을 선택할 수 있습니다. 많은 창의적인 패턴이 텍스트에서 멋지게 보일 수 있습니다.
이러한 그라디언트와 패턴을 자유롭게 실험해 보십시오. 그것들을 사용하여 디자인에 최종 터치를 부여하십시오. 실수를 하더라도 항상 텍스트를 중립으로 되돌릴 수 있습니다.
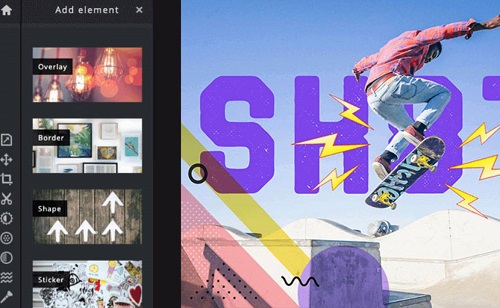
레이어 스타일
색상도 중요하지만 스타일도 중요합니다! 텍스트에 스타일을 지정하여 원하는 효과를 만들 수 있습니다. 같은 색이라도 스타일에 따라 전혀 다른 효과를 낼 수 있습니다. 스타일이 의미하는 바는 다음과 같습니다.
텍스트가 선택된 상태에서 상단 도구 모음에서 레이어 스타일을 엽니다. 선택할 수 있는 다양한 옵션이 표시됩니다. 다양한 쉐이드부터 글로우까지.
예를 들어 텍스트의 불투명도를 선택하고 내부 또는 외부 광선을 사용할 수 있습니다. 작은 세부 사항처럼 들릴 수 있지만 디자인을 완전히 바꿀 수 있습니다.
내부 광선을 사용한 다음 외부 광선을 사용해 보십시오(예: 녹색 텍스트). 그 차이에 놀라게 될 것입니다.
물론 특수 효과를 사용할지 여부를 결정하는 것은 사용자의 몫입니다. 작업 중인 디자인의 유형과 취향에 따라 다릅니다.
색상의 힘
어떤 사람들은 색상을 완전히 무시하고 텍스트의 메시지에만 집중합니다. 색상이 매우 강력할 수 있으므로 이는 큰 실수입니다. 그것들은 텍스트가 보이는 방식을 바꿀 수 있을 뿐만 아니라 우리가 그것을 인식하는 방식을 바꾸는 힘이 있습니다. 다음에 색상을 선택할 때 고려하십시오.
저희 가이드가 유용하셨기를 바랍니다. 아래 의견 섹션에서 어떻게 생각하는지 알려주십시오.

