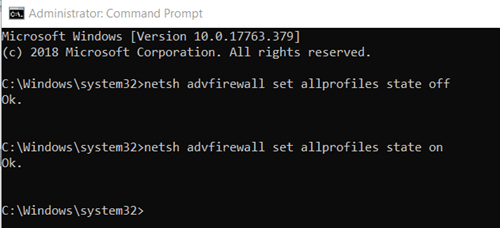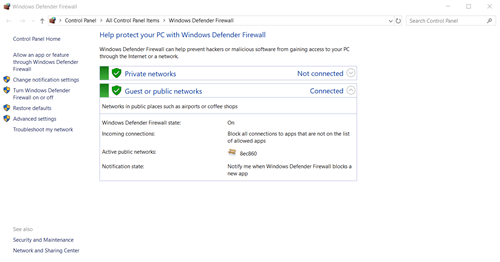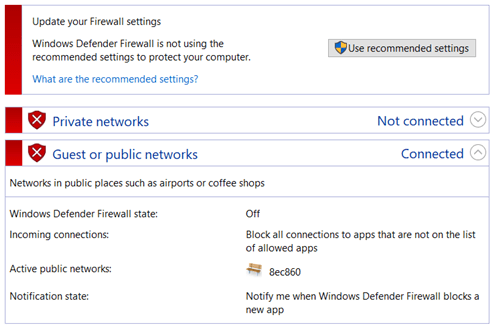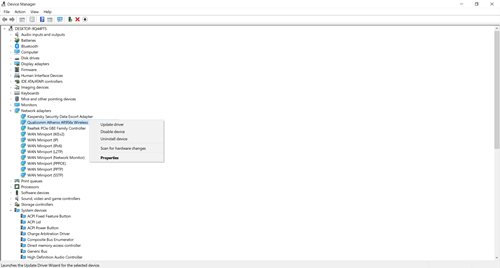Ping은 특정 네트워크를 테스트하고 작동하지 않는 경우 문제를 해결하는 좋은 방법입니다. Windows의 경우 ping은 일반적으로 명령 프롬프트에서 수행하는 작업으로, 지금은 꽤 오랫동안 변경되지 않았습니다. 이와 같이 "Ping 전송에 실패했습니다. 일반 오류” 오류는 7, 8/8.1 및 10을 포함하여 각 인기 있는 Windows 버전에 나타날 수 있습니다.

이 문제를 일으킬 수 있는 많은 것들이 있지만 가능한 해결책도 많이 있습니다. 이러한 문제를 방지하고 앞으로 정상적으로 계속 핑을 하기 위해 무엇을 할 수 있는지 확인하기 위해 우리와 함께 하십시오.
원인
이 문제의 일반적인 원인에는 가상 머신(VM) 문제(사용 중인 경우), 업데이트가 필요한 네트워크 드라이버 또는 펌웨어, DNS(도메인 이름 시스템) 문제, 구성되지 않은 방화벽이 포함될 수 있습니다. 정확하고 다양한 하드웨어 및 소프트웨어 문제. 다행히도 이러한 모든 문제에 대한 해결책이 있습니다.
솔루션
Windows 방화벽 비활성화
방화벽이 문제를 일으키는지 확인하려면 방화벽을 끄십시오. 가장 쉬운 방법은 명령 프롬프트를 사용하는 것입니다.
- 명령 프롬프트를 관리자로 실행합니다. 시작 메뉴를 열고 검색 상자에 "cmd"를 입력하여 찾을 수 있습니다. Windows 10을 사용하는 경우 입력을 시작하면 시스템이 검색을 시작합니다.
프로그램을 관리자로 실행하려면 프로그램을 마우스 오른쪽 버튼으로 클릭하고 "관리자 권한으로 실행"을 선택하십시오. 시작 메뉴에서 직접 프로그램을 열 때도 이 작업을 수행할 수 있습니다.
- 명령 프롬프트에서 "netsh advfirewall set allprofiles state off"를 입력하고 Enter 키를 눌러 끕니다.
성공하면 시스템은 "확인"이라는 메시지를 반환합니다. 프로그램을 관리자로 실행하지 않은 경우 cmd에서 이에 대해 알려줍니다. 창 레이블이 "관리자: 명령 프롬프트"이고 폴더 경로가 사용자 폴더 대신 "system32" 폴더로 연결되는 경우 성공적으로 수행한 것입니다.
- 방화벽을 다시 켜려면 "netsh advfirewall set allprofiles state on"을 입력하고 Enter 키를 누르기만 하면 됩니다. 같은 "OK." 메시지는 성공적으로 켰다는 신호입니다.
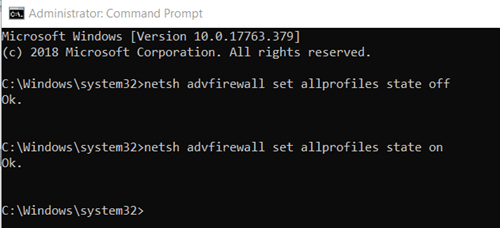
명령 프롬프트를 처리하고 싶지 않으세요?
명령 프롬프트를 사용하고 싶지 않다면 작동하는 다른 방법과 이전에 언급한 모든 Windows 버전이 있으며 명령 프롬프트를 사용할 필요가 없습니다.
- 시작 버튼을 클릭하고 검색 상자에 "방화벽"을 입력하십시오.
- "Windows Defender 방화벽"이 첫 번째 결과여야 합니다. 그것을 클릭하십시오. 제어판에서도 액세스할 수 있습니다.
- 안에 있는 동안 왼쪽 사이드바에 있는 "Windows Defender 방화벽 켜기 또는 끄기" 옵션을 클릭합니다.
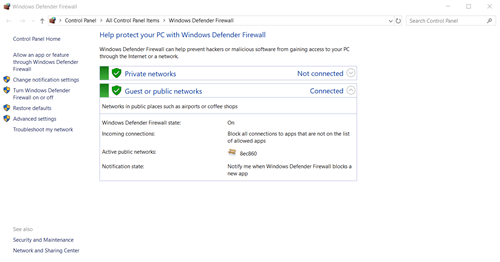
- 방화벽을 끄려면 비활성화하려는 각 네트워크 유형에 대해 "Windows Defender 방화벽 끄기(권장하지 않음)" 옆에 있는 원을 클릭하십시오. 또는 방화벽을 켜진 상태로 유지하는 옵션 아래의 확인란을 클릭하여 들어오는 모든 연결을 차단할 수 있습니다.

- 다시 켜려면 이 옵션으로 돌아가 "Windows Defender 방화벽 켜기"를 클릭하십시오. 이 작업을 수행하는 훨씬 쉬운 방법은 "권장 설정 사용" 버튼을 클릭하는 것입니다.
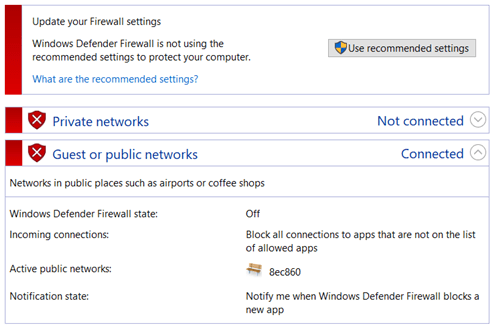
더 많은 명령 프롬프트 땜질
이전 방법과 달리 이 방법은 명령 프롬프트를 사용해야 하므로 관리자로 실행한 다음 다음을 수행합니다.
- "ipconfig/release"를 입력합니다.
- "ipconfig/renew"로 후속 조치를 취하십시오. 이 두 명령은 IP 주소를 갱신하는 데 사용되며 이상적으로는 네트워크 연결 문제를 해결해야 합니다.
- "ipconfig /flushdns"를 사용하여 DNS(Domain Name System)를 지웁니다.
- "netsh int ip reset c:tcp.txt"를 입력하여 TCP/IP(전송 제어 프로토콜/인터넷 프로토콜) 설정을 재설정합니다.
- 마지막으로 "netsh winsock reset" 명령으로 Winsock을 재설정합니다.
이러한 각 명령을 입력한 후 Enter 키를 사용하여 Windows에서 수행하도록 합니다.
소프트웨어 업데이트
네트워크 어댑터 소프트웨어 드라이버가 오래되었을 수 있습니다. 이러한 경우인지 확인하고 필요한 경우 업데이트하는 방법은 다음과 같습니다.
- 장치 관리자를 입력합니다. 시작 메뉴에서 검색하거나 제어판에서 찾을 수 있습니다.
- 이 관리자의 장치가 기능별로 구분되어 있음을 즉시 알 수 있습니다. "네트워크 어댑터" 범주를 확장하고 네트워크 장치와 관련된 항목을 찾으십시오.
- 해당 장치를 마우스 오른쪽 버튼으로 클릭하고 "드라이버 소프트웨어 업데이트..."(Windows 10의 경우 "드라이버 업데이트")를 마우스 오른쪽 버튼으로 클릭합니다.
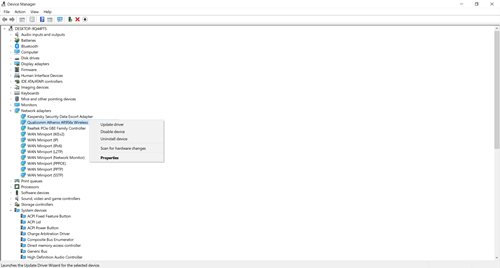
- 어떤 드라이버를 어떤 방식으로 설치할 것인지 묻는 새 창이 나타납니다. "업데이트된 드라이버 소프트웨어 자동 검색" 옵션을 클릭합니다. 이렇게 하면 드라이버가 제대로 업데이트되었는지 확인할 수 있습니다.
- Windows에서 드라이버를 제공하지 않는 경우 현재 드라이버를 비활성화하거나 제거하고 새 드라이버를 설치할 수 있지만 이는 고급 사용자에게만 권장됩니다.
모뎀 또는 라우터 전원 껐다 켜기
마지막으로 필요하다고 판단되는 경우 전원 주기를 수행할 수 있습니다. 즉, 모뎀, 라우터 또는 둘 다를 끄고 잠시 기다렸다가 다시 켤 수 있습니다. 다음 중 하나만 올바르게 전원을 껐다 켜는 방법은 다음과 같습니다.
- 모뎀이나 라우터의 플러그를 뽑습니다.
- 잠시만 기다려 주십시오. 적어도 30초는 지나야 합니다.
- 그런 다음 장치를 다시 연결하십시오.
- 방금 다시 연결한 장치의 표시등이 전혀 깜박이지 않는지 확인합니다. 일반적으로 최소 1분이 소요됩니다.
일반적으로 홈 네트워크와 같은 소규모 네트워크인 전체 LAN(Local Area Network)의 전원을 껐다가 켜려면 다음을 수행하십시오.
- 전원 케이블을 분리하여 모뎀의 플러그를 뽑습니다.
- 라우터에 대해서도 동일한 작업을 수행합니다.
- 잠시 기다렸다가 전원 케이블을 다시 연결하십시오.
- 먼저 라우터를 켜고 LED 표시등이 진정될 때까지 기다립니다. 무선 영역 네트워크가 깜박이지 않으면 올바른 방향으로 가고 있는 것입니다.
- 마지막으로 모뎀도 켜고 표시등이 안정될 때까지 기다립니다.
이 방법이 제공하는 장치 간의 동기화는 WiFi/LAN 연결과 관련된 경우 문제를 해결할 수 있습니다.
내일이 없는 것처럼 핑
이 문제는 가능한 원인이 많기 때문에 처음에는 상당히 무섭게 보일 수 있습니다. 그러나 범인을 찾는 데 성공한다면 해결책을 찾는 데 문제가 없을 것입니다. 그리고 처음에 범인을 찾지 못하더라도 여기에 설명된 방법이 많이 있으므로 시도해 보십시오.
다음 중 이 문제를 해결하는 데 도움이 된 방법은 무엇입니까? 다른 가능한 솔루션을 생략했습니까? 아래 의견에 알려주십시오.