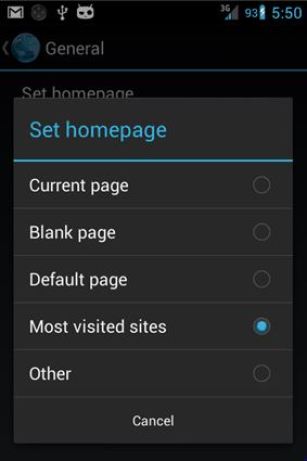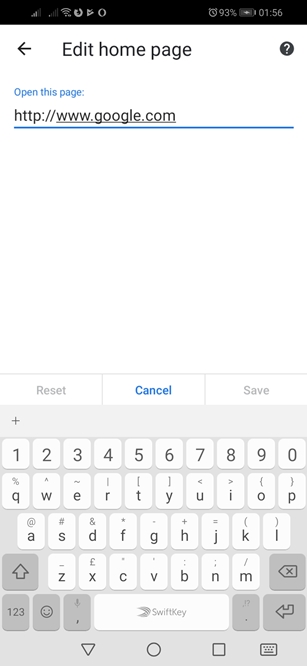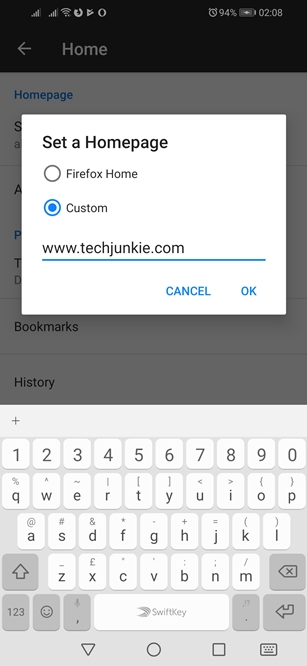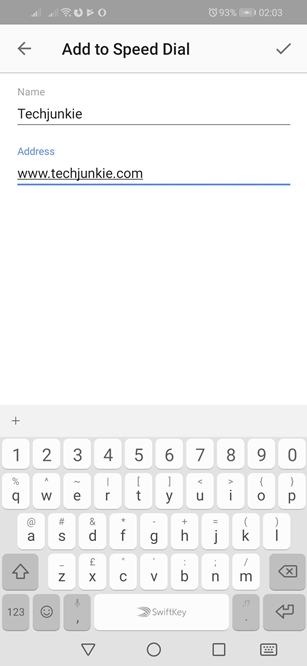Chrome에서는 Google.com이 기본 홈페이지로 설정됩니다. Mozilla 및 Opera와 같은 브라우저는 가장 많이 방문한 사이트와 기타 유용한 정보를 홈페이지에 대신 표시합니다.

그러나 Android 브라우저에는 두 가지 옵션이 있습니다. 가장 많이 방문한 사이트로 홈페이지를 설정하는 방법과 다른 인기 있는 브라우저의 홈페이지를 사용자 지정하는 방법은 다음과 같습니다.
기본 안드로이드 브라우저
유비쿼터스 Chrome과 비교할 때 기본 브라우저는 Android 기기에서 웹 서핑을 할 때 상당히 무시되는 옵션입니다. 그러나 잘 만들어진 브라우저입니다. Android의 기본 옵션을 선호하는 경우 홈페이지를 원하는 대로 설정하는 방법은 다음과 같습니다.
- 홈 화면에서 브라우저 아이콘을 탭하고 앱을 실행하세요. 일부 장치에서는 아이콘 이름이 "인터넷"일 수 있습니다.
- "메인 메뉴" 아이콘을 누릅니다. 일반적으로 브라우저 창의 오른쪽 상단 모서리에 있습니다.
- 드롭다운 메뉴에서 "설정" 탭을 선택합니다.
- "설정" 메뉴가 열리면 "일반" 탭을 누릅니다. 브라우저에 "일반" 탭이 없으면 이 단계를 건너뜁니다.
- 그런 다음 "홈페이지 설정" 탭을 선택합니다.
- 그러면 브라우저에 옵션 목록이 표시됩니다. "가장 많이 방문한 사이트"를 누릅니다.
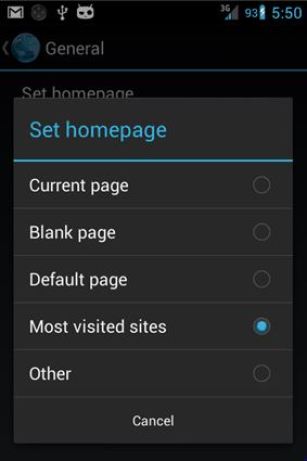
- 그런 다음 "확인" 버튼을 눌러 선택 사항을 저장합니다.
- 변경 사항을 적용하려면 브라우저를 닫습니다.
- 브라우저를 다시 실행하십시오.
구글 크롬
구글 크롬은 안드로이드 사용자들 사이에서 가장 인기 있는 웹 브라우저입니다. 거의 모든 휴대전화와 태블릿에는 OS와 함께 번들로 제공되는 Google 앱 제품군의 일부로 설치되어 있습니다. Chrome의 기본 홈페이지는 Google이며 사용자가 가장 많이 방문한 사이트로 홈페이지를 설정할 수 없습니다. 단, 앱의 설정을 통해 홈페이지 주소를 변경할 수 있습니다. 이 차례를 따라라.
- 크롬 앱을 실행합니다.
- 화면 오른쪽 상단 모서리에 있는 "메인 메뉴" 아이콘을 누릅니다.
- 그런 다음 "설정" 탭을 선택합니다.
- "기본" 섹션에서 "홈페이지" 탭을 선택합니다.
- "이 페이지 열기" 탭을 누릅니다. "켜기" 옵션 옆에 있는 슬라이더가 활성화되어 있는지 확인합니다.
- Chrome은 앱을 실행하거나 새 탭을 열 때 보고 싶은 주소를 수동으로 입력할 수 있는 텍스트 필드를 엽니다.
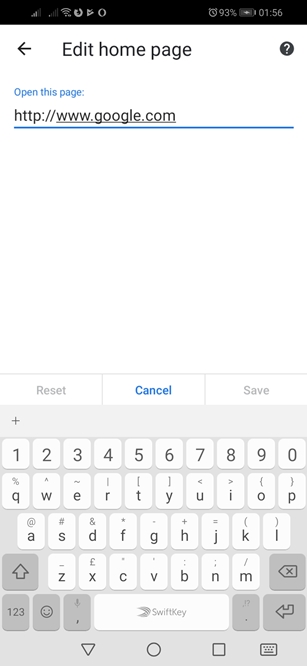
- 주소를 입력하고 "저장" 버튼을 누릅니다.
모질라 파이어 폭스
Mozilla Firefox 팬은 Android 기기에서 브라우저의 홈페이지를 사용자 지정할 수도 있습니다. 기본 시작 페이지는 사용자에게 인기 사이트, 책갈피 및 기록의 세 가지 선택 사항을 제공합니다. 기본적으로 상위 사이트 옵션이 선택됩니다.
그러나 특정 웹사이트를 홈페이지로 사용하려면 Firefox에서 설정하는 방법이 있습니다.
- 파이어폭스를 실행합니다.
- 브라우저 창의 오른쪽 상단 모서리에 있는 "메인 "메뉴" 아이콘을 누릅니다.
- 드롭다운 메뉴 하단 근처에 있는 "설정" 탭을 선택합니다.
- 그런 다음 "일반" 탭을 선택합니다.
- "일반" 탭이 열리면 "홈" 탭을 선택합니다.
- "홈" 메뉴의 "홈페이지" 섹션에서 "홈페이지 설정" 탭을 누릅니다.
- "사용자 정의"옵션을 선택하십시오.
- 홈페이지로 원하는 사이트의 주소를 입력합니다.
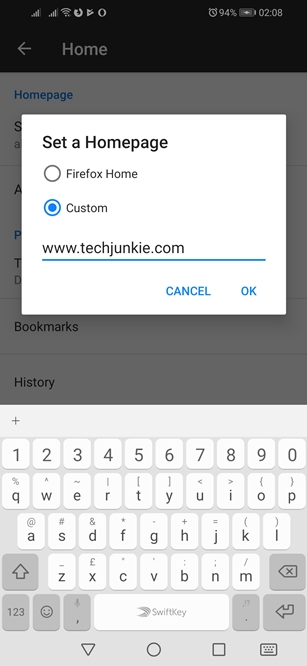
- "확인" 버튼을 누릅니다.
오페라
Opera는 Mozilla와 함께 Android 사용자가 사용할 수 있는 Chrome의 탁월한 대안입니다. Opera의 기본 검색 엔진은 Google이며 Chrome 또는 Firefox에서와 같이 홈페이지를 변경할 수 없습니다. 그러나 "단축 다이얼" 릴에 사이트를 추가할 수 있습니다. 수행 방법은 다음과 같습니다.
- 오페라를 실행합니다.
- 기본 단축 다이얼 사이트 옆에 있는 "+" 버튼을 누릅니다.
- 추가하려는 사이트의 이름과 주소를 입력합니다.
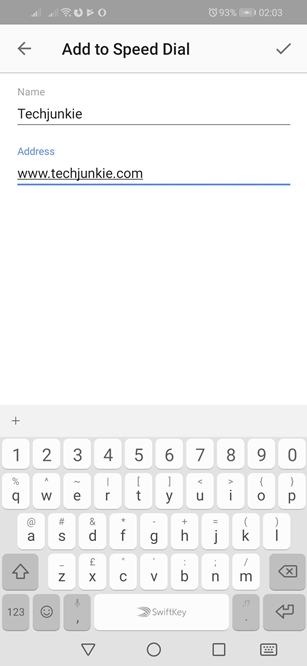
- 브라우저 창의 오른쪽 상단 모서리에 있는 확인 표시를 누릅니다.
단축 다이얼 릴에서 사이트를 제거하려면 해당 사이트를 길게 누릅니다. 화면 상단에 "삭제" 및 "편집" 옵션이 나타나면 "삭제"(휴지통) 섹션에 끌어다 놓습니다.
즐겨찾는 사이트에 대한 홈 화면 바로 가기를 만들 수도 있습니다. 이렇게 하려면 다음 단계를 따르세요.
- Opera 아이콘을 탭하여 브라우저를 실행합니다.
- 화면 상단의 Google 검색창을 탭하고 즐겨찾는 사이트를 검색하세요.
- 기기의 홈 화면에 추가하려는 사이트로 이동합니다.
- 브라우저 창의 오른쪽 상단 모서리에 있는 "메뉴" 아이콘을 누릅니다.

- 그런 다음 드롭다운 메뉴 하단의 "홈 화면" 옵션을 탭합니다.
- "홈 화면"의 이름을 지정하십시오.
- "추가" 버튼을 누릅니다.
테이크아웃
홈페이지는 모든 브라우저에서 매우 중요한 부분이며 원하는 대로 사용자 정의할 수 있는 기능이 가장 중요합니다. 이 기사에서 제공하는 팁을 사용하면 기본 브라우저, Chrome, Firefox 또는 Opera를 사용하는지 여부에 관계없이 인터넷의 7개 바다를 원활하게 항해할 수 있습니다.