Word의 유용성은 텍스트를 작성하고 편집하는 데 그치지 않습니다. 표, 차트, 이미지 및 간단한 그래픽을 추가하여 글을 더욱 돋보이게 하고 더 읽기 쉽게 만들 수 있습니다. 상자 밖에서 조금 생각한다면 Word를 사용하여 사진 콜라주를 디자인하는 것이 어떻습니까?

분명히 Word에는 디자인/그래픽 앱의 모든 기능과 도구가 없을 수 있지만 그렇다고 해서 좋아하는 사진을 많이 수집할 수 있는 것은 아닙니다. 이 기사에서 약간의 창의성과 몇 가지 팁과 트릭을 사용하면 즉시 수행할 수 있습니다.
또한 디자인을 템플릿/레이아웃으로 저장하고 콜라주의 이미지를 변경할 수 있습니다. 그러나 먼저 Word에서 콜라주를 만드는 단계가 무엇인지 봅시다.
Microsoft Word에서 콜라주 만들기
암시하듯이 Word는 인터넷에서 타사를 다운로드하지 않는 한 기성품 콜라주 레이아웃이나 템플릿을 제공하지 않습니다. 이것은 모든 것을 처음부터 만들어야 한다는 것을 의미합니다. 처음에는 시간이 조금 더 걸릴 수 있지만 완전히 사용자 정의된 최종 결과를 얻을 수 있습니다.
개발자 옵션 사용
1 단계
새 Word 문서를 열고 파일을 클릭한 다음 오른쪽의 파란색 메뉴에서 옵션을 선택합니다. 팝업 창에서 리본 사용자 정의를 선택하고 "리본 사용자 정의" 섹션에서 개발자 옵션을 확인하십시오. 완료되면 확인을 클릭하여 확인합니다.
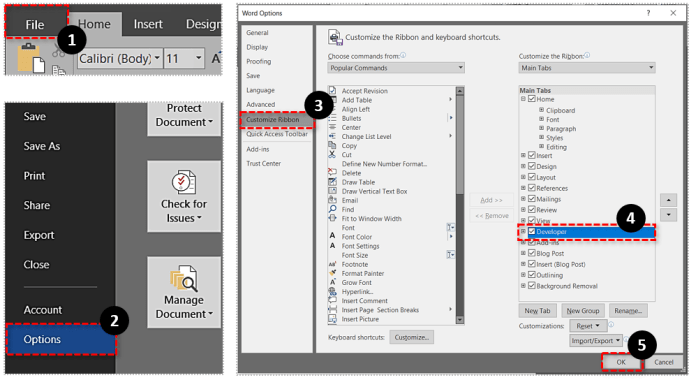
메모: 이 단계는 Microsoft Word 2013 또는 2016을 사용하는 사용자에게 적용됩니다. 다른 버전을 사용하는 경우 첫 번째 단계가 필요하지 않을 수 있습니다. Mac 사용자는 왼쪽 상단 모서리에 있는 'Word' 옵션을 클릭한 다음 'Preferences' 및 'View'를 클릭하여 개발자 옵션을 켜야 합니다.
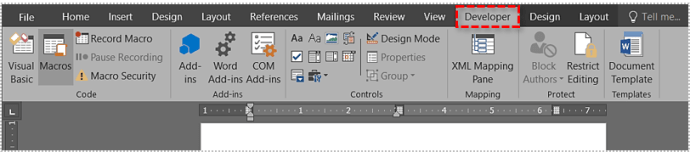
2 단계
개발자 옵션이 켜진 상태에서 개발자 탭으로 이동하여 "그림 콘텐츠 제어"를 선택합니다. 아이콘을 클릭하고 원하는 만큼 이미지 슬롯을 추가한 다음 이미지 중앙을 클릭하여 파일에서 사진을 추가합니다.
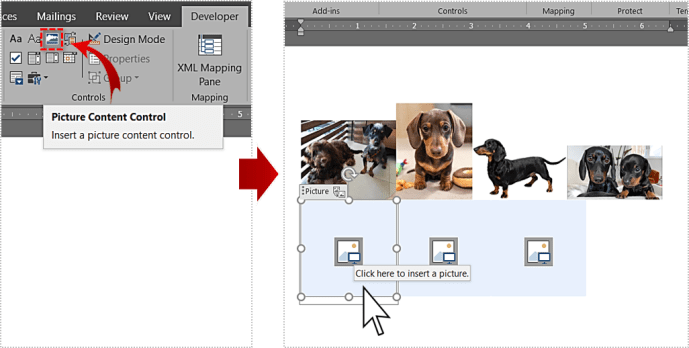
3단계
이미지가 슬롯 안에 있으면 측면을 끌어 크기를 조정하고 레이아웃과 일치시킬 수 있습니다. 좀 더 재미있는 디자인을 만들기 위해 이미지를 약간 기울이는 옵션도 있습니다. 이미지를 잡고 좌우로 움직여 원하는 각도를 얻으면 됩니다.
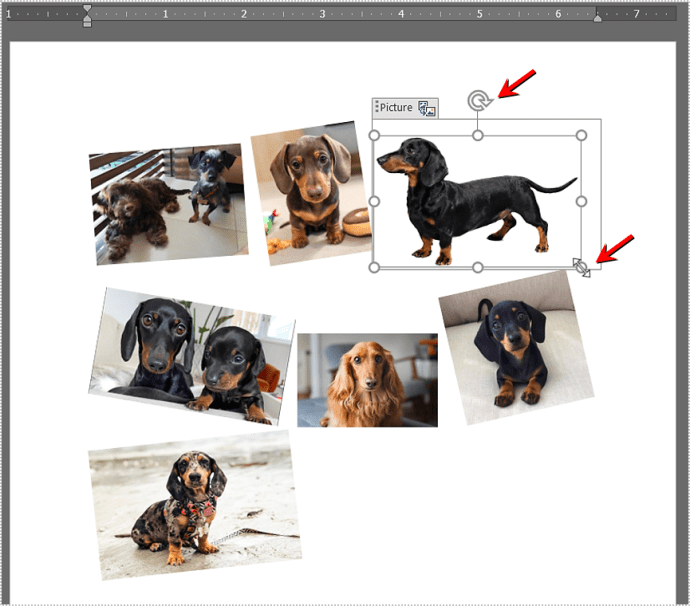
워드 테이블 사용하기
이 방법은 모든 Word 버전에서 사용할 수 있으며 클라우드/앱 기반 무료 버전을 사용해도 적용됩니다. 다음은 필요한 단계입니다.
1 단계
새 Word 문서를 켜고 삽입 탭을 선택하고 표 드롭다운 메뉴를 클릭합니다.
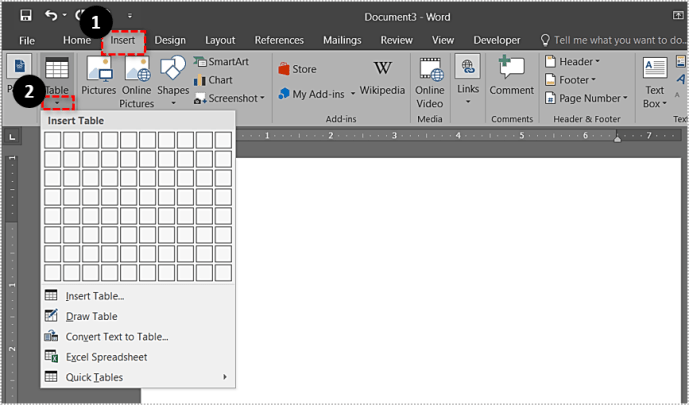
삽입하려는 이미지의 수에 따라 테이블 레이아웃을 선택합니다. 필요한 경우 테이블을 페이지에 맞출 수 있습니다.
2 단계
화면 상단에 비교적 작은 텍스트 상자가 표시됩니다. 전체 페이지를 덮도록 확장하는 것이 좋습니다. 이렇게 하면 이미지를 삽입할 추가 공간이 생깁니다.
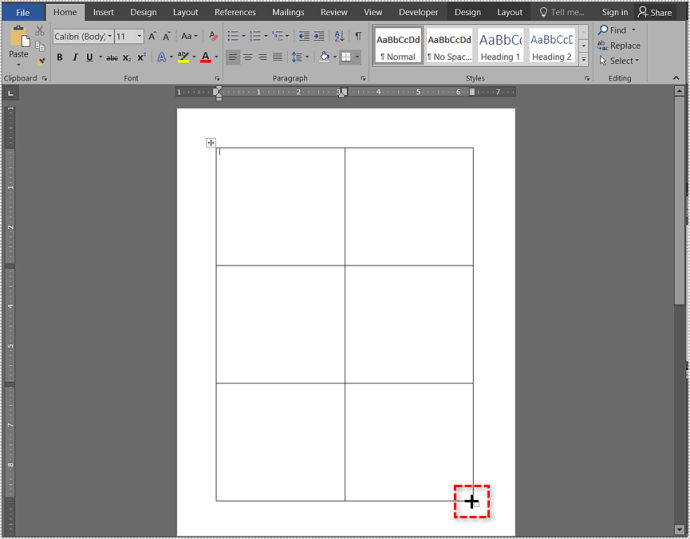
또한 테이블 디자인 탭을 사용하여 레이아웃의 색상을 변경하고 배경 채우기를 선택하십시오. 도구 모음에서 화살표를 클릭하여 사용 가능한 모든 스타일을 확인하십시오. 다른 테두리 스타일을 가져오는 옵션도 있습니다.

테두리 스타일을 선택한 경우 펜 도구를 사용하여 각 테두리를 클릭하여 스타일을 적용합니다. 모든 테두리에 스타일을 적용할 필요가 없기 때문에 여기에서 창의력을 발휘할 수 있습니다.
3단계
기본 레이아웃이 준비되면 이미지를 Word 콜라주 템플릿에 삽입할 차례입니다. 이미지를 삽입할 콜라주 패널/슬롯을 선택하고 삽입을 클릭한 다음 "파일에서 그림"을 선택합니다.
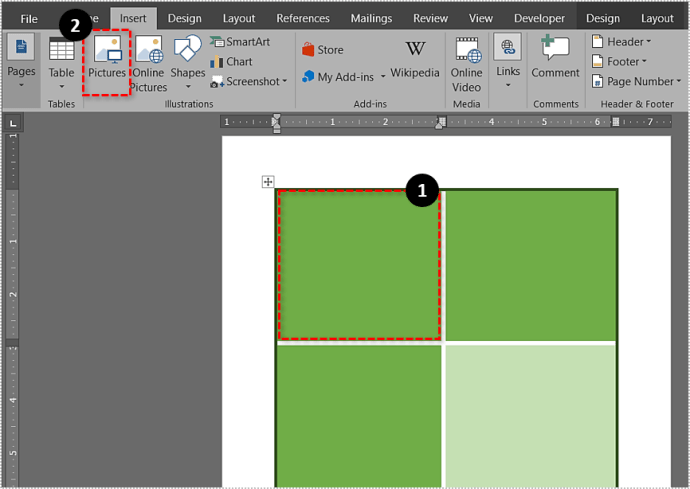
가져오기 전에 이미지의 크기를 조정하지 않으면 콜라주 슬롯에 맞지 않습니다. 너무 큰 경우 이미지를 선택하고 이미지를 콜라주에 맞게 크기를 조정합니다.
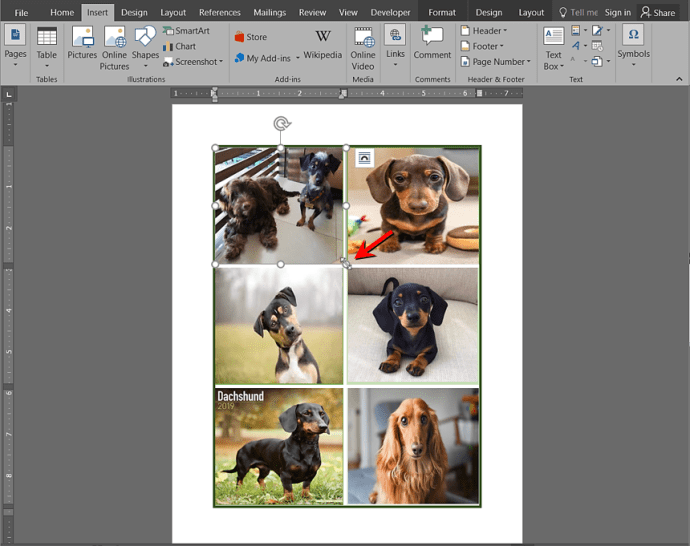
이미지 조작 팁 및 요령
Word는 이미지를 돋보이게 하는 놀라운 양의 이미지 조작 도구와 효과를 제공합니다. 밝기 및 색상 보정을 수행하고 예술적 효과를 추가하거나 이미지 투명도를 변경할 수 있습니다.
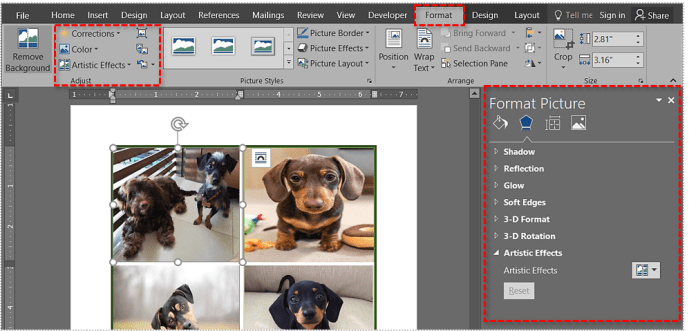
또한 적용할 수 있는 이미지 효과와 테두리가 거의 30가지에 이릅니다. 오른쪽의 그림 서식 메뉴에서 적용된 각 효과를 미세 조정할 수 있습니다. 효과 탭을 클릭하고 화살표를 선택하여 조정 슬라이더를 표시합니다.
4단계
디자인이 끝나면 작은 플로피 디스크 아이콘을 클릭하여 콜라주를 저장합니다. 문서에 이름을 지정하고 일부 태그를 추가한 다음 대상 및 파일 형식을 선택합니다.

파일 형식은 Microsoft Word에서 콜라주를 만들 때의 단점 중 하나라는 것을 알아야 합니다. 정확히 말하면 문서는 다양한 텍스트 형식(.doc, .docx, .dot 등)으로 저장됩니다. 즉, 콜라주를 PDF로 내보낼 수 있으며 인쇄하려는 경우 더 나은 옵션일 수 있습니다. 그러나 특정 소셜 미디어에는 콜라주를 업로드할 수 없습니다.
SmartArt 사용
내장된 SmartArt 기능은 Microsft Word에서 다양한 레이아웃으로 사진을 추가하는 또 다른 방법입니다. SmartArt를 사용하려면 다음 단계를 따르세요.
1 단계
Word 문서를 연 상태에서 리본의 '삽입' 탭을 클릭하고 'SmartArt'를 클릭합니다.
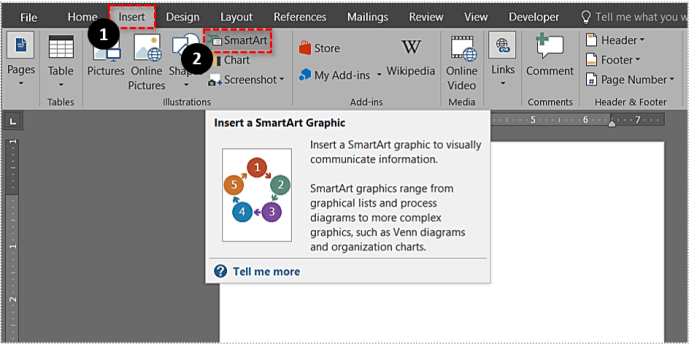
2 단계
드롭다운이 나타나면 '그림'을 클릭합니다. 사용하려는 레이아웃을 선택합니다. 선택하면 문서에 나타납니다.
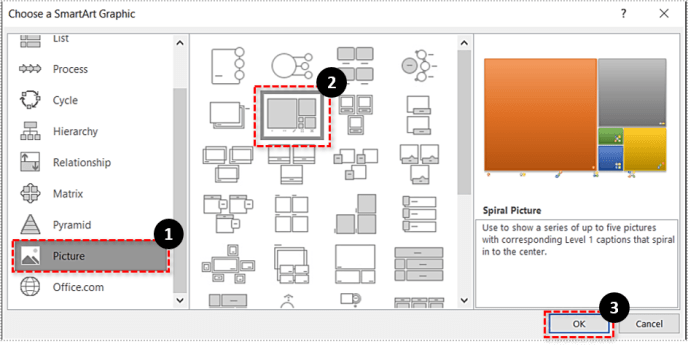
3단계
템플릿에 사진을 추가합니다.
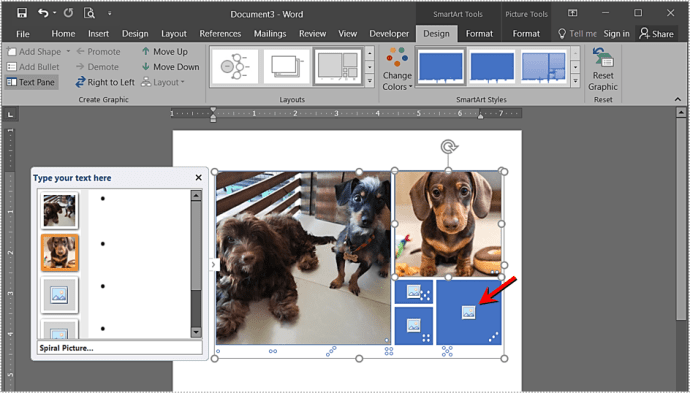
사진 콜라주를 만드는 템플릿에 맞게 사진의 크기가 자동으로 조정됩니다.
단어로 만든 콜라주
테스트하는 동안 Word 콜라주를 만드는 데 약 10분이 걸렸지만 디자인을 완성하는 데 훨씬 더 많은 시간을 할애할 수 있습니다. Word에서 JPEG 또는 PNG를 내보낼 수 없는 문제를 해결하기 위한 깔끔한 해킹이 있습니다.
문서를 내보내는 대신 스크린샷을 찍고 JPG 또는 PNG로 콜라주를 가져올 수 있습니다. 컴퓨터 사양에 따라 소셜 네트워크용 HD 콜라주가 완성될 수 있습니다.

