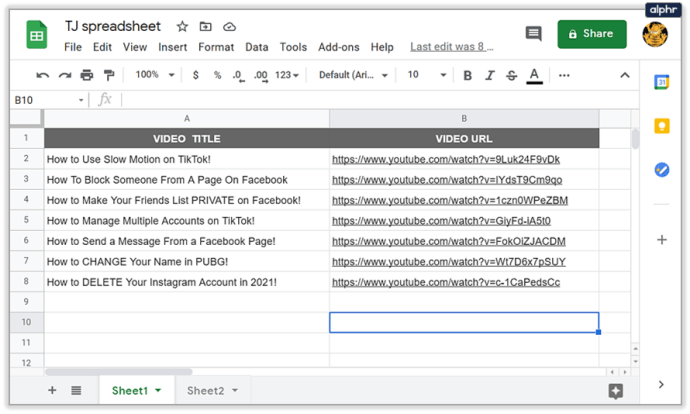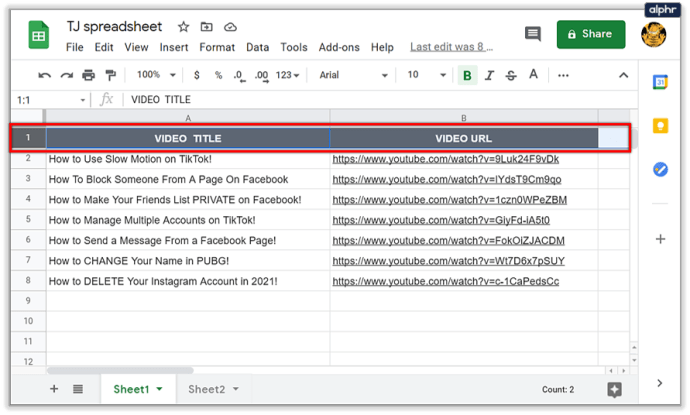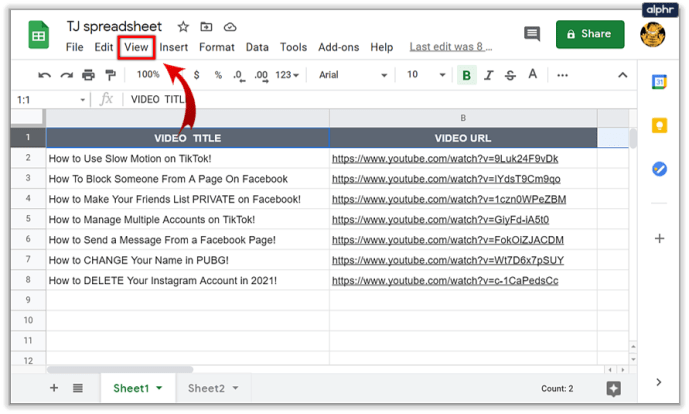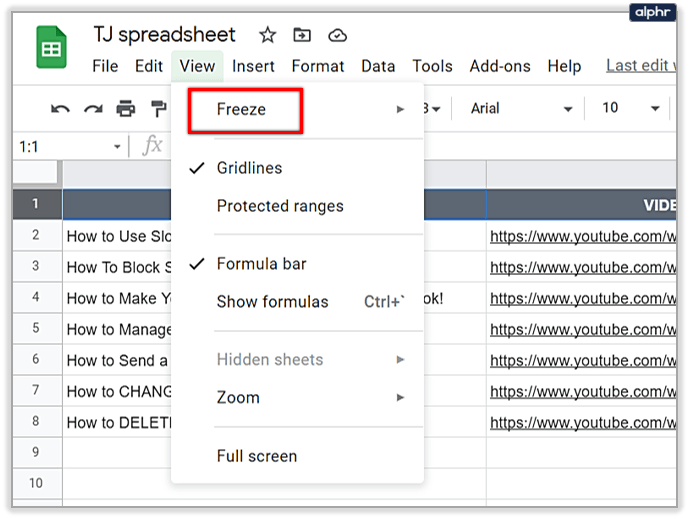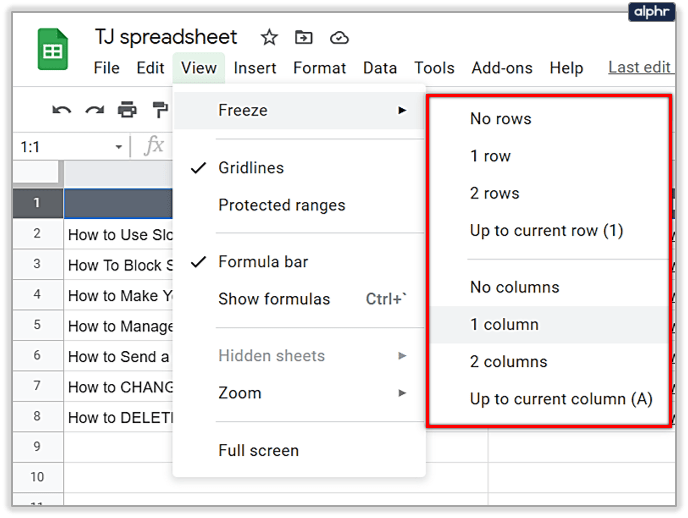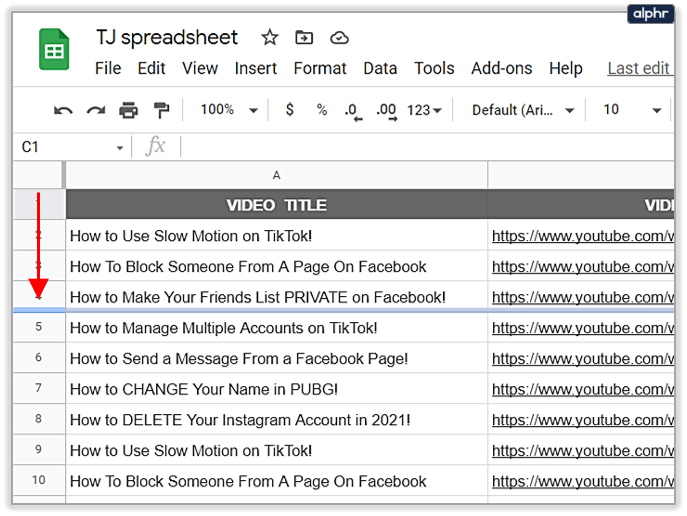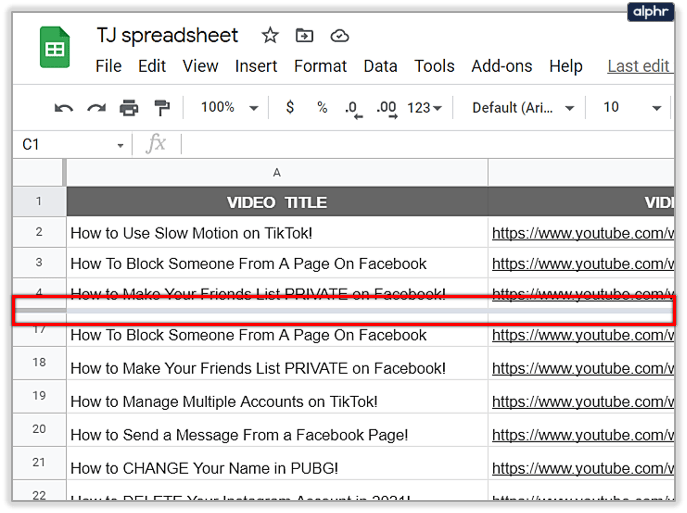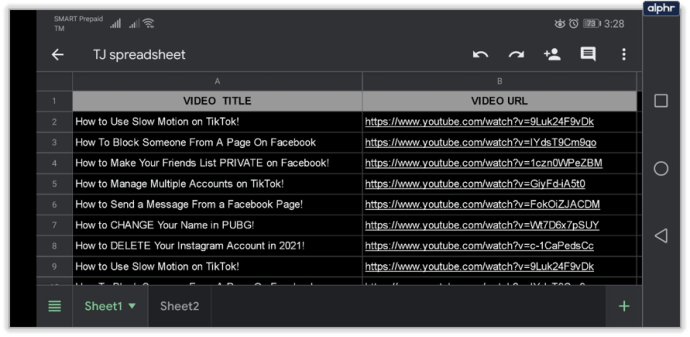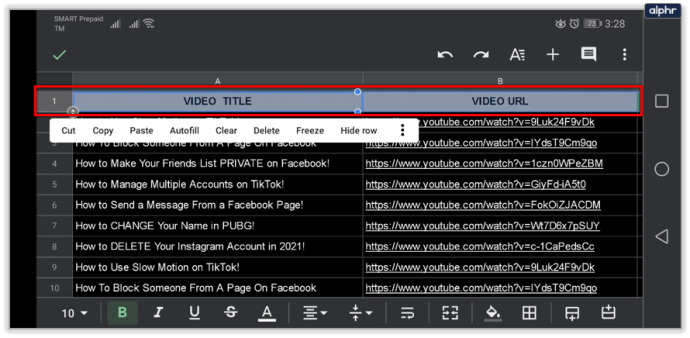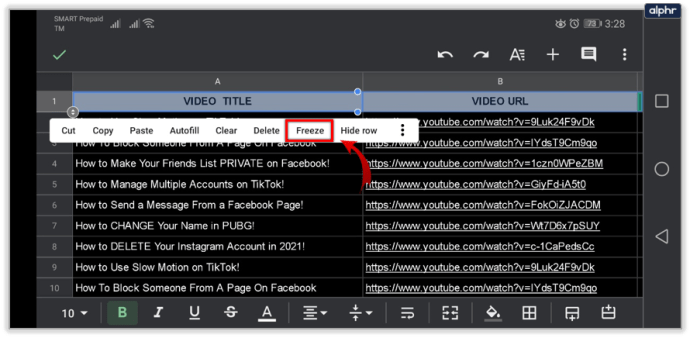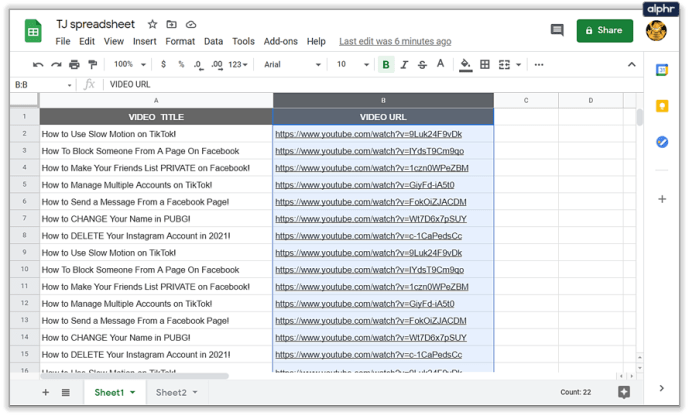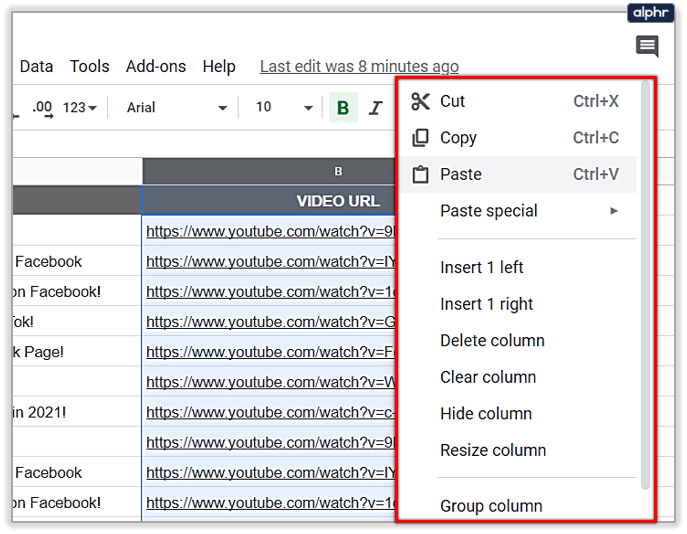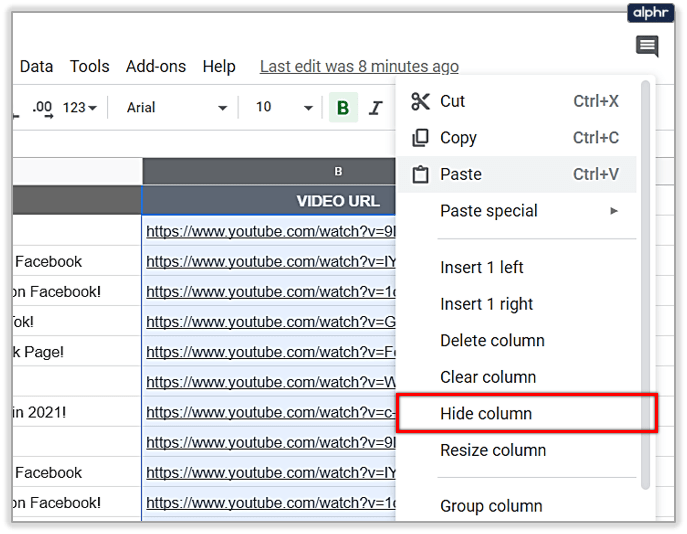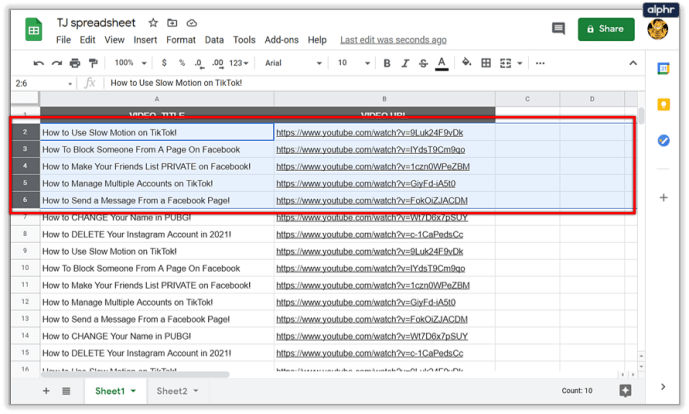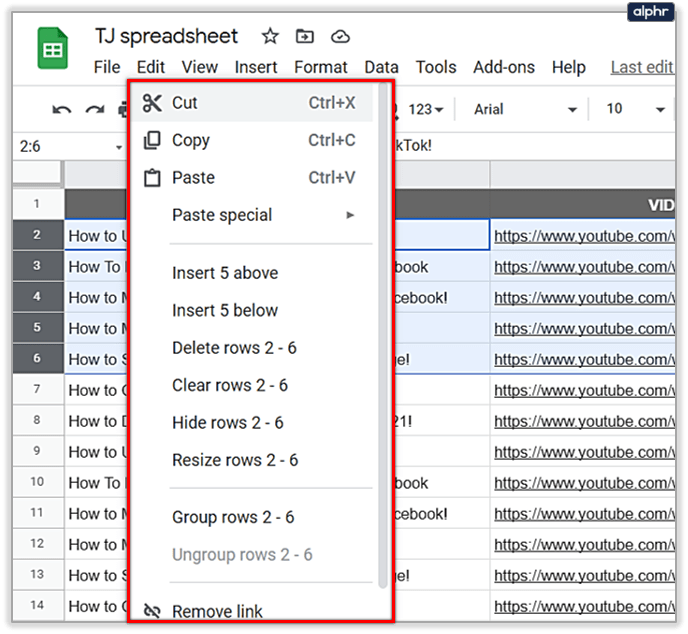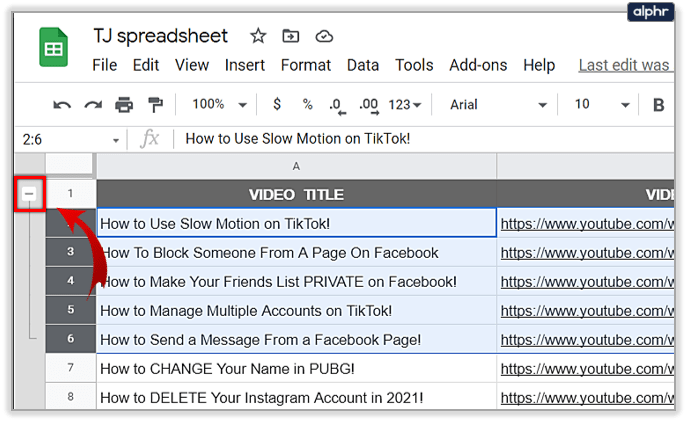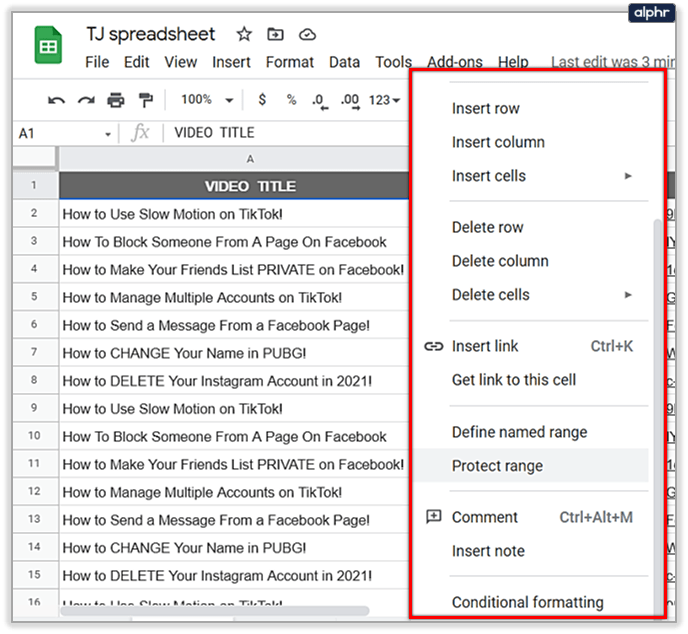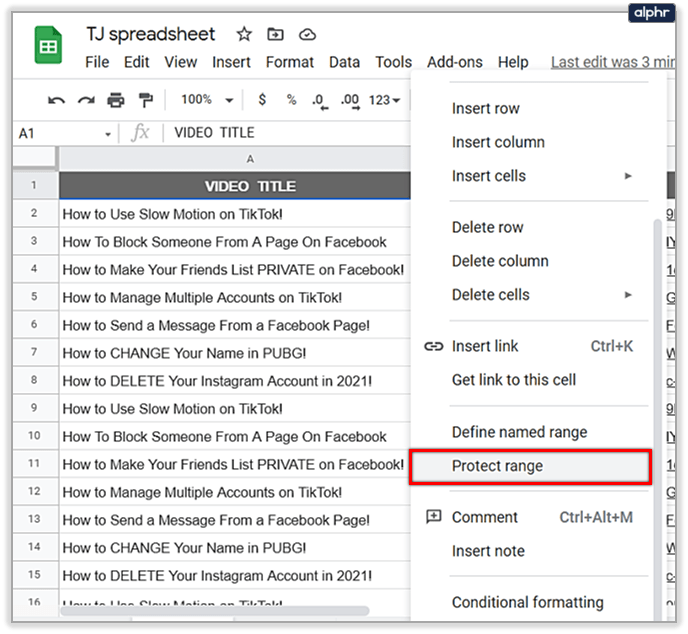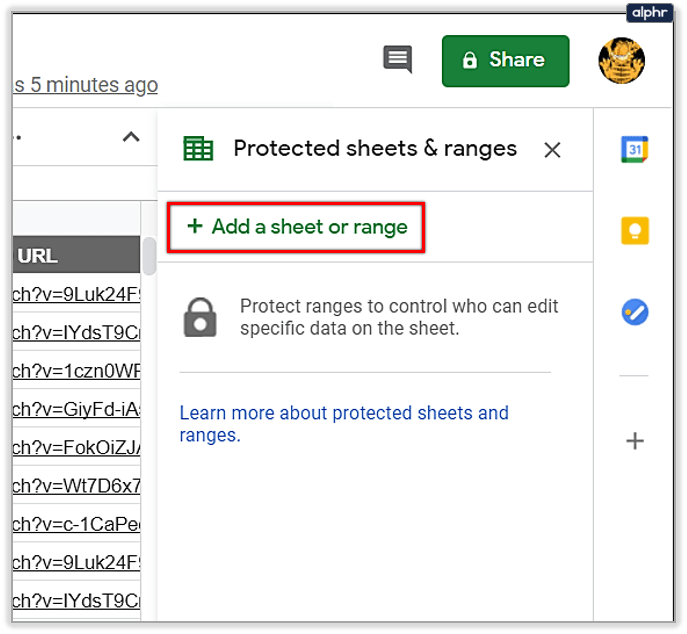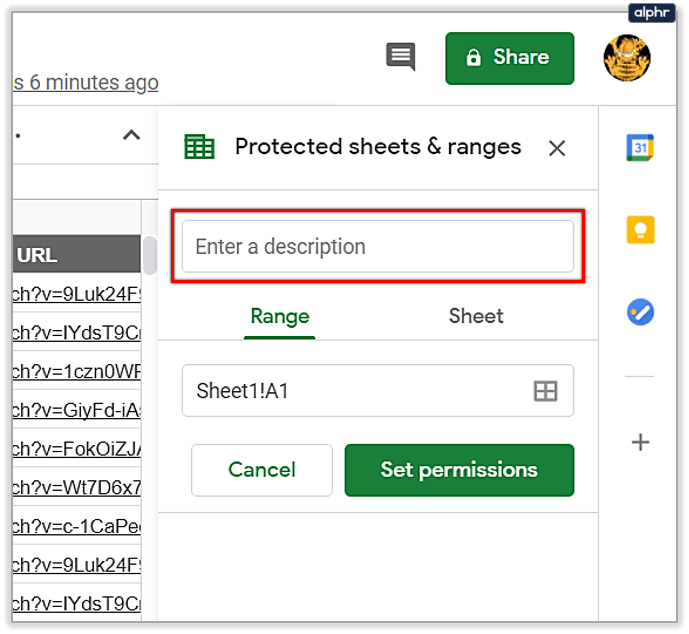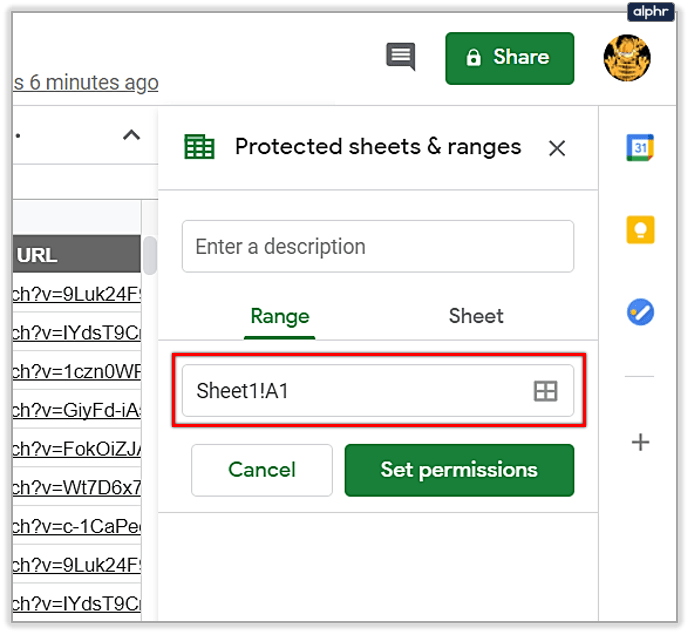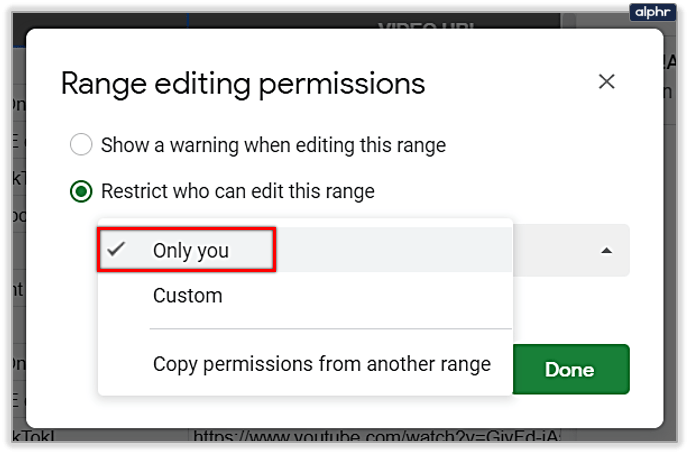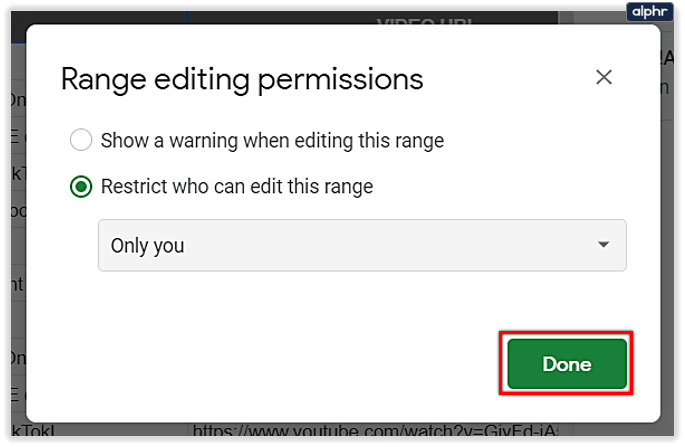Google 스프레드시트를 사용하기 시작하셨나요? 데이터 수집 및 분석을 더 쉽게 할 수 있는 수많은 기능이 있습니다.
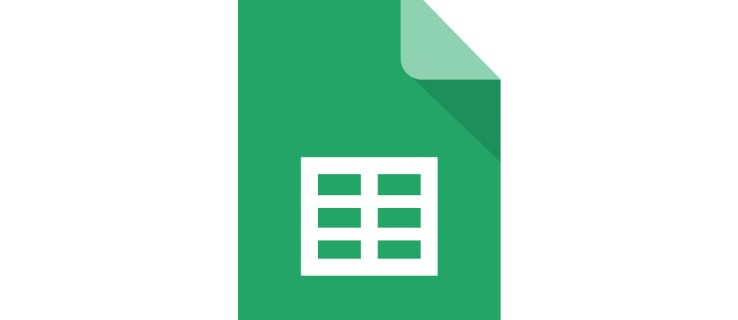
그러나 여기에 유쾌하지 않을 수 있는 것이 있습니다.
스크롤을 많이 하고 있다는 것을 이미 알 수 있습니다. 많은 행이 있는 테이블을 생성해야 하는 경우 머리글 행에서 무언가를 보고 싶을 때마다 맨 위로 스크롤해야 합니다.
그러나 쉬운 해결책이 있기 때문에 운이 좋습니다. 계속 읽으십시오.
Google 스프레드시트에서 행 고정
Google 스프레드시트를 검색하고 "행 고정" 옵션을 찾으려면 찾을 수 없습니다. 이 기능을 행 또는 열 고정이라고 합니다.
휴대폰에서 이 프로그램을 사용하는 사람들은 모바일 장치에서도 이 옵션을 쉽게 활성화할 수 있다는 사실을 알게 되어 기쁩니다.
화면에 고정하려는 데이터를 고정하는 두 가지 방법을 제공합니다.
데스크탑 컴퓨터의 경우
- 컴퓨터와 작업하려는 워크시트에서 Google 스프레드시트를 엽니다.
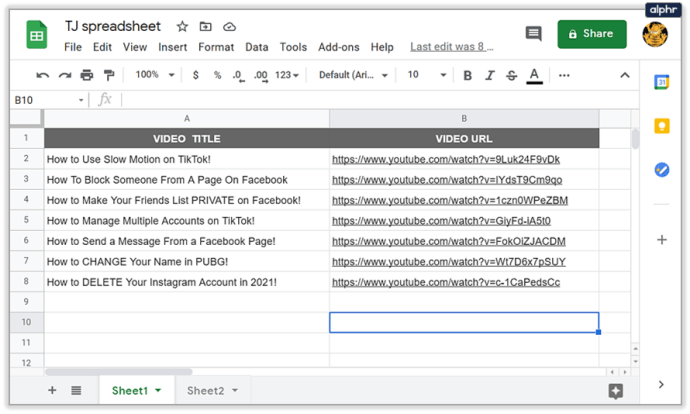
- 원하는 열이나 행을 클릭합니다.
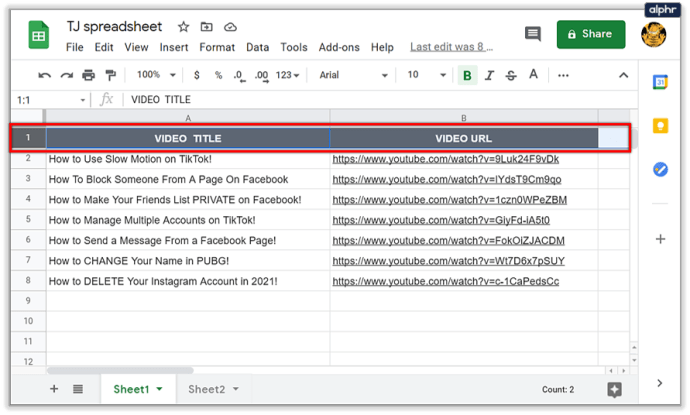
- 상단 메뉴에서 보기 탭을 선택합니다.
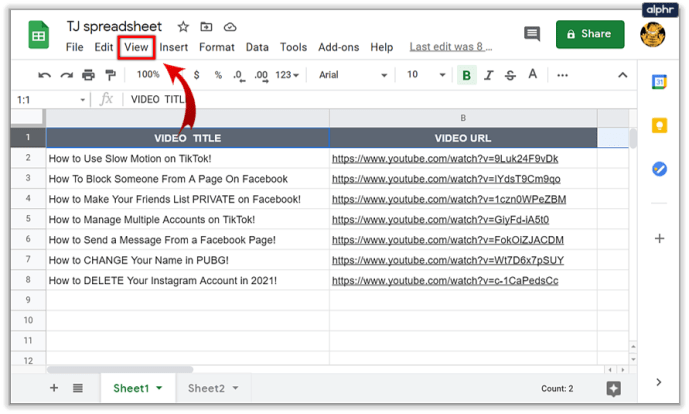
- 드롭다운 메뉴에서 고정을 선택합니다.
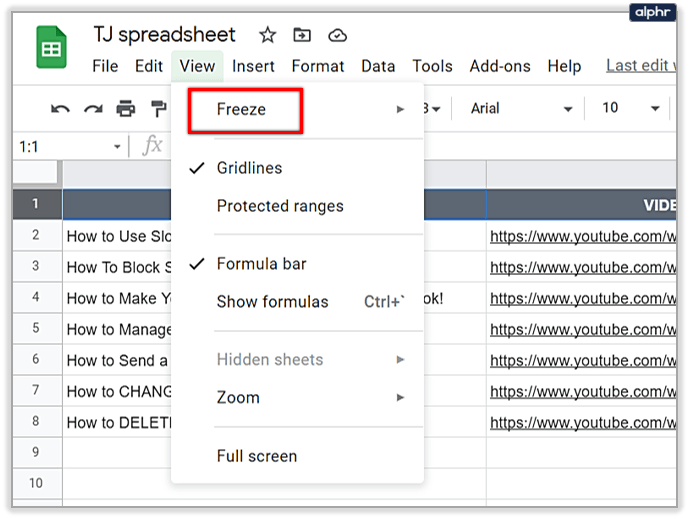
- 고정할 열 또는 행 수를 선택합니다.
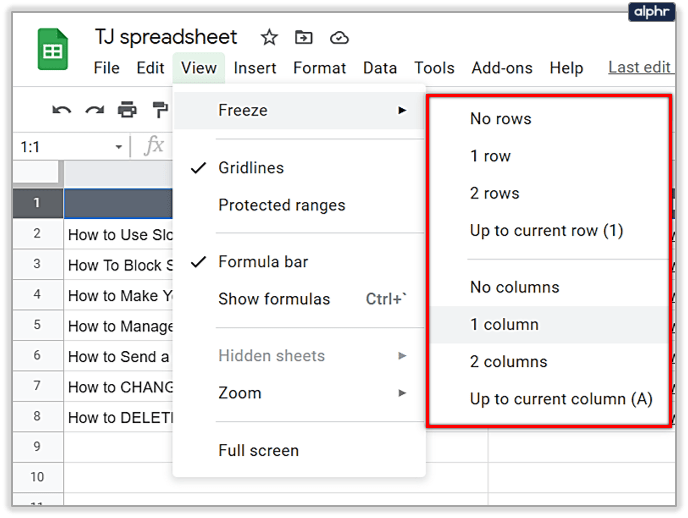
참고: 이 작업을 실행 취소하려면 동일한 단계를 따르되 고정을 클릭한 후 행 없음 또는 열 없음 옵션을 선택합니다.

또 다른 방법이 있습니다.
- 워크시트를 열고 시트의 왼쪽 상단 모서리에 있는 두꺼운 회색 선을 찾습니다.

- 그것을 클릭하고 끌어서 고정하려는 행이나 열을 선택하십시오. 둘 다 선택하거나 열이나 행만 선택할 수 있습니다.
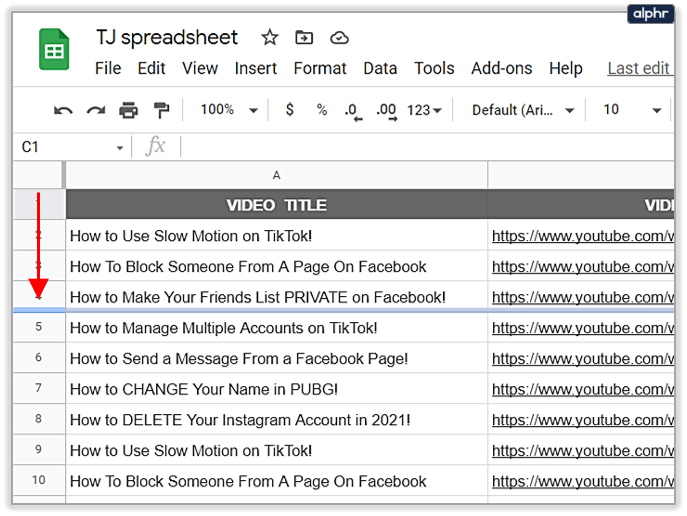
- 원하는 지점에 줄을 놓으면 고정된 행이나 열을 이동하지 않고 나머지 스프레드시트를 스크롤할 수 있습니다.
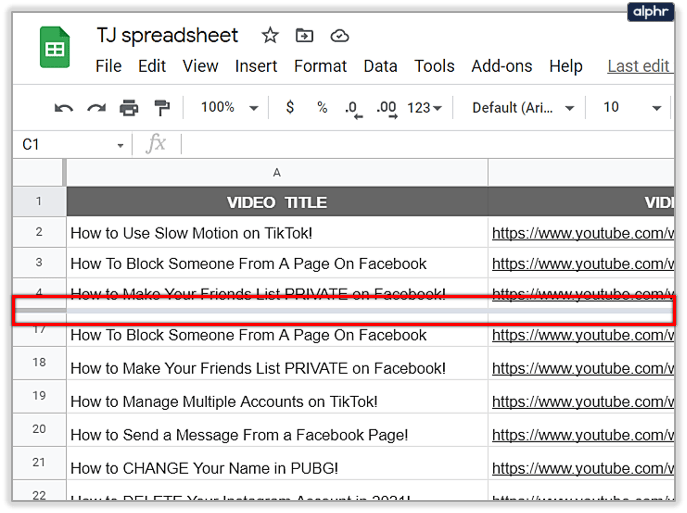
Android 기기에서
- Google 스프레드시트 앱과 원하는 워크시트를 엽니다.
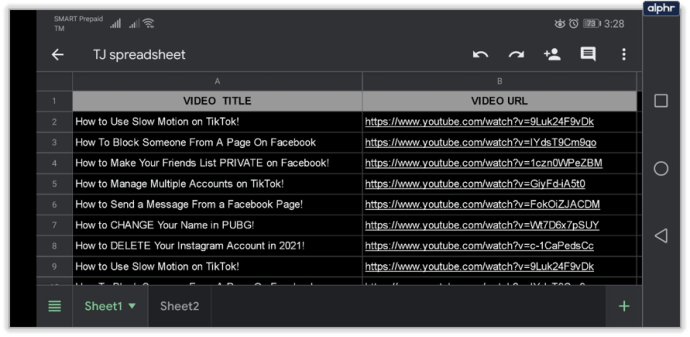
- 고정하려는 열이나 행을 길게 누릅니다.
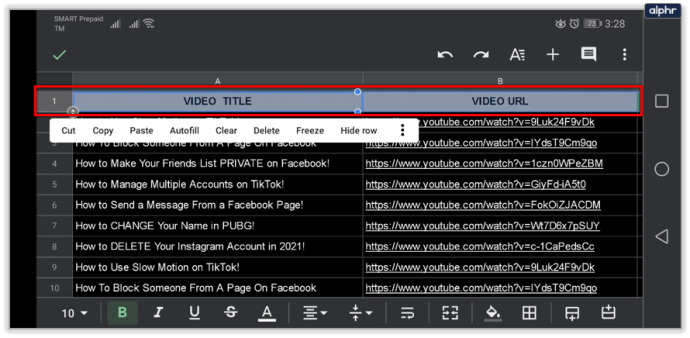
- 화면에 나타나는 메뉴에서 고정을 선택합니다. 작업을 실행 취소하려면 고정 해제를 선택합니다.
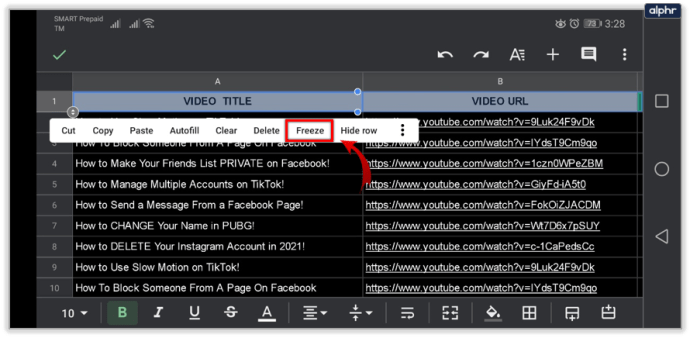
iOS 기기에서
단계는 Android 기기에서 수행하는 단계와 매우 유사합니다.
- 기기의 Google 스프레드시트 앱에서 원하는 워크시트를 엽니다.
- 열 또는 행을 선택하려면 열 문자 또는 행 번호를 누릅니다.
- 화면에 메뉴 팝업이 표시되면 오른쪽 화살표를 선택하고 고정을 선택합니다. 동일한 단계를 수행하면 필요할 때 행이나 열을 고정 해제할 수 있습니다.
너는 어떤 다른 일을 할 수 있니?
끝없이 스크롤하고 입력하고 클릭하는 대신 여러 가지 작업을 수행하여 작업을 더 쉽게 만들 수 있습니다. 행이나 열을 고정하는 방법을 이미 보았습니다. 이제 무엇이 무엇인지 알아내기 위해 5초마다 좌우로 스크롤하거나 위아래로 스크롤할 필요가 없습니다.
또한 다음은 Google 스프레드시트에서 제공하는 몇 가지 유용한 기능입니다.
1. 행과 열 숨기기
현재 행이나 열이 필요하지 않은 경우 스프레드시트에서 일시적으로 숨길 수 있습니다. 이렇게 하려면 다음 단계를 따르세요.
- 워크시트 내에서 원하는 행이나 열을 선택합니다.
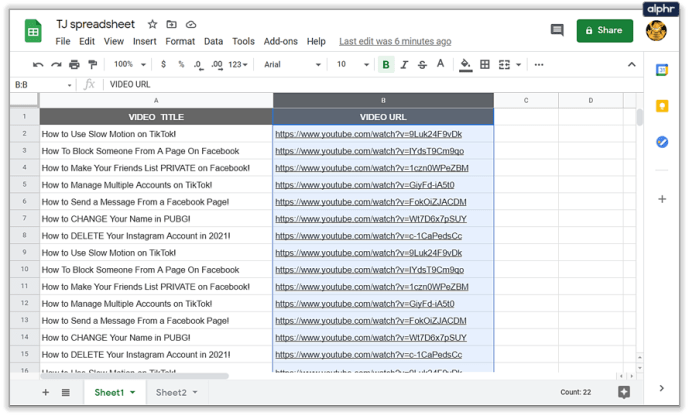
- 헤더를 마우스 오른쪽 버튼으로 클릭합니다.
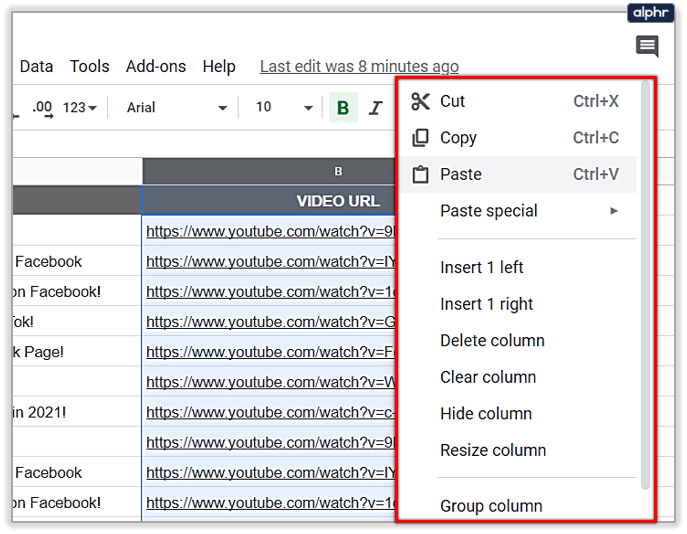
- 팝업 메뉴에서 행 또는 열 숨기기를 선택합니다.
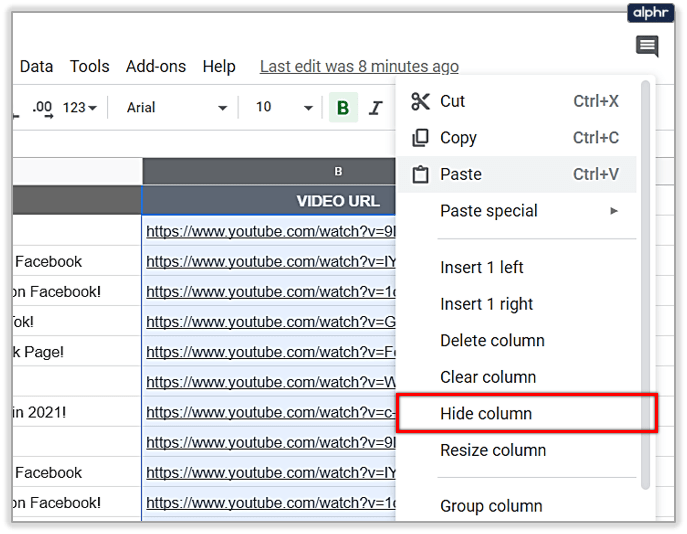
숨김을 해제하려면 행이나 열이 있던 위치에 표시될 화살표를 클릭하기만 하면 됩니다.

2. 행 및 열 그룹화
워크시트 내에서 특정 데이터를 그룹화해야 할 수 있으므로 다른 행과 열을 그룹화하는 방법은 다음과 같습니다.
- 그룹화할 모든 열 또는 행을 선택합니다. 전체 열이나 행을 선택하지 않으므로 셀을 클릭하지 않도록 하십시오. 대신 숫자나 문자를 클릭하십시오.
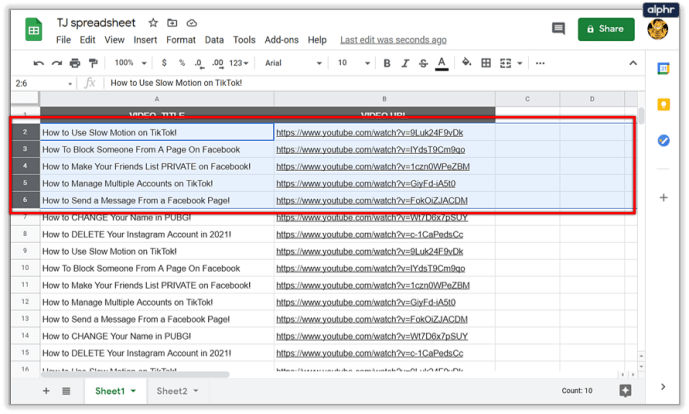
- 선택한 열이나 행을 마우스 오른쪽 버튼으로 클릭합니다.
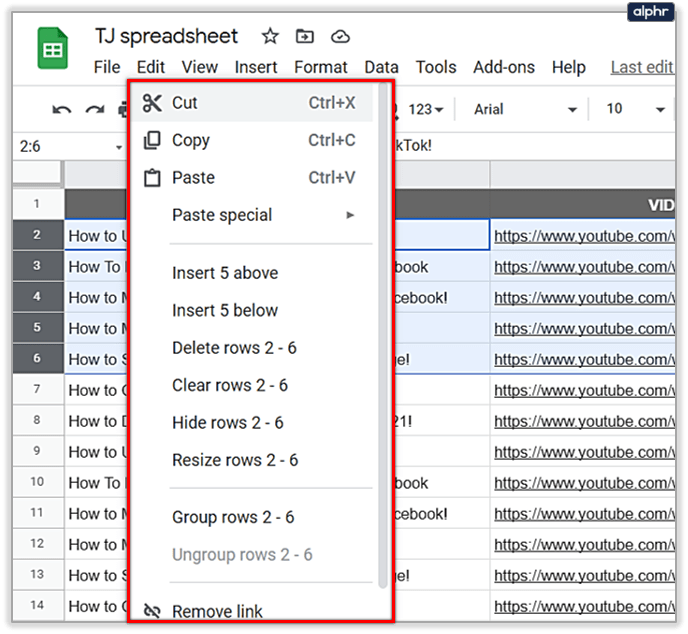
- 팝업 메뉴에서 그룹 행/열을 선택합니다. 예를 들어 2-6행과 같이 선택한 항목의 수도 표시됩니다.

- 행이나 열이 그룹화되면 왼쪽에 작은 빼기 아이콘이 표시됩니다. 클릭하면 그룹화된 행이나 열이 일시적으로 숨겨지고 기호가 더하기가 되어 필요한 경우 그룹을 숨김 해제할 수 있습니다.
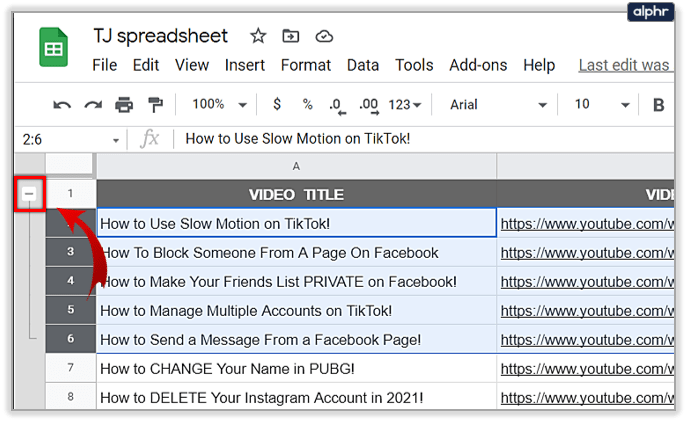
3. 행과 열 잠금
많은 사람들이 온라인에서 공동 작업을 위해 Google 스프레드시트를 사용하므로 다른 사람이 변경하지 못하도록 하려면 특정 셀을 잠그고 싶을 수 있습니다. 이렇게 하려면 다음 단계를 따르세요.
- 잠그려는 셀로 이동하여 마우스 오른쪽 버튼을 클릭합니다.
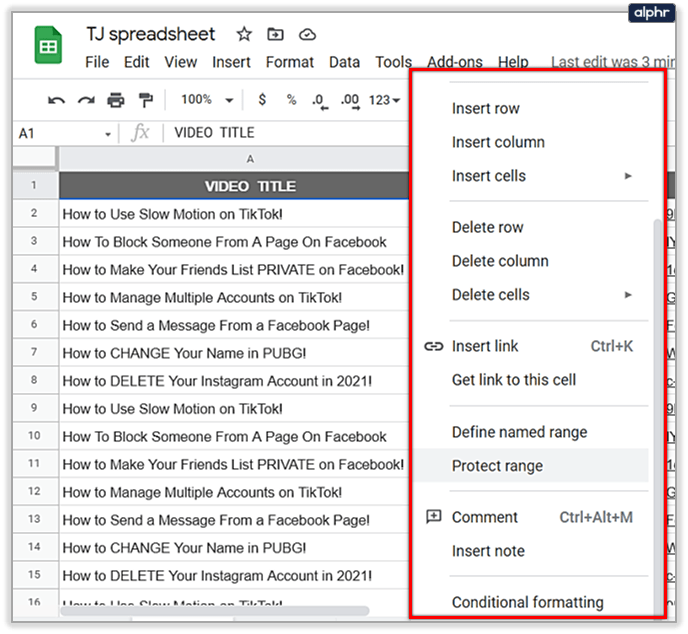
- 팝업 메뉴에서 범위 보호 옵션을 선택합니다.
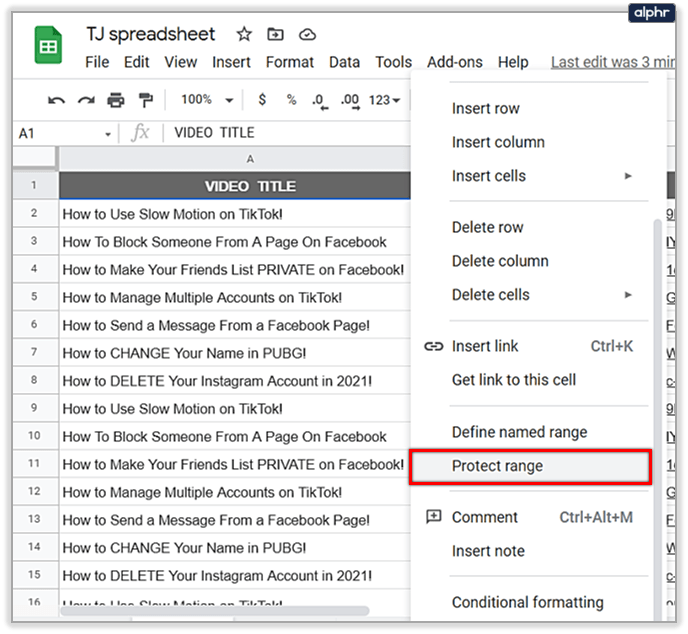
- 오른쪽에 새 탭이 열리는 것을 볼 수 있습니다. 여기에서 시트 또는 범위 추가를 선택합니다.
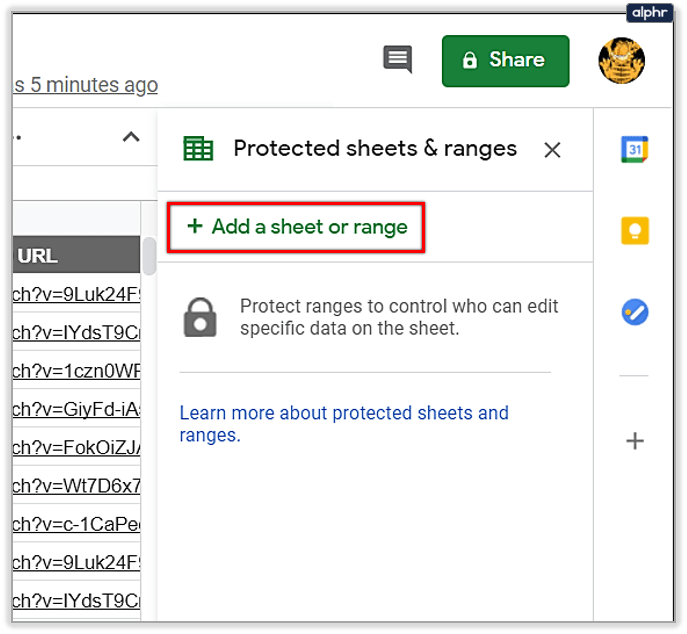
- 원하는 셀에 대한 설명을 입력합니다. 이것은 선택적 단계입니다.
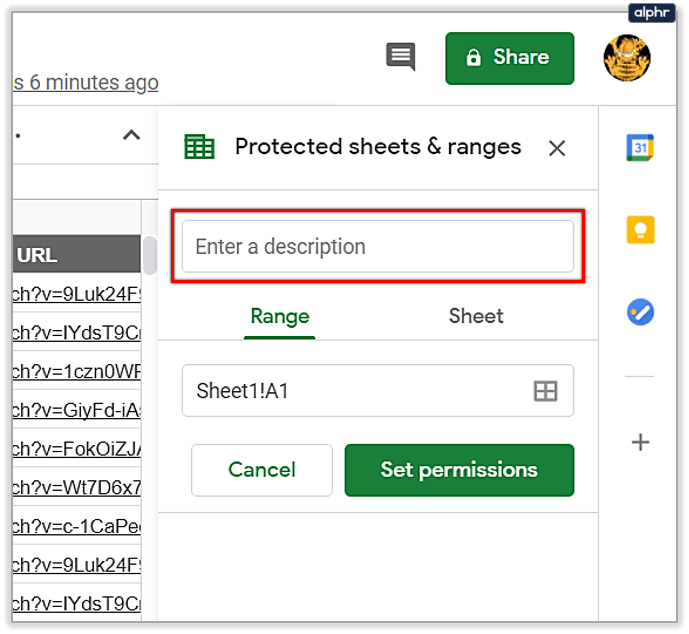
- 범위 아래에 잠긴 셀이 표시되며 필요한 경우 더 추가할 수 있습니다.
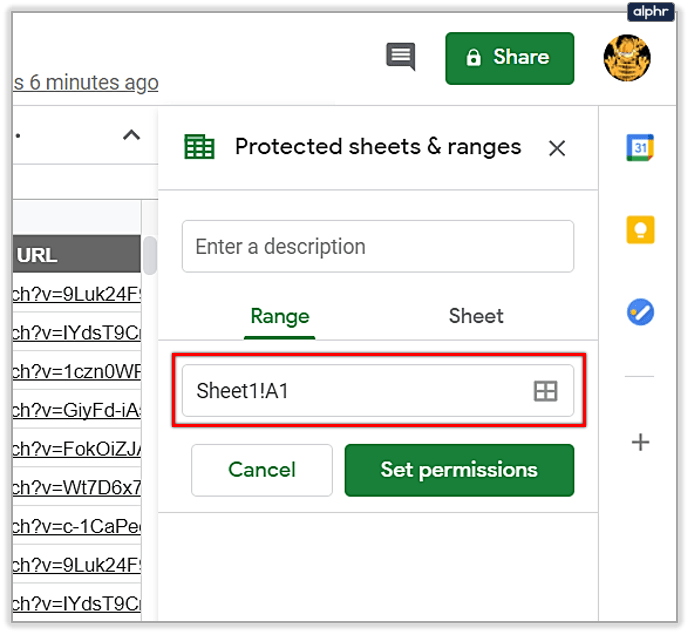
- 녹색 권한 설정 버튼을 클릭합니다.

- 이 범위를 편집할 수 있는 사람 제한을 선택하고 나만으로 설정합니다.
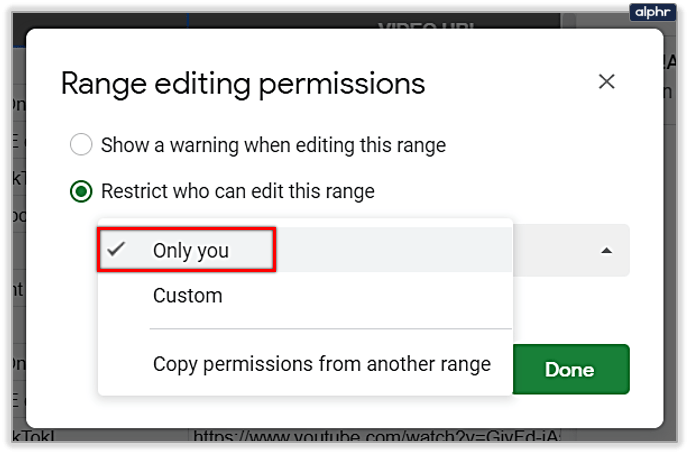
- 완료를 선택하여 변경 사항을 저장합니다.
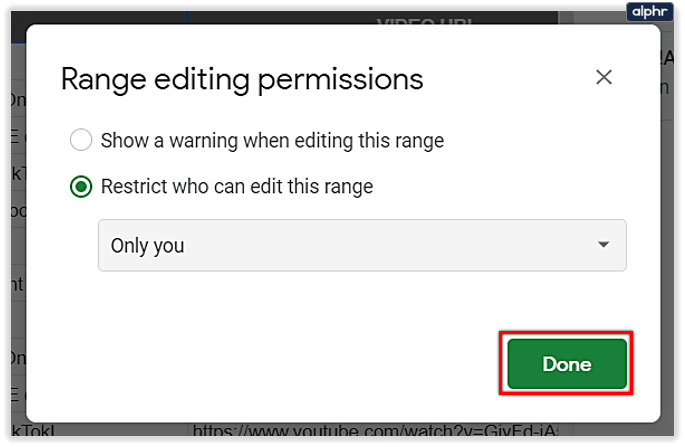
덜 스크롤하고 더 많이 수행
이 옵션이 마음에 들지 않습니까? 스크롤을 제거하고 Google 스프레드시트 작업을 훨씬 빠르게 완료할 수 있으므로 시간을 상당히 절약할 수 있습니다.
또한 몇 번의 클릭만으로 설정이 간단합니다. 그 외에도 행과 열로 다양한 작업을 시도하고 스프레드시트를 깔끔하고 기능적으로 만들 수 있습니다.
Google 스프레드시트에서 얼마나 자주 작업하십니까? 다른 어떤 기능이 마음에 드시나요? 아래 의견 섹션에서 생각을 공유하십시오.