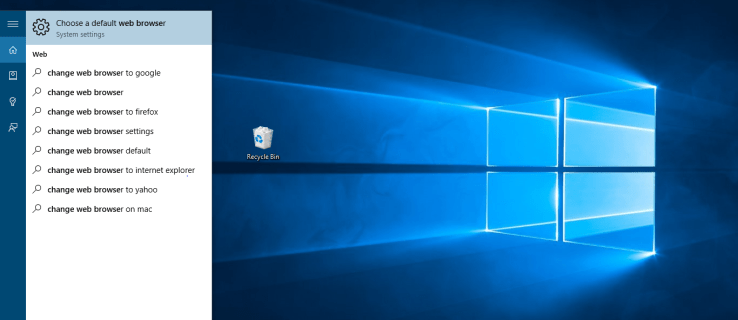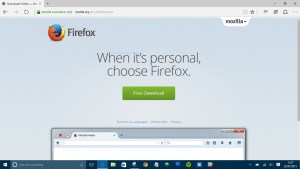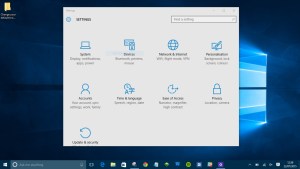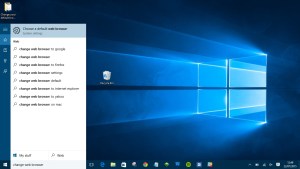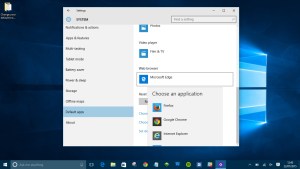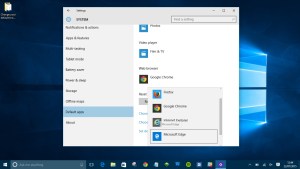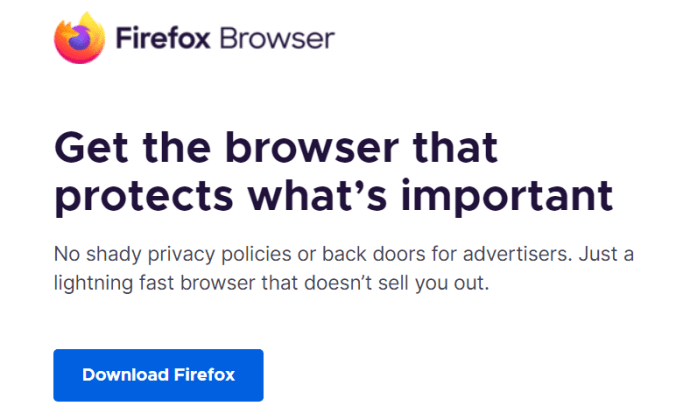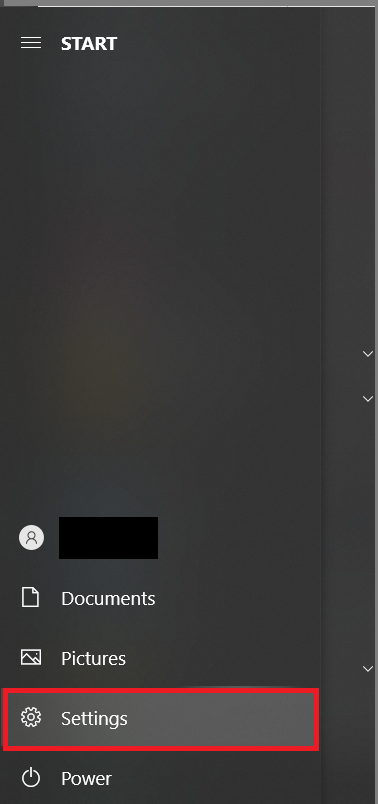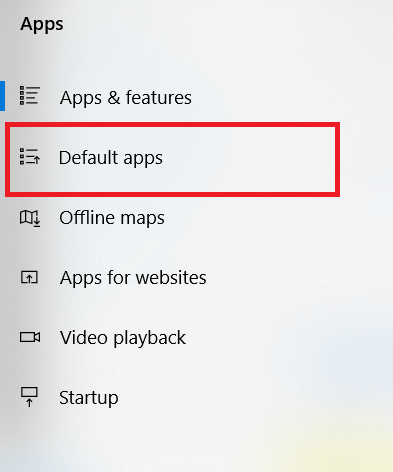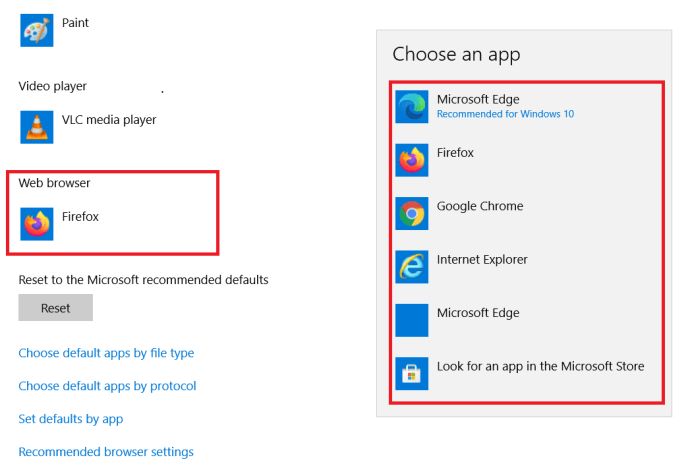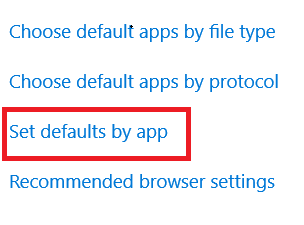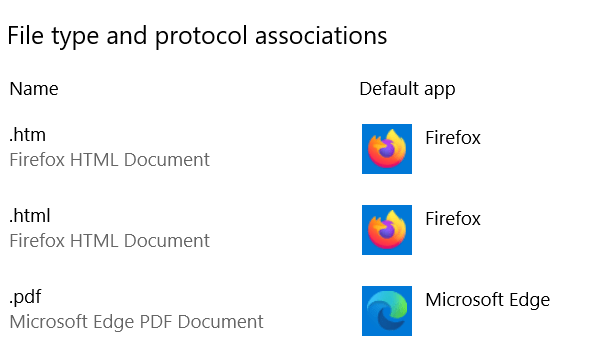이미지 1/5
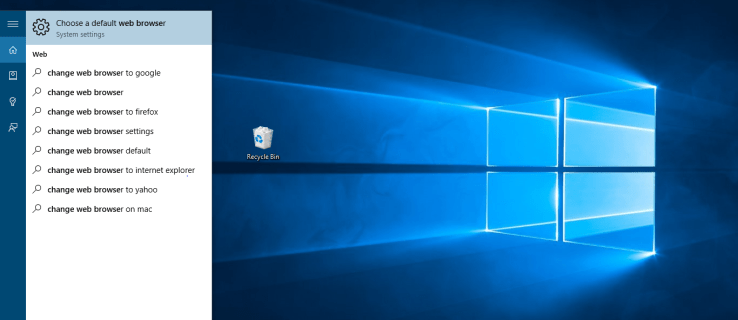
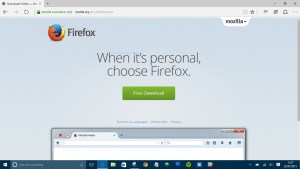
Windows 11이 출시된 후에도 Windows 10은 Microsoft의 가장 혁신적이고 야심찬 OS입니다. Windows 10은 시스템 성능 및 사용성 향상, HoloLens 및 Xbox One과의 연결을 위한 흥미로운 옵션과 함께 새로운 브라우저인 Microsoft Edge도 포함합니다.
이전에 Project Spartan이라고 불렸던 Microsoft Edge는 Internet Explorer의 후속 제품이며 엄청나게 빠릅니다. 일부 벤치마크 테스트에서 Chrome보다 약 112% 빠릅니다.
Microsoft Edge는 기본 인터넷 브라우저로 Windows 10이 사전 설치되어 제공되지만 Android 또는 iOS 스마트폰에 대한 약속 때문에 Firefox 또는 Chrome을 대신 사용하려는 경우 이 가이드에서 방법을 보여줍니다.
Windows 10에서 기본 브라우저를 변경하는 방법
- 먼저 대신 사용하려는 브라우저를 다운로드합니다. Firefox, Opera 또는 Chrome이든 프로세스는 동일합니다. 관련 웹사이트로 이동하여 원하는 브라우저를 다운로드하여 설치하기만 하면 됩니다.
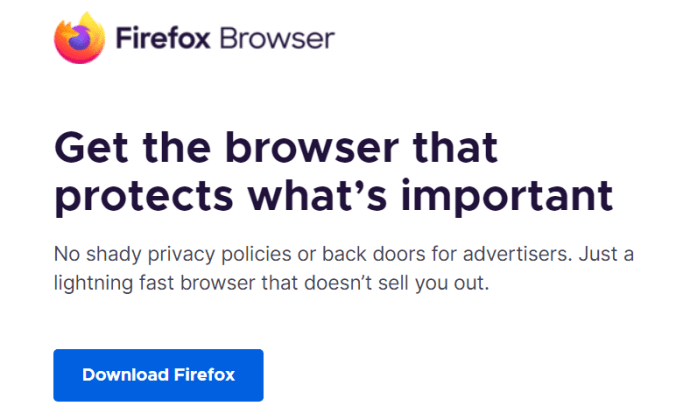
- 이제 대체 브라우저를 사용하여 웹에 액세스할 수 있지만 다른 응용 프로그램에서 링크를 클릭하면 기본적으로 Microsoft Edge가 계속 호출됩니다. 이를 변경하려면 시작 메뉴로 이동하여 설정.
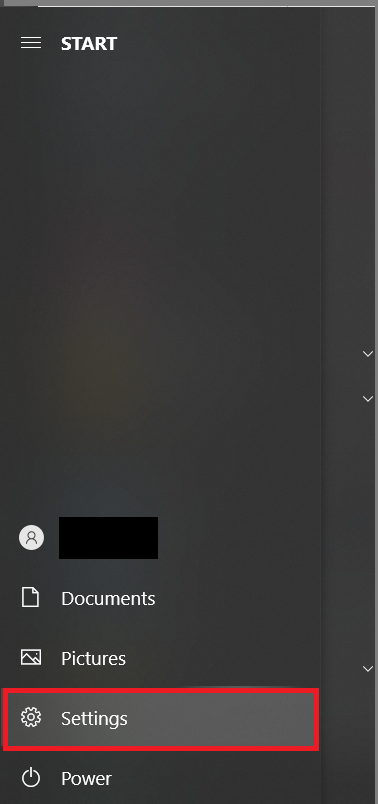
- 그런 다음 앱.

- 다음을 클릭하십시오. 기본 앱. 또는 Windows 10의 Cortana 상자에 "웹 브라우저 변경" 또는 "기본 브라우저 변경"이라는 단어를 입력해도 동일한 결과가 나타납니다.
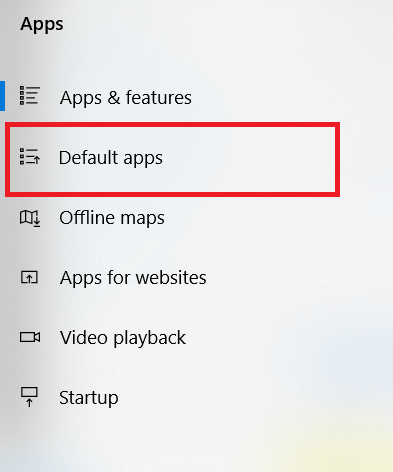
- 각 기능과 연결된 기본 프로그램이 있는 기능 목록이 표시됩니다. 기본 브라우저를 변경하려면 아래로 스크롤하여 웹 브라우저, Microsoft Edge를 클릭하고 결과 목록에서 사용하려는 브라우저를 선택합니다.
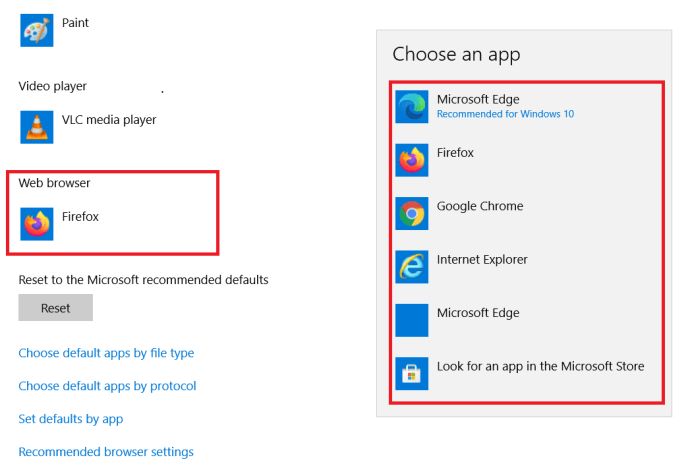
- 이제 기본 브라우저가 변경되었습니다. 링크를 클릭할 때마다 Windows 10은 Microsoft Edge 대신 선택한 브라우저를 사용합니다. 그러나 Microsoft의 최신 웹 브라우저의 속도와 깔끔한 UI를 선호한다면 쉽게 되돌릴 수 있습니다. 1-3단계를 반복하고 Microsoft Edge를 기본 브라우저로 선택하기만 하면 됩니다.
브라우저의 기본값 설정
웹 브라우저는 오늘날 많은 기능을 제공합니다. 여기에 몇 가지 기본 설정을 지정하는 방법이 있습니다.
- 열어 기본 앱 위와 같이 메뉴를 선택하고 아래로 스크롤하여 다음을 클릭합니다. 앱별 기본값 설정.
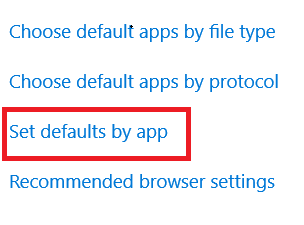
- 이제 선택한 브라우저로 스크롤하여 클릭하고 선택하십시오. 관리하다.

- 그런 다음 .pdf 파일과 같이 원하는 파일의 기본값으로 설정합니다.
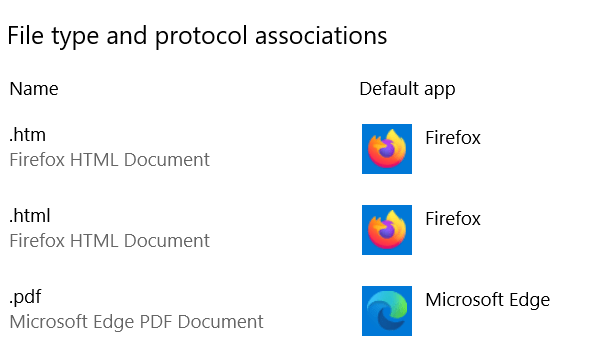
- 변경하려면 해당 항목을 클릭하고 원하는 브라우저를 선택하기만 하면 됩니다.
Windows 10의 기본 앱
Windows 10에서 기본 브라우저를 변경하는 것은 빠르고 쉽습니다. 몇 번의 클릭으로 즐겨 사용하는 브라우저가 기본적으로 열리도록 설정할 수 있으므로 장치 간에 책갈피와 이메일을 훨씬 쉽게 동기화할 수 있습니다.
선택한 브라우저는 무엇입니까? 문제가 발생했습니까? 아래에 알려주십시오.
Windows에서 사용할 VPN을 찾고 계십니까? BestVPN.com에서 영국 최고의 VPN으로 선정된 Buffered를 확인하세요.