선형 회귀는 종속 및 독립 통계 데이터 변수 간의 관계를 모델링합니다. 간단히 말해서 스프레드시트의 두 테이블 열 사이의 추세를 강조 표시합니다. 예를 들어, 월 x 열이 있는 Excel 스프레드시트 테이블을 설정하고 인접한 y 열에 각 월에 대한 데이터 세트를 기록했다면 선형 회귀는 테이블에 추세선을 추가하여 x 변수와 y 변수 사이의 추세를 강조 표시합니다. 그래프. 이것이 Excel 그래프에 선형 회귀를 추가하는 방법입니다.
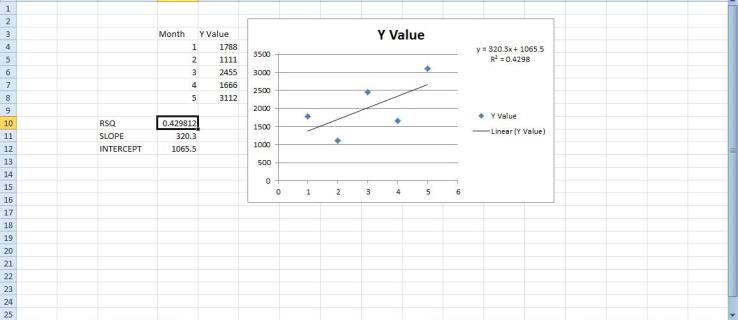
그래프에 선형 회귀 추세선 추가하기
- 먼저 빈 Excel 스프레드시트를 열고 D3 셀을 선택하고 x 변수가 될 열 머리글로 '월'을 입력합니다.
- 그런 다음 셀 E3을 클릭하고 y 변수 열 머리글로 'Y 값'을 입력합니다. 이것은 기본적으로 1월-5월에 대한 일련의 데이터 값이 기록된 테이블입니다.
- 바로 아래의 스냅샷과 같이 D4~D8 셀에 월을 입력하고 E4~E8 셀에 데이터 값을 입력합니다.
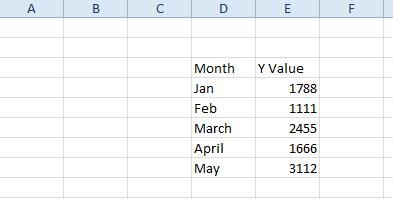
이제 해당 테이블에 대한 분산형 그래프를 설정할 수 있습니다.
- 커서로 테이블의 모든 셀을 선택합니다.
- 삽입 탭을 클릭하고 선택 흩어지게하다 > 마커만 있는 분산 아래와 같이 스프레드시트에 그래프를 추가합니다. 또는 Alt + F1 단축키를 눌러 막대 그래프를 삽입할 수 있습니다.
- 그런 다음 차트를 마우스 오른쪽 버튼으로 클릭하고 차트 유형 변경 >X Y(분산) >마커만 있는 분산.
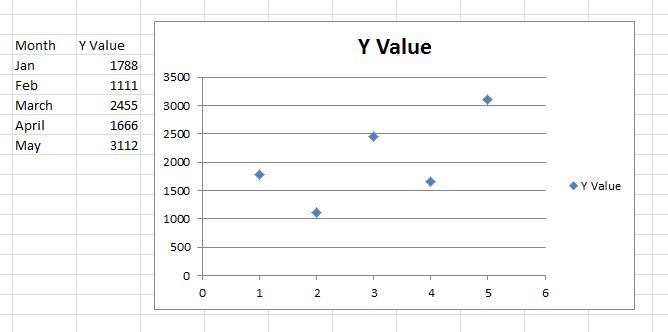
다음으로 산점도에 추세선을 추가할 수 있습니다.
- 산점도에서 데이터 포인트 중 하나를 선택하고 마우스 오른쪽 버튼을 클릭하여 컨텍스트 메뉴를 엽니다. 추세선 추가 옵션.
- 선택하다 추세선 추가 바로 아래 스냅샷에 표시된 창을 엽니다. 이 창에는 선형 회귀 추세선에 대한 다양한 서식 옵션이 포함된 5개의 탭이 있습니다.

3. 클릭 추세선 옵션 거기에서 회귀 유형을 선택하십시오. 당신은 선택할 수 있습니다 지수, 선의, 로그, 이동 평균, 힘 그리고 다항식 거기에서 회귀 유형 옵션을 선택합니다.
4. 선택 선의 클릭 닫다 바로 아래에 표시된 대로 해당 추세선을 그래프에 추가합니다.

위 그래프의 선형 회귀 추세선은 차트에서 약간의 하락에도 불구하고 x 및 y 변수 사이에 일반적인 상향 관계가 있음을 강조합니다. 선형 회귀 추세선은 차트의 데이터 포인트와 겹치지 않으므로 각 포인트를 연결하는 평균 선 그래프와 다릅니다.
선형 회귀 추세선 형식 지정
선형 회귀 추세선의 형식을 지정하는 것은 Excel에서 읽기 쉽고 명확한 그래프를 만드는 데 중요한 도구입니다.
- 추세선 서식을 시작하려면 추세선을 마우스 오른쪽 버튼으로 클릭하고 추세선 형식 지정.
- 그러면 클릭할 수 있는 추세선 형식 창이 다시 열립니다. 선 색상.
- 선택하다 실선 그리고 색상 상자를 클릭하여 추세선의 대체 색상을 선택할 수 있는 팔레트를 엽니다.
- 선 스타일을 사용자 지정하려면 선 스타일 탭을 클릭합니다. 그런 다음 화살표 너비를 조정하고 화살표 설정을 구성할 수 있습니다.
- 눌러 화살표 설정 버튼을 사용하여 선에 화살표를 추가합니다.
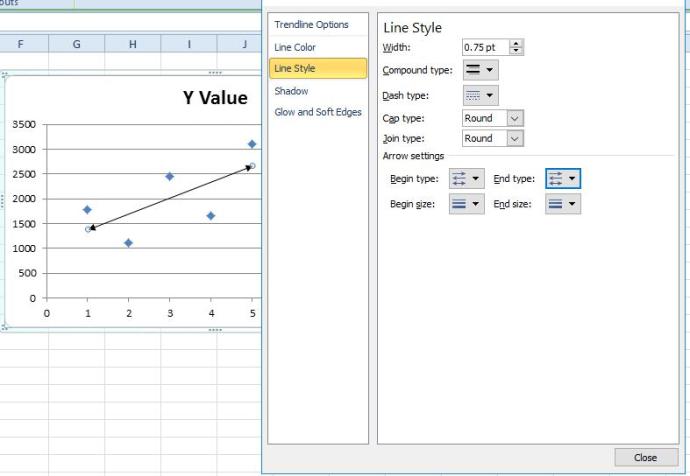
미적 목적을 위해 추세선에 효과를 추가할 수도 있습니다.
- 클릭하여 추세선에 광선 효과 추가 불타는 듯한 빛깔 그리고 부드러운 가장자리. 그러면 아래 탭이 열리고 클릭하여 광선을 추가할 수 있습니다. 사전 설정 단추.
- 그런 다음 글로우 변형을 선택하여 효과를 선택합니다. 딸깍 하는 소리 색상 효과에 대한 대체 색상을 선택하고 크기 그리고 투명도 막대를 사용하여 추세선 광선을 추가로 구성합니다.
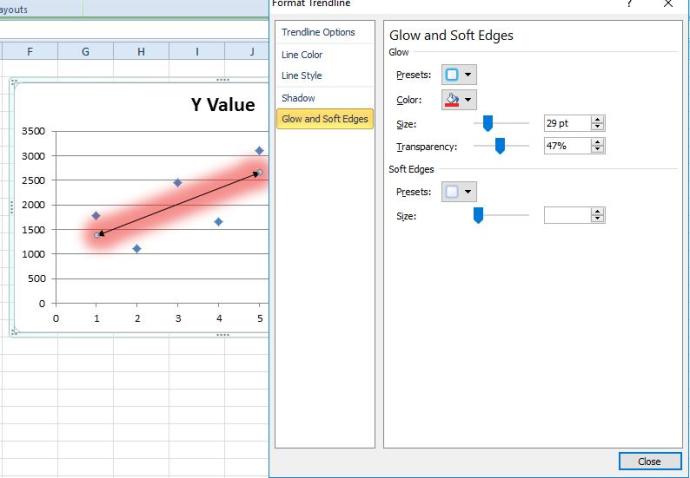
선형 회귀로 값 예측하기
추세선의 형식을 지정하면 이를 사용하여 미래 값을 예측할 수도 있습니다. 예를 들어 테이블에 포함되지 않은 8월에 대해 5월 이후 3개월 후에 데이터 값을 예측해야 한다고 가정해 보겠습니다.
- 추세선 옵션을 클릭하고 앞으로 텍스트 상자에 '3'을 입력합니다.
- 선형 회귀 추세선은 아래 표시된 것처럼 8월 값이 3,500 바로 위에 있을 것임을 강조합니다.
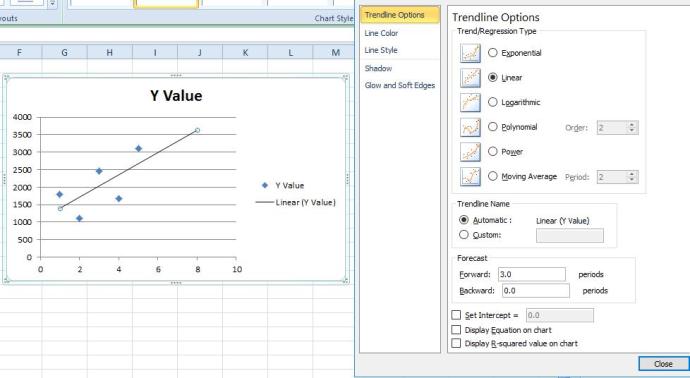
각 선형 회귀 추세선에는 차트에 추가할 수 있는 자체 방정식과 r 제곱 값이 있습니다.
- 클릭 차트에 방정식 표시 방정식을 그래프에 추가하려면 확인란을 선택합니다. 이 방정식에는 기울기와 절편 값이 포함됩니다.
- 그래프에 r 제곱 값을 추가하려면 차트에 R-제곱 값 표시 확인란. 그러면 아래 스냅샷에서와 같이 방정식 바로 아래의 그래프에 r 제곱을 더합니다.
- 방정식 및 상관 관계 상자를 끌어 산점도에서 위치를 변경합니다.
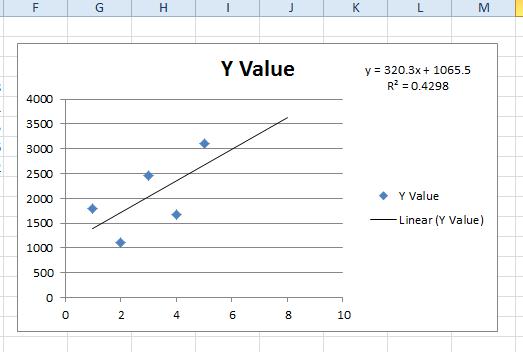
선형 회귀 함수
Excel에는 y 및 x 데이터 배열에 대해 기울기, 절편 및 r 제곱 값을 찾을 수 있는 선형 회귀 함수도 포함되어 있습니다.
- 해당 기능 중 하나를 추가할 스프레드시트 셀을 선택한 다음 삽입 기능 단추. 선형 회귀 함수는 통계적이므로 다음을 선택하십시오. 통계 카테고리 드롭다운 메뉴에서
- 그런 다음 선택할 수 있습니다. RSQ, 경사 또는 가로채다 다음과 같이 기능 창을 엽니다.

RSQ, SLOPE 및 INTERCEPT 창은 거의 동일합니다. 여기에는 테이블에서 y 및 x 변수 값을 추가하기 위해 선택할 수 있는 Known_y 및 Known_x 상자가 포함됩니다. 셀에는 숫자만 포함되어야 하므로 테이블의 월을 1월은 1, 2월은 2와 같은 해당 숫자로 교체하십시오. 좋아요 창을 닫고 스프레드시트에 함수를 추가합니다.
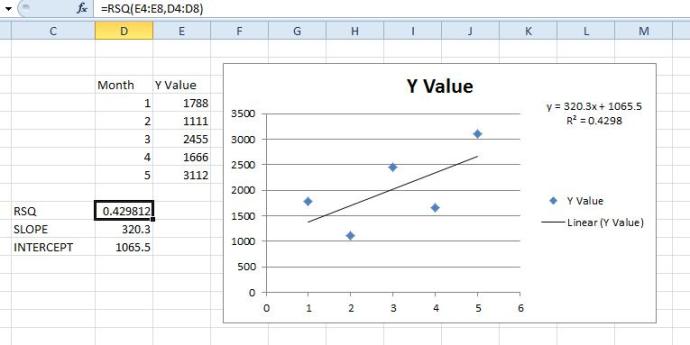
이제 선형 회귀 추세선으로 Excel 스프레드시트 그래프를 멋지게 꾸밀 수 있습니다. 그래프의 데이터 포인트에 대한 일반적인 추세를 강조하고 회귀 방정식을 사용하여 편리한 예측 도구이기도 합니다.
Excel의 선형 회귀 추세선과 관련된 팁, 트릭 또는 질문이 있습니까? 아래 댓글 섹션에 알려주십시오.

