Roblox는 사용자가 자신의 게임을 디자인하고 다른 플레이어와 상호 작용할 수 있는 멋진 온라인 게임 플랫폼입니다. 독특한 게임 플레이가 가능하기 때문에 후대를 위해 기록할 흥미로운 순간이 많이 있어야 합니다.
사용 중인 플랫폼(Mac, Windows, iOS 또는 Android)에 관계없이 게임 플레이를 캡처하는 것은 매우 쉽습니다. 이 기사에서는 Mac에서 Roblox를 녹화하는 데 중점을 둘 것이지만 iOS에서도 녹화하는 방법에 대한 섹션을 포함했습니다.
Mac에서 Roblox 녹화하기
Mac에서 Roblox 게임 플레이를 녹화하는 세 가지 방법이 있습니다. QuickTime 플레이어 또는 타사 앱을 사용할 수 있습니다. 다음 섹션에서는 각 방법에 대한 단계별 가이드를 제공합니다.
퀵타임 플레이어
QuickTime 플레이어를 사용하는 것이 게임 플레이를 캡처하는 가장 쉬운 방법일 것입니다. 그러나 이 옵션을 사용하려면 녹화물을 YouTube 또는 선호하는 비디오 공유 플랫폼에 수동으로 업로드해야 합니다.
1 단계
플레이어를 시작합니다(CMD + Space를 누르고 Q를 입력하고 Enter 키를 누릅니다). 파일 메뉴로 이동하여 새 화면 녹화를 선택합니다.
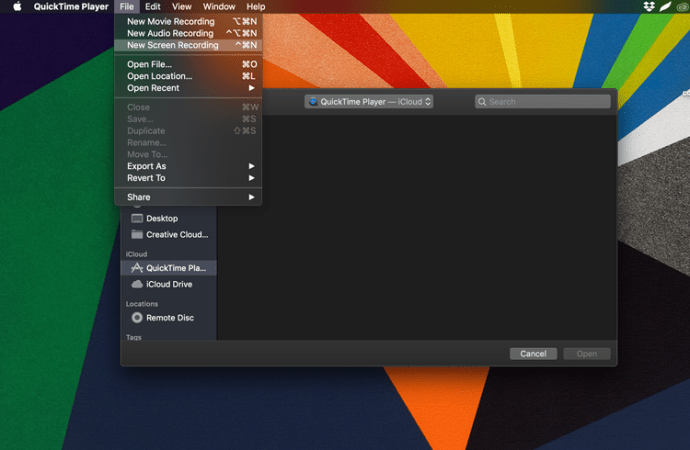
2 단계
시작하려면 녹음을 Roblox 위에 놓습니다. 오른쪽 하단에 있는 녹음 버튼을 클릭합니다. 옵션 탭을 사용하여 마이크를 켭니다. 그런 다음 오른쪽 하단의 '녹화'를 클릭합니다.

기록을 중지하려면 Command+Control+Esc 키보드 단축키를 사용합니다. 새 녹음이 바탕 화면에 자동으로 나타납니다.
QuickTime 플레이어가 화면을 녹화하도록 허용해야 할 수도 있습니다. 기본 설정을 열고 보안 및 개인 정보 탭으로 이동하여 이 작업을 수행합니다. 그런 다음 'QuickTime Player' 옆에 있는 상자에 체크 표시를 합니다.

OBS 레코더
사용할 수 있는 또 다른 도구는 OBS 레코더입니다. 이 무료 소프트웨어가 아직 없는 경우 여기에서 Mac에 다운로드할 수 있습니다. macOS 옵션을 클릭하여 다운로드를 시작합니다. 그런 다음 프롬프트에 따라 설치 및 설정합니다(정말 간단합니다).

소프트웨어를 설치했으면 Roblox를 시작하고 OBS를 엽니다. 그런 다음 다음 단계를 따르세요.
1 단계
OBS를 열고 '소스' 아래의 '+' 기호를 클릭합니다. 목록이 나타납니다. '디스플레이 캡처'를 클릭합니다. 그런 다음 나타나는 팝업 창 하단에서 '확인'을 클릭합니다.

단계 2
오른쪽에 있는 '녹화 시작'을 클릭하여 Roblox 녹화를 시작합니다. 녹음이 끝나면 녹음을 시작하기 위해 클릭한 동일한 상자에서 '녹화 중지'를 클릭합니다.

화면 위치를 약간 변경해야 할 수 있으며 재생하는 동안 소리를 녹음하려면 마이크 아이콘을 클릭하고 싶을 것입니다.

어떤 이유로 화면이 자동으로 OBS에 나타나지 않으면 Mac에서 권한을 허용해야 합니다. 이렇게 하려면 기본 설정을 엽니다. '보안 및 개인 정보 보호'를 클릭합니다. 왼쪽에서 '화면 녹화'를 선택한 다음 확인 표시를 클릭하여 OBS가 Mac에서 녹화하도록 허용합니다.

FoneLab 스크린 레코더
더 많은 화면 녹화 옵션을 원하신다면 FoneLab이 귀하의 요구를 충족시켜 드릴 것입니다. 이 소프트웨어는 Mac 및 Windows PC 장치에서 모두 작동하며, 녹음을 원하는 대로 사용자 지정할 수 있습니다.

1 단계
Roblox 게임 플레이를 시작하기 전에 Mac에 FoneLab 앱을 설치하고 실행하십시오. 사용자 지정 녹화 영역을 선택하려면 비디오 레코더 버튼을 클릭하십시오. 그런 다음 오디오 녹음 기본 설정(마이크 음성 및 시스템 오디오)을 선택할 수 있습니다.
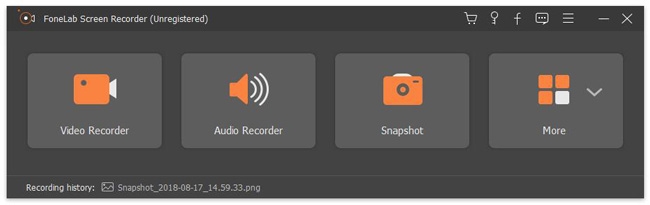
2 단계
녹음 아이콘을 눌러 시작하고 중지 아이콘을 눌러 녹음을 마칩니다. 녹음 메뉴를 사용하면 화살표를 그리고 주석을 달 수 있으며 커서를 따라 특정 영역을 캡처할 수 있습니다.
완료되면 저장을 클릭하고 원하는 대상과 형식을 선택하면 됩니다.
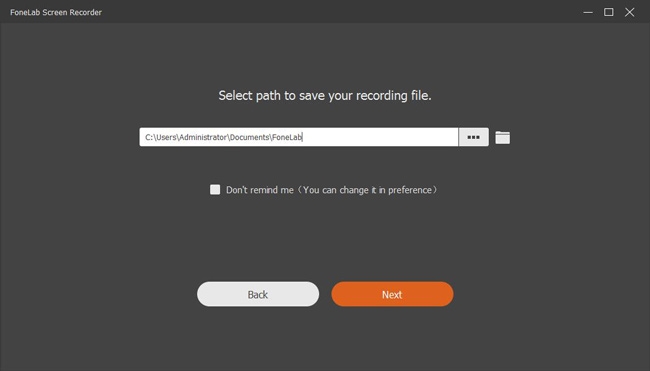
메모: FoneLab 스크린 레코더는 유료 앱이며 특히 게임 유튜버에게 적합합니다. 물론 살펴볼 수 있는 프리미엄 옵션도 많이 있습니다.
iOS에서 Roblox 녹화하기
iOS 기기(iPhone/iPad)에서 Roblox를 플레이하는 것을 선호하는 사람들은 게임 플레이를 녹화하는 매우 편리한 방법인 화면 녹화 기능을 사용할 수 있습니다. 이것은 iOS 11 이상에서 작동하며 기능이 제어 센터에 추가되었는지 확인해야 합니다. 다음 경로를 따라가면 됩니다.
설정> 제어 센터> 제어 사용자 정의
화면 녹화 앞에 있는 작은 "더하기" 아이콘을 탭하면 자동으로 제어 센터에 추가됩니다.
iOS 기기에서 녹음을 시작하는 방법은 다음과 같습니다.
1 단계
제어 센터에는 화면 녹화를 시작하는 두 가지 옵션이 있습니다. 버튼을 간단히 탭하면 사전 녹화 카운트다운이 시작되므로 게임을 시작할 시간이 있습니다.
버튼을 길게 눌러 더 많은 옵션을 표시하고 마이크를 켜서 게임 해설과 설명을 녹음할 수도 있습니다. 준비가 되면 녹음 시작을 누르세요.
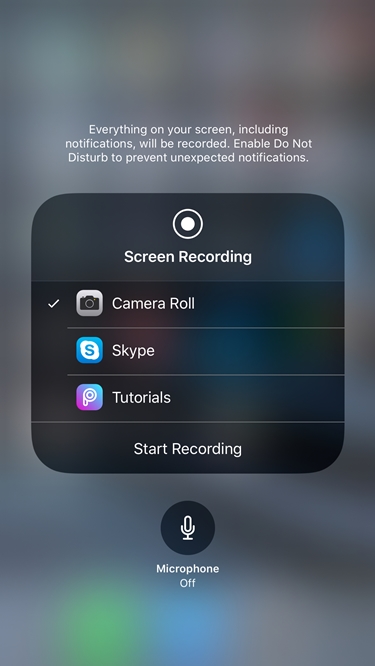
2 단계
제어 센터로 돌아가서 녹음 버튼을 다시 눌러 중지하십시오. 비디오는 기본적으로 카메라 롤에 저장되며 내장된 편집 도구를 사용하여 클립을 트리밍할 수 있습니다.
자주 묻는 질문
Mac에서 Roblox의 내장 스크린 레코더를 사용할 수 있습니까?
불행하게도. Roblox를 기록하지 않는 옵션은 Mac 인터페이스에 표시되지 않습니다. 다행히 Mac에 기본 제공되는 QuickTime 플레이어는 사용하기 정말 쉽습니다. 타사 옵션도 쉽게 사용할 수 있습니다.
QuickTime 플레이어에서 녹음을 멈출 수 없습니다. 나는 무엇을 합니까?
QuickTime 플레이어는 때때로 다소 성가실 수 있습니다. Command+Control+Esc 키보드 명령이 작동하지 않으면 QuickTime 플레이어를 강제 종료해야 합니다.
이렇게 하려면 Mac의 맨 왼쪽 상단 모서리에 있는 Apple 아이콘을 클릭합니다. 그런 다음 '강제 종료'를 클릭하십시오. 'QuickTime'을 클릭하고 '강제 종료'를 클릭하십시오. 녹음을 잃을 수 있으므로 종료하기 전에 피곤하십시오.
게임 시작
보시다시피, Mac에서 Roblox를 녹화하는 것은 간단하며 이를 수행하기 위해 타사 소프트웨어가 필요하지 않습니다. 또한 Apple 에코시스템은 Mac에서 iPhone/iPad로 또는 그 반대로 Roblox 비디오를 쉽게 전송할 수 있는 기회를 제공합니다.
선호하는 녹음 방법을 알고 싶으므로 아래 댓글 섹션에서 경험을 공유해 주세요.

