최고의 장치는 올인원처럼 작동하는 장치입니다. Apple AirPod는 그 중 하나입니다. 음악을 듣고, Apple의 디지털 비서와 대화하고, 전화를 걸 수 있습니다. 이 편리하고 강력한 이어버드에는 마이크도 있습니다.

할 수 없는 것은 iPhone 카메라를 사용하는 동안 오디오를 녹음하는 것입니다. AirPod는 소리를 포착하지 못합니다. 그들은 기존의 녹음기처럼 작동하지 않습니다.
그러나 Siri의 도움으로 할 수 있는 다른 녹음 관련 작업이 있습니다.
메시지에 답장하기
음성을 녹음하는 한 가지 방법은 음성 도우미를 사용하여 음성을 텍스트로 바꾸는 것입니다. 지금은 입력할 수 없지만 Siri가 방금 받은 메시지를 읽은 경우 Siri에게 입력하도록 지시하여 답장할 수 있습니다.
당신이해야 할 유일한 것은 "Reply"로 응답을 시작하는 것입니다. Siri가 메시지를 보내기 전에 그녀는 당신의 말을 반복하고 확인을 요청할 것입니다. 확인 기능을 끌 수 있지만 메시지가 사라지기 전에 다시 확인하고 너무 늦지 않겠습니까?
음성을 사용하여 성공적으로 응답하려면 마이크 설정이 필요한 것으로 설정되어 있는지 확인해야 합니다. Bluetooth 설정을 통해 포드 내의 마이크에 액세스할 수 있습니다.
- AirPods 케이스를 열어 iOS 기기가 AirPods의 설정에 접근할 수 있도록 합니다.
- 휴대전화에서 설정 앱을 열고 블루투스를 선택합니다.
- 목록에서 AirPods을 찾아 옆에 있는 작은 파란색 "i" 아이콘을 탭합니다.
- 아래로 스크롤하여 마이크 섹션을 찾아 필요에 맞는 설정을 선택합니다. 마이크의 기본 설정은 자동이므로 귀에 있는 포드가 마이크입니다. 둘 대신 하나를 사용하려는 경우 이어버드 중 하나만 항상 마이크가 되도록 설정할 수 있습니다. 이러한 설정은 AirPod를 케이스에 다시 넣어도 변경되지 않습니다.

라이브 리스닝
마이크가 켜져 있을 때 휴대전화 주변에서 일어나는 일을 들을 수도 있습니다. 라이브 리스닝이라고 하며 설정하기 쉽습니다.
- 휴대전화에서 설정 앱을 엽니다.
- 제어 센터를 선택합니다.
- 더 많은 옵션을 보려면 컨트롤 사용자화를 탭하세요.
- 스크롤하여 청력을 찾습니다. 왼쪽에 있는 원 아이콘을 탭하여 녹색으로 만듭니다.
- 왼쪽 상단 모서리에 있는 뒤로를 눌러 선택 사항을 저장합니다.
- 제어 센터에 실시간 듣기 옵션을 추가했습니다.
- 제어 센터로 돌아가서 귀 아이콘을 탭하십시오.
- 실시간 듣기를 선택합니다.
- 전화기를 음원 가까이에 두십시오. AirPods의 볼륨을 조절하여 잘 듣습니다.
음성 메모
음성 메모 앱을 다운로드하면 오디오를 녹음하고 나중에 AirPods에서 들을 수 있습니다. 방법은 다음과 같습니다.
- 음성 메모 앱을 휴대폰에 다운로드합니다.
- Siri에게 앱을 열거나 직접 실행하도록 요청하고 빨간색 원을 탭하여 녹음을 시작합니다.
- 완료되면 빨간색 사각형을 탭하여 녹음을 마칩니다.
iPhone은 iCloud에 메모를 저장합니다. 이러한 음성 메모를 다듬고, 삭제하고, 공유할 수도 있습니다.
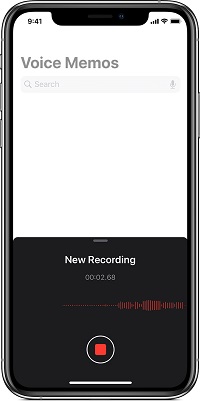
음성 메모 편집 방법
메모를 편집하려면 다음을 수행해야 합니다.
- 변경하려는 항목을 선택합니다.
- 점 3개 아이콘을 탭하여 녹음 편집을 선택할 메뉴를 엽니다.
- 편집된 부분을 시작하려는 위치에 파란색 재생 헤드를 놓습니다. 기존 메시지 위에 새 메시지를 녹음하려면 바꾸기를 누릅니다.
- 완료되면 일시 중지 아이콘을 누르고 완료를 선택하여 메모를 저장합니다.
음성 메모의 일부를 삭제하는 방법
음성 메모의 일부를 삭제하려면 다음을 수행하십시오.
- 삭제하려는 항목을 엽니다.
- 점 3개 아이콘을 탭한 다음 녹음 편집을 탭하십시오.
- 작은 파란색 사각형 아이콘을 누르고 노란색 핸들을 사용하여 원하는 부분을 표시합니다.
- 삭제를 선택한 다음 저장을 선택합니다. 그게 다였다면 완료를 선택하여 변경 사항을 저장하십시오.
음성 메모를 공유하는 방법
AirPods가 기기에 연결되어 있는 한 이러한 메모를 AirPods에서 들을 수 있습니다. 다른 사람과 공유하려면 다음 단계를 따르세요.
- 공유할 메모를 선택합니다.
- 점 3개 아이콘을 누른 다음 공유를 누릅니다.
- 음성 메모를 공유할 앱과 연락처를 선택하세요.
음성 메모를 삭제하는 방법
음성 메모를 완전히 삭제하려면 다음을 수행해야 합니다.
- 삭제할 메모를 선택합니다.
- 휴지통 아이콘을 선택합니다.
실수로 메모를 삭제한 경우 최근 삭제 옵션을 누르고 복원하려는 메모를 선택하여 메모를 복원할 수 있습니다. 복구를 누른 다음 녹음 복구를 눌러 확인합니다. 메모를 삭제한 지 30일이 지난 메모는 복구할 수 없습니다.
입력할 필요 없음
AirPod를 귀에 꽂는 것은 머리에 조수가 있는 것과 같습니다. 그들은 생명의 은인이 될 수 있습니다. 휴대전화를 보지 않고 메시지에 답장할 수 있다는 사실은 운전 중 문자 메시지가 없다는 것을 의미합니다! 다양한 상황에서 편리하게 사용할 수 있으며 가장 좋은 점은 연결 및 사용이 매우 간편하다는 것입니다.
이미 AirPods을 사용하여 메시지에 답장하거나 음성 메모를 녹음하거나 실시간 청취를 해본 적이 있습니까? 아래 의견 섹션에서 경험을 공유하십시오.


