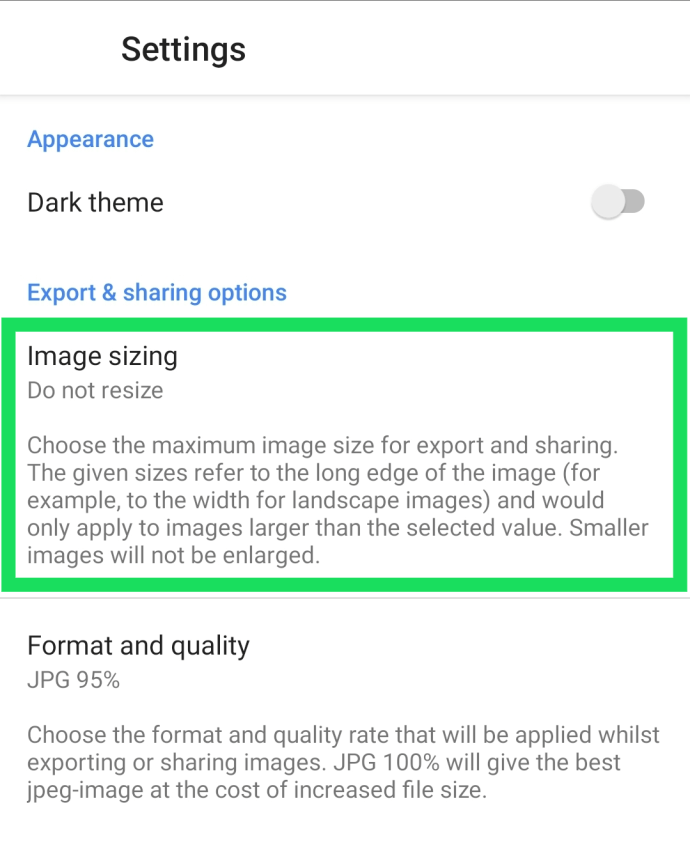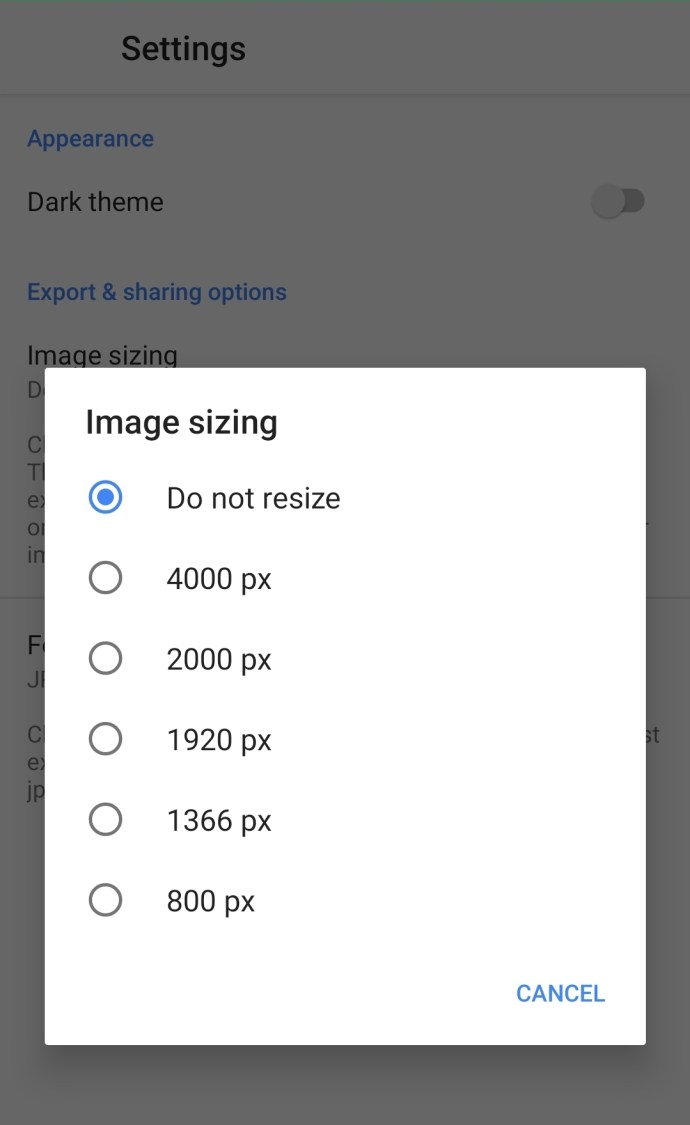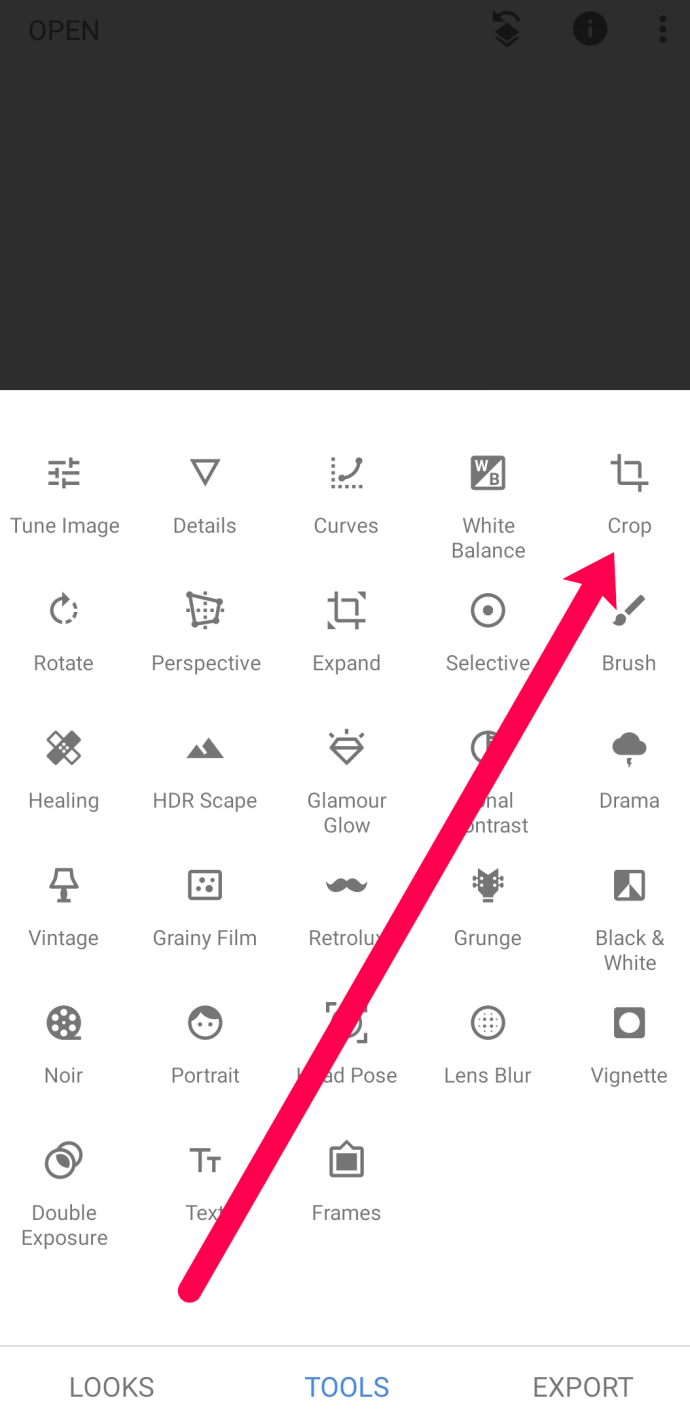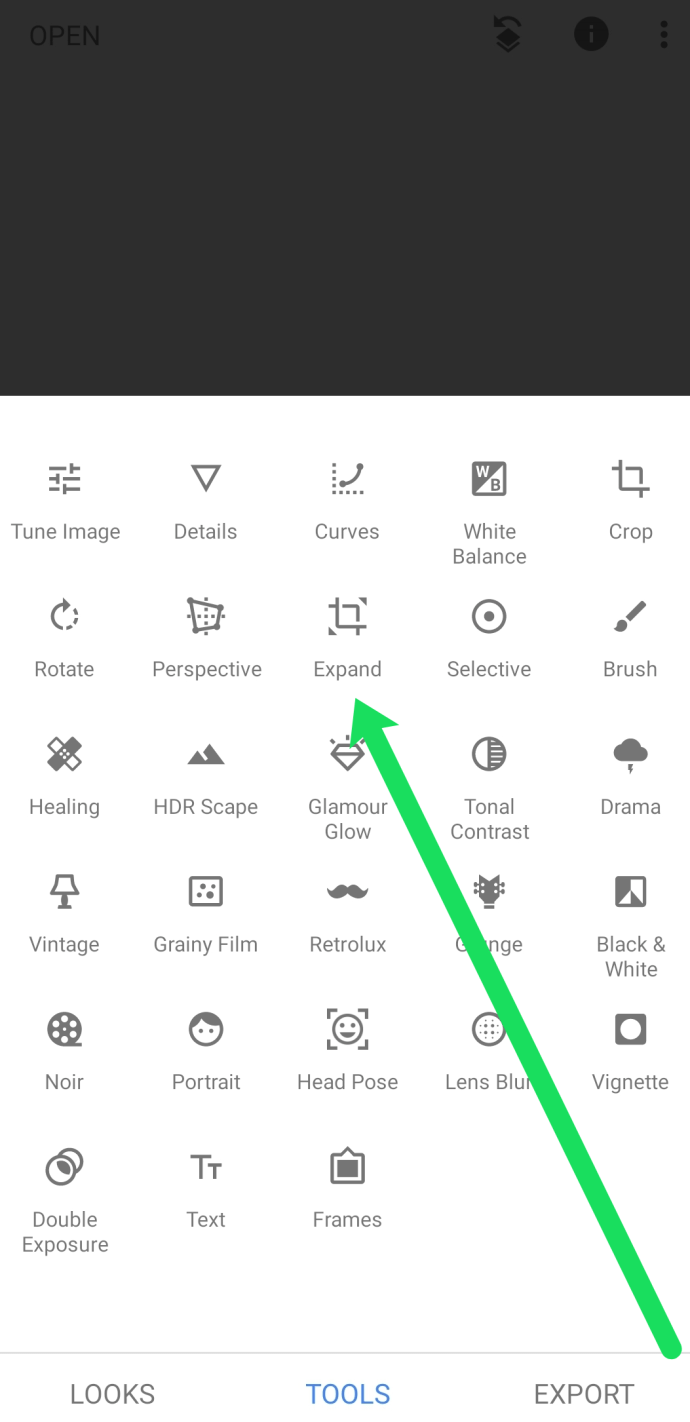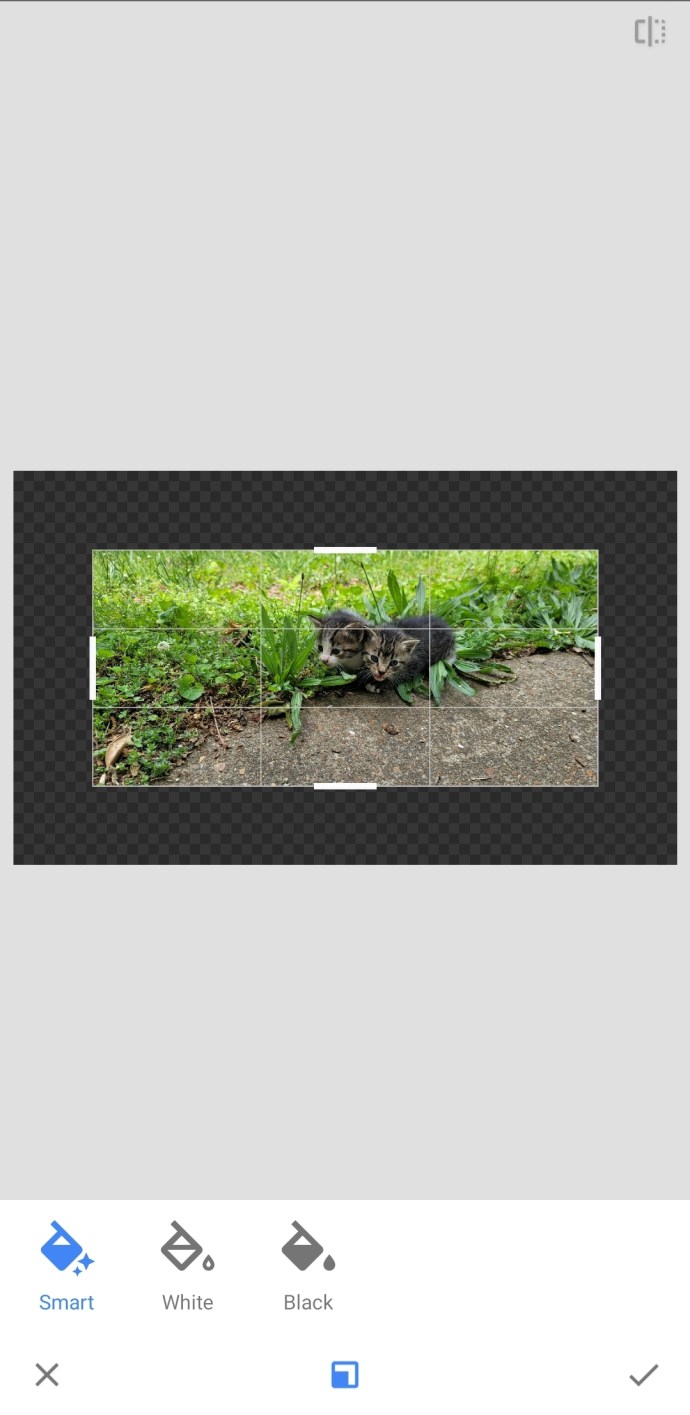Snapseed는 모바일 Photoshop에 대한 Google의 답변이며 휴대폰의 범위 내에서 이미지 편집을 훌륭하게 수행합니다. 필터에서 원근감, 비네트 등에 이르기까지 다양한 도구가 있습니다. Android와 iOS 모두에서 작동하는 매우 유능한 이미지 편집기입니다.

이 이미지 편집 앱을 사용하면 휴대폰에서 무료로 워터마크 없이 많은 전문적인 편집을 할 수 있습니다. 이 기사에서는 Snapseed에서 이미지 크기를 조정하는 방법과 기타 유용한 팁과 트릭을 보여줍니다.

Snapseed에서 이미지 크기 조정
앱에는 필터, 모양 등을 추가하기 위한 많은 도구가 포함되어 있지만 크기 조정 옵션은 제한되어 있습니다. 이미지를 자르거나 확장할 수 있지만 크기 조정 옵션은 없습니다. 약간의 크기 조정을 허용하는 이미지를 저장할 때 내보낼 수 있지만 김프와 같은 실제 크기 조정 옵션은 없습니다. 그것은 부끄러운 일이지만 대안이 있기 때문에 쇼스토퍼는 아닙니다.
Snapseed에서 이미지 크기 조정
크기 조정과 관련하여 옵션이 제한됩니다. 내보내기 및 공유를 위한 최대 이미지 크기를 설정하고 파일 크기와 품질을 수정할 수 있지만 그게 전부입니다.
- Snapseed를 열고 설정을 선택합니다.

- 이미지 크기 조정을 선택하고 필요에 맞게 조정합니다.
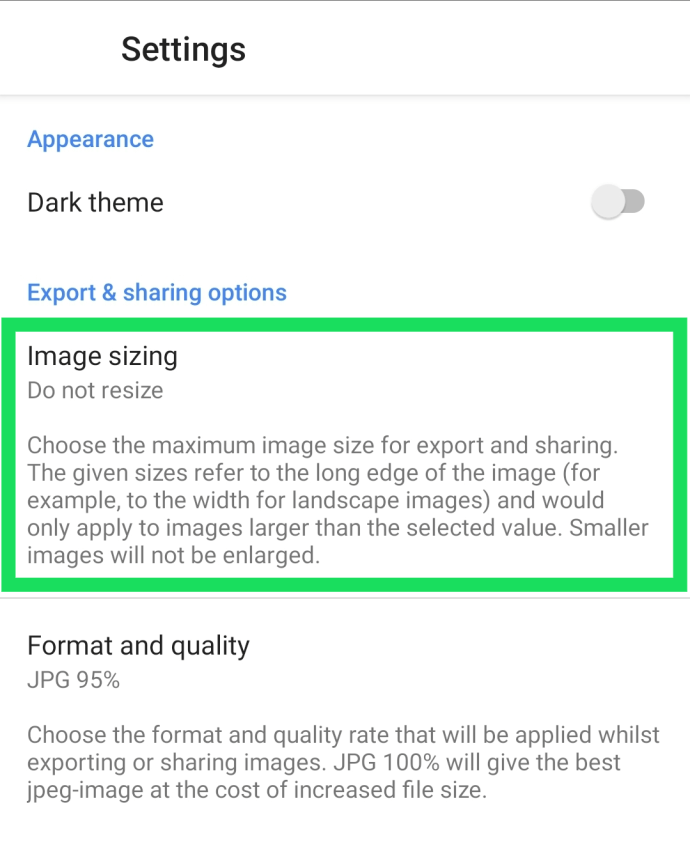
- 형식 및 품질을 선택하고 동일한 작업을 수행합니다.
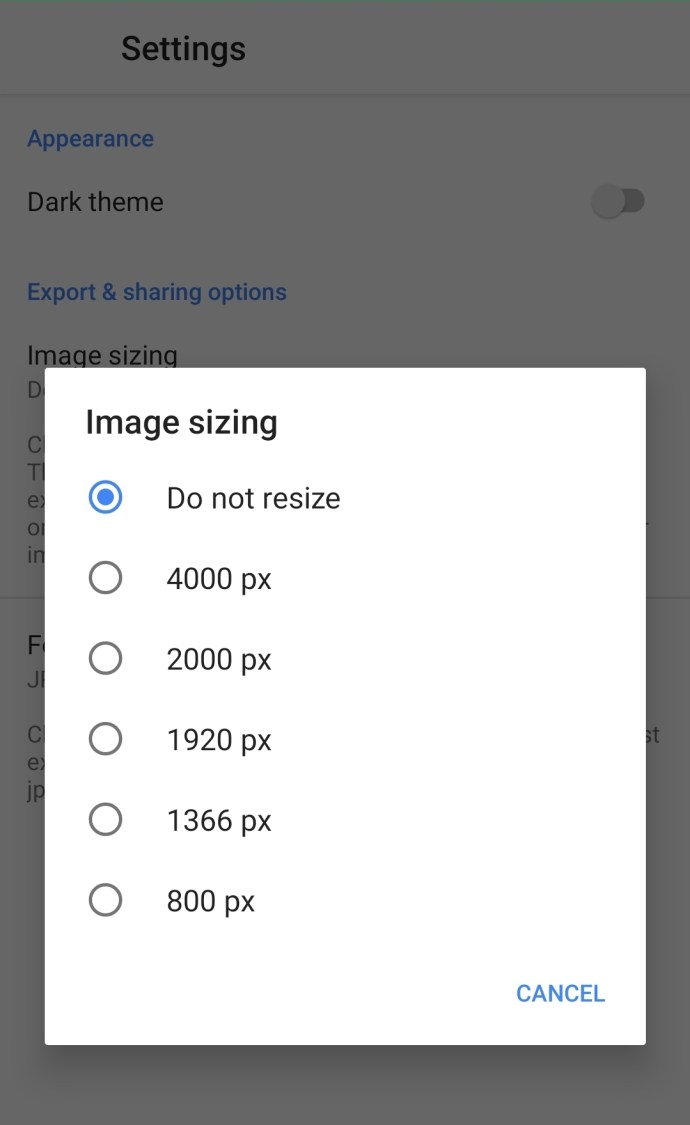
여기에서 옵션이 제한됩니다. 이미지 크기는 800px, 1,366px, 1,920px, 2,000px 및 4,000px로 제한됩니다. Instagram은 1920px를 사용하므로 앱 내에서 기본 크기 조정을 수행할 수 있지만 그 외에는 그다지 많지 않습니다.
형식과 품질은 이미지 크기보다 파일 크기에 더 가깝고 95%, 80%로 다운샘플링하거나 PNG로 저장할 수 있는 옵션을 제공합니다.
Snapseed에서 이미지 자르기
자르기를 사용하면 이미지의 구성을 변경하여 피사체가 더 돋보이게 하거나 주요 피사체에서 주의를 산만하게 하는 요소를 제거할 수 있습니다. Snapseed 내의 많은 도구와 마찬가지로 자르기는 사용하기는 쉽지만 제대로 하기는 어렵기 때문에 작동보다 사용에 더 많은 주의가 필요합니다.
- Snapseed에서 자르려는 이미지를 엽니다. 화면 하단의 '도구'를 탭합니다.

- '자르기'를 선택합니다.
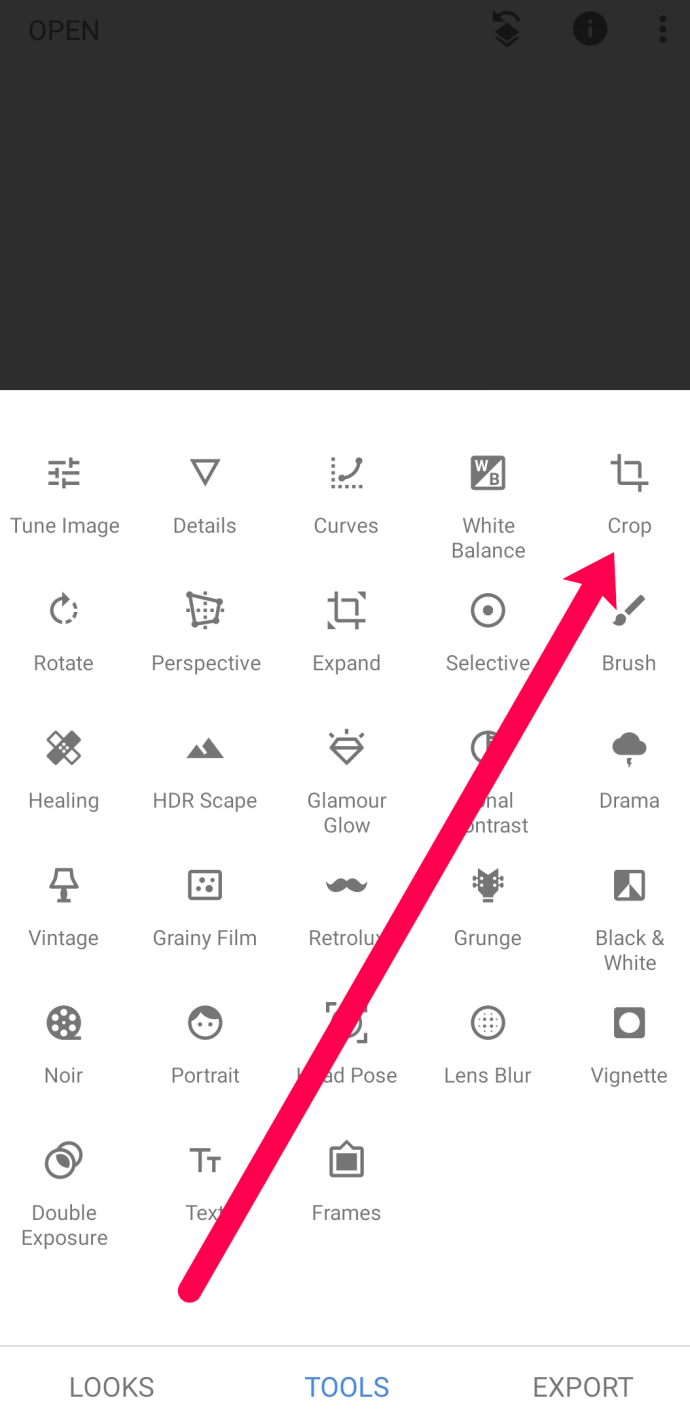
- 자르기 사각형의 모서리를 원하는 위치로 드래그하고 오른쪽 하단의 확인 표시를 선택하여 제자리에 설정합니다.
Free, Original, 1:1, DIN, 3:2, 4:3, 5:4, 7:5 또는 16:9를 포함한 다양한 종횡비 옵션이 표시됩니다. Free는 원하는 대로 자르기 기능을 사용할 수 있는 Carte Blanche를 제공하는 반면, 나머지는 해당 비율에 맞게 조정되며 필요한 곳 어디든 자르기 사각형을 드래그할 수 있습니다.

Snapseed에서 이미지 확장
이미지 확장은 자르기의 반대입니다. 샷의 구도를 충분히 빨리 잡을 수 없거나 원하는 대로 되지 않은 경우 피사체 주위에 공간을 추가하여 프레임 내 다른 위치에 피사체를 배치할 수 있습니다.
어느 쪽이든 다음과 같이 Snapseed로 이미지를 확장할 수 있습니다.
- Snapseed에서 자르려는 이미지를 엽니다.
- 위에서 했던 것처럼 '도구'를 탭합니다.

- 메뉴에서 확장 도구를 선택합니다.
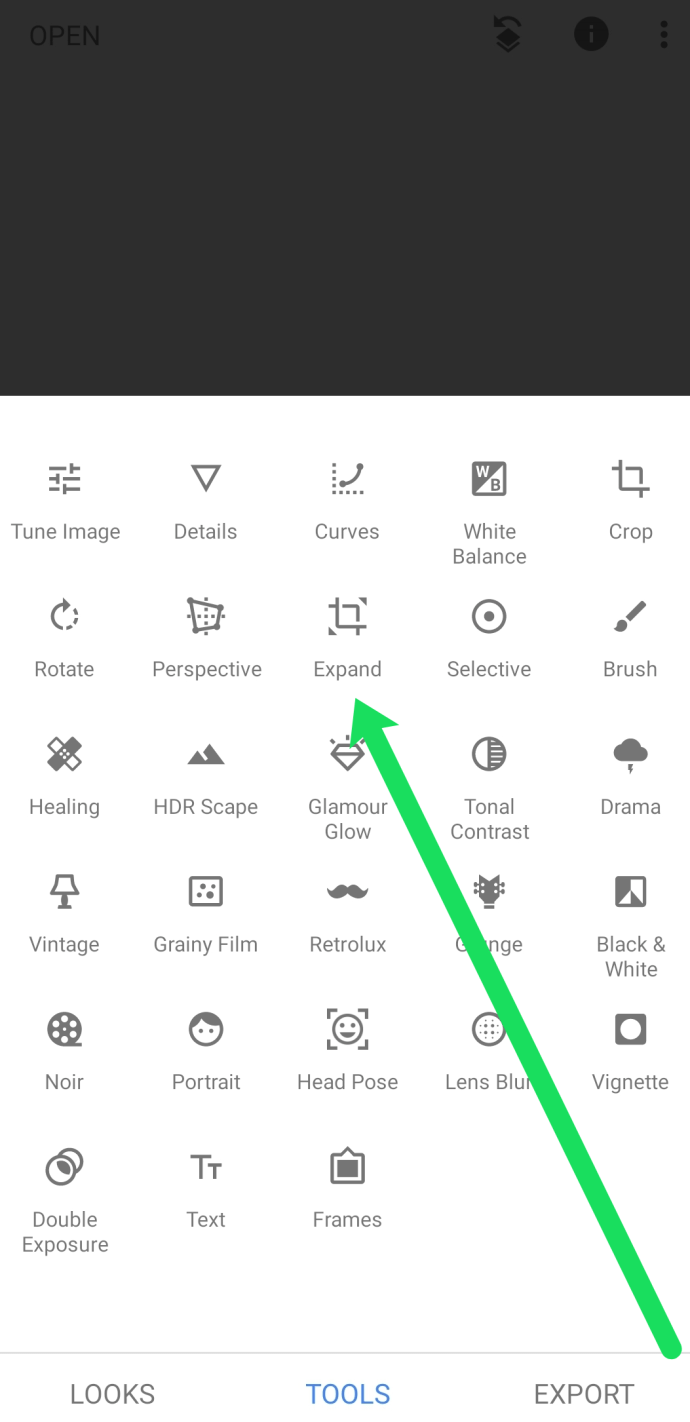
- 정사각형 오버레이를 사용하여 이미지를 확장할 위치와 방법을 선택합니다.
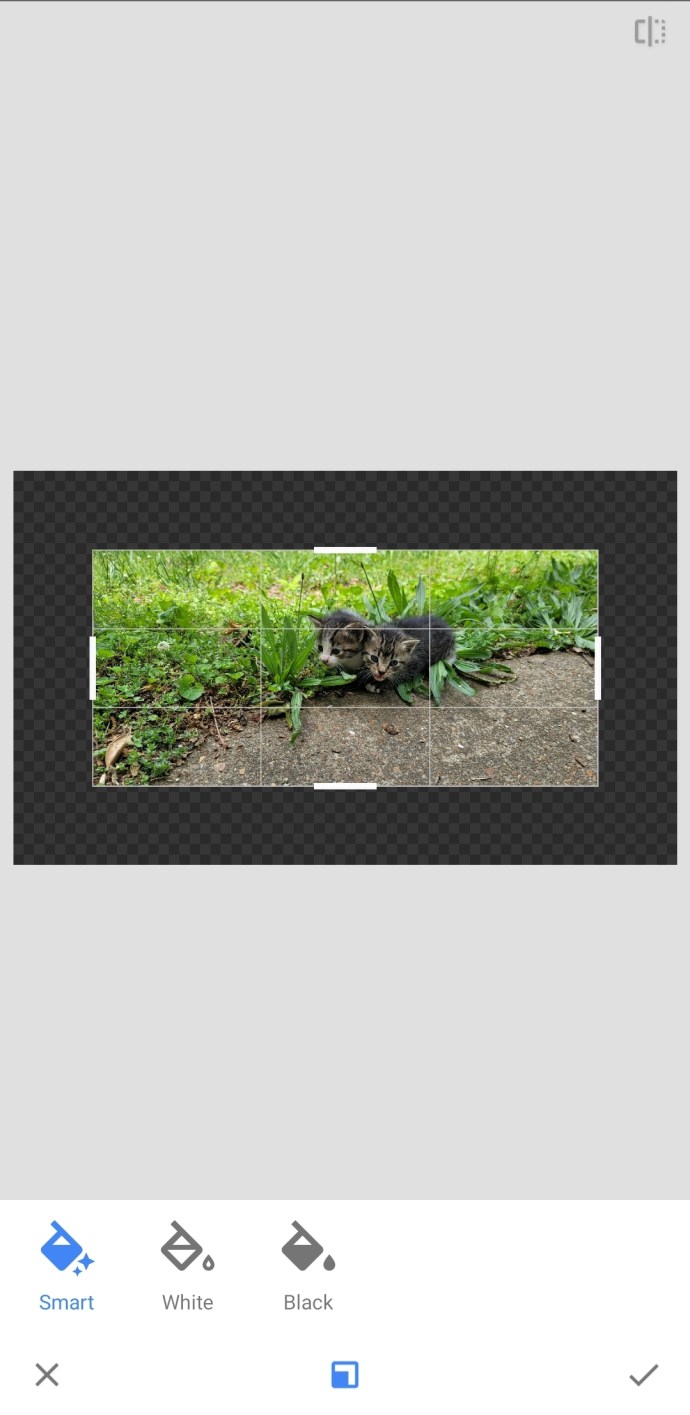
- 완성된 제품에 만족하면 체크 표시를 선택합니다.
작물에도 유사한 원칙이 적용됩니다. 사각형을 이미지에서 원하는 위치로 이동하고 확장하려는 영역에서 밖으로 스와이프합니다. 확장 도구 사용에 익숙해질 때까지 하단의 스마트 옵션을 사용하세요. 다시 말하지만, 도구 자체는 사용하기 충분히 쉽지만 편집을 올바르게 하는 데 시간이 훨씬 더 오래 걸립니다!
자주 묻는 질문
이 섹션에는 Snapseed에 대한 질문에 대한 답변이 더 있습니다.
이미지 크기 조정과 자르기의 차이점은 무엇입니까?
이미지를 자르면 기본적으로 픽셀 크기가 변경됩니다. 이미지 크기를 조정하면 이미지가 더 선명해지거나 파일 크기가 작아질 수도 있습니다. 이미지 크기를 조정할 때 이미지의 어떤 부분도 잘라내지 않고 단순히 가로 세로 비율만 변경하면 됩니다.
이미지 자르기는 이미지의 일부를 잘라내는 것을 의미합니다. 초점을 변경하고 싶든 배경에서 무언가를 제거하고 싶든 이것이 바로 크롭입니다.
Apple 및 Google Play 스토어에서 찾을 수 있는 크기 조정 기능이 있는 다른 사진 편집 앱이 있습니다. 마일리지는 크기를 조정하려는 빈도에 따라 다를 수 있습니다. 이 경로로 이동하면 크기가 완벽하게 조정된 사진을 Snapseed에 업로드할 수 있습니다.
우리가 알고 싶은 다른 Snapseed 트릭을 알고 있습니까? 크기 조정 옵션이 없는 해결 방법을 알고 있습니까? 그렇다면 아래에서 알려주세요!