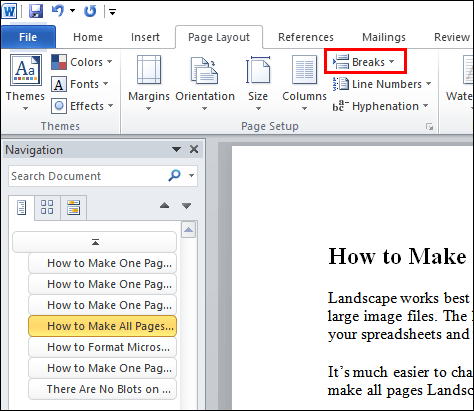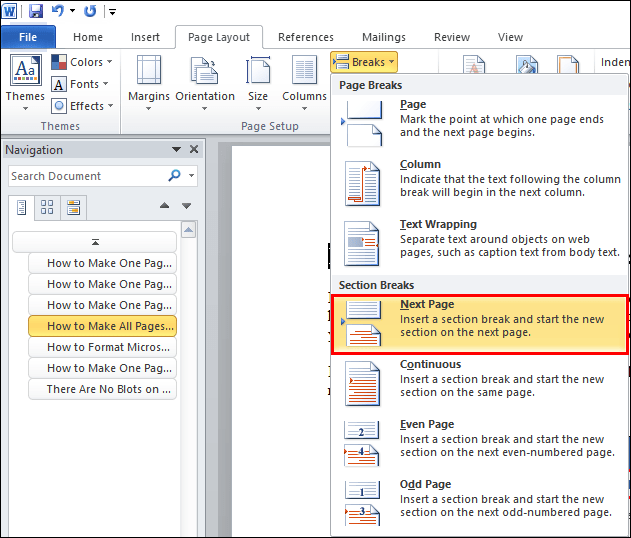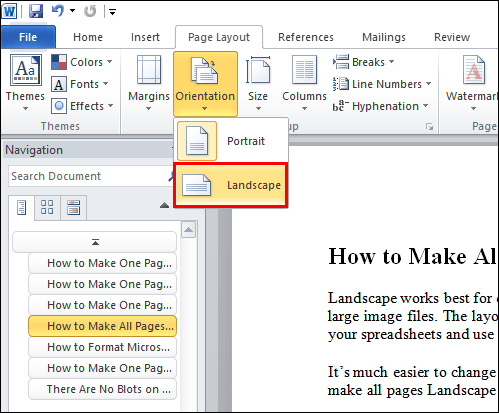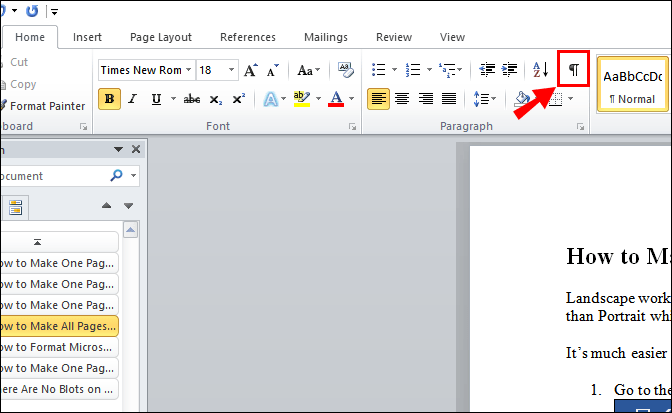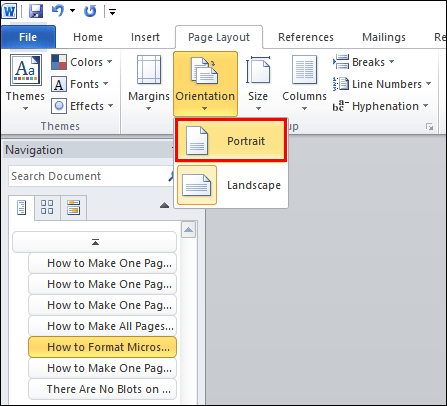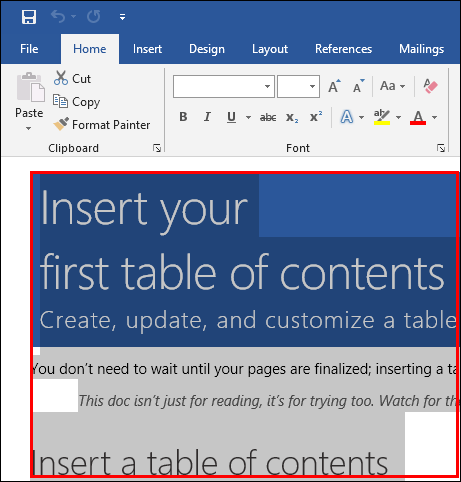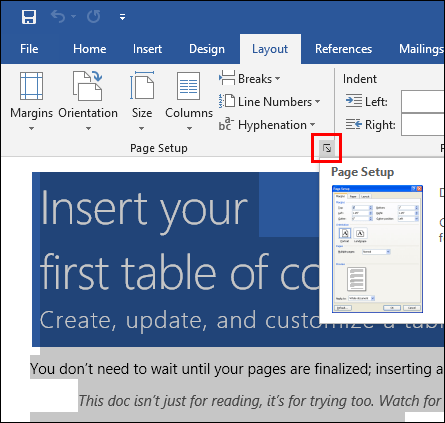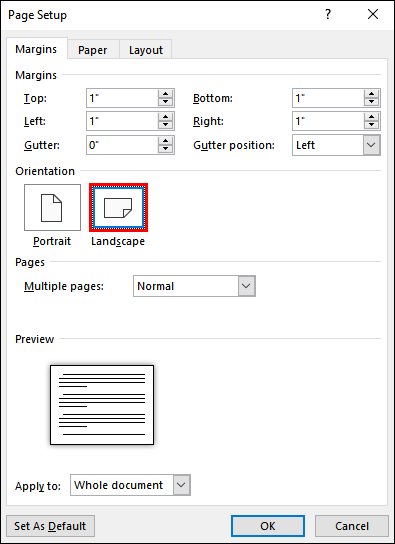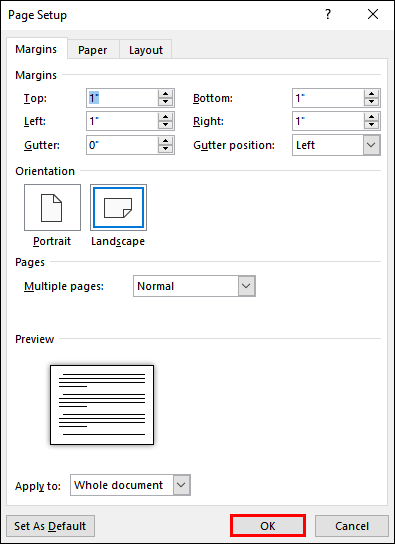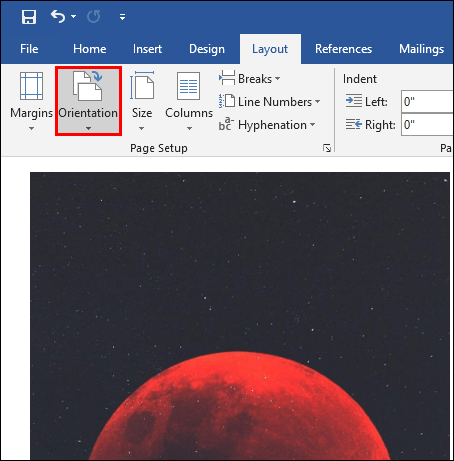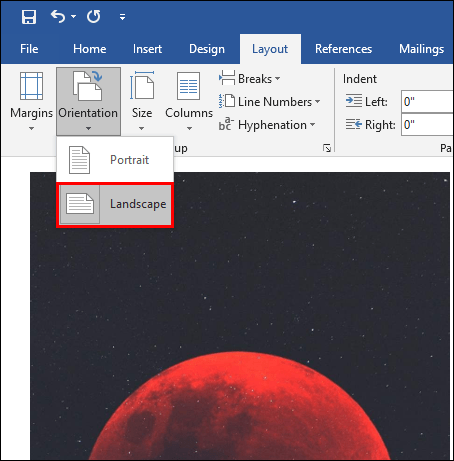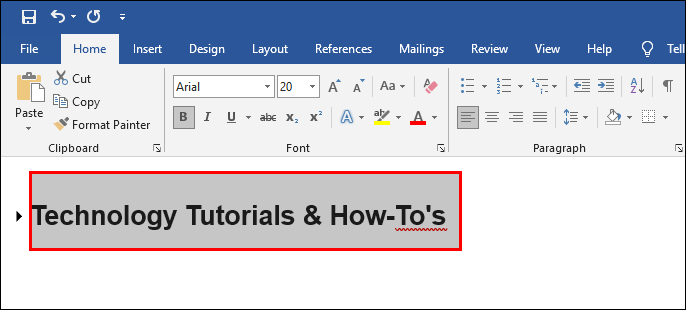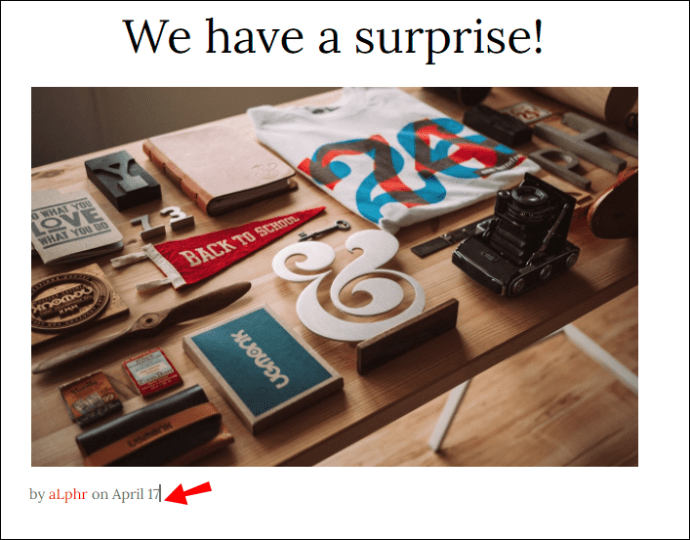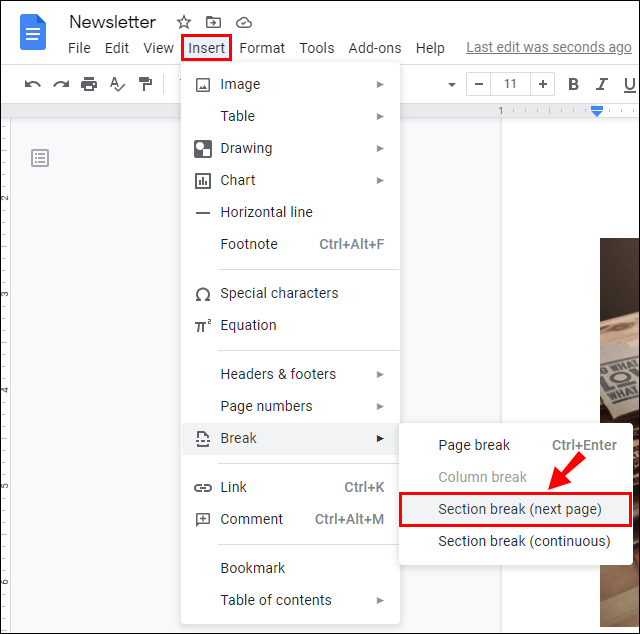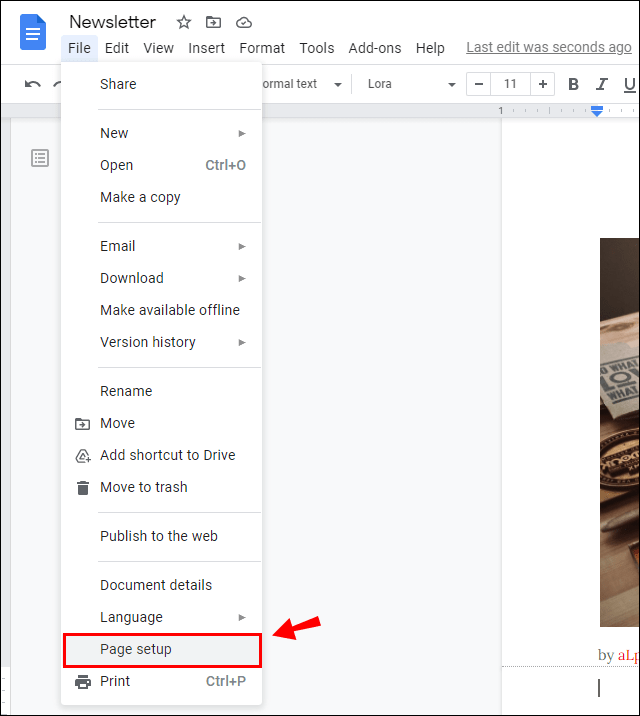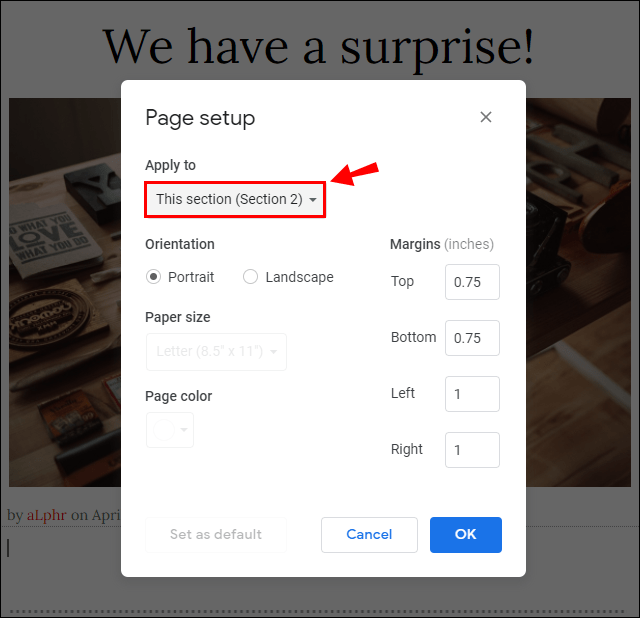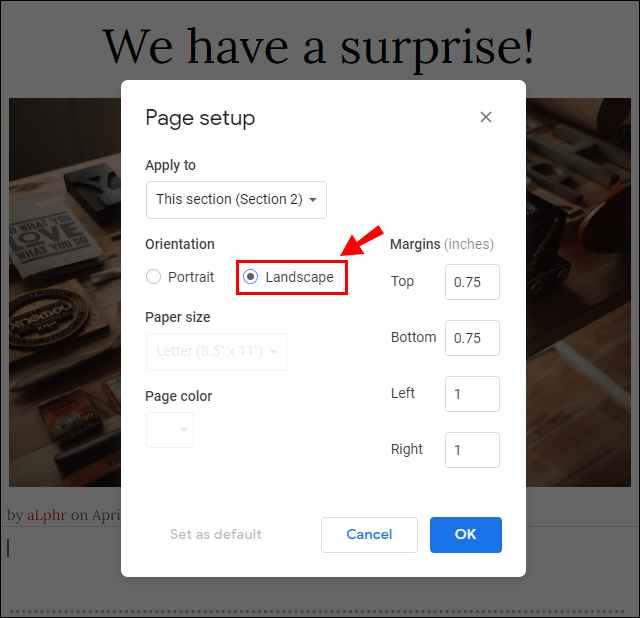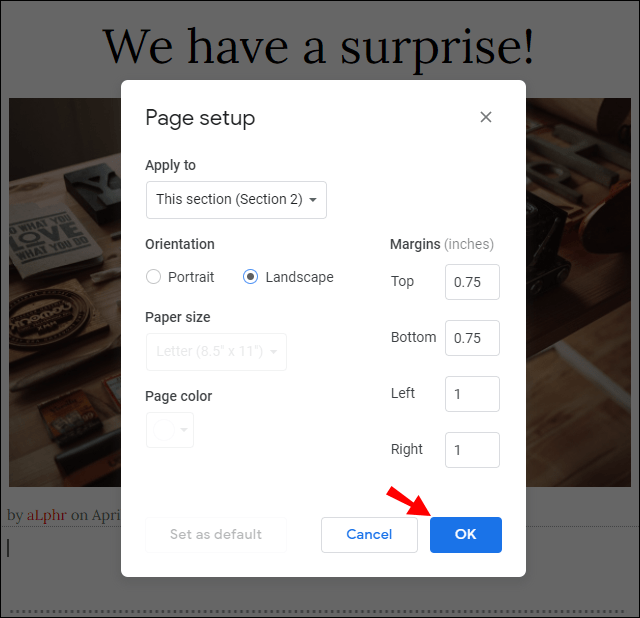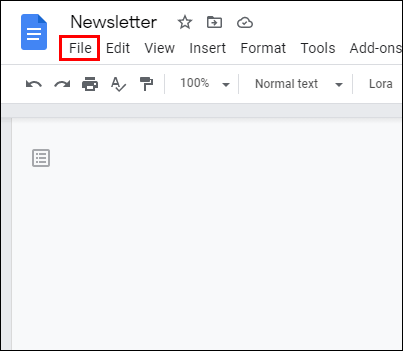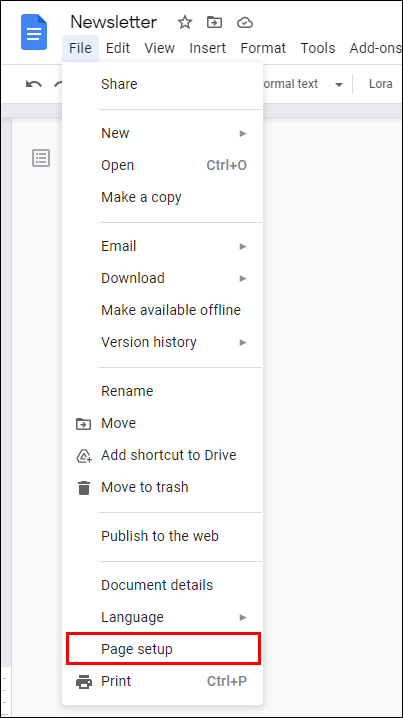Windows OS 사용자라면 Microsoft Word 작업에 익숙할 것입니다. 새 문서를 열 때 페이지 방향이 자동으로 세로로 설정되는 것을 보았을 것입니다. 형식은 텍스트에 적합하지만 이미지나 그래프를 추가해야 하는 경우 가로가 훨씬 더 적합합니다.

다행히 Microsoft Word의 텍스트 서식은 특별히 복잡하지 않습니다. 그러나 개별 페이지의 기본 레이아웃을 변경하려면 몇 가지 추가 단계가 필요합니다. 이 기사에서는 Word에서 한 페이지만 가로로 만드는 방법을 보여줍니다.
Word 2010에서 한 페이지 풍경을 만드는 방법
Microsoft가 Office 2007의 업데이트 버전인 Office 2010을 출시했을 때 호평을 받았습니다. 사용자는 특히 MS Word의 개선 사항에 만족했습니다. 가장 환영받는 변경 사항은 파일 메뉴, 즉 Backstage 보기의 재도입이었습니다.
이전 버전에는 2010 업그레이드로 해결된 편집과 관련된 몇 가지 문제도 있었습니다. 새로운 기능을 통해 서식 도구를 더 잘 이해할 수 있습니다. 특정 레이아웃 문제도 처음으로 해결되었습니다. 이것은 특히 두 글자(예: æ)를 결합하는 합자의 사용을 나타냅니다.
Word 문서에서 페이지 방향을 변경할 때 두 가지 옵션이 있습니다. 세로 레이아웃은 더 길어서 텍스트 파일에 적합합니다. 그러나 그래프, 열 또는 큰 이미지를 통합하려는 경우 가로 모드로 전환해야 합니다. 그렇게 하면 페이지가 훨씬 넓어지고 대용량 파일을 수용할 수 있습니다.
당연히 둘 사이를 왔다 갔다 할 수 있습니다. 텍스트에 추가할 항목이 많지 않은 경우 대부분의 페이지에 세로 모드를 사용할 수 있습니다. 삽입이 포함된 것은 가로가 필요합니다. 섹션 나누기를 사용하여 Word 2010에서 한 페이지를 가로로 만드는 방법은 다음과 같습니다.
- Word 문서를 클릭하여 엽니다.
- 가로로 설정하려는 페이지의 상단으로 이동합니다. 즉, 4페이지의 레이아웃을 변경하려면 시작 부분으로 스크롤하여 그곳을 클릭합니다.
- 그런 다음 찾기 페이지 레이아웃 리본 메뉴에서 휴식.
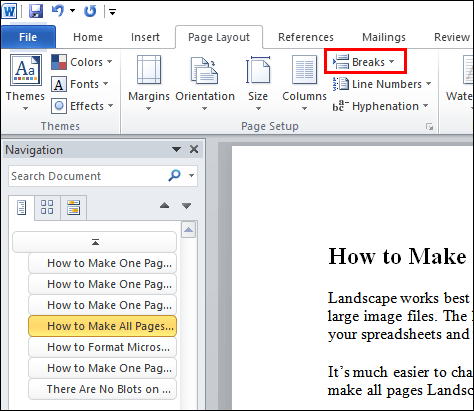
- 선택하다 다음 페이지 드롭다운 메뉴에서.
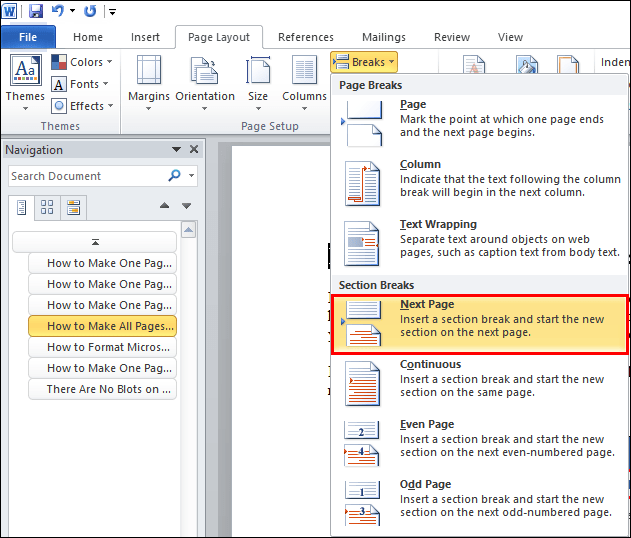
- 열려있는 페이지 레이아웃 그리고 가다 정위 그리고 선택 풍경.
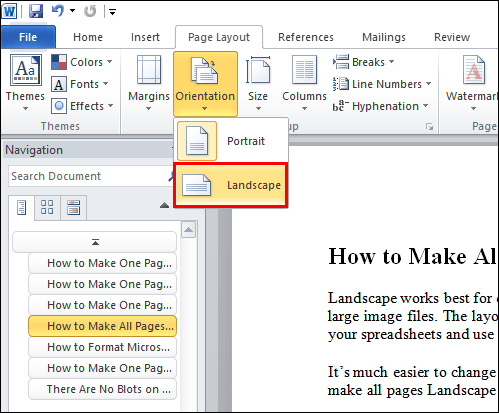
- 이제 다시 열어야 합니다. 집 탭을 눌러 단락 기호를 켭니다. 클릭 단락 표시 표시/숨기기, 즉 ¶ 기호. 생성한 섹션 나누기에 대한 개요를 제공합니다.
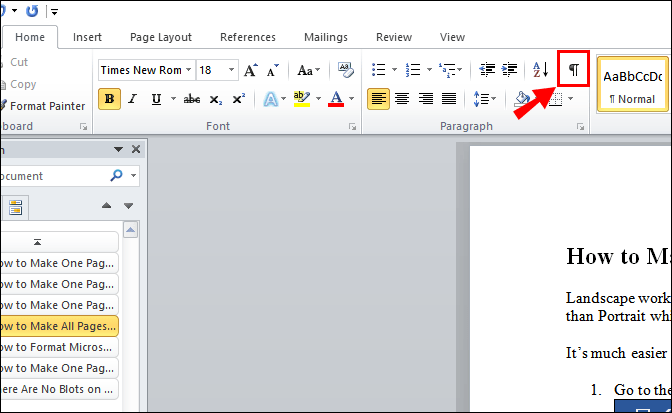
- 이제 다른 섹션 나누기를 만들어야 합니다. 다음 페이지(이 경우 5페이지)의 시작 부분으로 스크롤합니다.
- 3-4단계를 반복하여 새 섹션 나누기를 만듭니다.
- 그런 다음 정위 다시 탭하지만 이번에는 초상화.
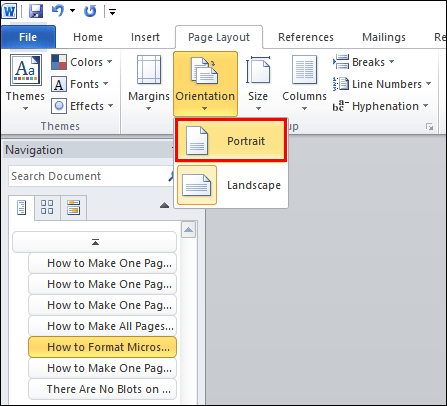
완료되면 두 섹션 나누기 사이에 있는 모든 것이 이제 가로 레이아웃을 갖게 됩니다. 두 번째 섹션 나누기 후에 방향을 다시 세로로 변경하는 것을 잊지 마십시오. 그렇지 않으면 다음 페이지도 가로로 표시됩니다.
Word 2016에서 한 페이지 풍경을 만드는 방법
Microsoft Office 2016은 Windows 7 및 8과 같은 이전 Windows 운영 체제를 지원하는 마지막 버전입니다. 여기에는 이전 버전의 MS Office, 특히 2003, 2007 및 2010이 포함됩니다. 이전 버전과 마찬가지로 Office 제품에 대한 몇 가지 업그레이드가 도입되었습니다.
새로운 MS Word를 위해 특별히 많은 업그레이드가 이루어졌습니다. 업데이트된 인터페이스 외에도 사용자는 새로운 협업 기능에 박수를 보냈습니다. OneDrive와 같은 온라인 저장소 플랫폼과의 통합도 이 버전에서 완벽했습니다. 또한 Microsoft는 특정 명령을 찾기 위한 새로운 검색 도구를 추가했습니다.
페이지 방향 변경에 관한 한 아무 것도 변경되지 않았습니다. 2010 년 할부에서 방법을 반복하십시오. 페이지 레이아웃 탭의 섹션 나누기 기능을 사용하여 단일 페이지를 가로로 만들 수 있습니다.
그러나 수동으로 문서에 구역 나누기를 추가하지 않으려면 다른 방법이 있습니다. 페이지 설정을 사용하여 Word 2016에서 한 페이지를 가로로 만드는 방법은 다음과 같습니다.
- 가로로 만들고 싶은 콘텐츠를 강조 표시합니다.
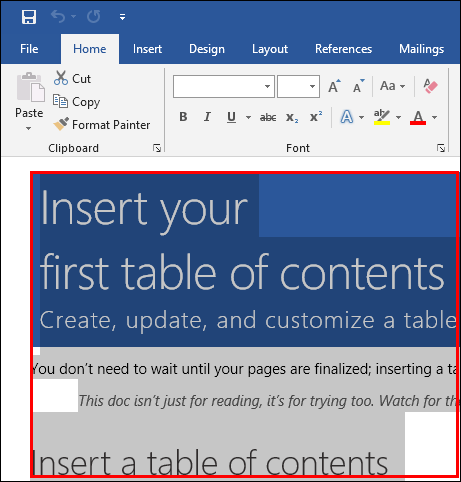
- 클릭 형세 상단의 리본 메뉴에서 탭을 클릭합니다.

- 이제 페이지 설정 섹션에서 오른쪽 아래 모서리에 있는 작은 화살표 아이콘입니다.
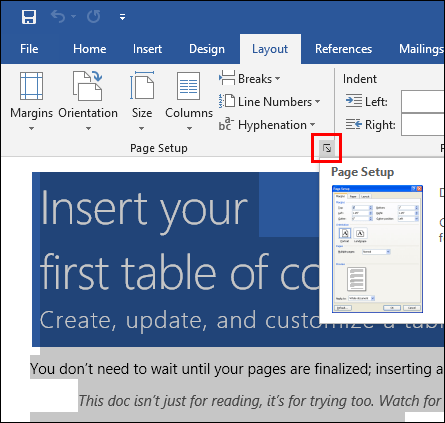
- 그런 다음 아래 정위, 라고 표시된 상자를 클릭하십시오. 풍경.
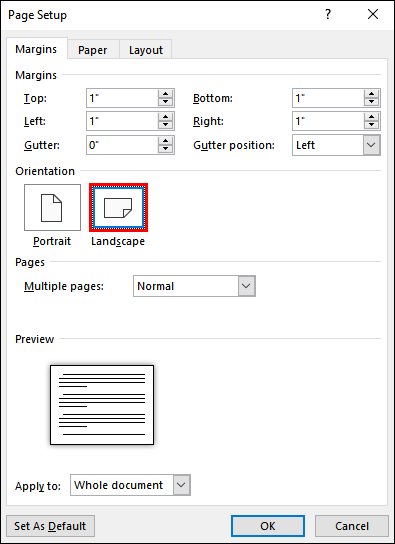
- 섹션 하단에서 적용하다 드롭다운 메뉴를 클릭한 다음 선택한 텍스트, 선택하여 확인 좋아요.
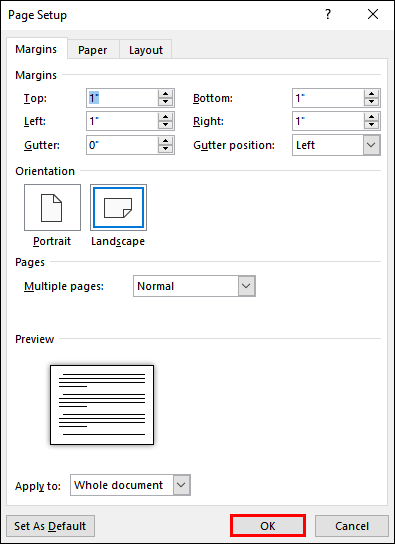
이제 문서의 강조 표시된 부분이 가로 방향으로 다른 페이지에 표시됩니다. 이 방법은 문서에 섹션 나누기를 수동으로 추가할 필요가 없기 때문에 약간 더 쉽습니다. 마이크로소프트 워드가 당신을 대신할 것입니다.
Word 2019에서 한 페이지 풍경을 만드는 방법
2019 업데이트는 MS Office 그래픽에 중요한 변경 사항을 가져오고 몇 가지 새로운 기능을 도입했습니다. MS Word가 추가되어 업그레이드되었습니다. 학습 도구 리본 메뉴로 이동합니다. 가장 주목할만한 도구는 소리내어 읽기 – 문서를 읽어주는 옵션.
Word 2019에서 한 페이지를 가로로 만드는 방법이 궁금하다면 다시 한 번 별반 다르지 않습니다. 2016 및 2010 버전에서 동일한 두 가지 방법을 사용할 수 있습니다. 섹션 나누기를 직접 추가하거나 프로그램이 페이지 설정을 통해 자동으로 수행하도록 할 수 있음을 의미합니다.
Word에서 모든 페이지를 가로로 만드는 방법
가로는 목차, 데이터 표현 및 큰 이미지 파일이 포함된 문서에 가장 적합합니다. 레이아웃은 세로보다 넓기 때문에 스프레드시트에 더 많은 열을 추가하고 고해상도 사진을 사용할 수 있습니다.
한 페이지가 아닌 모든 페이지에서 방향을 변경하는 것이 훨씬 쉽습니다. Word에서 모든 페이지를 가로로 만드는 방법은 다음과 같습니다.
- 로 이동 형세 리본 메뉴의 섹션.

- 이제 정위.
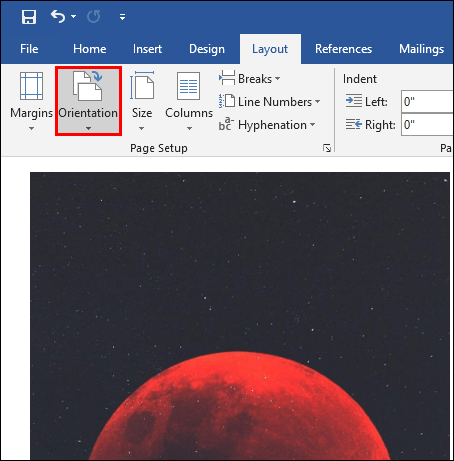
- 드롭다운 메뉴에서 풍경.
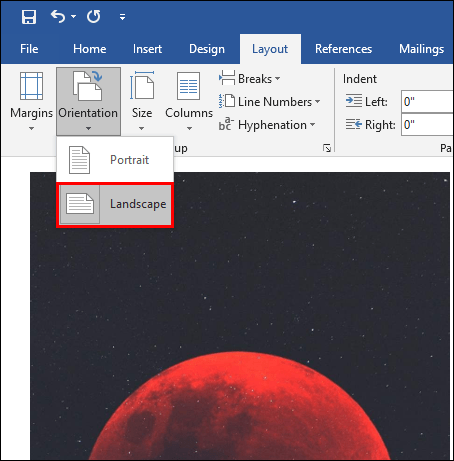
이제 전체 문서가 가로 형식으로 지정됩니다. 이렇게 하면 파일을 위한 추가 공간이 생기고 더 많은 정보를 포함할 수 있습니다.
MAC 랩톱의 프로세스가 다른지 궁금하시더라도 걱정하지 마세요. MS Word는 1983년 처음 출시된 이후로 다른 많은 플랫폼에 성공적으로 적용되었습니다. 거의 모든 텍스트 서식 기능은 Apple 사용자도 사용할 수 있습니다.
페이지 방향과 관련하여 프로세스는 Windows 운영 체제와 macOS에서 동일합니다.
Microsoft Word 문서의 서식을 지정하는 방법
각 MS Word 버전에는 고급 텍스트 서식 기능이 포함되어 있습니다. 개별 페이지의 방향을 변경할 수 있는 것은 유용한 특성 중 하나일 뿐입니다.
물론 문서 유형에 따라 다른 도구를 사용하게 됩니다. 인터페이스는 깔끔하게 정리되어 있고 거의 설명이 필요 없습니다. 일반적으로 Microsoft Word 문서의 서식을 지정하는 방법은 다음과 같습니다.
- 서식을 지정할 텍스트를 강조 표시합니다. 단일 단어와 전체 행을 모두 선택할 수 있습니다.
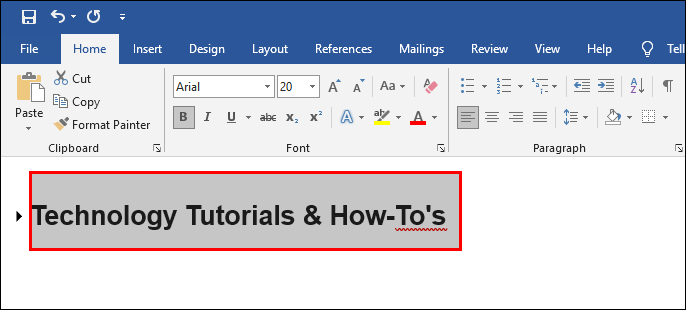
- 작업 공간 위의 리본 메뉴를 탐색합니다.

- 옵션을 선택하세요.
리본 메뉴는 다양한 유형의 기능이 있는 섹션으로 나뉩니다. 예를 들어 페이지 방향을 변경하려면 "페이지 레이아웃" 막대를 클릭합니다. 그런 다음 이전 단락에서 언급한 단계를 진행할 수 있습니다.
Google 문서에서 한 페이지 풍경을 만드는 방법
인기에 관해서는 MS Word와 경쟁 할 수있는 유일한 파일 편집기는 Google 문서 도구입니다. Google 사용자라면 개별 페이지 형식도 사용할 수 있습니다.
이 프로세스는 약간의 차이점을 제외하고 MS Word 형식과 유사합니다. 섹션 나누기를 사용하여 Google 문서에서 한 페이지를 가로로 만드는 방법은 다음과 같습니다.
- 브라우저에서 Google 문서를 열고 파일을 찾습니다.
- 섹션 나누기를 추가할 위치를 클릭합니다.
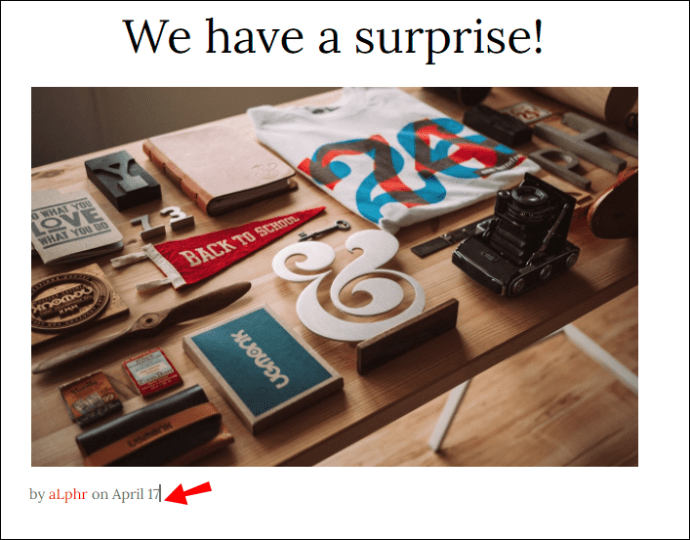
- 이제 끼워 넣다 위의 메뉴 모음에서 다음을 선택합니다. 나누기 > 섹션 나누기.
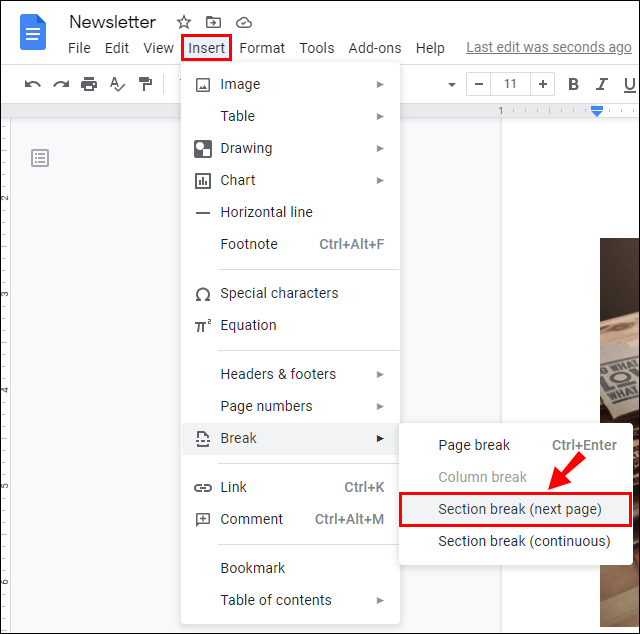
- 그런 다음 파일 > 페이지 설정.
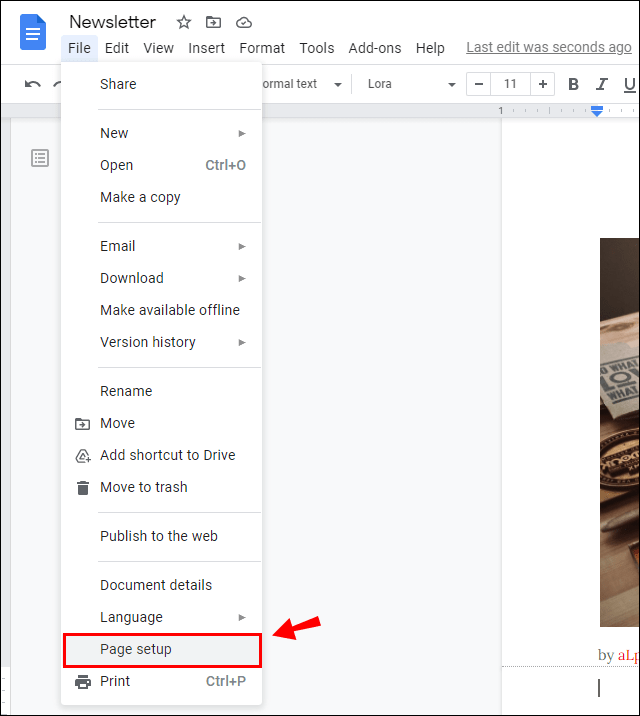
- 아래에 작은 창이 나타납니다. 적용하다 선택하다 이번 장.
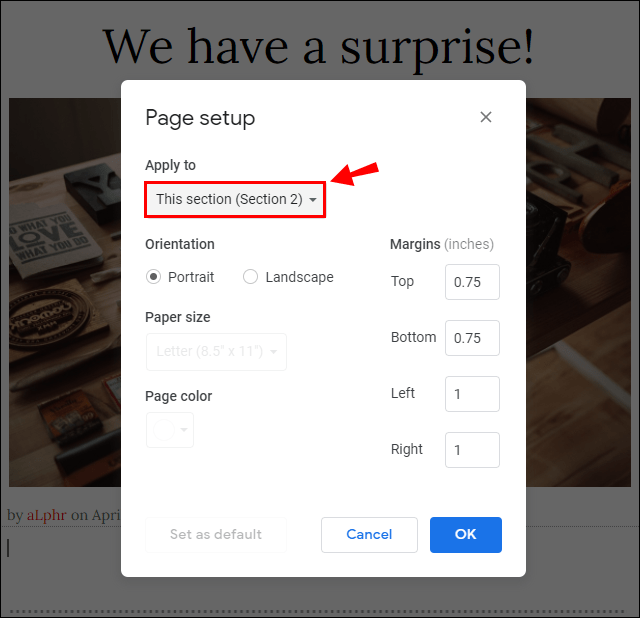
- 다음으로 방향을 변경합니다. 풍경.
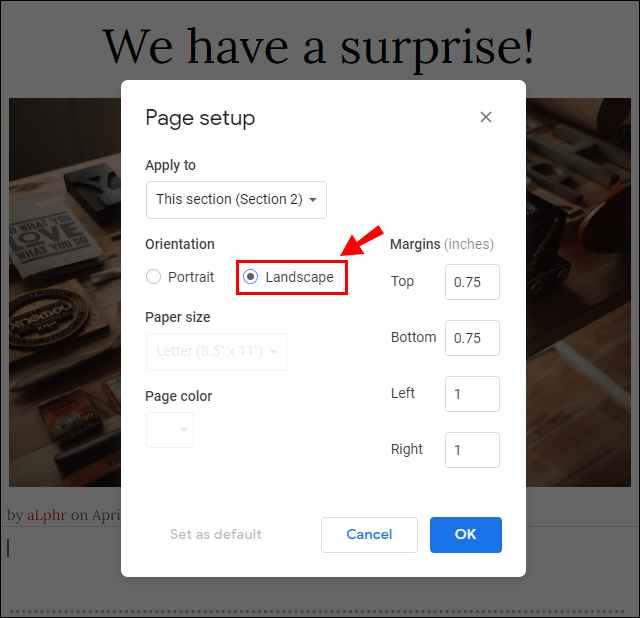
- 딸깍 하는 소리 좋아요 확인.
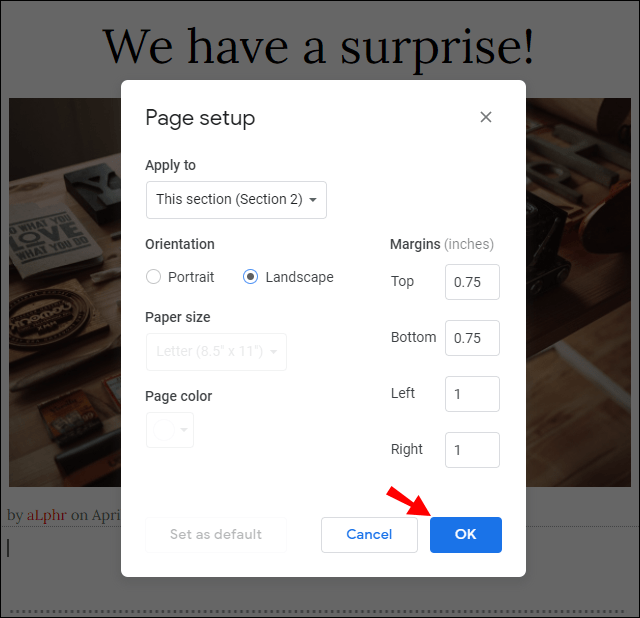
MS Word와 마찬가지로 모든 페이지를 가로로 만들 수 있습니다. 방법은 다음과 같습니다.
- 서식을 지정할 Google 문서도구 문서를 찾습니다.
- 페이지 상단에는 메뉴 모음이 있습니다. 클릭 파일.
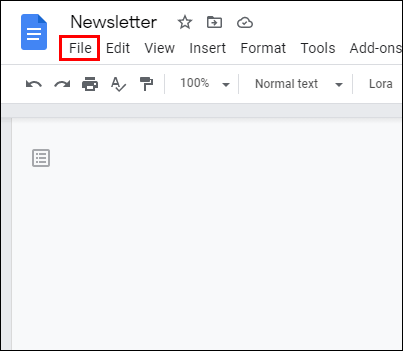
- 선택하다 페이지 설정 메뉴에서.
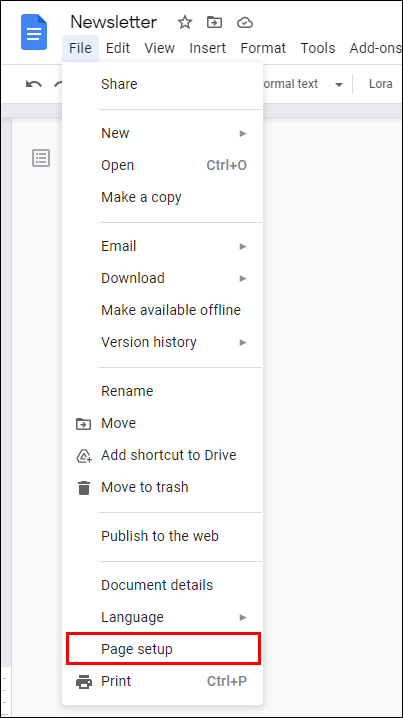
- 그런 다음 아래 정위 옆의 작은 원을 확인하십시오 풍경.
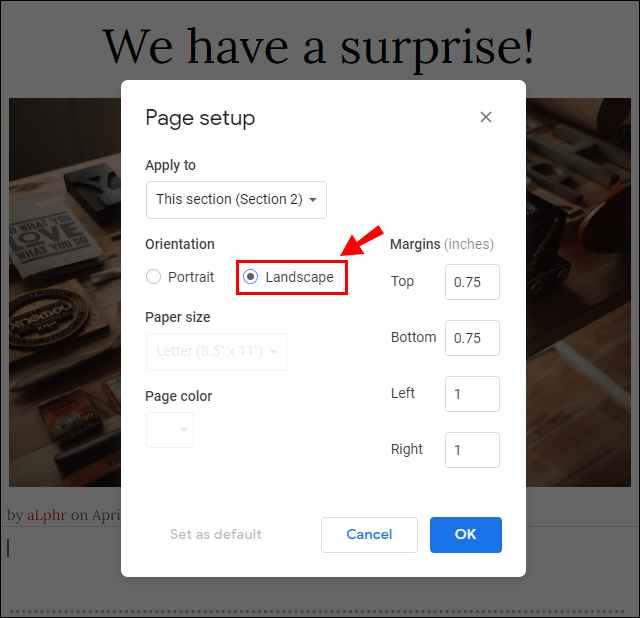
- 확인 좋아요.
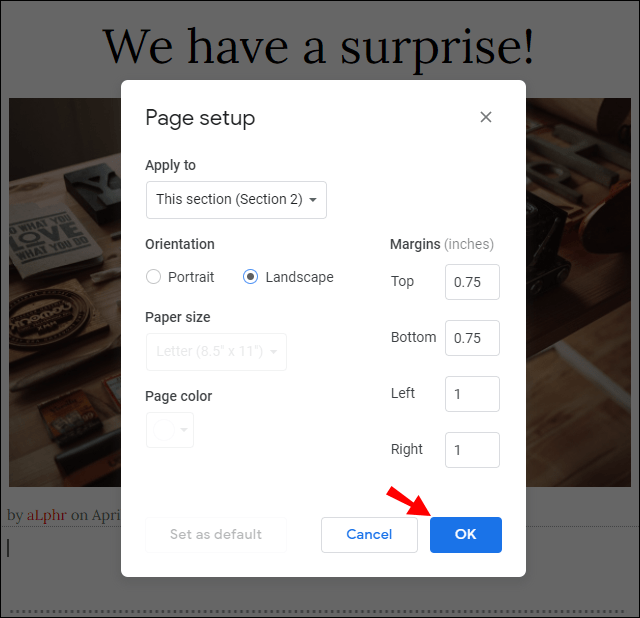
섹션 나누기를 사용하여 수행할 수도 있습니다. # 5를 제외하고 동일한 단계를 따르십시오. 선택하는 대신 이번 장, 클릭 이 섹션 앞으로 다음 페이지도 가로로 표시됩니다.
이 풍경에는 얼룩이 없습니다
Microsoft Word는 세계에서 가장 인기 있는 워드 프로세서 중 하나로 간주됩니다. 사용자 친화적 인 인터페이스와 많은 멋진 기능으로 인해 다양한 플랫폼에서 찾을 수 있습니다.
MS Office 소프트웨어의 필수적인 부분인 Word는 몇 년마다 정기적으로 업그레이드됩니다. 그러나 버전에 관계없이 문서에서 한 페이지를 가로로 만드는 것은 항상 동일합니다. 섹션 나누기를 수동으로 생성하거나 Word에서 자동으로 수행하도록 하는 두 가지 옵션 중에서 선택할 수 있습니다.
Google 문서도구에서도 개별 페이지의 방향을 변경할 수 있습니다. 간단하고 여러 섹션의 방향을 변경하는 옵션도 있습니다.
이 전에 페이지 레이아웃 형식을 지정하는 방법을 알고 계셨습니까? 가로 방향을 언제, 왜 사용합니까? 아래에 댓글을 달고 다른 방법이 있으면 알려주십시오.