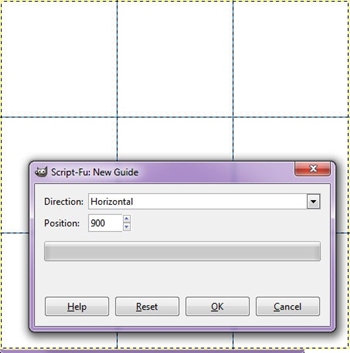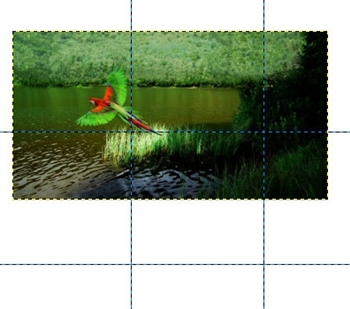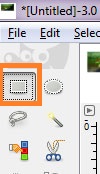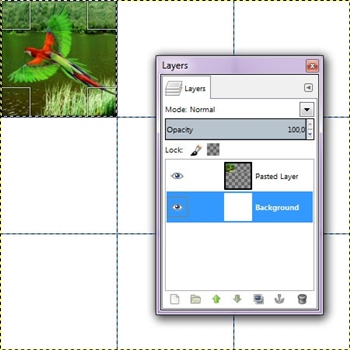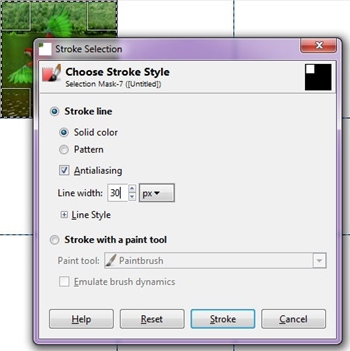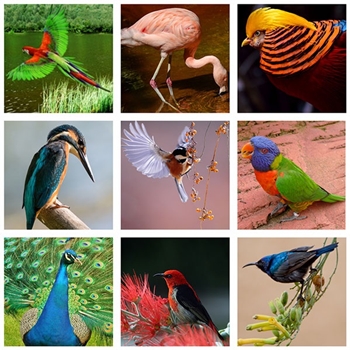Gimp는 가장 인기 있는 오픈 소스 사진 편집 소프트웨어 중 하나입니다. 그것은 또한 무료로 발생합니다. 커스터마이징이 가능하기 때문에 독특한 사진 콜라주를 만들 기회를 제공하지 않는다면 이상할 것입니다.

Gimp에서 사진 콜라주를 만드는 것은 철저한 과정입니다. 더 쉽게 만드는 앱이나 플러그인이 없으므로 수동으로 수행해야 합니다.
하지만 아름다운 이미지를 만들고 싶다면 이 가이드를 참고하면 순식간에 나만의 모자이크를 만들 수 있습니다.
Gimp에서 격자 사진 콜라주를 만드는 방법?
Gimp에서 사진 콜라주를 만들려면 다음 단계를 따라야 합니다.
빈 캔버스 만들기
- 김프를 엽니다.
- 화면 왼쪽 상단의 '파일'을 클릭합니다.
- '새로 만들기'를 선택합니다. '새 이미지 만들기' 창이 나타납니다.
- '이미지 크기' 섹션에서 '높이'와 '너비'를 모두 1350픽셀로 설정합니다.
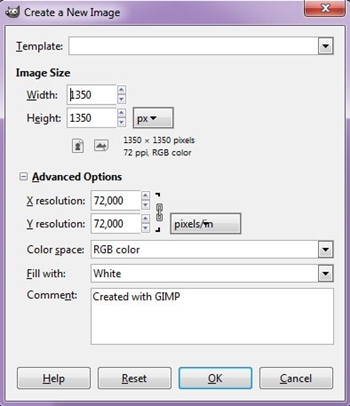
이렇게 하면 작은 그림을 많이 넣을 수 있는 빈 사각형이 만들어집니다. 이를 정확하게 수행하는 가장 좋은 방법은 '가이드'를 사용하는 것입니다. 이 도구를 사용하면 콜라주 사각형에서 이미지를 고르게 배치하고 중앙에 배치할 수 있습니다. 가로 안내선 2개와 세로 안내선 2개를 만들어야 합니다.
지침 작성
- 화면 상단의 '보기'를 클릭한 다음 '안내선 표시' 및 '안내선에 맞추기'를 클릭합니다.
- '이미지' > '가이드' > '새 가이드'로 이동합니다. 새 창이 열립니다.
- '수평' 방향을 선택하고 위치에 450을 입력합니다.
- 확인을 클릭합니다.
- 두 번째 가이드의 경우 5-7단계를 반복하고 위치로 900을 선택합니다.
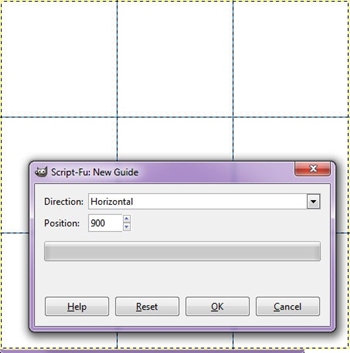
- 첫 번째 수직 가이드의 경우 5~7단계를 반복하되 '수직' 방향과 450 위치를 선택합니다.
- 두 번째 수직 가이드의 경우 5~7단계를 반복하되 '수직' 방향과 900 위치를 선택합니다.
첫 번째 이미지 추가
다음 가이드에 첫 번째 이미지를 삽입할 시간입니다.
- 왼쪽 상단의 '파일'을 클릭합니다.
- '레이어로 열기'를 선택합니다.
- 이미지를 찾아 '열기'를 선택합니다. 이미지가 가이드와 함께 화면에 나타나야 합니다.
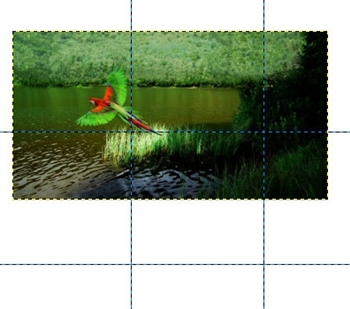
- 이미지를 가이드의 사각형 중 하나로 조정합니다.
- '도구' > '변형 도구' > '크기 조절'로 이동하여 이미지 크기를 조정합니다.

- '도구'를 클릭합니다.
- '선택 도구'로 이동한 다음 '사각형 선택'을 선택합니다.
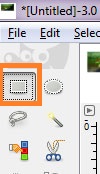
- 사각형에 있는 이미지 부분을 클릭하고 드래그합니다.
- '편집'을 선택한 다음 '복사'를 선택합니다.
- 그런 다음 '편집' > '붙여넣기'로 이동합니다.
- '레이어'를 선택한 다음 '새 레이어로'를 선택합니다.
이제 콜라주의 첫 번째 부분이 생성됩니다. 레이어 창에서 원본 이미지의 레이어를 선택하고 'Delete' 키를 눌러 제거해야 합니다.
테두리 추가
남은 것은 이미지에 테두리를 추가하고 나머지 그림을 삽입하는 것입니다.
- '도구'로 이동하여 '기본 색상'을 클릭합니다. 이렇게 하면 콜라주의 배경이 흰색이 됩니다. 다른 배경색을 원하시면 '도구' > '색상 바꾸기'를 선택하세요.
- 수정된 새 레이어를 마우스 오른쪽 버튼으로 클릭합니다.
- '알파'를 클릭하고 '섹션'으로 이동합니다. 그러면 이미지가 선택됩니다.
- 이미지가 선택된 상태에서 '편집'으로 이동하여 '획 선택'을 클릭합니다. '스트로크 선택' 창이 나타납니다.
- '획선'을 선택하고 '단색' 버튼을 클릭합니다.
- 선 너비를 선택합니다(예: 30px).
- '획' 버튼을 선택합니다.
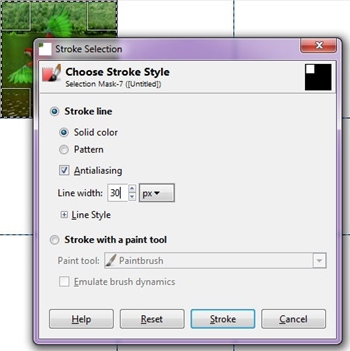
그러면 콜라주의 첫 번째 이미지에 흰색 테두리가 만들어집니다.
나머지 이미지 추가
콜라주의 일부를 추가하는 방법을 알았으므로 이제 완료할 차례입니다.
추가하는 각 이미지에 대해 이전 단계를 반복합니다. 완벽한 정사각형 모양을 유지하려면 가이드에 맞게 조정해야 합니다.

콜라주가 끝나면 안내선을 제거하고 이미지를 저장해야 합니다. 이렇게 하려면 다음 단계를 따르세요.
- 화면 상단의 '이미지'로 이동합니다.
- '가이드'를 선택합니다.
- '모든 가이드 제거' 버튼을 클릭합니다. 이제 콜라주를 명확하게 볼 수 있습니다.
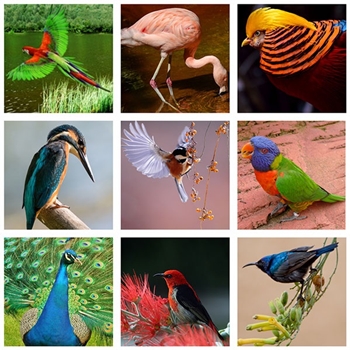
- 왼쪽 상단의 '파일'을 클릭합니다.
- '저장'을 선택합니다.
- 저장 대상과 문서 이름을 선택합니다.
- '확인'을 클릭합니다.
이렇게 하면 콜라주가 하드 드라이브에 저장됩니다.
콜라주를 실험할 시간
언뜻 보기에는 이 과정이 길고 피곤해 보입니다. 그러나 익숙해지면 모든 것이 빠르고 원활하게 진행될 것입니다.
사진 콜라주를 만들 때 가장 좋은 점 중 하나는 원하는 대로 사용자 지정할 수 있다는 것입니다. 이 기사에서는 1350px 정사각형을 사용했습니다. 그러나 더 큰 캔버스를 선택하면서 더 작은 정사각형을 형성하도록 안내선을 조정할 수 있습니다.
일부 안내선을 다른 안내선보다 크게 수정하고 콜라주의 크기와 모양을 실험해 볼 수도 있습니다. 그래서, 당신은 무엇을 기다리고 있습니까? 그 아름다운 콜라주는 저절로 형성되지 않습니다.