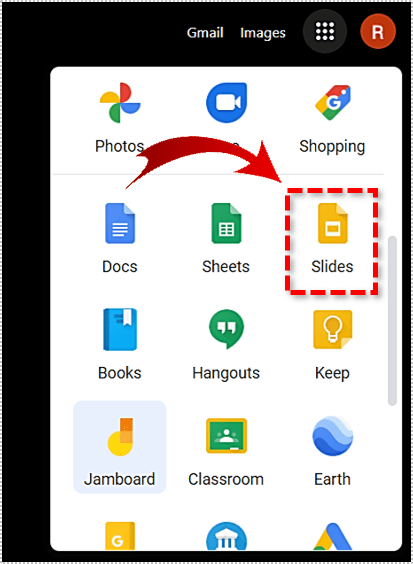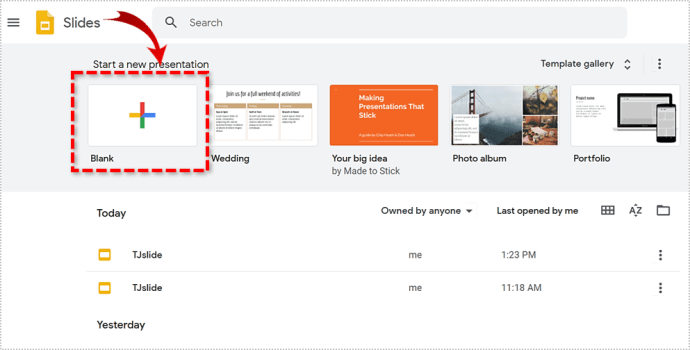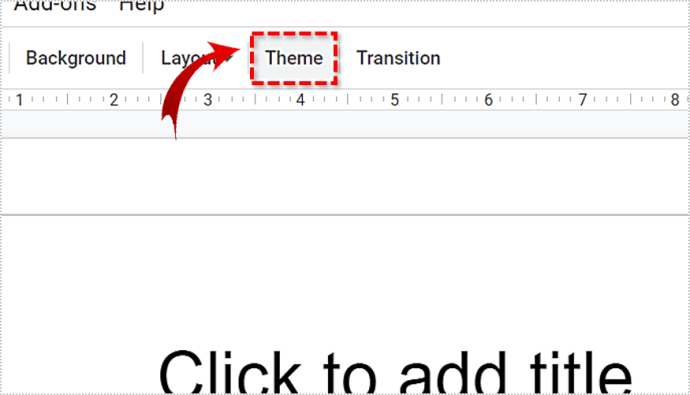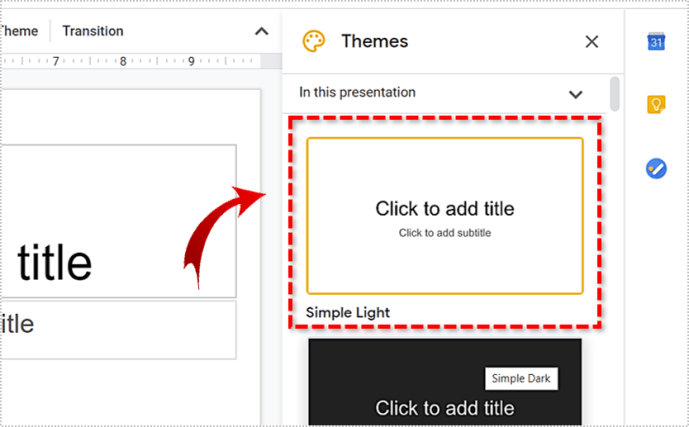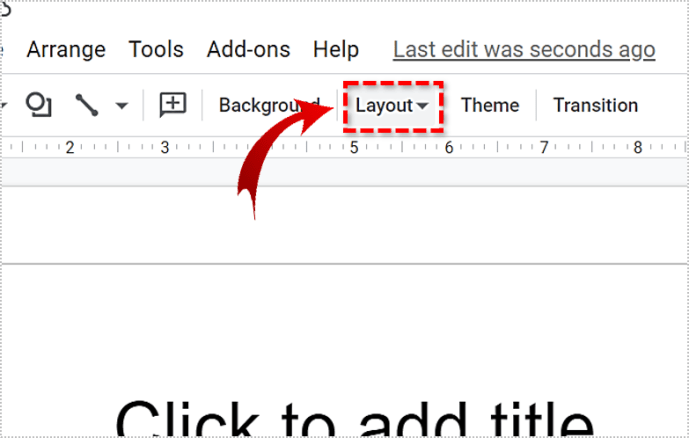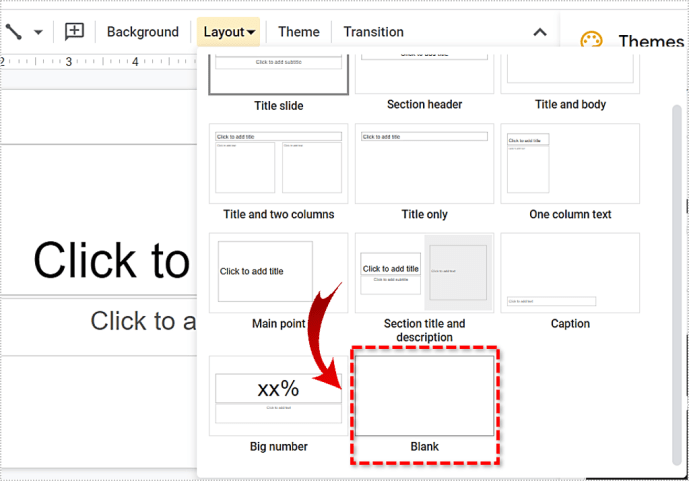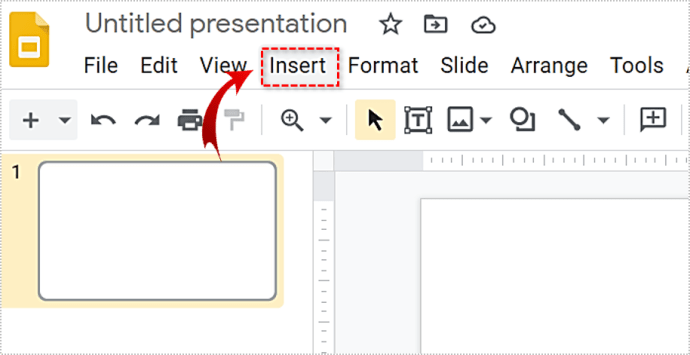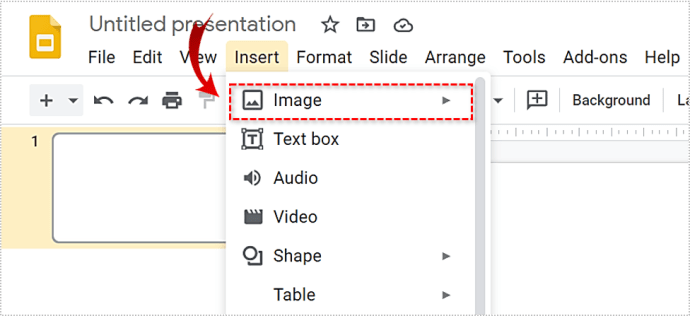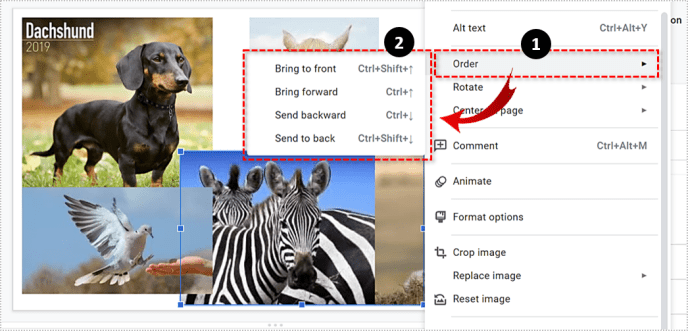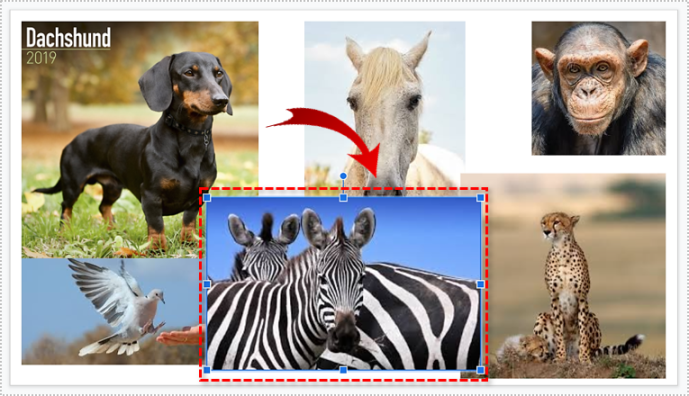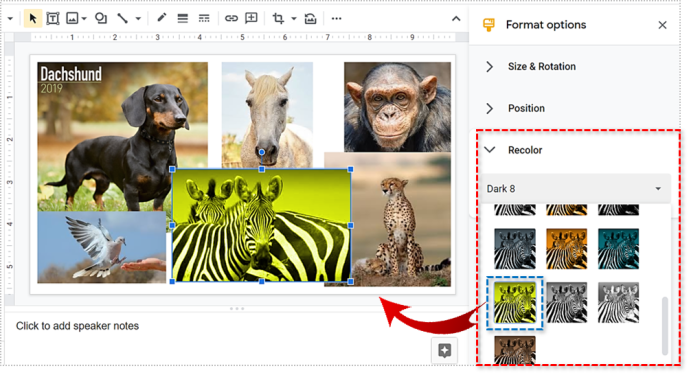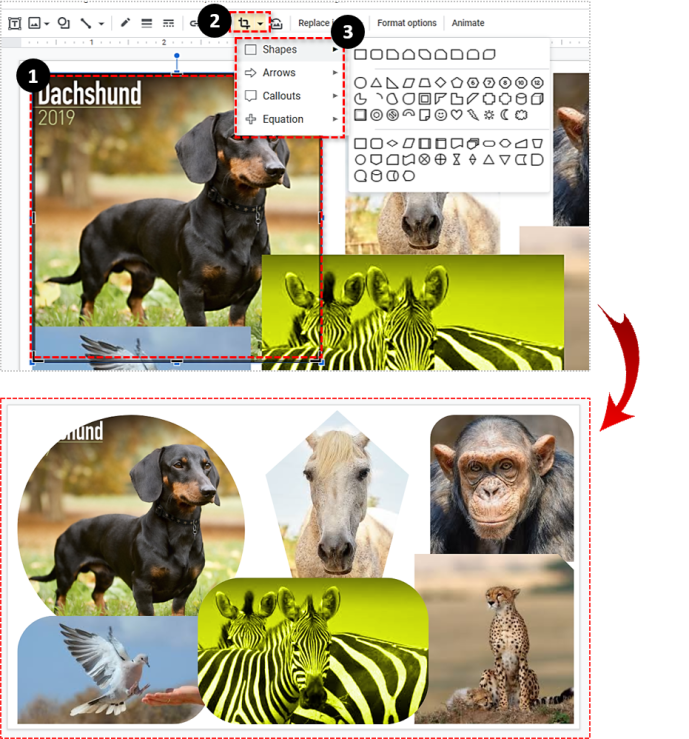Google Slides는 특히 모든 종류의 정교한 애니메이션 및 항목을 사용하려는 경우 PowerPoint에서 돈을 위해 좋은 실행을 제공할 수 있는 강력한 프레젠테이션 도구입니다. 이미지가 포함된 소프트웨어이기 때문에 실험해 볼 수 있는 것은 당연합니다. 예를 들어 멋진 사진 콜라주를 만드는 데 사용할 수 있습니다.
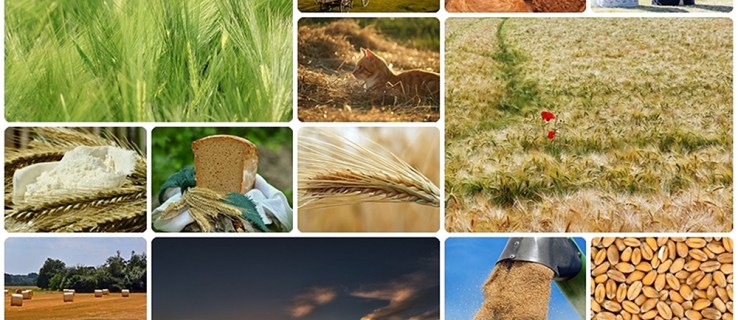
이렇게 하면 프레젠테이션을 더 흥미롭게 만들거나 개인용 콜라주를 만들 때 도구의 효과를 가지고 놀 수 있습니다. 이 기사에서는 완벽한 콜라주를 만드는 방법과 이러한 놀라운 기능을 모두 찾을 수 있는 위치에 대해 설명합니다.
1부: 레이아웃 준비
Google 프레젠테이션은 프레젠테이션 앱이므로 대부분의 레이아웃은 텍스트와 이미지를 모두 활용하는 것을 목표로 합니다.
새 프레젠테이션을 열면 기본적으로 '제목' 슬라이드가 있어야 합니다. 제목과 부제목에 대해 미리 정의된 두 개의 상자로 구성됩니다. 물론 이것은 콜라주를 만드는 데 이상적이지 않습니다.
이를 위해서는 완전히 공백으로 만드는 것이 가장 좋습니다. 두 개의 텍스트 상자를 수동으로 삭제하거나 다음과 같이 할 수 있습니다.
- Google 프레젠테이션으로 이동합니다.
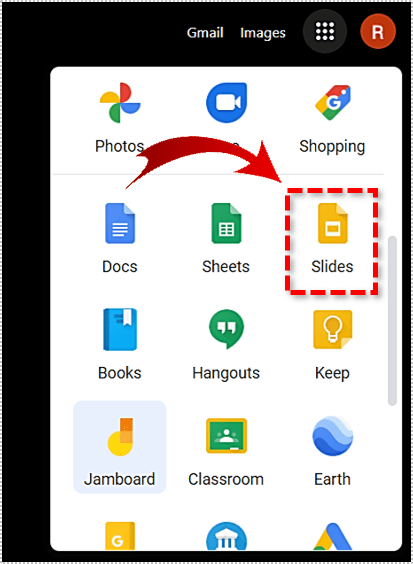
- '공백'옵션을 클릭하십시오.
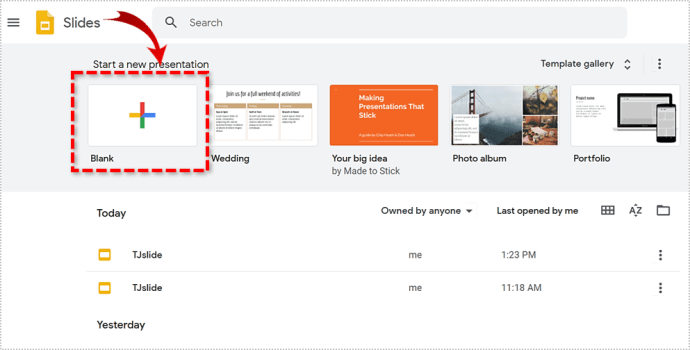
- 상단 툴바에서 '테마' 메뉴를 찾습니다.
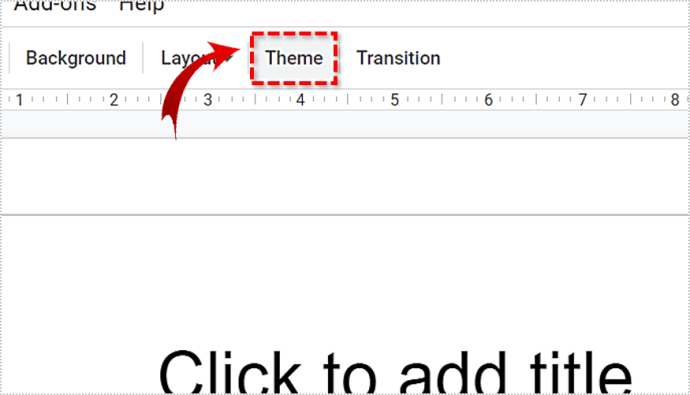
- 최고의 콜라주 배경이므로 '심플 라이트'를 선택하십시오.
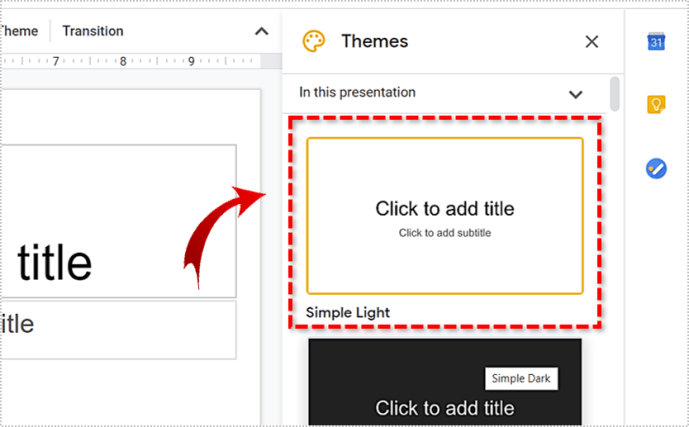
- 이제 동일한 도구 모음에서 '레이아웃' 탭을 클릭합니다.
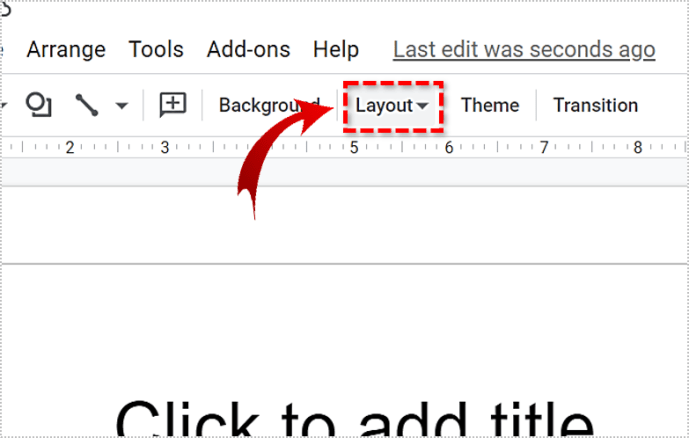
- '빈' 레이아웃을 선택합니다.
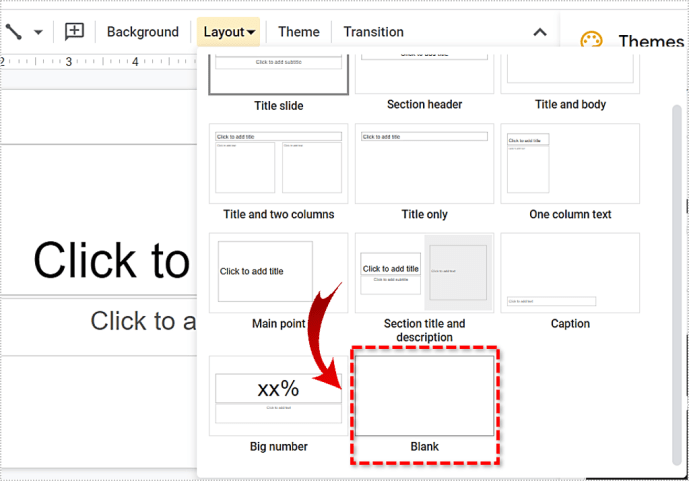
- 페이지는 흰색이고 완전히 비어 있어야 합니다.

2부: 프레젠테이션에 이미지 추가
콜라주를 만들기 시작하려면 몇 개의 이미지가 필요합니다. Google 드라이브, Google 포토, 카메라, URL, Google 이미지 검색에서 이미지를 추가하거나 저장소에서 업로드할 수 있습니다.
프레젠테이션에 이미지를 추가하려면 다음 단계를 따르세요.
- 화면 상단의 '삽입'을 클릭합니다.
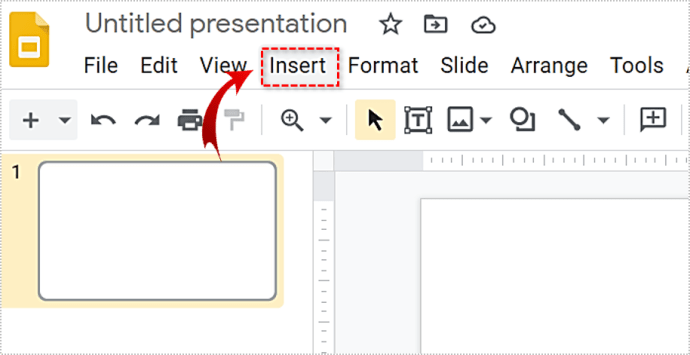
- '이미지'를 선택합니다.
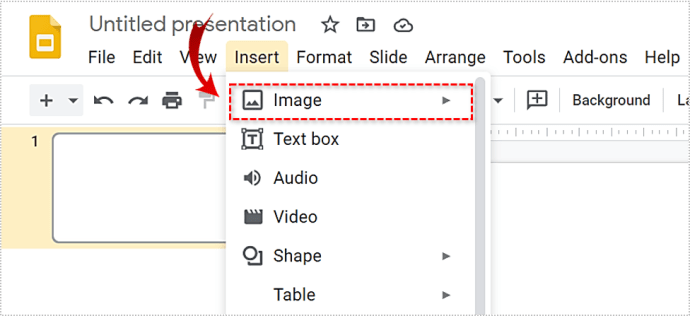
- 해당 이미지를 찾을 위치를 선택하십시오. '드라이브' 또는 '사진' 옵션을 선택하면 오른쪽에 이미지를 탐색할 수 있는 사이드바가 나타납니다.

- 원하는 만큼 이미지를 삽입하세요.

3단계: 이미지 조정
이미지는 다른 이미지 위에 하나씩 나타나므로 적절한 콜라주로 조정하고 정렬해야 합니다. 다행히도 Google 프레젠테이션에는 이를 도와줄 수 있는 기능이 있습니다.
크기 및 위치 조정
캔버스 주변에서 이미지를 마우스 왼쪽 버튼으로 클릭하고 드래그하여 이미지를 이동할 수 있습니다. 가장자리 주위의 사각형을 클릭하고 테두리를 끌어 크기를 변경할 수도 있습니다.
조정 및 위치와 함께 더 자세한 정보를 얻을 수 있는 방법도 있습니다. 이미지를 클릭하고 오른쪽 상단에서 '형식 옵션'을 선택하기만 하면 됩니다. 그런 다음 사이드바에서 위치, 크기, 이미지 회전 등을 오른쪽으로 변경할 수 있습니다.

때로는 이미지가 원하는 대로 쌓이지 않을 수 있습니다. 하나는 다른 것의 앞이나 뒤에 있습니다. 이 문제를 해결하려면 다음 단계를 따르세요.
- 문제의 이미지를 마우스 오른쪽 버튼으로 클릭합니다.
- 마우스로 '주문' 옵션 위로 마우스를 가져갑니다.
- 이미지를 이동할 방법을 선택합니다.
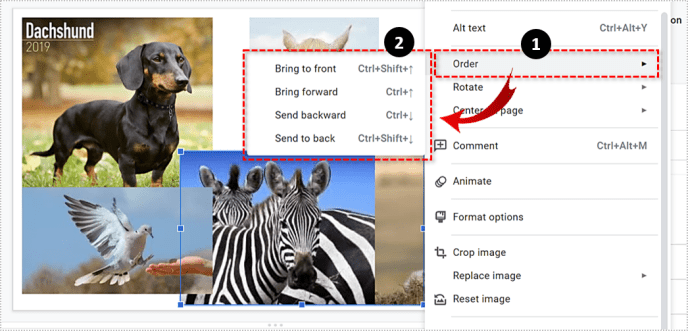
- 이미지가 자동으로 위치를 전환해야 합니다.
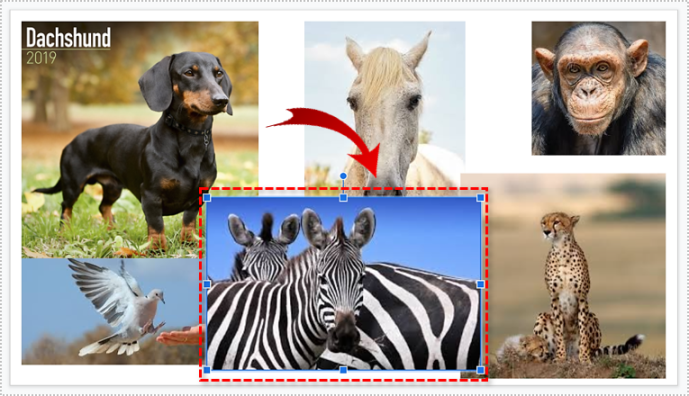
착색 효과 추가
비슷한 방식으로 다양한 다른 효과를 추가할 수 있습니다. 예를 들어, 다음과 같이 이미지의 색상을 조정할 수 있습니다.
- 이미지 중 하나를 클릭하십시오.
- '형식 옵션' 선택
- 오른쪽에 있는 사이드바에서 '다시 칠하기'를 선택합니다.
- 이미지에 맞는 색상 효과를 선택하십시오.
- 필요에 따라 각 이미지에 대해 프로세스를 반복합니다.
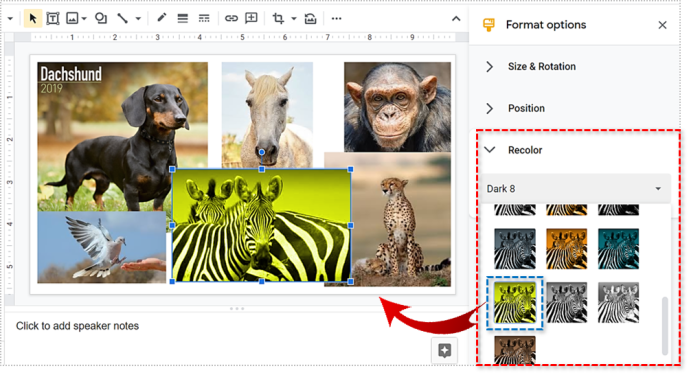
각 이미지에 대해 '형식 옵션'을 사용하여 불투명도, 그림자, 대비 등을 재생할 수도 있습니다.
이미지의 모양 변경
콜라주에서 이미지의 모양을 변경하려면 다음을 수행하십시오.
- 이미지 중 하나를 선택합니다.
- 도구 모음에서 '자르기' 옵션을 클릭합니다.
- '자르기' 아이콘 옆에 있는 작은 거꾸로 된 삼각형을 누릅니다.
- 이미지의 새 모양을 선택합니다.
- 화면의 아무 곳이나 클릭하면 어떻게 보이는지 확인할 수 있습니다.
- 다른 사진에 대해 반복합니다.
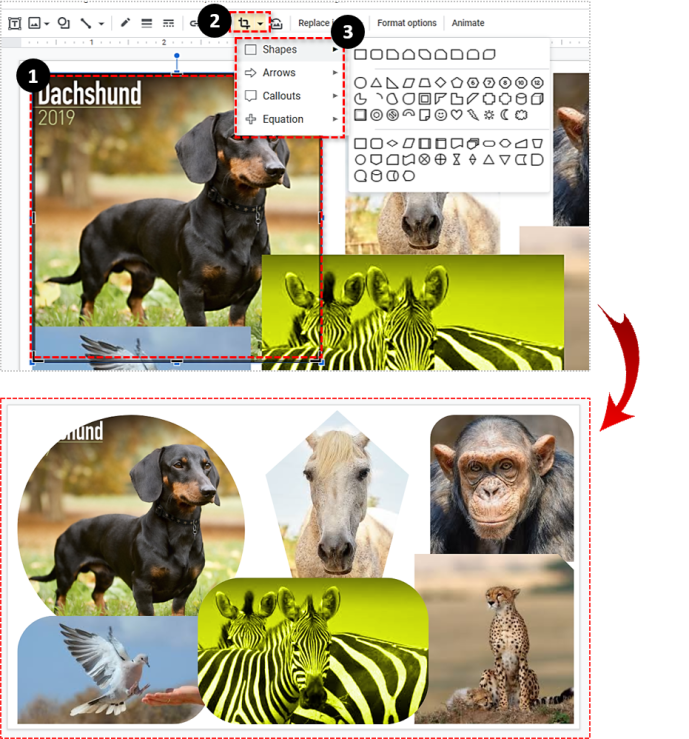
이미지에 테두리를 추가하려면 이미지를 클릭하고 도구 상자에서 '테두리 두께' 아이콘을 누르십시오. 여기에서 테두리 크기를 선택할 수 있습니다.

슬라이드에 모자이크 추가
Google 프레젠테이션은 시선을 사로잡는 콜라주를 만드는 데 놀랍도록 효과적인 도구입니다. 그래서, 당신은 무엇을 기다리고 있습니까? 이 앱의 사진 수에는 제한이 없습니다.
오늘의 질문입니다. 실제로 PowerPoint보다 Slides를 선호하는 사람들의 의견을 듣고 싶습니다. 의견 섹션에서 이유를 알려주십시오. 당신의 대답은 세상을 바꿀 잠재력이 있습니다! (아마도.)