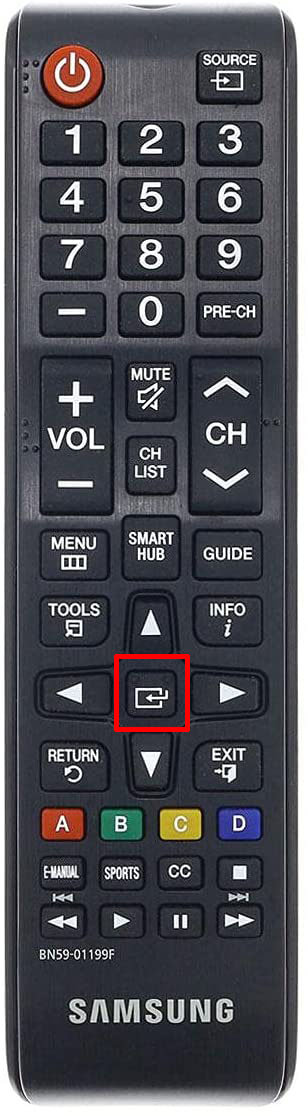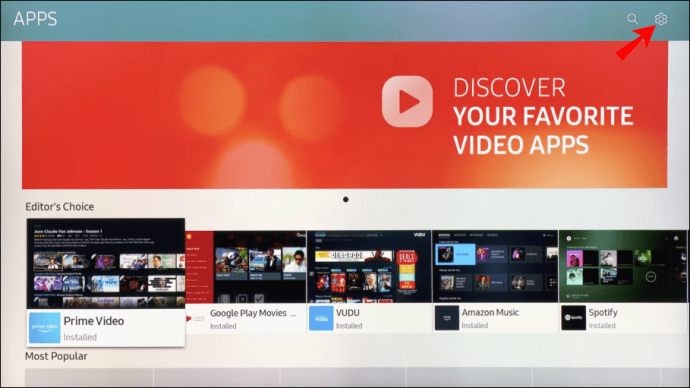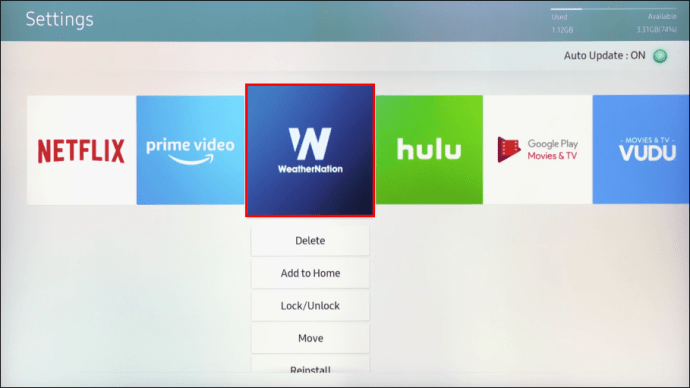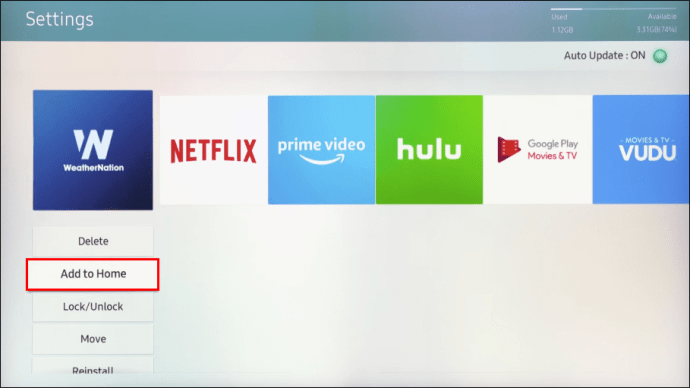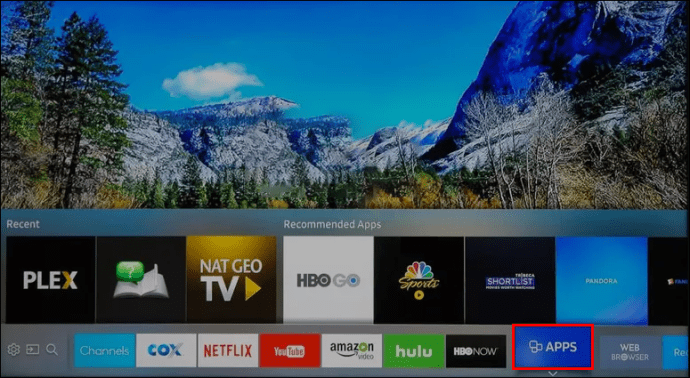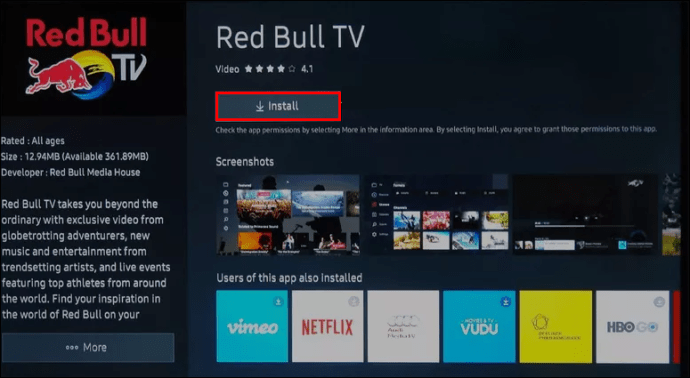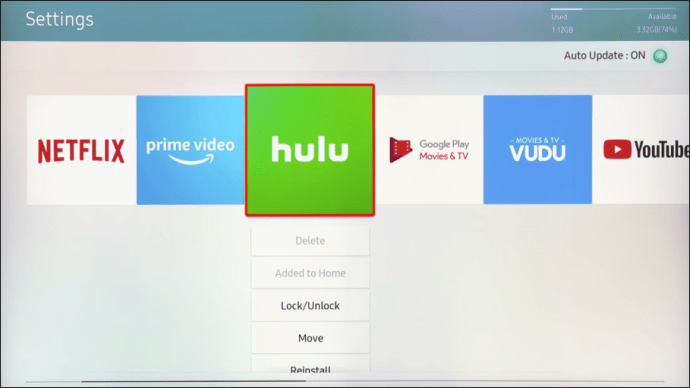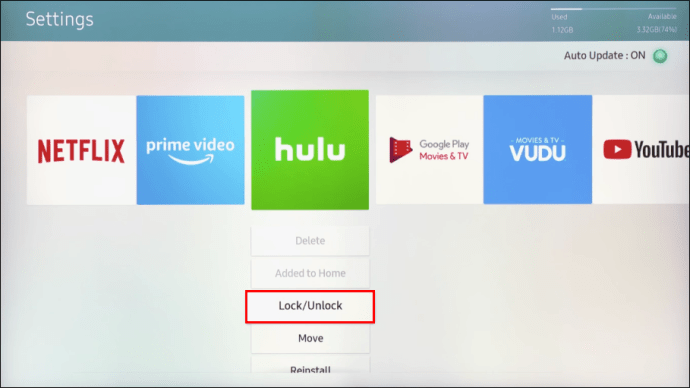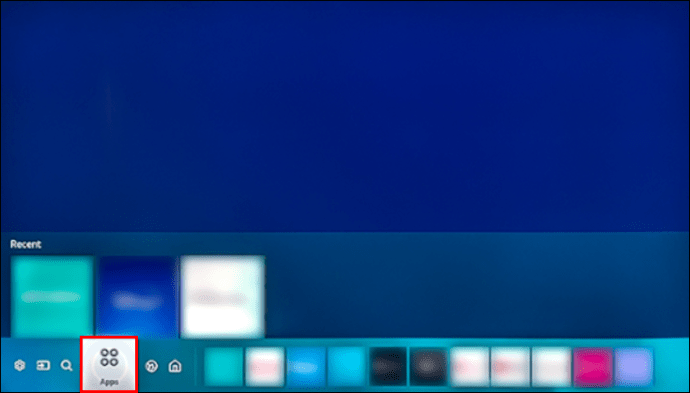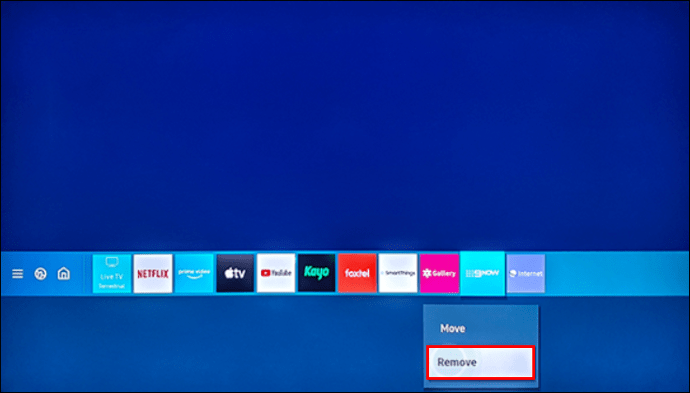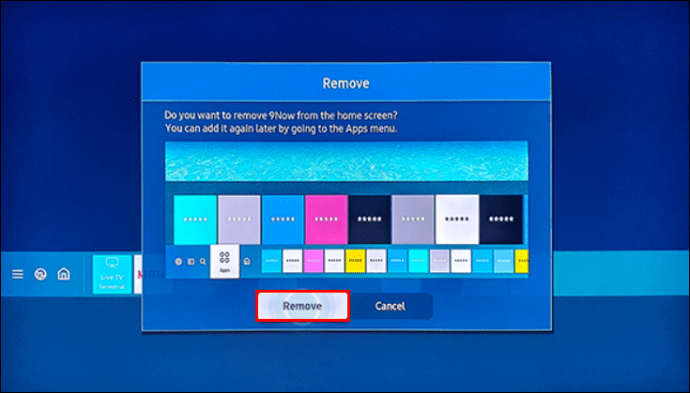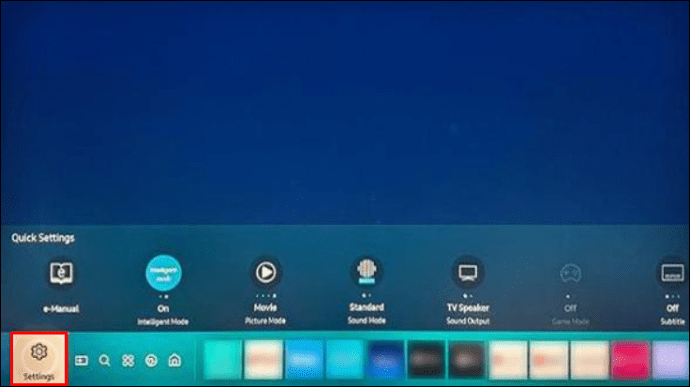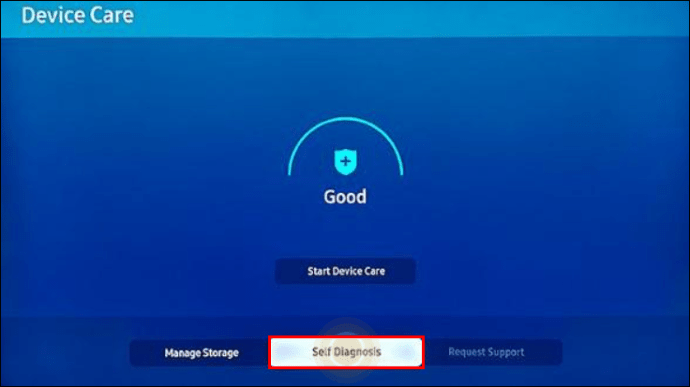TV 홈 화면에 앱을 추가하면 사용자 경험을 개선하고 더 쉽게 탐색할 수 있습니다.

Samsung TV를 사용하면 앱 관리가 간단하므로 한 번도 해본 적이 없더라도 문제가 없을 것입니다.
홈 화면은 앱의 중앙 대시보드와 같습니다. TV를 켤 때 팝업 메뉴에서 TV 아이콘으로 이동하여 액세스합니다. 홈 화면 리본 메뉴에서 왼쪽과 오른쪽으로 이동하면 앱으로 이동합니다.
이 문서에서는 홈 화면에 앱을 추가하는 방법과 앱 설치 및 관리에 대한 유용한 팁을 설명합니다.
삼성 스마트 TV의 홈 화면에 앱을 추가하는 방법
몇 단계만 거치면 홈 화면에 앱을 추가할 수 있습니다. 다음 튜토리얼은 이미 앱을 설치했으며 모든 Samsung Smart TV에 적용된다고 가정합니다.
- 리모컨의 홈 버튼을 눌러 스마트 허브에 액세스하세요.
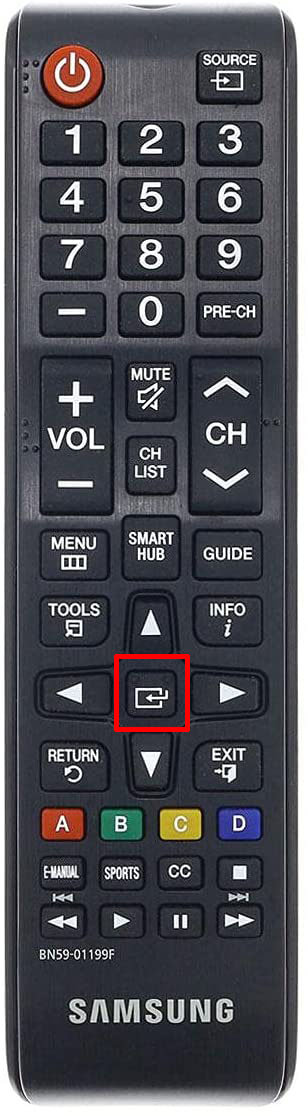
- 작은 화살표를 사용하여 왼쪽으로 이동하고 앱 메뉴를 강조 표시합니다.

- 화면 상단으로 이동하여 설정(작은 톱니바퀴 아이콘)을 선택합니다.
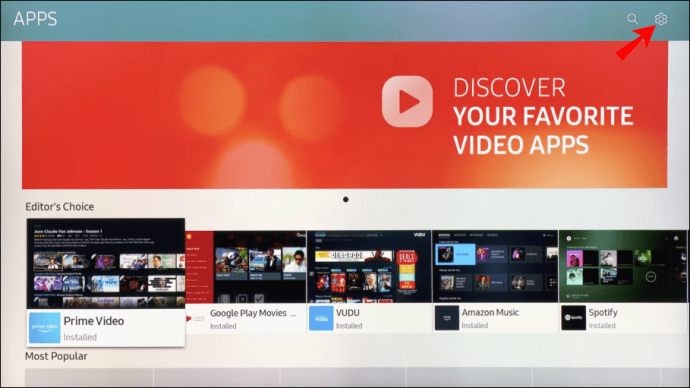
- 리본 메뉴 주변을 이동하고 추가하려는 앱을 강조 표시합니다.
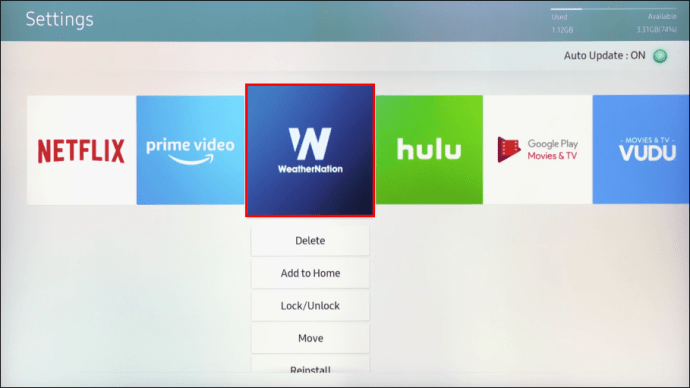
- 드롭다운 메뉴에서 홈에 추가를 선택합니다.
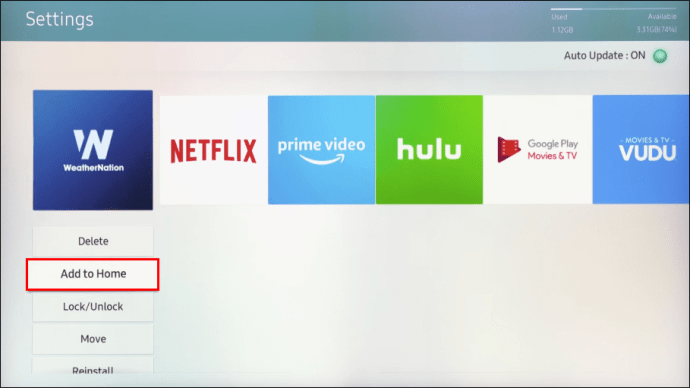
- 앱이 홈 리본 메뉴에 자동으로 추가됩니다. 탐색 화살표를 사용하여 앞이나 뒤로 이동합니다.
메모: 앱이 이미 홈 화면에 있는 경우 홈에 추가가 표시되지 않습니다. 그러나 여전히 앱을 이동할 수 있습니다.
홈 화면에서 앱을 이동하는 방법은 무엇입니까?
홈 화면의 모든 앱은 단 3단계로 이동할 수 있습니다.
- 홈 화면 리본 메뉴에 액세스하고 앱을 강조 표시합니다.
- 리모컨의 아래쪽 화살표를 누르고 드롭다운 메뉴에서 이동을 선택합니다.
- 탐색 화살표를 사용하여 앱을 배치합니다.
삼성 스마트 TV에 앱 설치하기
Samsung App Store에서 앱을 설치하는 방법은 다음과 같습니다.
- 홈 화면에 액세스하고 왼쪽으로 이동하여 앱 메뉴를 선택합니다.
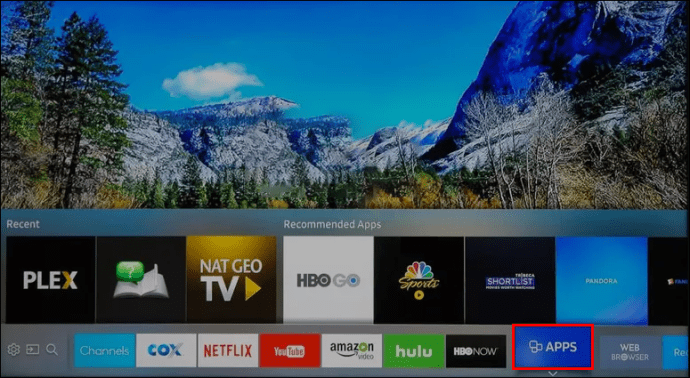
- 화면 오른쪽 상단으로 이동하여 검색(작은 돋보기 아이콘)을 선택합니다.

- 검색 창에 앱 이름을 입력하고 선택합니다.
- 앱 메뉴에서 다운로드를 선택한 다음 설치를 선택합니다.
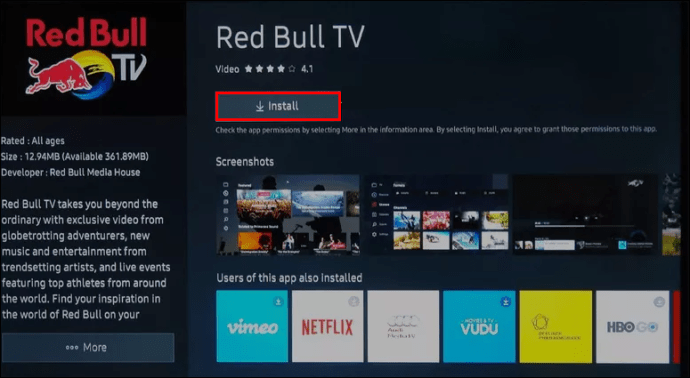
일부 앱에서는 로그인 또는 가입이 필요할 수 있습니다.
메모: Samsung App Store에 앱이 없으면 설치할 수 없습니다.
보너스 팁: 리모컨을 사용하는 것은 까다로울 수 있습니다. 일을 더 쉽게 하려면 삼성과 호환되는 타사 스마트 TV 키보드 및 터치패드를 고려하십시오. 일부는 리모컨과 크기와 디자인이 같지만 전체 QWERTY 키보드가 있습니다.
앱 잠금
특정 앱에는 추가 보호 계층이 필요할 수 있으므로 삼성에서 쉽게 잠글 수 있습니다.
- 홈 화면에서 왼쪽으로 이동하여 앱을 선택합니다.

- 화면 상단으로 이동하여 설정을 선택한 다음 잠그려는 앱을 강조 표시합니다.
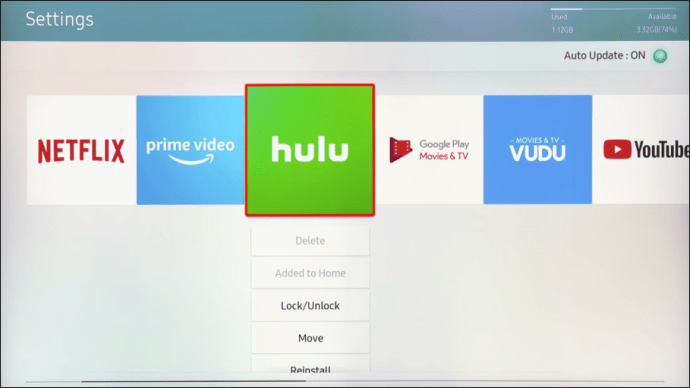
- 드롭다운 메뉴에서 잠금/잠금 해제를 선택합니다.
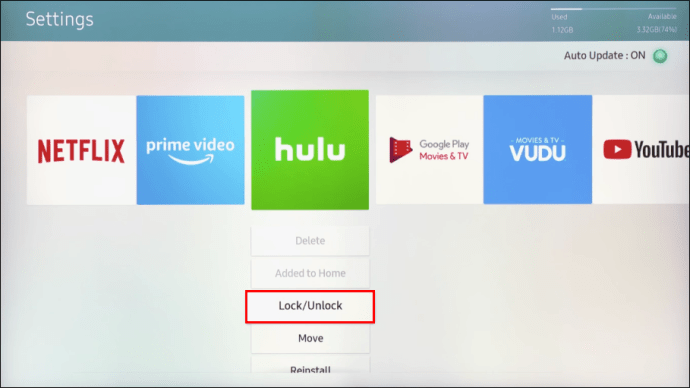
빠른 튜토리얼
0000은 앱을 잠그거나 잠금 해제하는 데 사용할 수 있는 Samsung TV의 기본 PIN입니다. 그러나 변경하려는 경우 수행할 작업이 있습니다.
- 설정으로 이동하여 일반을 선택하고 시스템 관리자에 액세스합니다.
- PIN 변경을 선택하고 이전 PIN을 입력하여 변경을 시작합니다.
- 새 PIN을 입력하고 확인하면 완료됩니다.
새 PIN은 TV의 잠긴 모든 앱에 적용됩니다.
앱을 제거하는 방법?
홈 화면에서 앱을 제거하거나 완전히 삭제할 수 있습니다.
홈 화면
- 홈 화면 리본 메뉴에서 앱을 강조 표시합니다.
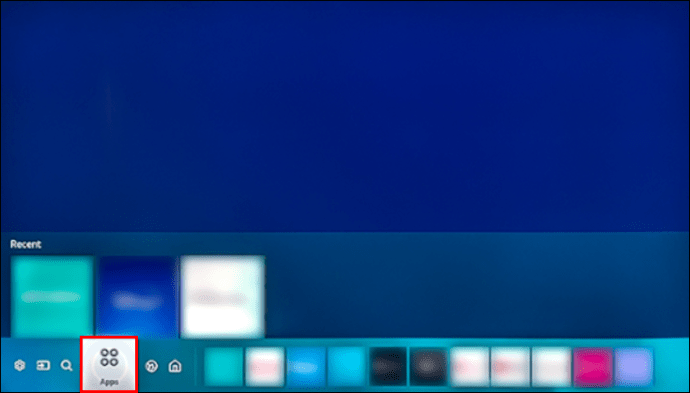
- 아래쪽 화살표를 눌러 더 많은 옵션에 액세스하고 제거를 선택합니다.
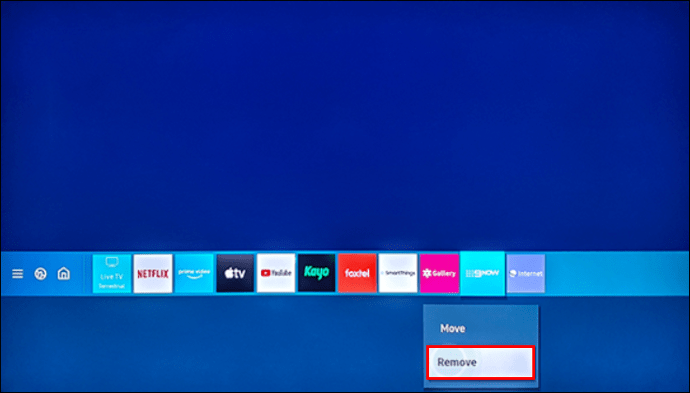
- 확인을 위해 다시 제거를 선택하면 됩니다.
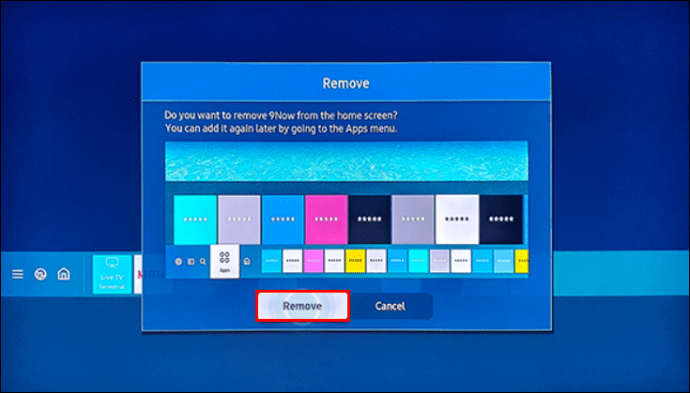
이렇게 하면 홈 화면에서만 앱이 제거되므로 앱 메뉴에서 계속 액세스할 수 있습니다.
삭제 중
- 리모컨의 홈 버튼을 누르고 왼쪽으로 이동하여 앱에 액세스합니다.

- 화면 오른쪽 상단에서 설정을 선택하고 삭제하려는 앱을 강조 표시합니다.

- 드롭다운 메뉴에서 삭제를 선택하고 선택을 확인합니다.

메모: 앱 메뉴에서 삭제할 수 없는 특정 앱이 있습니다. 그러나 이러한 앱을 홈 화면에서 멀리 떨어뜨릴 수 있습니다.
앱을 다시 설치하는 방법은 무엇입니까?
이것은 앱 메뉴를 통해 수행됩니다. 아래에서 필요한 단계를 확인하십시오.
- 홈 화면에서 왼쪽으로 이동하여 앱 메뉴에 액세스합니다.
- 화면 오른쪽 상단의 설정을 선택하고 다시 설치할 앱을 선택합니다.
- 드롭다운 메뉴에서 재설치 옵션을 클릭하고 완료될 때까지 기다립니다.
앱이 작동하지 않으면 어떻게 해야 하나요?
앱을 다시 작동시키는 네 가지 옵션이 있습니다.
옵션 1 - 콜드 부팅
- 스마트 TV가 꺼지고 다시 부팅될 때까지 리모컨의 전원 버튼을 길게 누릅니다.
- 대안: 벽에서 TV의 플러그를 뽑고 30초 동안 기다렸다가 다시 꽂습니다.
옵션 2 – 소프트웨어 업데이트
- TV의 메인 메뉴에서 설정을 선택한 다음 지원을 선택하십시오.
- 소프트웨어 업데이트로 이동하여 지금 업데이트를 선택합니다.
팁: 새 버전을 설치하라는 메시지가 표시되면 즉시 설치하는 것이 가장 좋습니다. 소프트웨어 업데이트를 연기하면 앱이 지연되고 버그가 발생할 수 있습니다.
옵션 3 – 삭제 및 재설치
앱을 삭제하고 다시 설치하면 일부 버그를 제거하는 데 도움이 됩니다. 이것은 앞서 위에서 설명했습니다.
옵션 4 - 스마트 허브 재설정
- TV의 메인 메뉴에서 설정으로 이동하여 지원을 선택합니다.
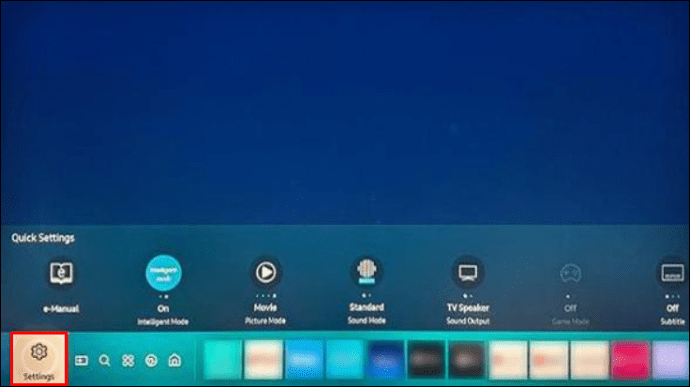
- 지원 메뉴에서 자가 진단 또는 장치 관리를 선택합니다.
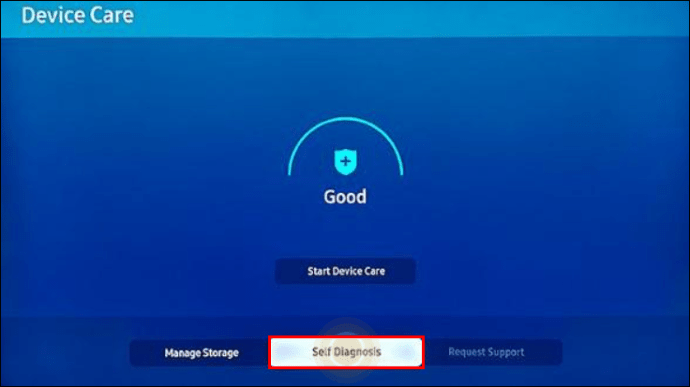
- Smart Hub 재설정을 선택하고 PIN을 입력하여 프로세스를 시작합니다.

중요 참고 사항: 재설정 후 불량 앱을 다시 설치해야 할 수 있습니다. 여전히 문제가 있는 경우 개발자에게 문의해야 할 수 있습니다.
깨끗한 홈 화면
Samsung Smart TV 메뉴 내에서 앱을 관리하는 것은 아주 쉽습니다. 모든 탐색은 리모컨을 통해 이루어지므로 많은 단계를 밟을 필요가 없습니다.
이 기사에서는 TV의 앱 선택을 간소화할 수 있는 다양한 옵션을 제공했습니다.
하지만 앱에 문제가 발생한 적이 있습니까? TV 메뉴에 담고 싶은 것이 있습니까?
아래 의견에서 나머지 Alphr 커뮤니티와 생각을 공유하십시오.