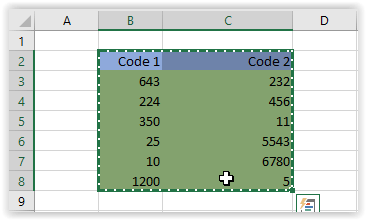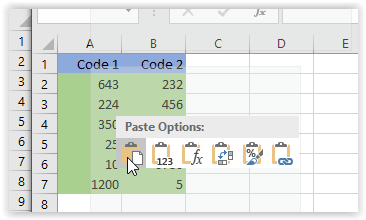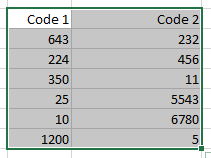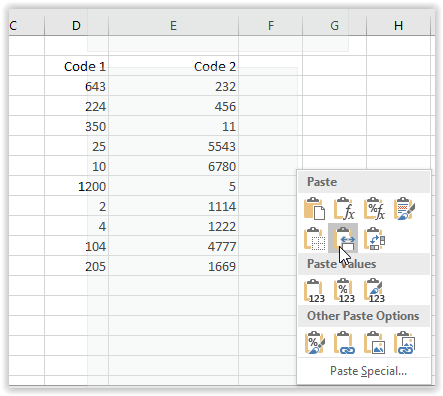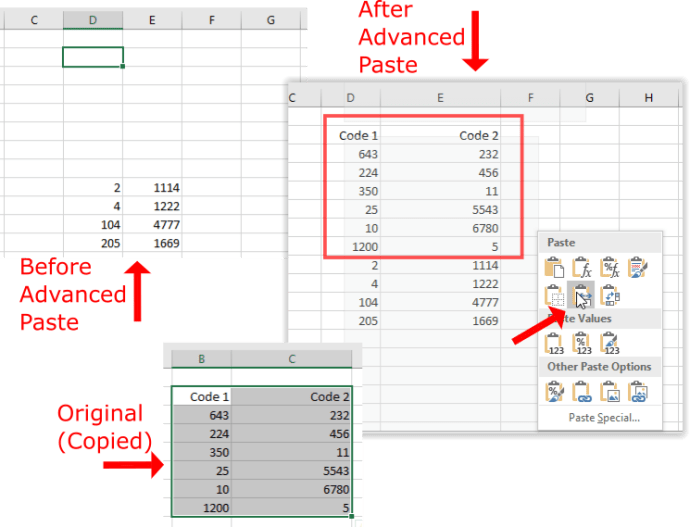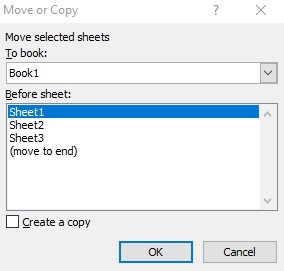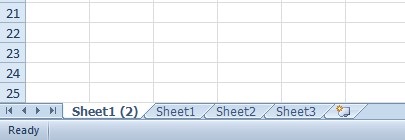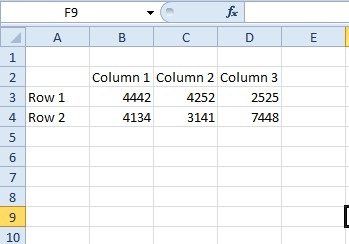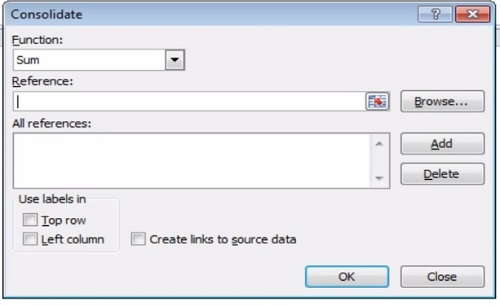별도의 Excel 스프레드시트에서 워크시트 또는 선택한 데이터를 하나로 결합하는 다양한 방법이 있습니다. 병합해야 하는 데이터의 양에 따라 한 방법이 다른 방법보다 더 효과적일 수 있습니다. Excel에는 데이터 통합을 위한 기본 제공 옵션이 있지만 쉽게 시트를 병합하는 몇 가지 편리한 추가 기능도 있습니다.
여러 스프레드시트에서 셀 범위 복사 및 붙여넣기
오래된 복사(Ctrl + C) 및 붙여넣기(Ctrl + V) 단축키만 있으면 Excel 파일을 결합할 수 있습니다. 한 시트의 셀 범위를 복사하여 새 스프레드시트 파일에 붙여넣을 수 있습니다. Excel의 메뉴에는 복사 및 붙여넣기 옵션이 있습니다. 고급 붙여넣기를 위해 Excel은 값, 수식, 원본 서식 너비 유지 등과 같은 여러 옵션을 제공합니다.
Excel 기본 복사 및 붙여넣기 기능
- 복사: 셀을 복사할 시트를 열고 필요한 셀을 선택합니다. 마우스 왼쪽 버튼을 누른 상태에서 커서를 셀 범위 위로 끌어 선택합니다. Ctrl + C를 눌러 선택한 시트 영역을 복사합니다. 셀 내부를 마우스 오른쪽 버튼으로 클릭하고 복사를 선택할 수도 있습니다.
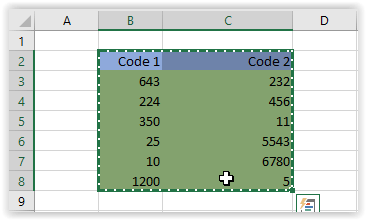
- 붙여넣기: 병합된 데이터를 포함할 빈 스프레드시트를 엽니다. 셀을 선택하고 Ctrl + V 단축키를 눌러 붙여넣습니다. 또는 마우스 오른쪽 버튼을 클릭하고 상황에 맞는 메뉴에서 붙여넣기를 선택할 수 있습니다.
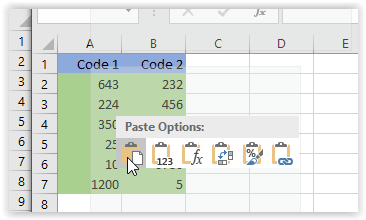
Excel 고급 복사 및 붙여넣기 기능
위의 이미지에서 차이점을 눈치채지 못했다면 기본 붙여넣기 옵션이 콘텐츠를 새 스프레드시트의 현재 형식으로 배치한 것을 알 수 있습니다. 더 구체적으로 말하면, 셀 너비는 붙여넣은 스프레드시트에서 동일하지만 원본에서는 다릅니다. 이 시나리오는 고급 복사 및 붙여넣기 기능의 잠재적인 필요성을 보여줍니다. 때로는 소스의 레이아웃과 서식을 유지하거나 기존 레이아웃에 수식을 붙여넣기만 하면 됩니다. 다른 경우에는 열 너비가 일치해야 하거나 연결된 그림이 연결된 상태를 유지해야 합니다. 목록은 계속되지만 아이디어는 알 수 있습니다.
Excel의 고급 붙여넣기 옵션

- 복사: 셀을 복사할 시트를 열고 필요한 셀을 선택합니다. 마우스 왼쪽 버튼을 클릭한 상태에서 원하는 셀 위로 커서를 끕니다. 해제하고 Ctrl + C를 눌러 강조 표시된 모든 셀을 복사합니다.
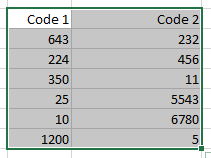
- 붙여넣기: 복사한 셀을 붙여넣을 기존 또는 빈 스프레드시트를 엽니다. 마우스 오른쪽 버튼을 클릭하고 상황에 맞는 메뉴에서 선택하여 붙여넣기를 선택합니다. 이 예에서는 원본 소스의 너비를 사용하여 셀을 붙여넣습니다. 고급 붙여넣기 옵션을 가리키면 붙여넣기 결과의 미리보기가 표시됩니다.
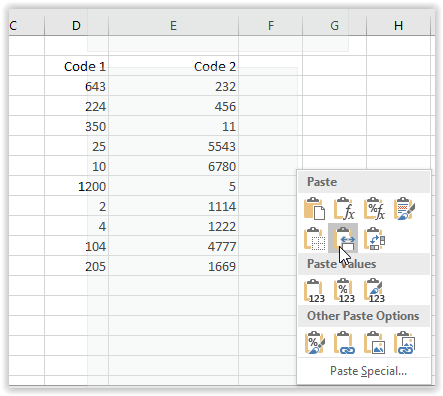
- 변경 사항이 필요한지 확인하십시오. 전후 차이를 비교하기 위해 Undo 및 Redo 기능을 사용할 수 있습니다.
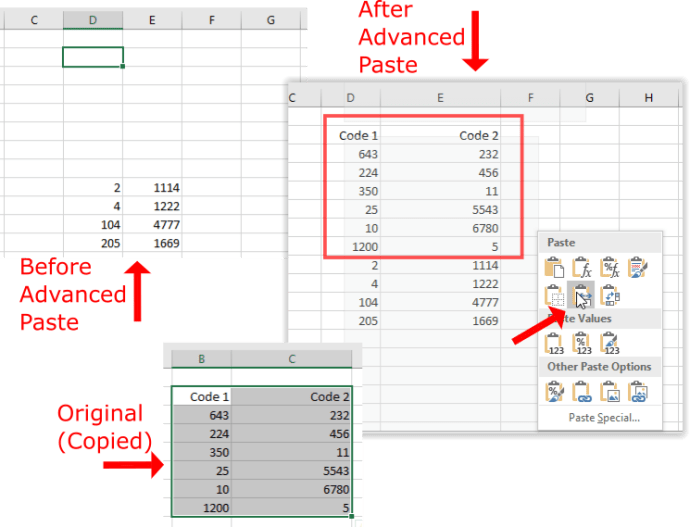
이동 또는 복사 옵션을 사용하여 Excel 파일의 시트 결합
이동 또는 복사 탭 옵션은 전체 시트를 다른 Excel 스프레드시트로 복사하기 위해 선택할 수 있는 옵션입니다. 따라서 다른 파일의 여러 시트를 하나의 스프레드시트로 복사하거나 이동할 수 있습니다. 이 옵션을 사용하면 셀 범위를 선택할 수 없지만 전체 시트를 병합하는 데에는 문제가 없습니다.
- 이동하려는 파일과 복사할 스프레드시트를 엽니다. 그런 다음 Excel 창 하단의 시트 탭을 마우스 오른쪽 버튼으로 클릭합니다. 이동 또는 복사를 선택하여 바로 아래에 표시된 창을 엽니다.
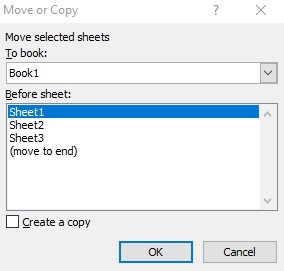
- 드롭다운 목록을 사용하여 파일을 이동할 시트(책)를 선택하고 복사본 만들기 확인란을 클릭하여 선택한 시트를 복사합니다. 해당 옵션을 선택하지 않으면 시트가 한 스프레드시트에서 다른 스프레드시트로 이동합니다. 확인 버튼을 눌러 창을 닫습니다. 이제 이동하도록 선택한 스프레드시트에도 시트가 포함됩니다. 시트의 탭에는 두 번째 사본임을 강조하는 (2)가 있습니다.
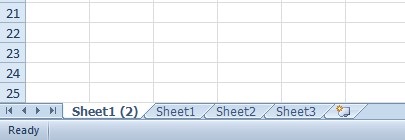
통합 옵션
Excel에는 대체 스프레드시트의 보다 구체적인 셀 범위를 단일 워크시트로 병합하도록 선택할 수 있는 기본 제공 통합 옵션이 있습니다. 이것은 테이블 목록 형식의 데이터를 결합하기 위한 훌륭한 옵션입니다. 별도의 스프레드시트에 있는 데이터 범위는 데이터베이스 테이블 레이아웃인 아래 표시된 것과 같은 열 및 행 머리글이 있는 테이블이 있는 목록 형식이어야 합니다.
- 먼저 빈 스프레드시트를 엽니다. 그렇지 않으면 병합된 셀 범위가 포함될 마스터 워크시트를 엽니다. 통합 옵션을 선택할 수 있는 데이터 탭을 클릭합니다. 그러면 기능 드롭다운 메뉴가 포함된 통합 대화 상자가 열립니다. 드롭다운 메뉴에서 합계를 선택합니다.
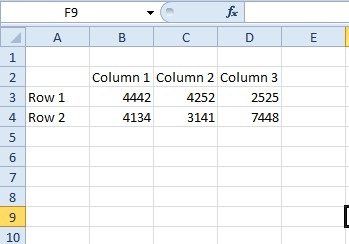
- 그런 다음 통합 창에서 찾아보기를 클릭합니다. 그런 다음 병합해야 하는 셀 범위가 포함된 스프레드시트 파일을 열도록 선택할 수 있습니다. 그러면 선택한 파일 경로가 참조 상자에 포함됩니다.
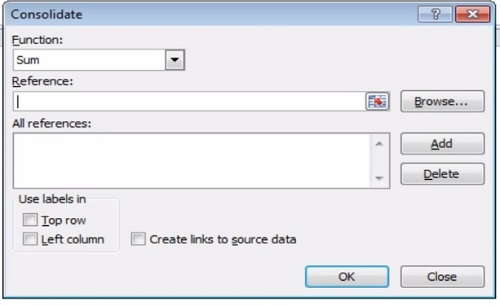
참조 상자 오른쪽에 있는 대화 축소 버튼을 눌러 선택한 스프레드시트 내에서 셀 범위를 선택합니다. 필요한 셀을 선택한 후 통합 – 참조 창의 오른쪽에 있는 대화 확장 버튼을 눌러 기본 통합 창으로 돌아갈 수 있습니다. 그런 다음 추가 버튼을 누르면 다른 모든 스프레드시트 파일에서 셀 범위를 거의 동일하게 선택할 수 있습니다.
다른 스프레드시트 파일에서 필요한 모든 셀 범위를 선택한 경우 통합 창에서 맨 위 행, 왼쪽 열 및 원본 데이터에 대한 링크 만들기 옵션을 선택합니다. 확인을 눌러 통합 워크시트를 생성합니다. 그러면 선택한 스프레드시트 파일의 모든 셀 범위를 통합하는 단일 시트가 열립니다. 이 YouTube 페이지에는 통합 도구를 사용하여 개별 파일의 시트를 결합하는 방법에 대한 비디오 데모가 포함되어 있습니다.
Excel 파일을 병합할 수 있는 타사 추가 기능
Excel에 기본 제공 통합 옵션이 충분하지 않은 경우 소프트웨어에 몇 가지 타사 도구를 추가할 수 있습니다. 통합 워크시트 마법사는 여러 Excel 파일의 워크시트를 결합, 통합 및 결합할 수 있는 하나의 타사 추가 기능입니다. 추가 기능은 Ablebits.com 웹사이트에서 £23.95에 판매되며 2007년부터 모든 최신 Excel 버전과 호환됩니다.

Kutools는 수많은 도구를 포함하는 Excel 추가 기능입니다. 결합은 대체 Excel 파일의 여러 시트를 하나의 스프레드 시트로 병합 할 수있는 Kutools의 도구입니다. 이를 통해 바로 아래의 스냅샷과 같이 결합된 모든 워크시트에 대한 링크가 포함된 스프레드시트를 설정할 수 있습니다. 이 Excel 용 Kutools 페이지는 추가 기능 세부 정보를 제공합니다.

따라서 Excel 파일을 복사 및 붙여넣기, 통합 및 이동 또는 복사 옵션, 000 또는 타사 추가 기능으로 병합 및 결합할 수 있습니다. 이러한 옵션과 도구를 사용하면 여러 Excel 파일의 수많은 시트를 하나의 스프레드시트로 가져오고 해당 셀 범위를 통합할 수 있습니다.