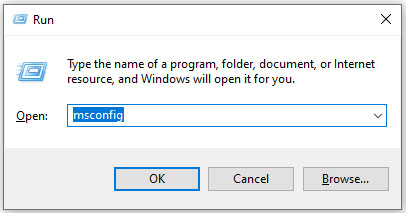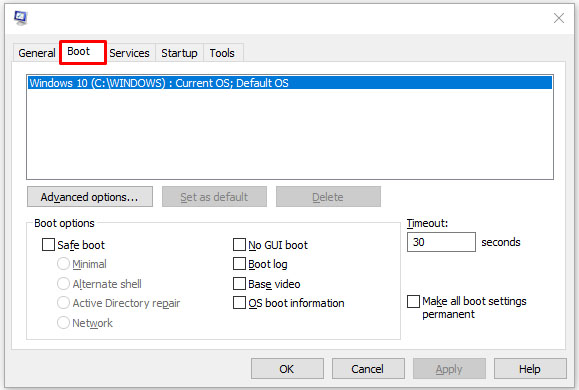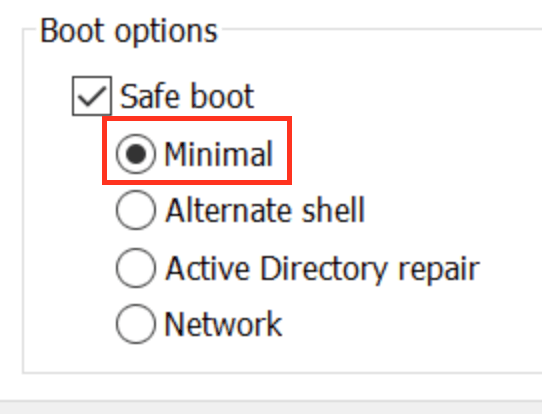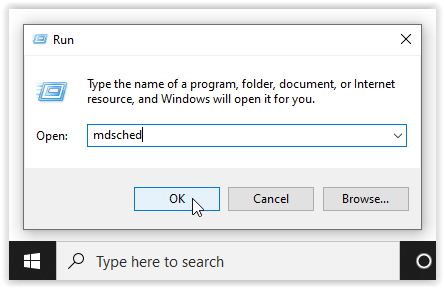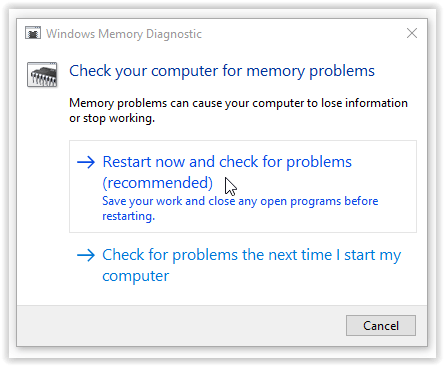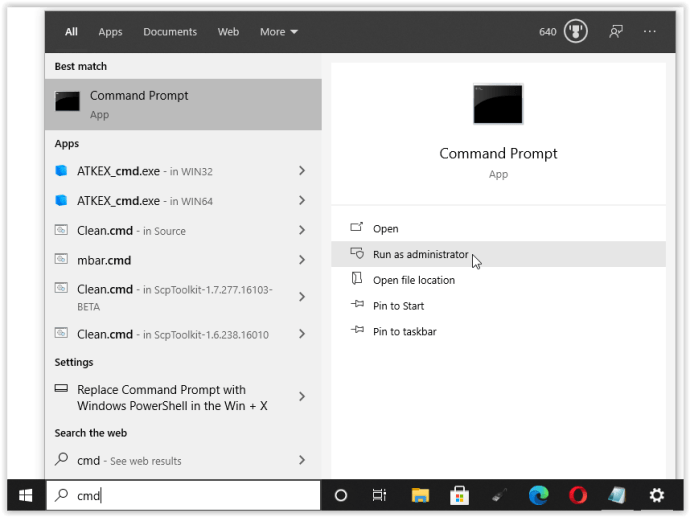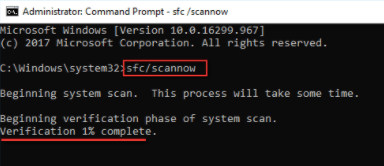"Memory_Management"는 Windows 10을 실행하는 동안 BSOD(Blue Screen of Death) 오류가 발생하면 Microsoft에서 검색할 것을 제안하는 가장 도움이 되지 않는 문구 중 하나입니다. 그렇다면 메모리 관리 문제를 해결하는 방법은 무엇입니까?
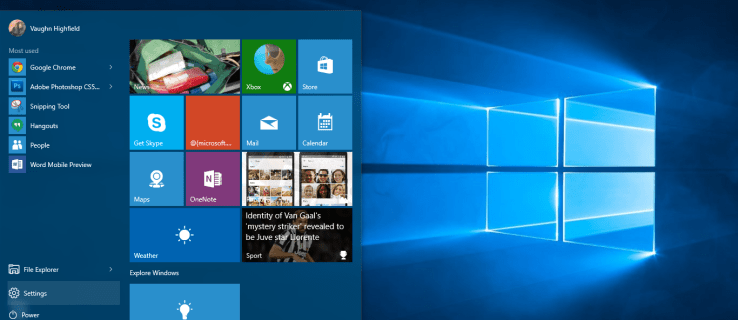
컴퓨터 문제를 해결하는 첫 번째 단계는 문제의 원인을 파악하여 해결해야 할 사항을 파악하는 것입니다. 이와 같은 Window의 불길한 오류를 사용하면 어디서부터 시작해야 하는지 알기 어려울 수 있습니다.
기본 문제 해결은 메모리 관리 오류를 찾는 데 필수적입니다. 이 문제를 해결하기 위해 수행할 수 있는 작업을 살펴보겠습니다.
1단계: 안전 모드에서 Windows 10 실행
가장 먼저해야 할 일은 기본 드라이버를 사용하여 안전 모드에서 Windows 10을 시작하는 것입니다. 이 작업을 통해 BSOD 메모리 관리 오류가 계속 발생하는지 확인할 수 있습니다. 기본적으로 이것은 컴퓨터에 필요하지 않은 모든 프로세스를 종료합니다. 메모리 관리 오류가 중단되면 하드웨어가 아니라 업데이트 또는 드라이버의 패치와 같은 소프트웨어의 문제임을 알게 됩니다. 문제가 계속 발생하면 결함이 있는 하드웨어를 교체해야 할 수 있습니다. 안전 모드에서 시스템을 부팅하려면 아래 단계를 따르십시오.
- 사용 승+R 키보드 단축키 및 유형 msconfNS, 다음을 치다 시작하다.
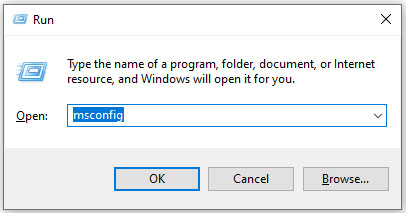
- 탭 신병 화면 상단의 탭.
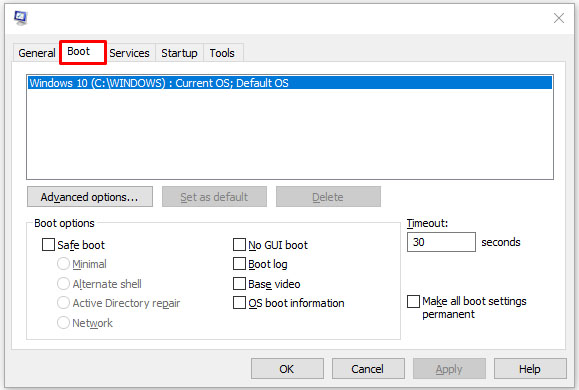
- 선택하다 안전 부팅.

- 선택하다 최소한의 부팅 옵션 목록에서
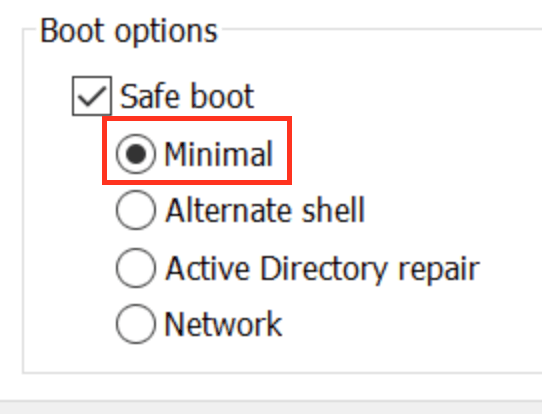
2단계: Windows 메모리 진단 실행
Windows 메모리 진단 도구는 SDRAM을 테스트하고 발견된 문제를 보고합니다. 이 단계 안전 모드를 사용해야 합니다 경험하는 BSOD 문제를 방지합니다. 그러나 이 요구 사항은 위의 1단계를 사용하여 PC가 안전 모드에서 올바르게 작동했음을 확인한 후입니다.
- 눌러 윈도우 + NS 키보드 조합 및 유형 mdsched를 누른 다음 입력하다 또는 클릭 좋아요.
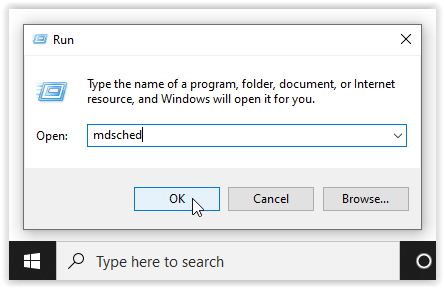
- 옵션을 선택하십시오 지금 다시 시작하고 문제 확인 에 대한 검사를 실행합니다. SDRAM 문제.
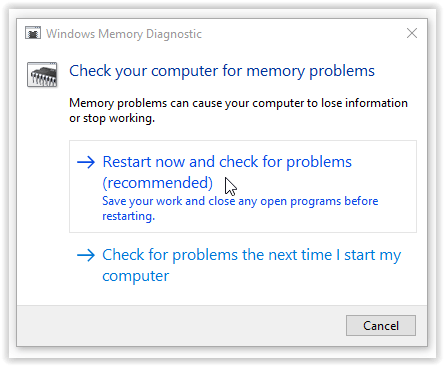
다시 시작하면 메모리 문제가 있는지 알려주는 보고서를 받게 됩니다.
이름에서 알 수 있듯이 메모리 관리 오류는 컴퓨터의 메모리와 관련이 있으며 설치된 RAM의 물리적 문제일 수 있습니다. Windows 메모리 진단 도구는 이것이 문제의 원인인지 알아내는 데 도움이 될 수 있습니다.

Windows가 다시 시작되면 메모리에 문제가 있는지 알려줍니다. 그렇다면 RAM을 직접 교체하거나 보증 기간 내에 컴퓨터를 다시 보내야 합니다.
3단계: SFC 스캐너 실행
SFC 스캐너는 시스템의 다양한 문제를 감지하기 위한 Microsoft 도구이며 이를 실행하면 일부 사람들의 메모리 관리 문제가 해결된 것 같습니다. 다시 한번, 이 단계는 안전 모드에서도 수행해야 합니다. 위의 1단계와 2단계처럼.
- Cortana 검색 창에 다음을 입력하십시오. cmd을 클릭한 다음 관리자 권한으로 실행 명령 프롬프트의 오른쪽 패널에서 Powershell이 명령 프롬프트를 대체했기 때문에 더 이상 마우스 오른쪽 버튼 클릭 시작 메뉴 옵션을 사용할 수 없습니다.
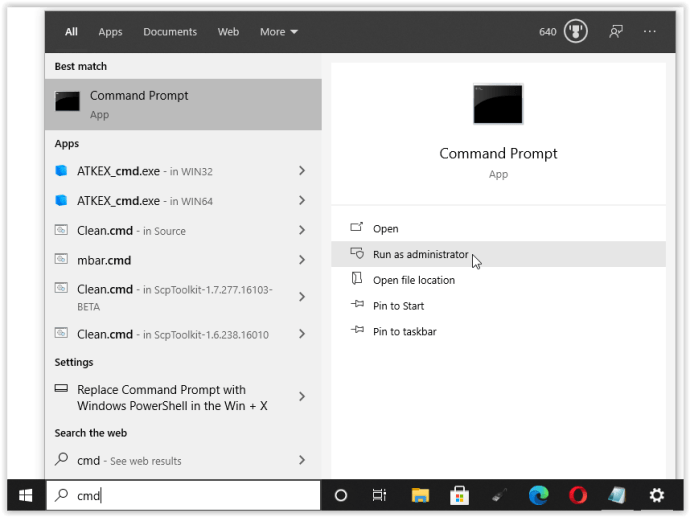
- 명령 프롬프트가 열리면 다음을 입력하십시오. sfc/scannow 따옴표 없이 누르고 입력하다.
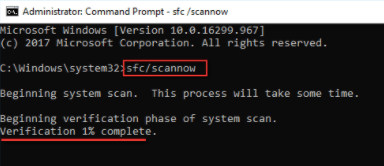
이제 SFC 스캐너가 시스템을 통해 실행되어 수정할 디스크 오류가 있는지 확인합니다. 아무것도 찾지 못하더라도 일부 사용자는 전체 스캔 후 컴퓨터가 더 잘 재생된다는 것을 발견했습니다.
메모: 프로세스가 첫 번째 시도에서 항상 아무 것도 감지하지 못하거나 다른 것을 수정하고 더 많은 문제를 찾아야 하기 때문에 두세 번의 스캔을 수행하는 것이 가장 좋습니다.
4단계: 소프트웨어 문제 찾기
소프트웨어 문제는 파악하기가 조금 더 어렵습니다. 그러나 메모리 관리 오류가 비교적 새로운 현상인 경우 최근에 설치한 소프트웨어 중 일부를 실행 취소하여 문제가 해결되는지 확인할 수 있습니다.
특정 소프트웨어는 종종 메모리 관리 오류와 연결됩니다. 최신 소프트웨어를 비활성화하고 다시 활성화하여 BSOD가 수정되는지 확인하거나 Windows 10을 완전히 다시 로드할 수 있습니다(핵심 옵션이지만).
소프트웨어 문제 또는 손상된 파일을 분리하고 수정하는 데 시간이 걸릴 수 있지만 하드웨어 오류가 발생했는지 완전히 확신하지 못하는 경우에는 확실히 가치가 있습니다.
5단계: 그래픽 카드 드라이버 업데이트
Windows 10에서 메모리 관리 오류의 가장 일반적인 원인 중 하나는 오래되거나 손상된 그래픽 카드 드라이버입니다. 이 시나리오는 특히 그래픽 카드에도 메모리가 있기 때문에 의미가 있습니다. 최신 버전을 실행하고 있지 않다면 사용 가능한 최신 버전을 설치해 보십시오.
최신 드라이버가 이미 있는 경우 "제거/재설치" 방법을 시도하십시오. 때때로 드라이버가 손상되거나 손상되었지만 감지되지 않습니다. 물론 필요한 드라이버는 그래픽 카드에 따라 다릅니다. Windows 10은 시스템에 무엇이 있는지 알려줄 수 있지만 온보드 Intel 그래픽이나 Nvidia 또는 AMD의 무언가일 가능성이 높습니다. 외부 비디오 카드는 온보드 그래픽보다 메모리가 더 많고 과열되기 쉽습니다.

제조업체의 웹 사이트를 방문하여 업데이트를 다운로드하여 시스템이 다시 올바르게 작동하도록 하십시오.
6단계: PC 하드웨어 업그레이드
문제 해결 모험의 결과에 따라 시스템 하드웨어 중 일부를 업그레이드해야 할 때일 수 있습니다. 소프트웨어와 PC 기술이 발전함에 따라 하드웨어 요구 사항도 발전합니다.

새 하드웨어를 구입하기 위해 서둘러 나가기 전에 케이스의 모든 것이 올바르게 장착되었는지 확인하십시오. 아마도 최근에 컴퓨터를 옮겼는데 무언가가 풀렸거나 하드웨어가 완전히 청소되었을 수 있습니다.
직접 만든 기계이거나 보증 기간이 만료된 기계인 경우 컴퓨터를 다시 가동할 수 있는 새 구성 요소를 찾아야 할 때입니다. 새로운 그래픽 카드를 위한 기회일 수도 있고 더 많은 RAM이 필요할 수도 있습니다. 어떤 경우이든 위의 모든 것을 시도했지만 문제가 지속되면 하드웨어와 관련된 것일 수 있습니다.