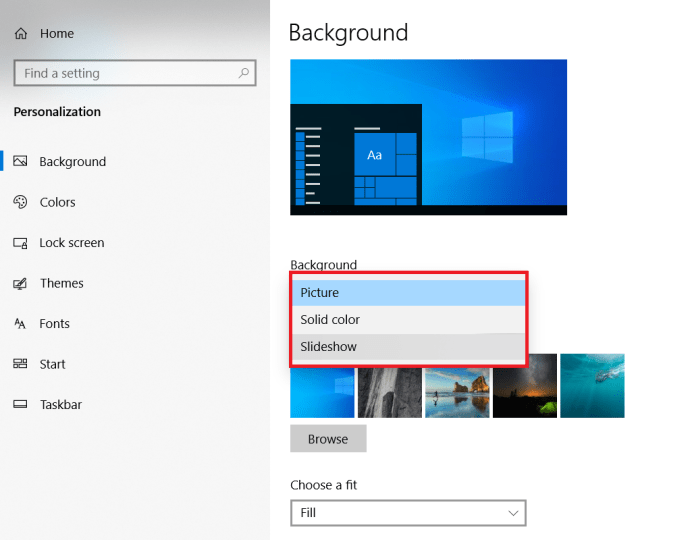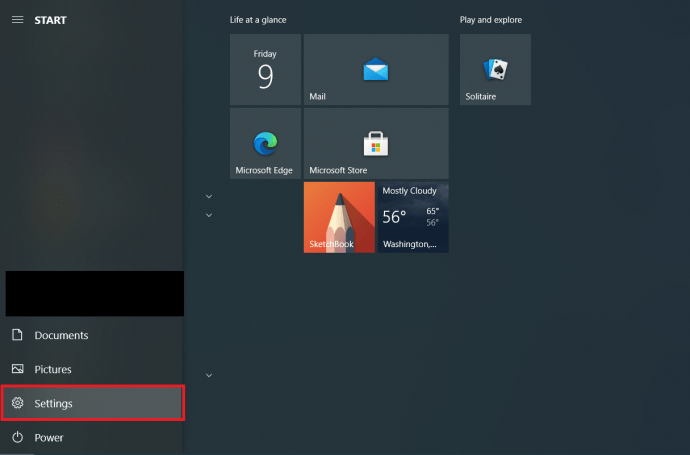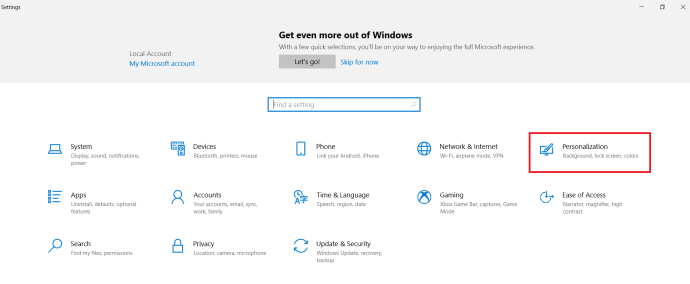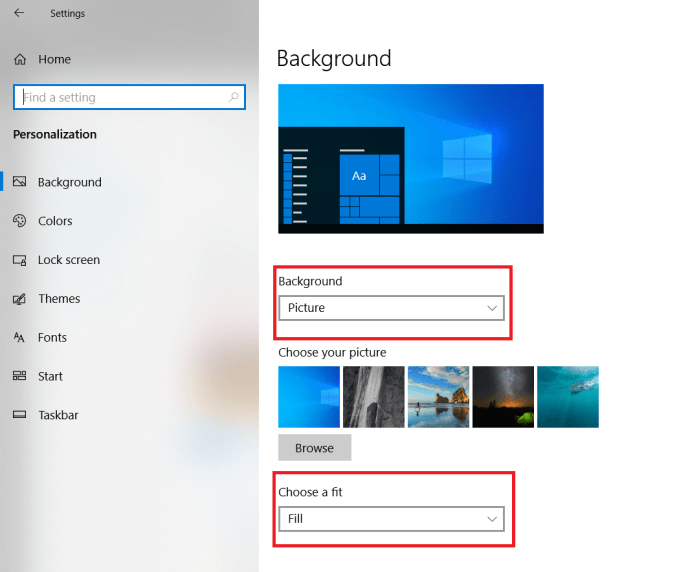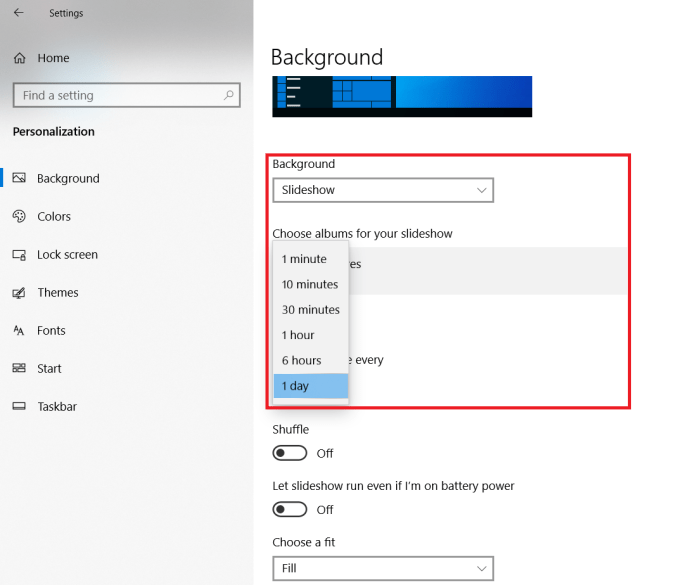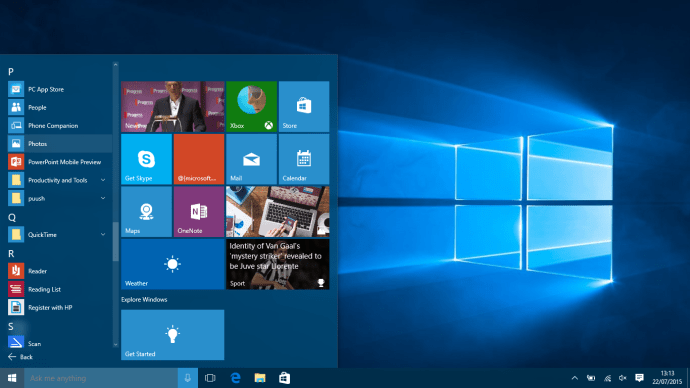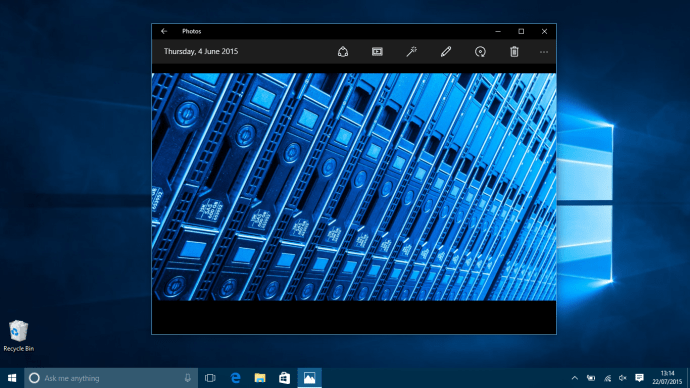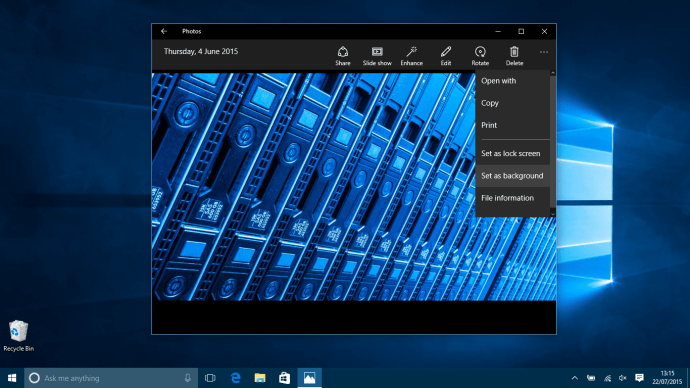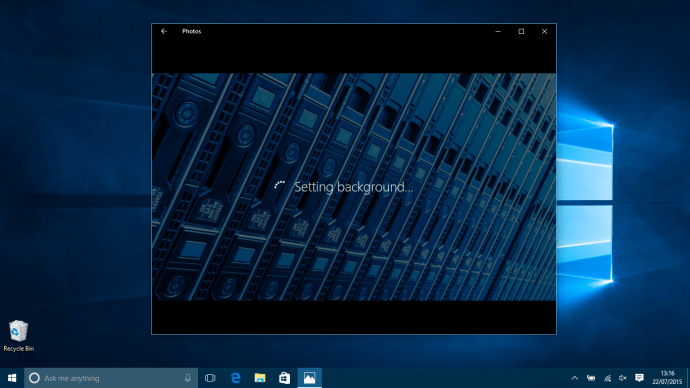업무용 컴퓨터든 개인용 데스크톱이든 노트북이든 Windows 10 장치를 마치 자신의 것처럼 느끼게 하는 것은 매우 중요합니다. Microsoft에서 제공하는 환상적인 새 Windows 10 배경 화면을 변경하려면 두 가지 매우 간단한 방법이 있습니다.
 Windows 10 작업 표시줄에서 검색 표시줄 및 Cortana를 제거하는 방법 관련 참조 Windows 10에서 Cortana를 설정하고 사용하는 방법 영국 Windows 10 대 Windows 8.1: Microsoft 최고의 OS를 아직 놓치고 있는 5가지 이유
Windows 10 작업 표시줄에서 검색 표시줄 및 Cortana를 제거하는 방법 관련 참조 Windows 10에서 Cortana를 설정하고 사용하는 방법 영국 Windows 10 대 Windows 8.1: Microsoft 최고의 OS를 아직 놓치고 있는 5가지 이유 여기서는 빠른 방법, 약간 긴 경로, 사진 앱을 사용하여 데스크탑을 개인화하는 방법을 보여드리겠습니다. 하지만 걱정하지 마세요. 이 방법은 몇 분 밖에 걸리지 않으며 여러 하위 메뉴로 뛰어들 필요가 없습니다.
개인화를 사용하여 Windows 10 배경 화면 변경
- Windows 10 바탕 화면에 있는지 확인합니다. 키보드에서 Windows 키 + "D"를 눌러 빠르게 할 수 있습니다. 현재 배경을 마우스 오른쪽 버튼으로 클릭하고 메뉴에서 "개인화"를 선택하십시오.

- 개인화의 첫 번째 페이지는 "배경” 정확히 우리가 필요로 하는 것입니다.
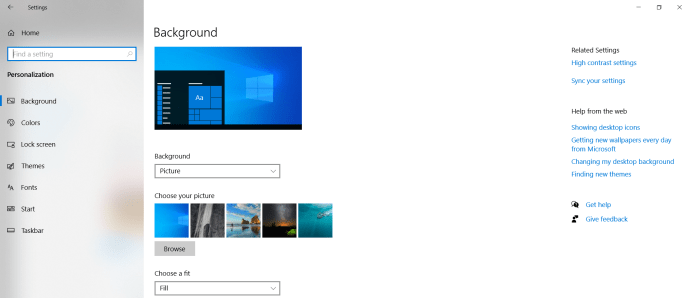
- 이제 Windows 10의 기본 이미지 중 하나를 클릭하거나 "검색". 컴퓨터에서 원하는 이미지를 저장한 위치로 이동하기만 하면 됩니다.
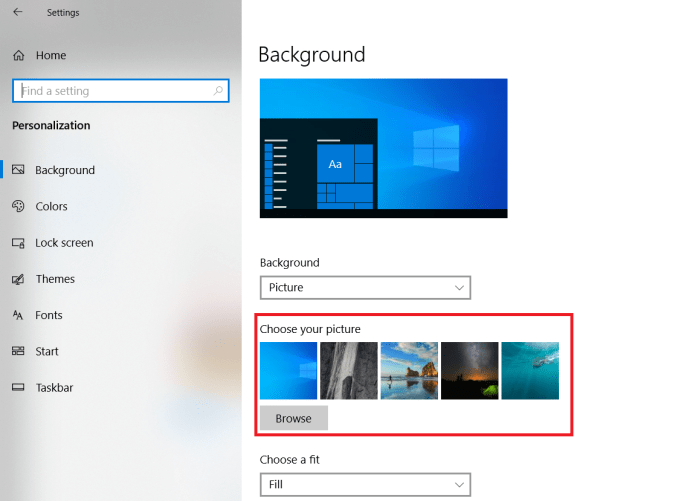
- 완료되면 다음을 클릭하여 배경이 표시되는 방식을 변경할 수 있습니다. "선택 fit”으로 변경하여 전체 화면을 채우거나, 내부에 맞도록, 전체 화면을 덮도록 늘이거나, 타일을 가로질러 타일을 붙이거나, 중앙에 맞춥니다.
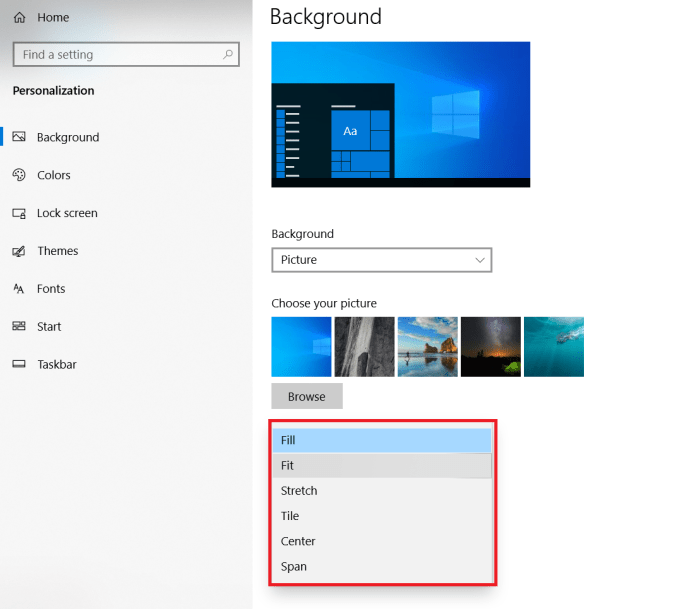 "를 클릭하여 선택한 이미지의 슬라이드쇼를 표시하도록 설정할 수도 있습니다.배경.”
"를 클릭하여 선택한 이미지의 슬라이드쇼를 표시하도록 설정할 수도 있습니다.배경.”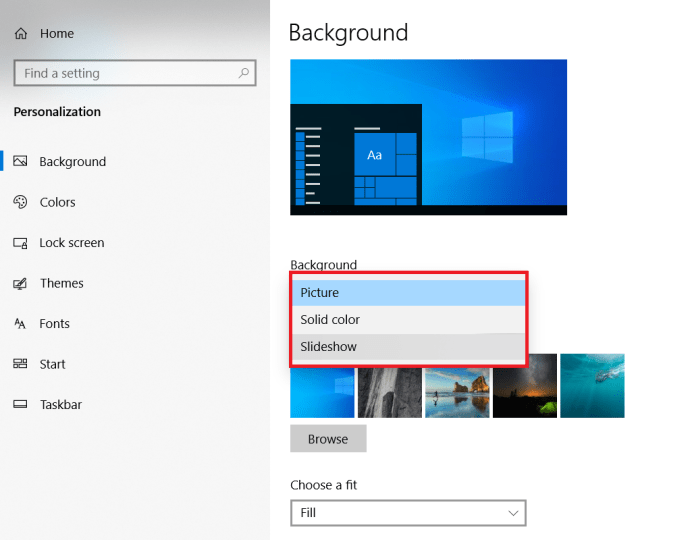
설정 메뉴를 사용하여 Windows 10 배경 화면 변경
- 시작 메뉴를 열고 시작 메뉴 또는 "모든 앱" 옵션의 "전원" 위에 있는 "설정" 옵션을 찾습니다.
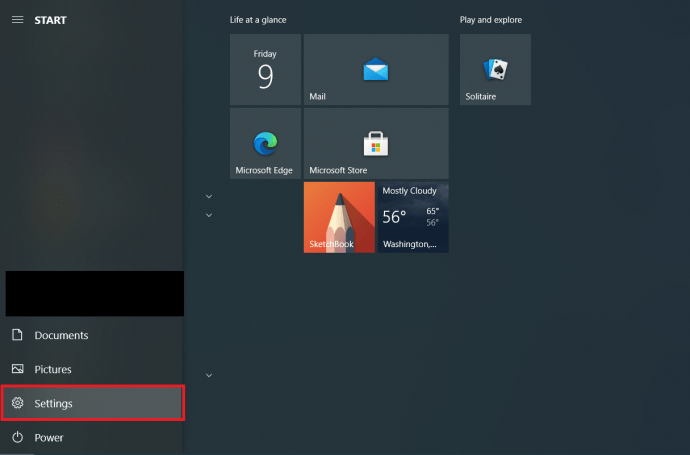
- 설정에 들어가면 메뉴에서 "개인화"를 선택하십시오.
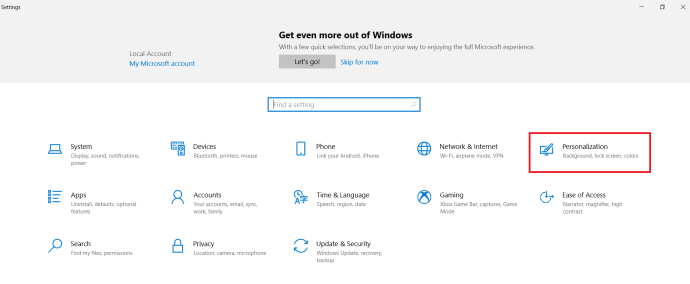
- 위의 배경 이미지 교체 단계와 마찬가지로 Windows 10에서 스톡 사진 중 하나를 선택하거나 "찾아보기"를 눌러 PC에서 찾으십시오.
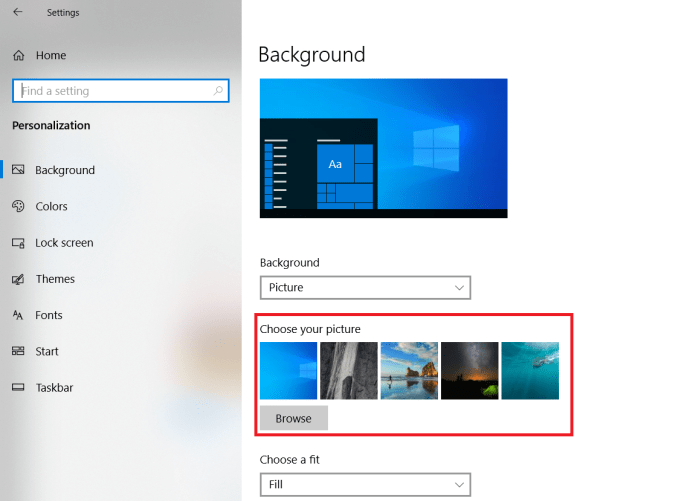
- 다시 한 번, 배경을 슬라이드쇼로 변경하거나 사진 크기를 조정하려면 "배경" 또는 "핏을 선택하세요.”
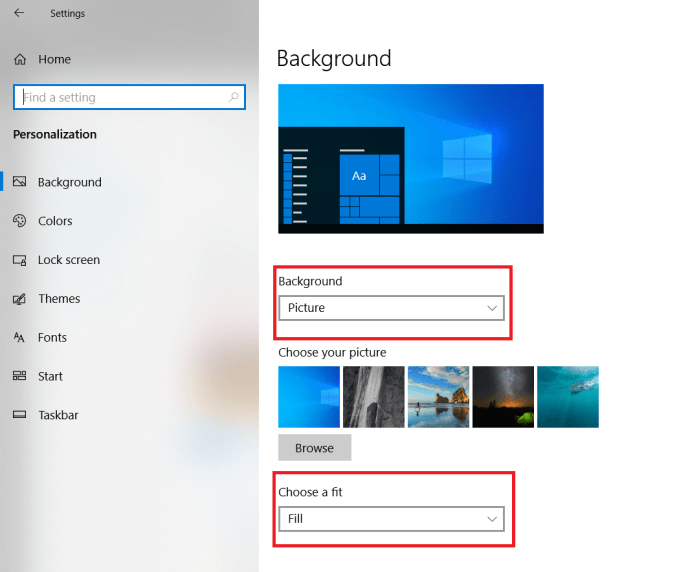
Windows 10 바탕 화면을 매일 변경하는 방법
바탕 화면 배경을 바라볼 때 약간의 다양성을 원한다면 이 섹션이 적합합니다.
- "를 엽니다.개인화” 위에서 언급한 방법 중 하나에 따라 설정 메뉴에서 페이지를 엽니다.

- "배경"을 클릭하고 "슬라이드쇼"를 선택하십시오.
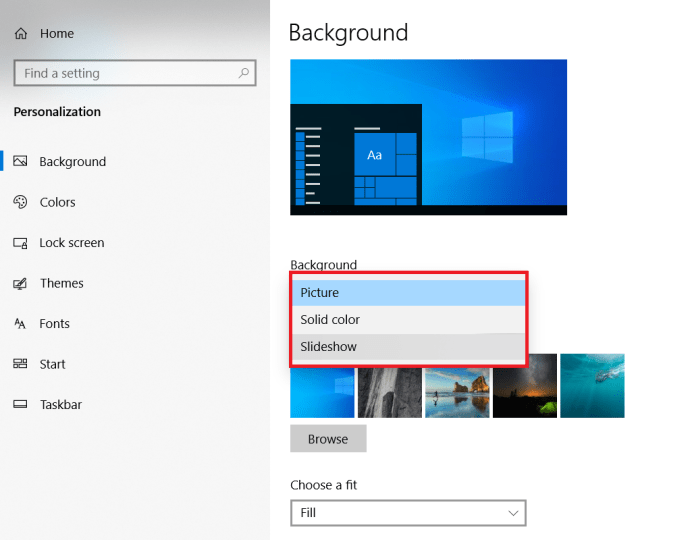
- 이제 "사진 변경" 드롭다운 메뉴에서 "1 일.”
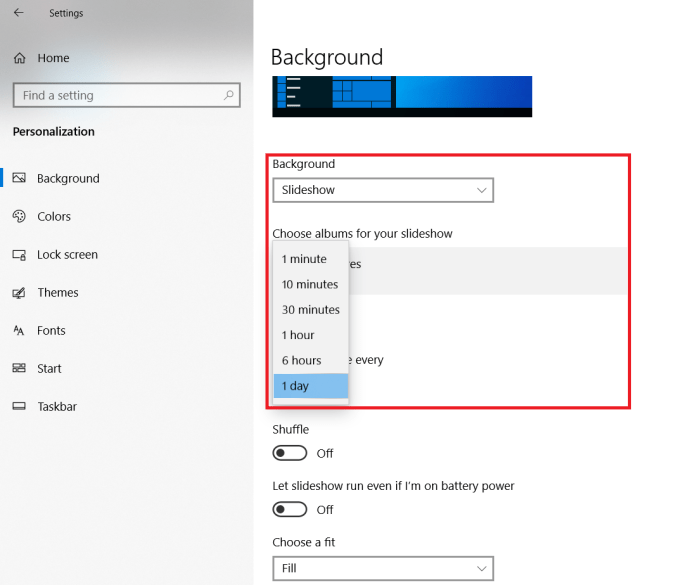
원하는 경우 슬라이드쇼를 쉽게 조정하여 다른 시간 간격으로 변경할 수 있습니다. 옵션에서 선택하기만 하면 됩니다. 또한 "혼합” 토글 스위치로 더 다양합니다.
Windows 10 배경 화면 변경: Microsoft의 사진 앱 사용
- 시작 메뉴를 열고 "모든 앱"를 눌러 사진 앱을 찾습니다.
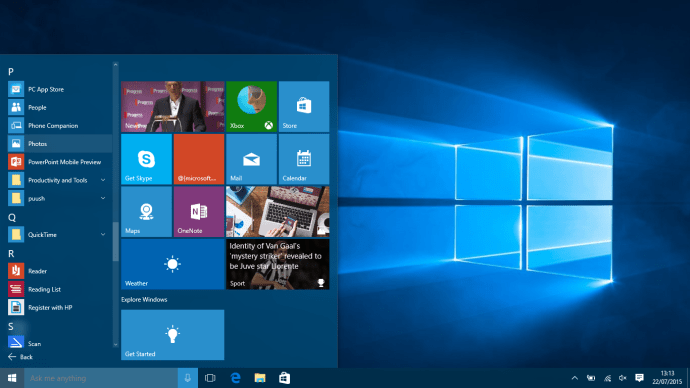
- 사진에서 새 배경으로 만들 이미지를 찾습니다.
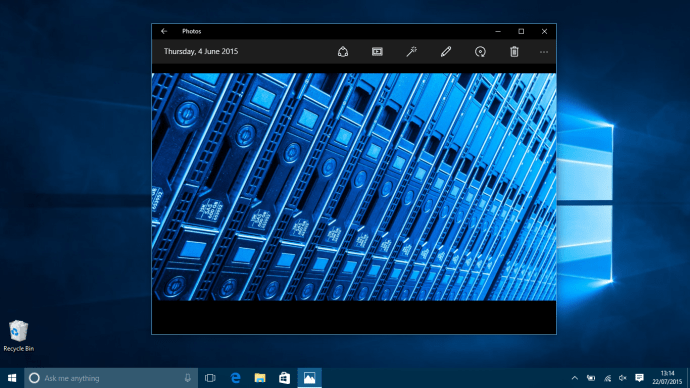
- 이미지에서 창의 오른쪽에 있는 "..."를 클릭하고 "배경으로 설정"을 선택합니다.
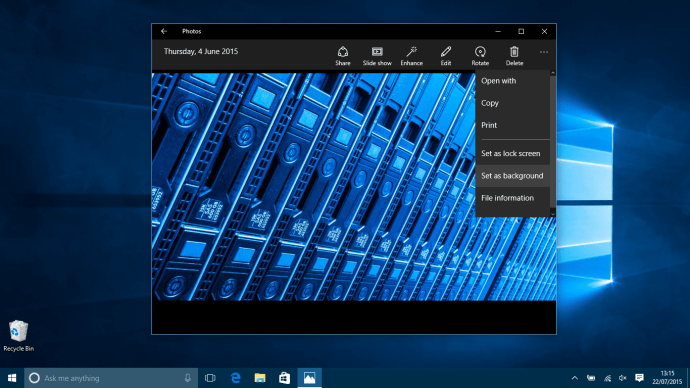
- 짜잔! 그게 다야 – 모든 작업을 마치고 Windows 10 컴퓨터를 위한 반짝이는 새 배경을 갖게 되었습니다.
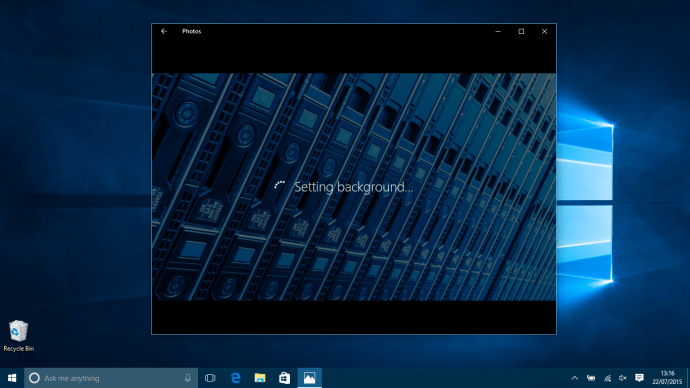
Windows에서 사용할 VPN을 찾고 계십니까? BestVPN.com에서 영국 최고의 VPN으로 선정된 Buffered를 확인하세요.

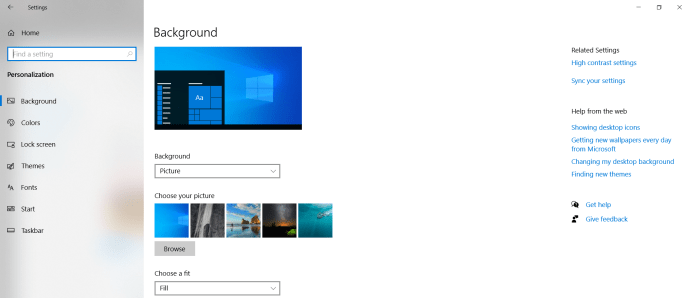
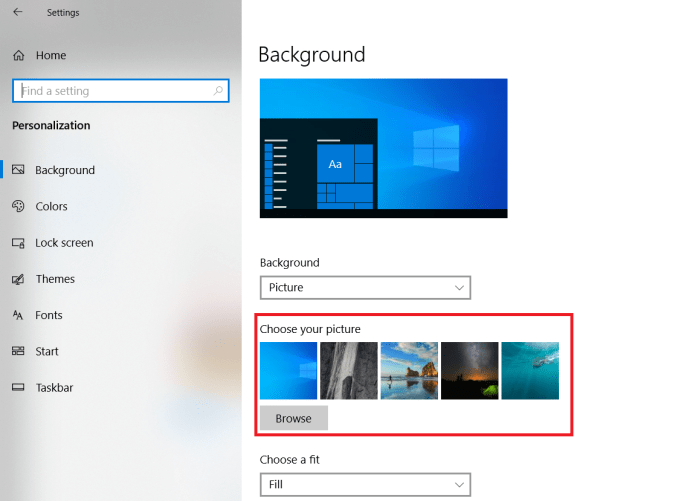
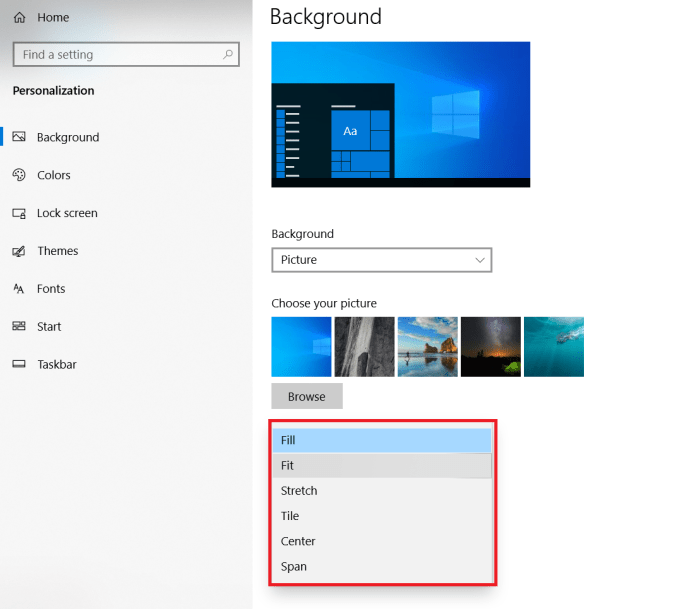 "를 클릭하여 선택한 이미지의 슬라이드쇼를 표시하도록 설정할 수도 있습니다.배경.”
"를 클릭하여 선택한 이미지의 슬라이드쇼를 표시하도록 설정할 수도 있습니다.배경.”