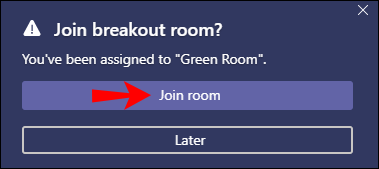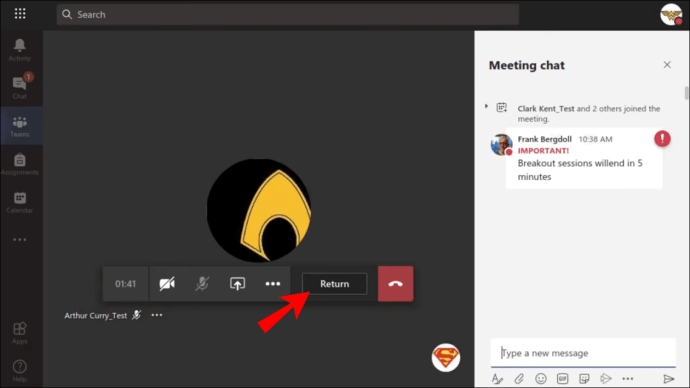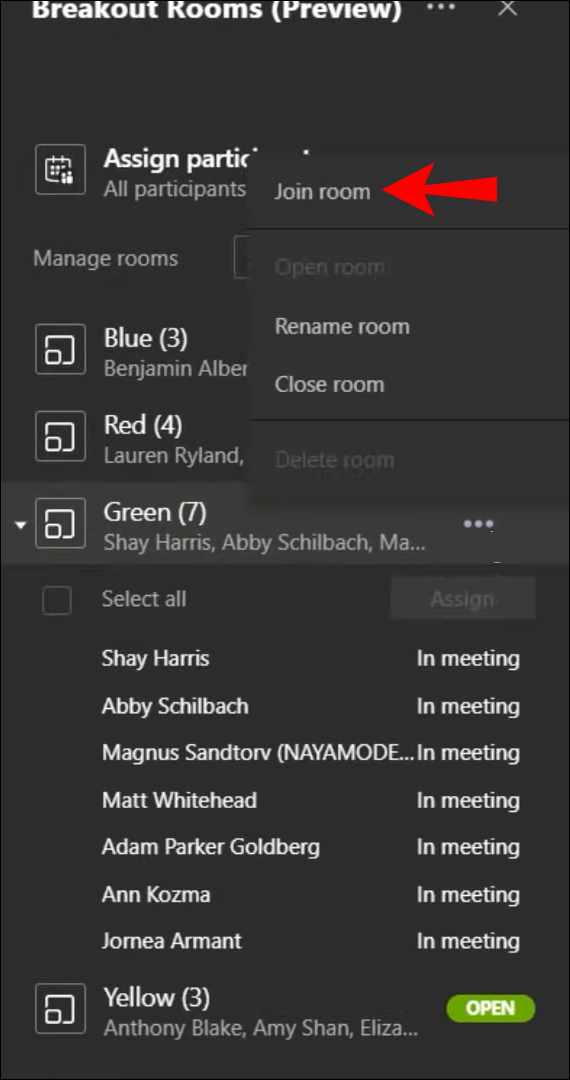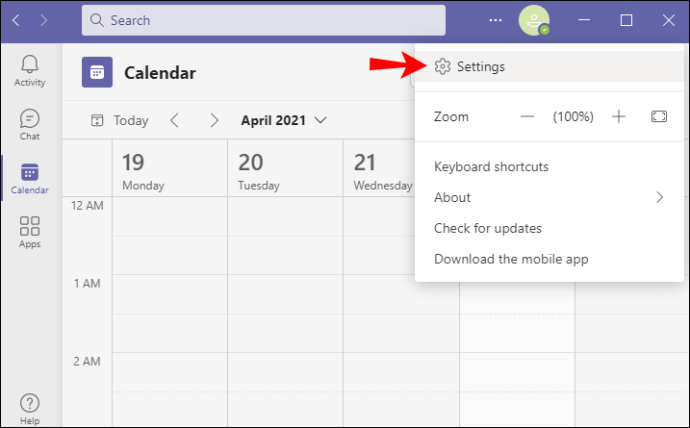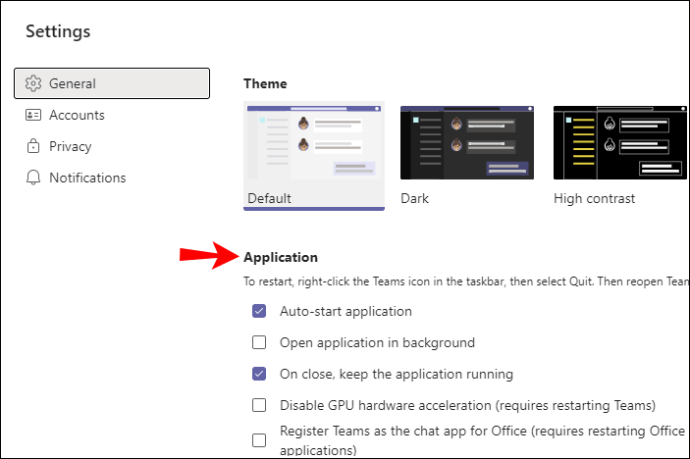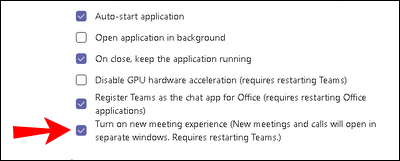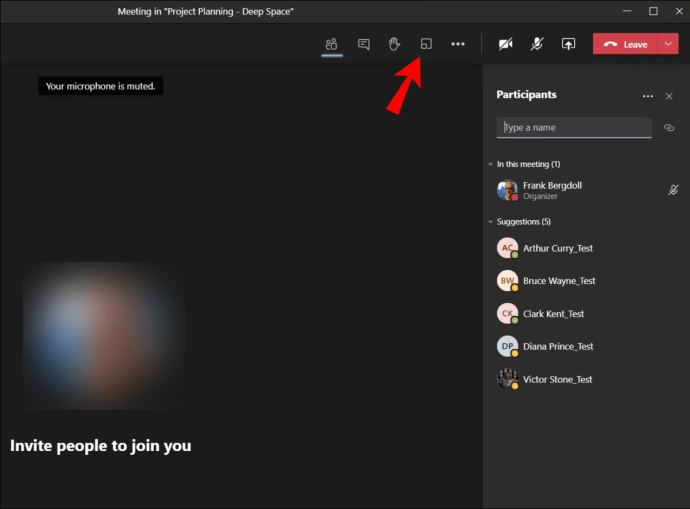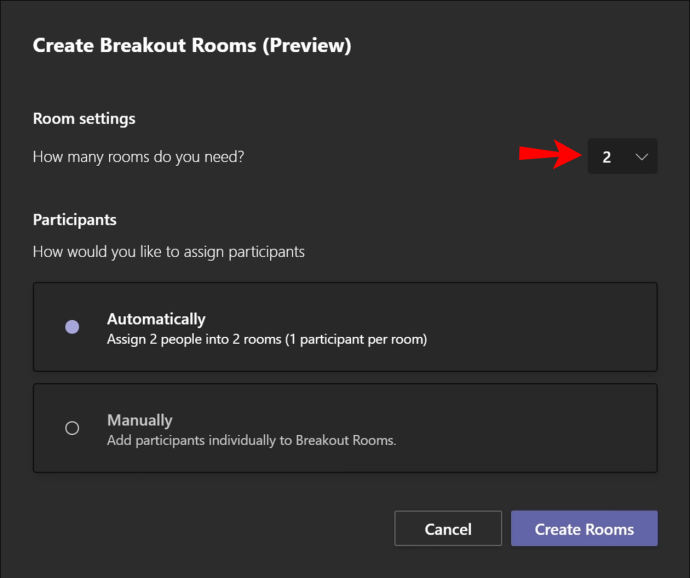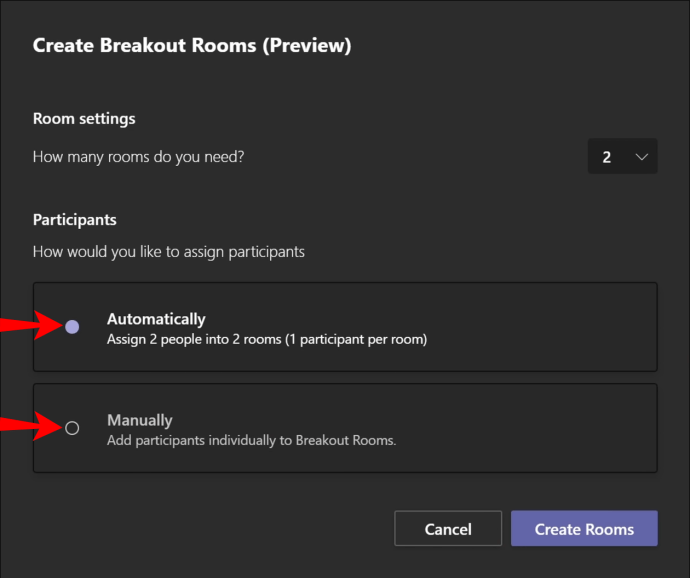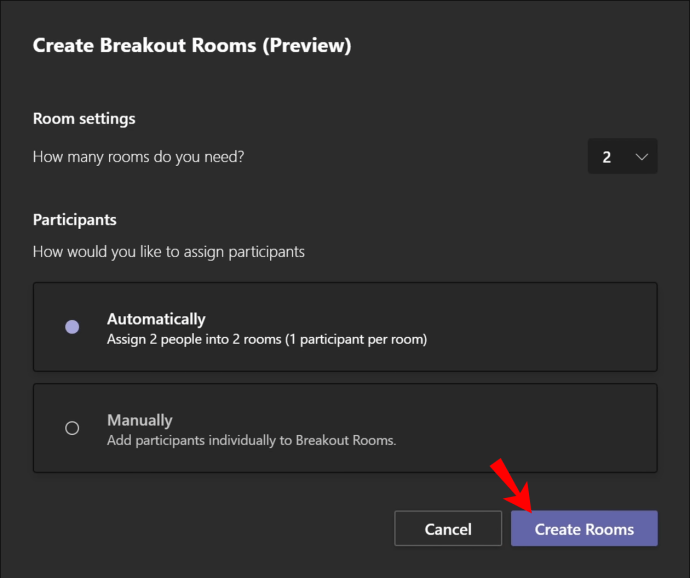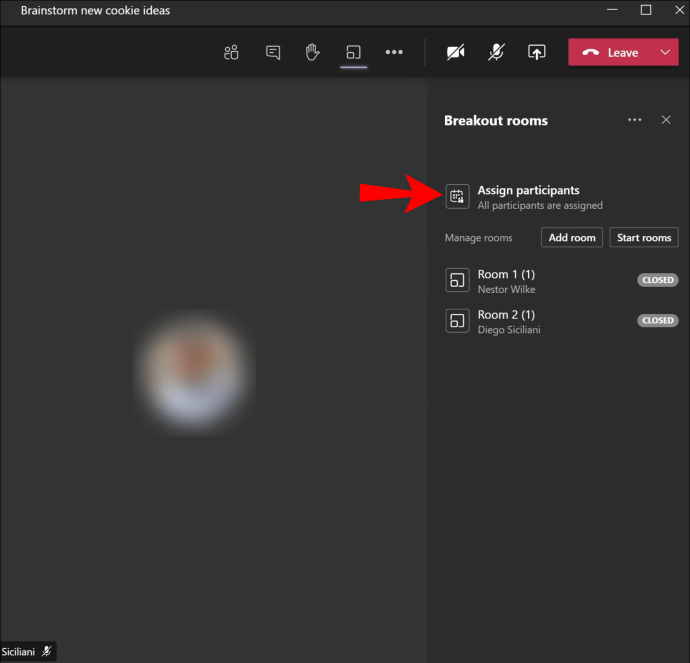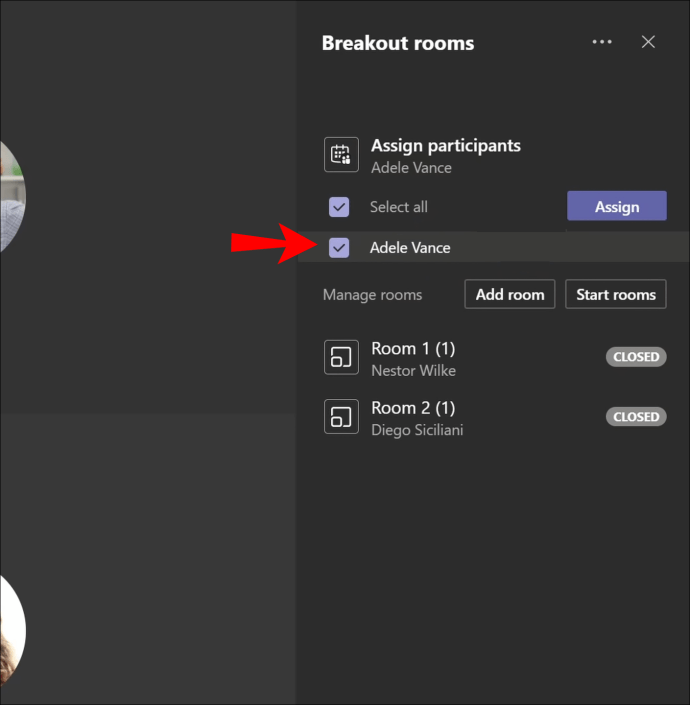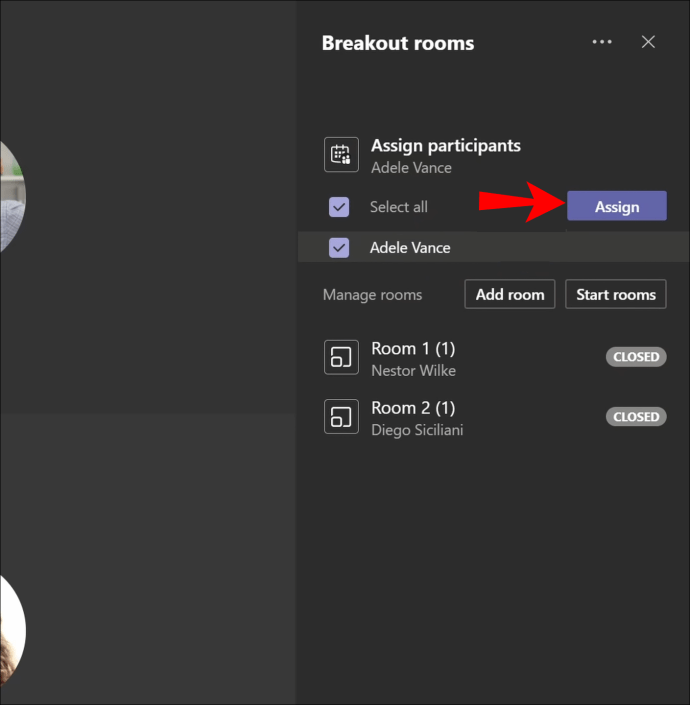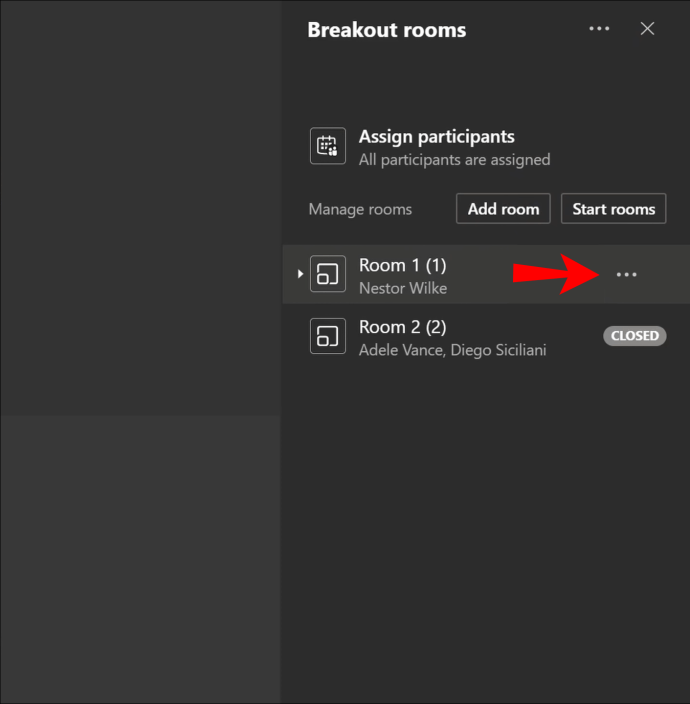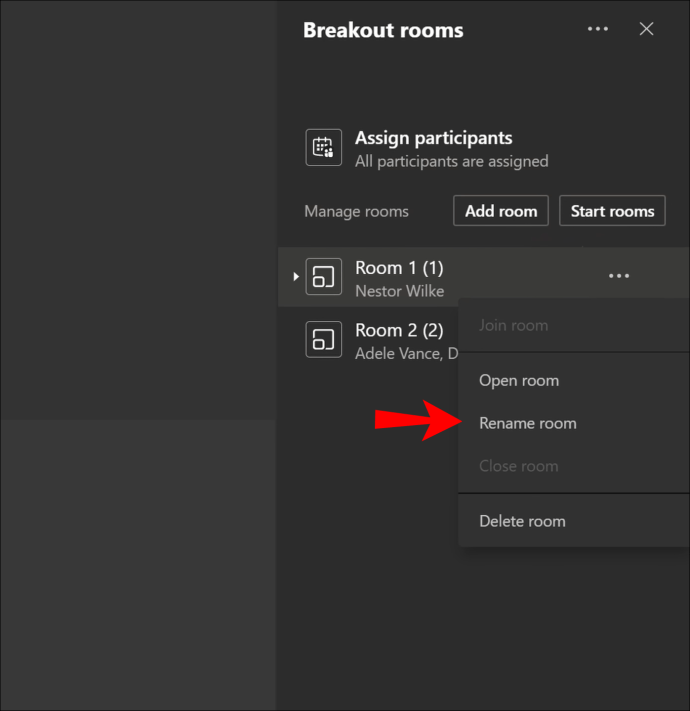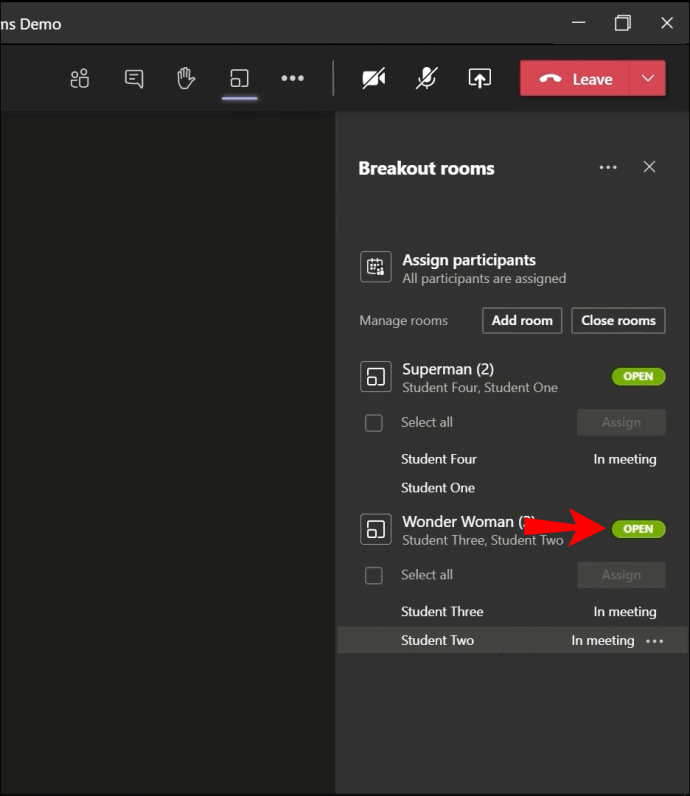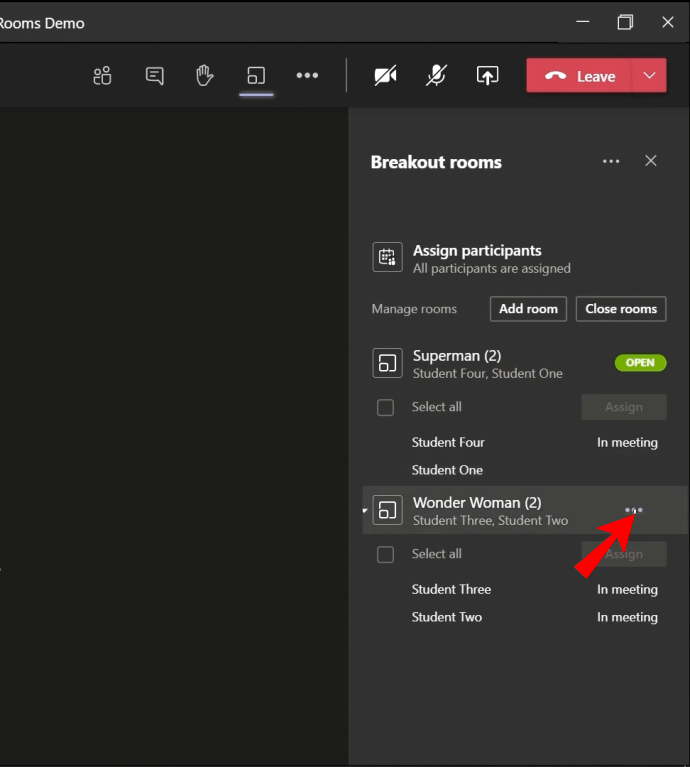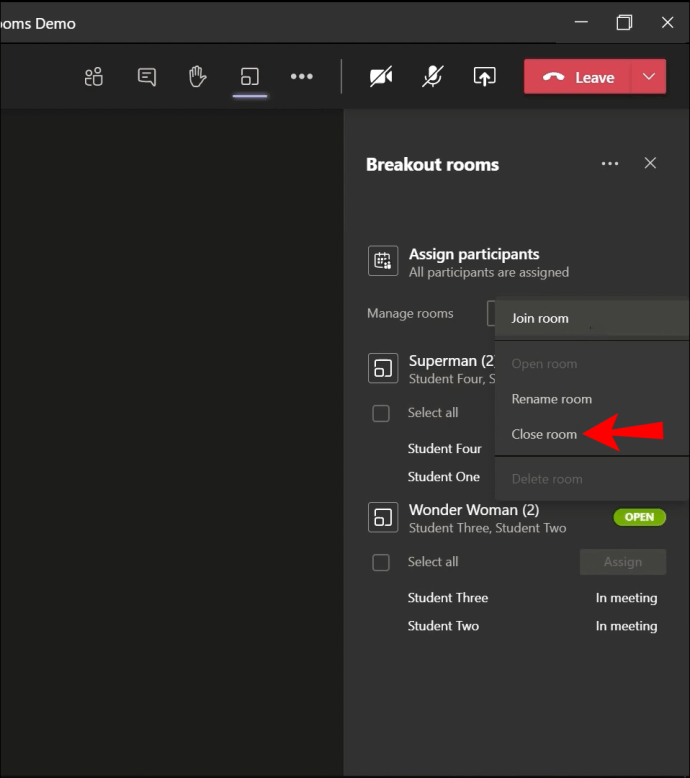대규모 그룹 회의를 하면 공개 토론을 하고 아이디어를 교환하는 것이 어려울 수 있습니다. 다행히 Microsoft Teams를 사용하면 소그룹 채팅방에 참여하면 소그룹 간의 커뮤니케이션이 훨씬 더 원활해질 수 있습니다. Teams를 사용하기 시작한 지 얼마 되지 않은 경우 이러한 방에 어떻게 참여할 수 있는지 정확히 알지 못할 수 있습니다. 걱정하지 마세요.
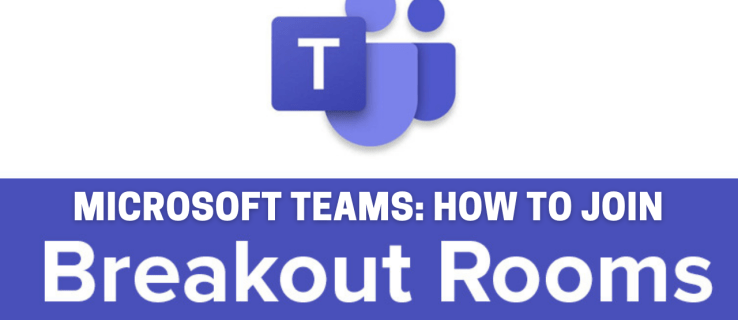
이 문서를 읽고 나면 Microsoft Teams에서 소그룹 채팅방에 참여, 생성, 이름 변경 또는 닫는 방법을 알게 될 것입니다. 또한 이 강력한 팀 협업 소프트웨어를 최대한 활용할 수 있도록 다른 중요한 질문에 답변해 드립니다.
Microsoft Teams에서 소그룹 채팅방에 참여하는 방법은 무엇입니까?
Microsoft Teams의 소그룹 채팅방을 사용하면 팀 커뮤니케이션이 훨씬 쉬워집니다. 방에 참여하면 이를 중심으로 특별히 구성된 그룹과 마케팅 전략 세부 사항에 대해 논의할 수 있습니다. 아마도 당신은 학생이고 교수는 일부 그룹 과제를 위해 당신을 별도의 방에 추가해야 할 것입니다.
회의 주최자만 이러한 회의실을 만들 수 있습니다. 즉, 주최자가 소그룹 채팅방을 만든 후에만 소그룹 채팅방에 참여할 수 있습니다. 앱에서 즉시 방으로 이동하거나 참여 초대를 받게 됩니다.
데스크탑에서
- 채팅방에 자동으로 추가되지 않으면 초대가 나타날 때까지 기다리세요.
- 팝업창이 뜨면 "참가하기"를 클릭합니다.
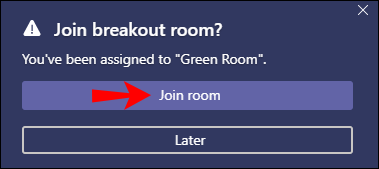
- 이제 기본 회의와 별도로 이 방에서 채팅할 수 있습니다.
- 중앙 회의로 돌아가려면 "돌아가기" 버튼을 클릭하십시오. 회의 주최자가 이전에 활성화하지 않은 경우 이 옵션이 표시되지 않습니다.
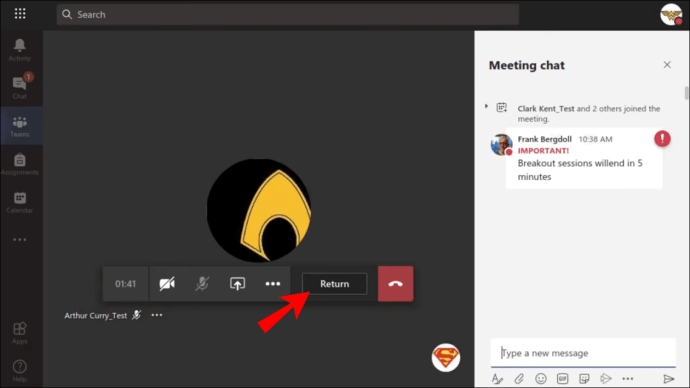
- "방 참여" 버튼을 클릭하여 소그룹 방으로 돌아갑니다.
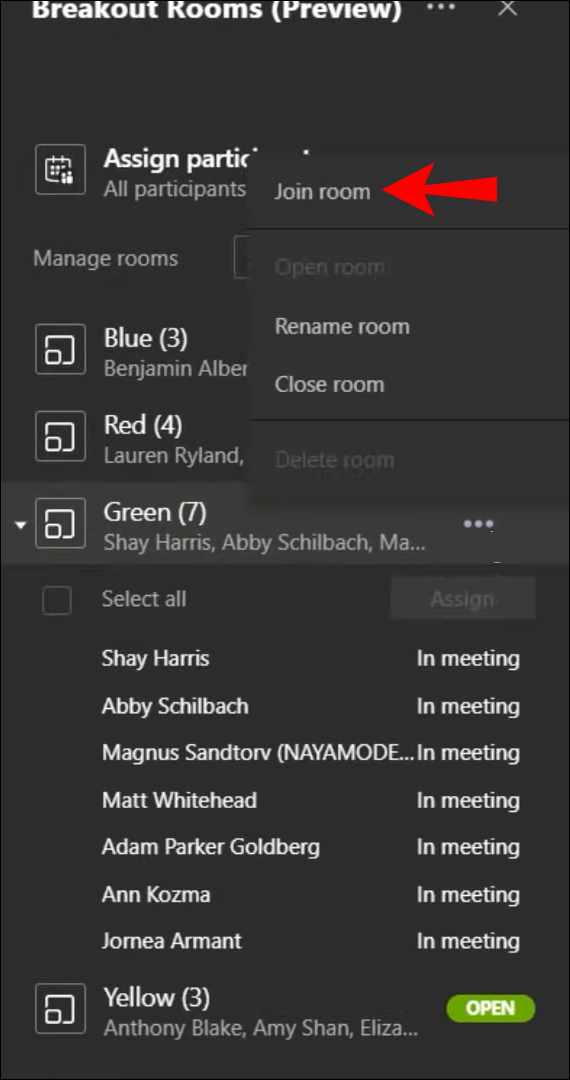
모바일 장치에서
- 팝업이 나타날 때까지 기다립니다.
- 완료되면 "참여"를 탭하여 소그룹 방으로 전환하십시오.
- 초기 초대를 놓친 경우 메인 회의 창 상단에 배너가 표시됩니다. 거기에서 "가입"을 클릭하십시오.
- "돌아가기" 및 "회의실 참가" 버튼을 눌러 중앙 회의와 소그룹 회의실 간에 전환합니다. 그러나 이 기능을 항상 사용할 수 있는 것은 아닙니다.
Microsoft Teams에서 소그룹 채팅방을 만드는 방법은 무엇입니까?
모임 이끌이로 소그룹 회의실을 만들면 참가자를 더 작은 그룹으로 나누는 데 도움이 될 수 있습니다. 이 기능은 수업 회의 또는 그룹 작업이 포함된 기타 회의에 편리합니다.
소그룹 채팅방을 관리한 적이 없다면 먼저 이 옵션을 활성화해야 합니다.
- Teams 데스크톱 앱에 로그인합니다.
- 프로필 사진을 클릭하여 "설정" 페이지를 엽니다.
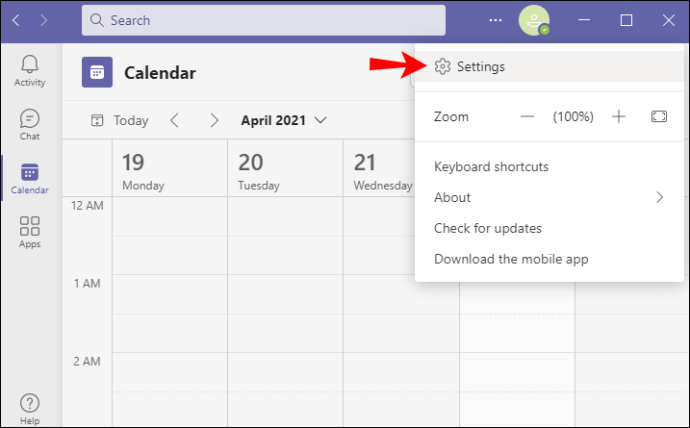
- "일반" 섹션으로 이동하여 "응용 프로그램" 탭을 찾으십시오.
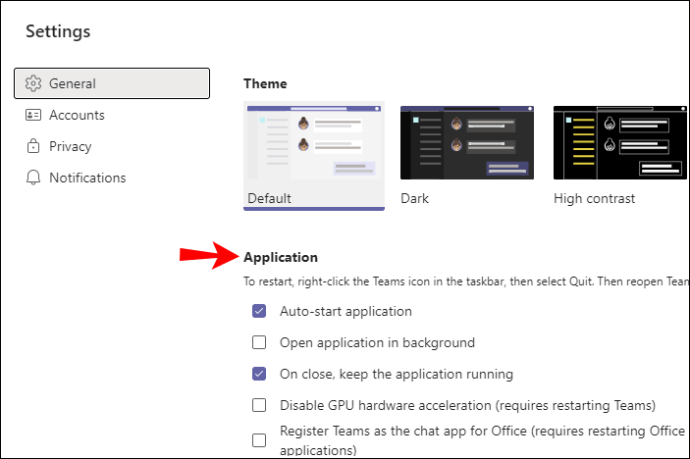
- "새 회의 환경 켜기" 옵션이 선택되어 있는지 확인하십시오.
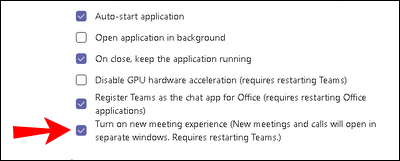
- 앱을 다시 시작합니다.
이제 중앙 회의에서 소회의실을 만들 준비가 되었습니다. 그러나 알아야 할 몇 가지 사항이 있습니다.
- 모든 Teams 참가자가 최신 앱 버전을 사용하는지 확인하세요.
- 소그룹 채팅방을 만들려면 데스크톱 앱 버전을 사용하세요.
- 제어 메뉴에서 소회의실 옵션을 보려면 회의 주최자여야 합니다.
- 소그룹 채팅방은 특정 채널이나 캘린더 또는 비공개로 예약된 회의에서 '지금 만나기'를 시작할 때만 사용할 수 있습니다. 일반 통화로 이러한 방을 만들 수 있는 옵션이 없습니다.
- 회의 참가자 중 누구도 소그룹 채팅방 옵션을 만들거나 볼 수 있는 옵션이 없으며 이 기능을 그들에게 위임할 수 없습니다.
Microsoft Teams에서 소그룹 채팅방을 만드는 단계는 다음과 같습니다.
- 평소처럼 회의를 시작합니다.
- 참가자가 참여할 때까지 기다립니다.
- 제어 메뉴에서 "소회의실" 버튼을 클릭합니다. 추가 옵션 줄임표와 반응 컨트롤 사이의 버튼입니다.
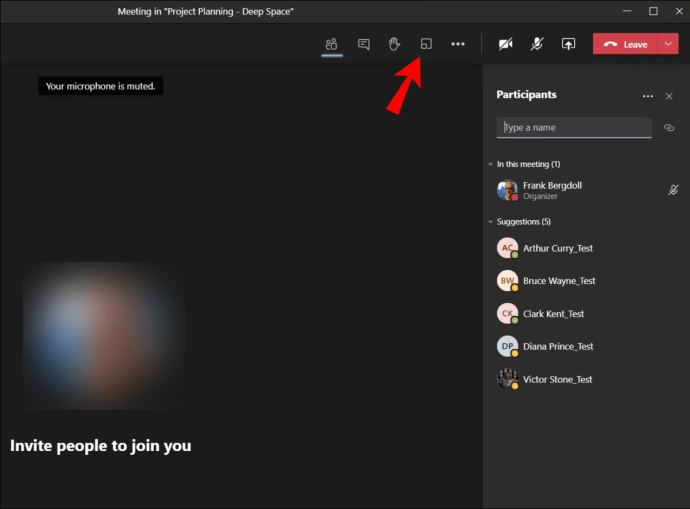
- "방 설정"에서 필요한 방 수를 선택하십시오.
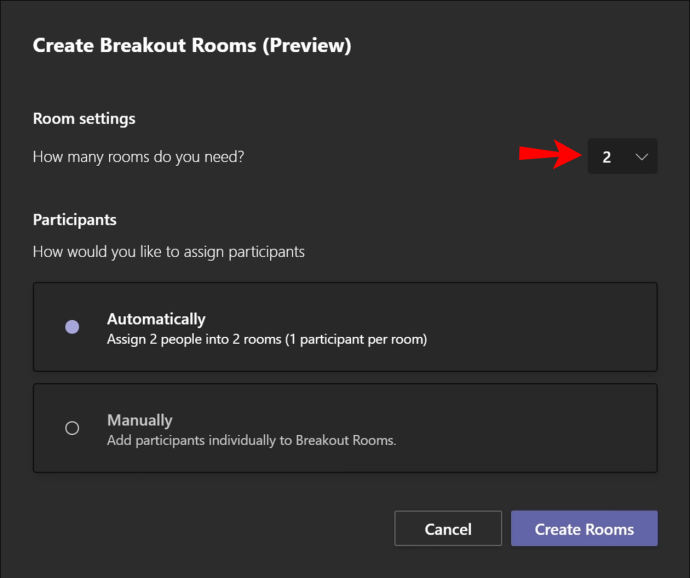
- '참가자'에서 앱에서 방에 새로운 사람을 할당하는 방법을 선택합니다. 모든 사람을 특정 방에 할당하는 "자동"을 선택하거나 참가자를 직접 추가하는 "수동"을 선택할 수 있습니다. 이 기본 설정은 나중에 변경할 수 없습니다.
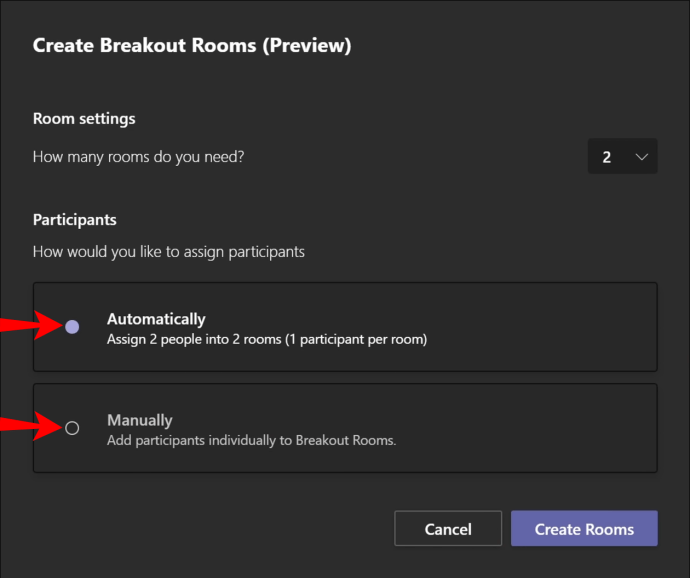
- "방 만들기" 버튼을 클릭하여 완료합니다.
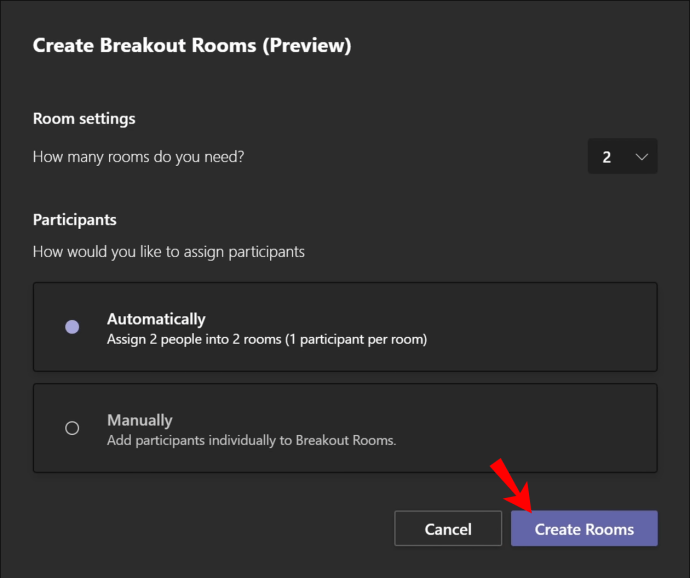
이제 Microsoft Teams에서 소그룹 채팅방을 만들었습니다. 오른쪽 사이드바에 회의실 관리 옵션과 함께 모든 소규모 회의실 목록이 표시됩니다.
Microsoft Teams에서 소그룹 회의실을 할당하는 방법은 무엇입니까?
소그룹 채팅방을 만들 때 "수동" 옵션을 선택한 경우 참가자를 직접 추가해야 합니다. 이렇게 하려면 아래 단계를 따르세요.
- 방을 만든 후 "참가자 지정"을 클릭하십시오. 오른쪽 사이드바에 주요 회의 참가자 목록이 표시됩니다.
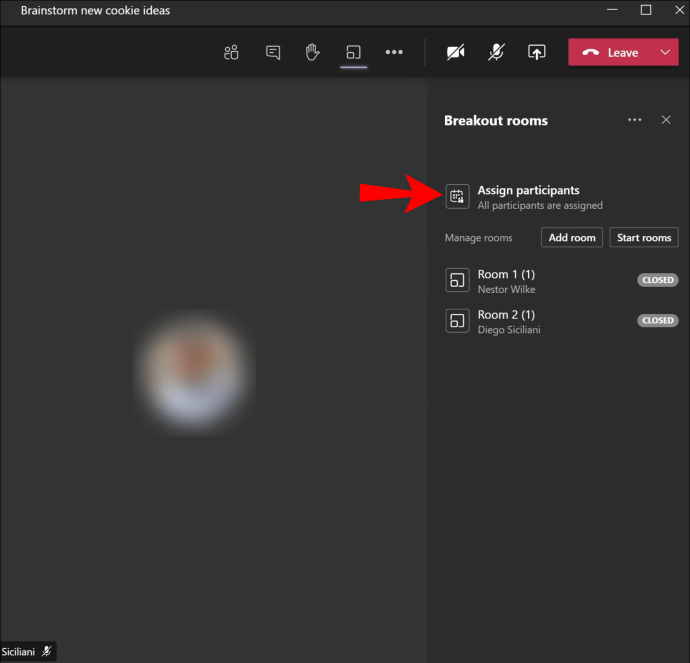
- 방에 추가하려는 사람의 이름 옆에 있는 확인란을 선택합니다.
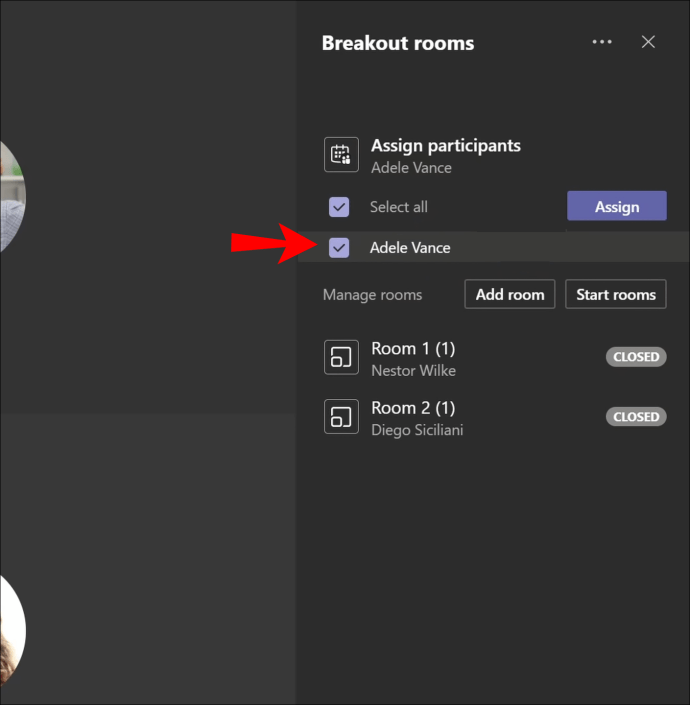
- "할당"을 클릭하고 이러한 연락처를 추가할 방을 선택하십시오.
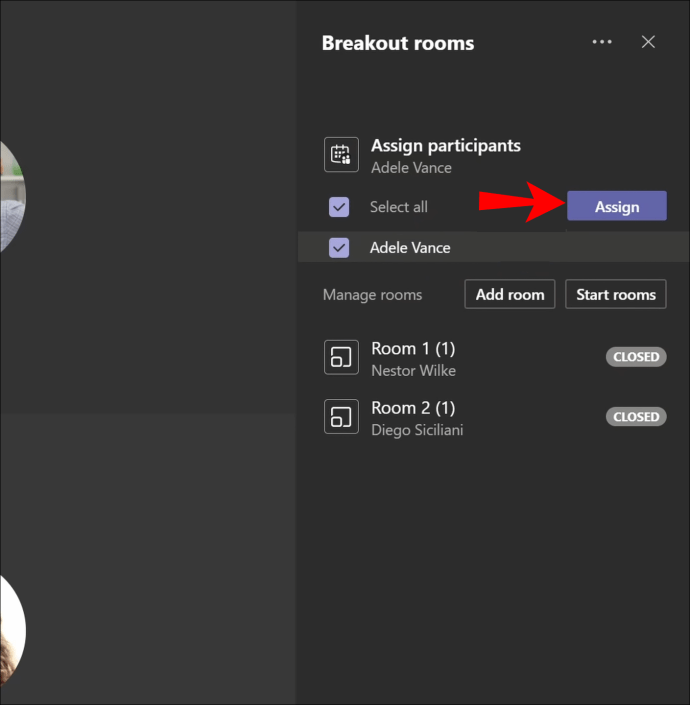
- 소그룹 채팅방을 더 만들려면 모든 사람을 해당 채팅방에 할당할 때까지 2단계와 3단계를 반복합니다.
메모: 유선 전화로 참가한 회의 참석자는 소그룹 회의실에 참가할 수 없습니다. 중앙 회의를 소회의실로 사용할 수 있습니다.
Microsoft Teams에서 소회의실 이름을 바꾸는 방법은 무엇입니까?
소회의실 이름을 바꾸는 것은 여러 방에서 작업할 때 특히 편리합니다. 각 그룹의 이름을 지정할 수 있으므로 해당 그룹에 할당된 작업이나 사람을 가장 잘 나타냅니다. 이것은 몇 단계만 거치면 되는 비교적 간단한 작업입니다.
- 이름을 바꾸려는 방 위로 마우스를 가져간 다음 줄임표 버튼을 클릭합니다. 그러면 더 많은 옵션이 표시됩니다.
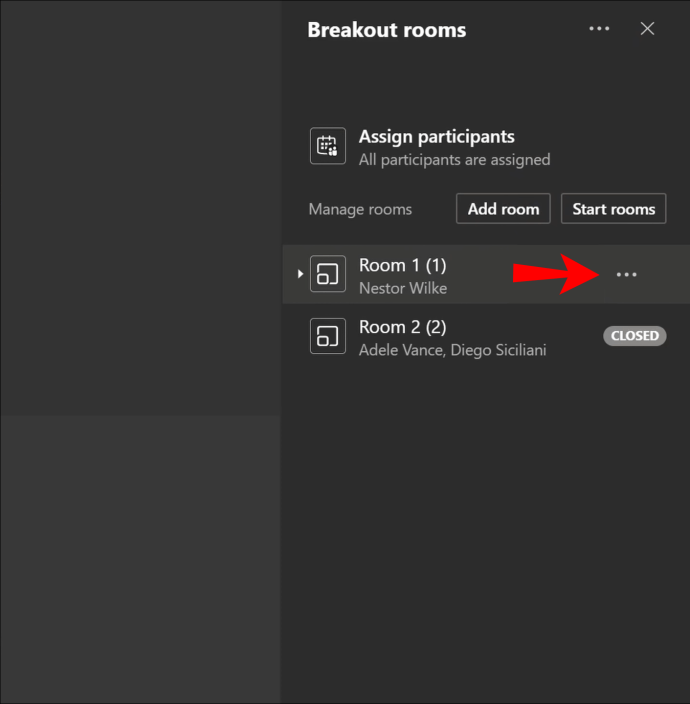
- 드롭다운 메뉴에서 "방 이름 바꾸기" 옵션을 클릭합니다.
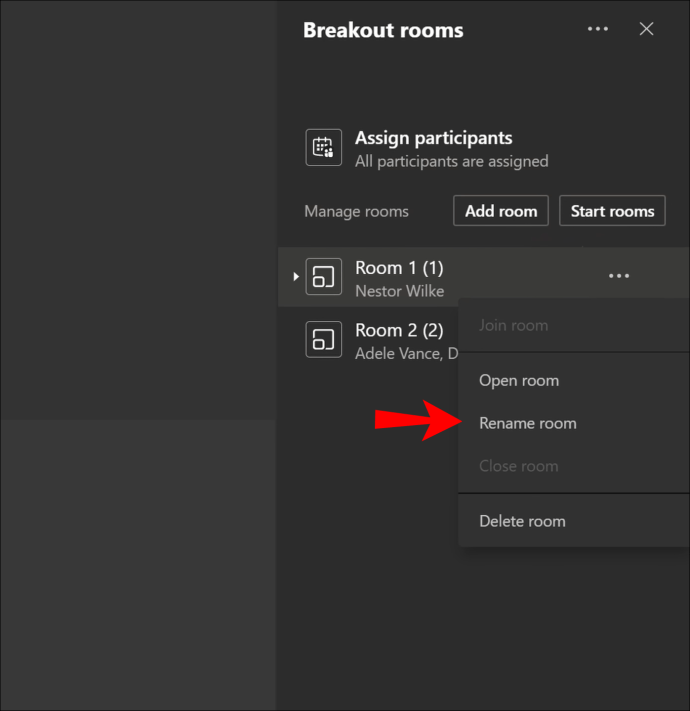
- 그룹 이름을 바꾸고 "방 이름 바꾸기"를 눌러 완료하십시오.
- 이름을 변경해야 하는 모든 그룹에 대해 1-3단계를 반복합니다.
Microsoft Teams에서 소그룹 채팅방을 닫는 방법은 무엇입니까?
소그룹 회의실을 닫으면 모든 참석자가 중앙 회의로 돌아갑니다. 소그룹 채팅방을 개별적으로 또는 동시에 닫을 수 있습니다.
소그룹 채팅방 개별 닫기
- 오른쪽 사이드바에서 "열림" 회의실 상태 위로 마우스를 가져갑니다.
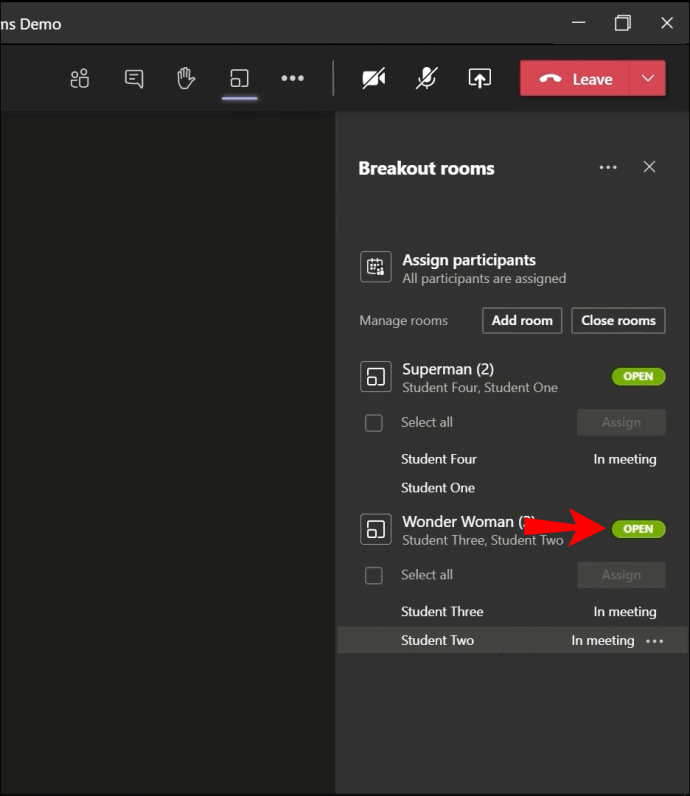
- 추가 옵션을 보려면 줄임표 버튼을 클릭하십시오.
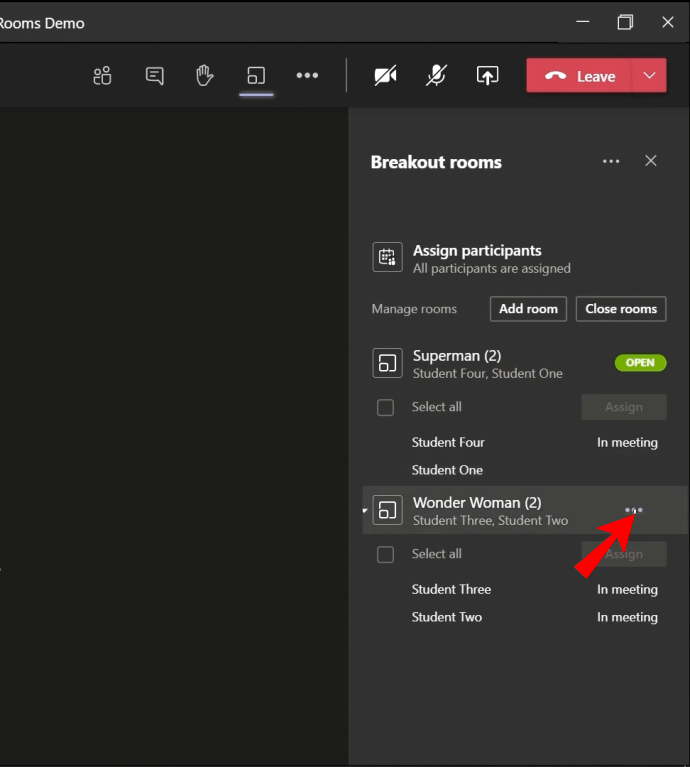
- 드롭다운 메뉴에서 "방 닫기"를 선택합니다.
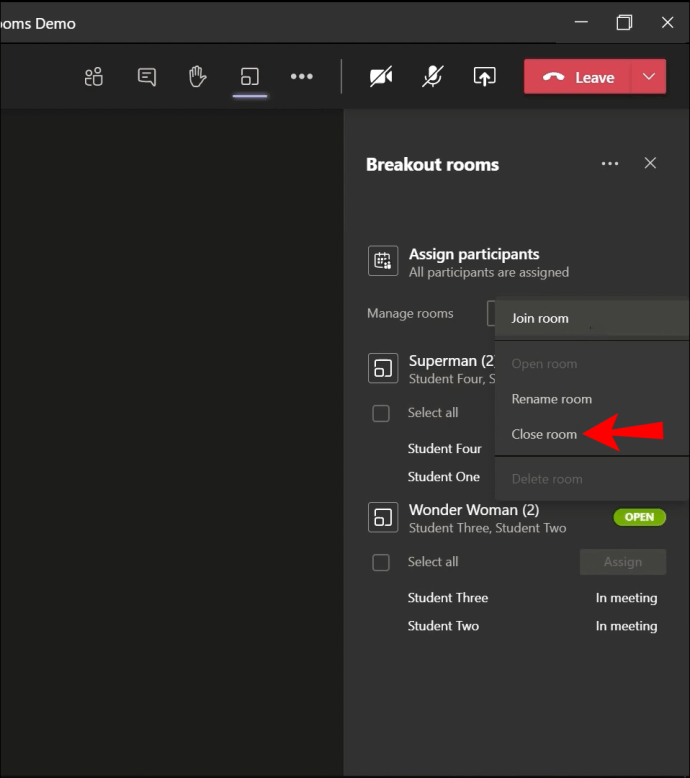
동시에 모든 소그룹 회의실 닫기
- 오른쪽 사이드바에서 "회의실 닫기" 옵션을 선택합니다.

이제 이 방의 상태가 "닫힘"으로 변경됩니다. 모든 참가자가 중앙 회의로 돌아가면 "재개"를 클릭하여 회의를 계속합니다.
참가자가 팀의 기본 회의로 돌아가도록 허용하는 방법은 무엇입니까?
기본적으로 참가자는 소그룹 회의실에 있는 동안 중앙 회의로 돌아갈 수 없습니다. 이 옵션을 미리 켜야 합니다. 다행히도 전체 프로세스는 케이크 조각입니다.
- 소그룹 채팅방 상단으로 이동하여 추가 옵션을 보려면 줄임표를 클릭하십시오.
- "방 설정"을 클릭하십시오.
- 참가자가 중앙 회의로 돌아갈 수 있도록 토글 버튼을 켭니다.
이제 회의 참석자는 소회의실에서 "돌아가기" 버튼을 클릭하여 중앙 회의로 돌아갈 수 있습니다. 또한 "방 참여" 버튼을 클릭하여 소그룹 채팅방으로 돌아갈 수 있습니다.
추가 FAQ
다음은 Microsoft Teams를 최대한 활용하는 데 도움이 되는 몇 가지 추가 질문입니다.
이벤트에 팀과 채널을 사용하는 것은 어떻습니까?
팀과 채널은 Microsoft Teams의 필수 구성 요소입니다. 팀은 조직 내부의 특정 프로젝트를 둘러싸고 있는 사람, 콘텐츠 또는 도구 그룹을 만듭니다. 비공개 또는 공개일 수 있습니다. 주요 목표가 특정 채널에서 팀이 비공개로 정보를 교환하도록 하는 것이라면 소그룹 채팅방을 만들 수 있습니다. 이 기능은 '지금 만나기'(채널 회의)에서 사용할 수 있습니다.
모든 사람이 참여할 수 있는 표준 채널 소그룹 채팅방 또는 참가자를 초대해야 하는 비공개 채널을 가질 수 있습니다.
팀과 채널을 사용하여 얻을 수 있는 이점에는 손쉬운 자료 공유, URL 회의 공유 없음, 항상 사용 가능한 채팅 옵션이 있습니다.
모바일 팀은 어떻습니까?
Microsoft Teams 앱을 사용하여 iOS 또는 Android 장치에서 회의에 참석할 수 있습니다. 앱 스토어 또는 구글 플레이에서 앱을 다운로드할 수 있습니다. 소그룹 채팅방에 액세스할 때 모바일 장치에서 참여할 수 있지만 만들 수는 없습니다. 그렇게 하려면 데스크톱 버전을 사용해야 합니다. 그 외에도 모바일 Teams 앱을 사용하면 채팅, 통화, 공유 및 파일 업로드, 회의실 간 전환 또는 퇴장을 할 수 있습니다. 회의 주최자가 소회의실을 닫으면 전화기가 자동으로 중앙 회의로 사용자를 리디렉션합니다.
전반적으로 Mobile Teams는 컴퓨터를 사용할 수 없는 경우 회의에 참석하기 위한 훌륭한 대안입니다. 그러나 하나를 구성하는 것은 데스크탑 버전에서 수행할 때 훨씬 더 효율적입니다.
Microsoft Teams 소회의실 마스터하기
Microsoft Teams에서 소회의실을 만들고 관리하는 것은 로켓 과학이 아닙니다. 이러한 회의실이 어떻게 작동하는지 숙달하면 뒤에 있는 회의를 더 잘 조직하는 데 도움이 됩니다. 이것이 바로 우리가 이 가이드를 만든 이유입니다. 이제 소그룹 채팅방에 쉽게 참여하고, 만들고, 관리할 수 있기를 바랍니다.
소그룹 채팅방은 주로 어떤 작업을 위해 만드나요? 이러한 회의실을 사용하면 회의를 관리하기가 더 쉬워지나요? 아래 의견 섹션에서 경험을 공유하십시오.