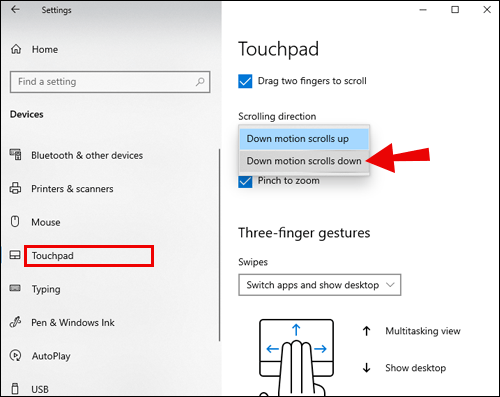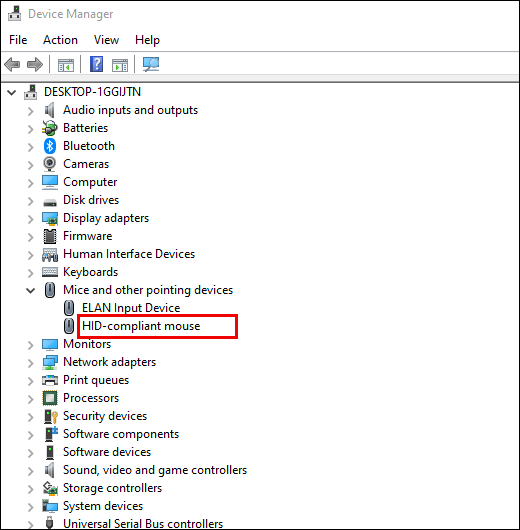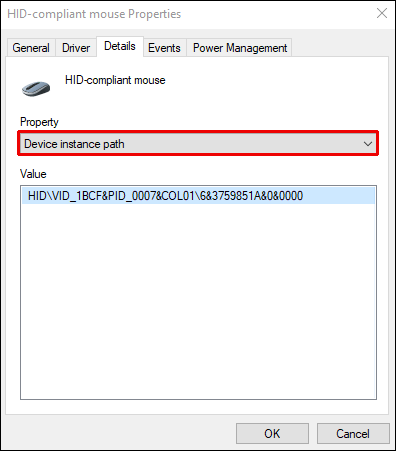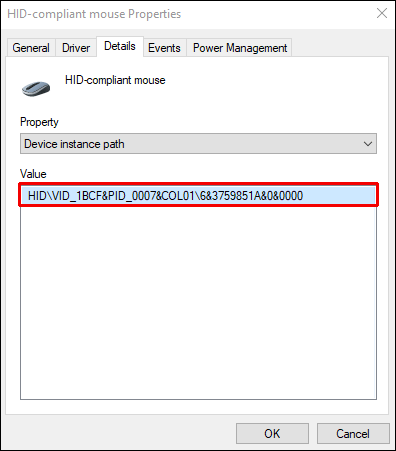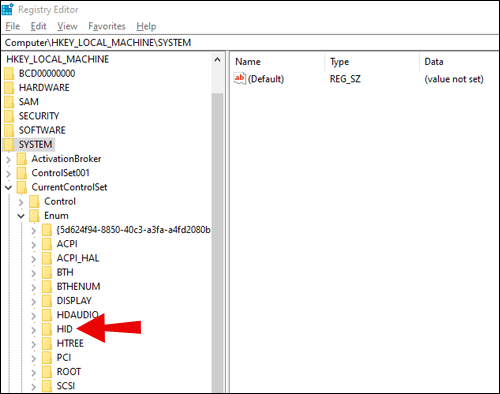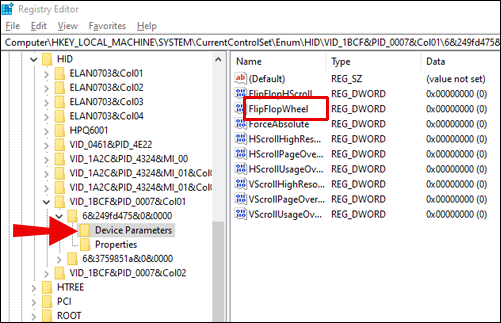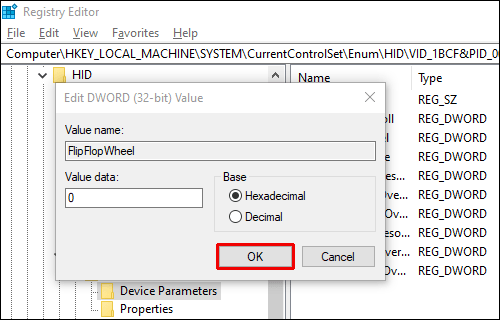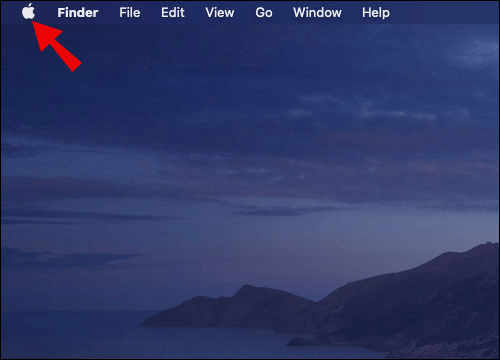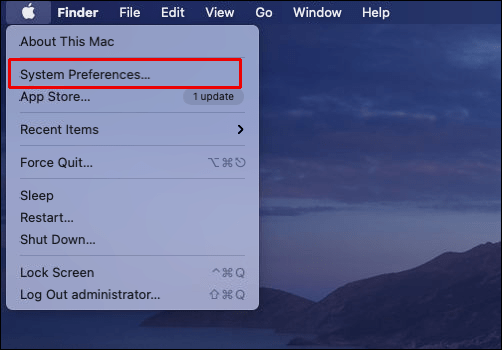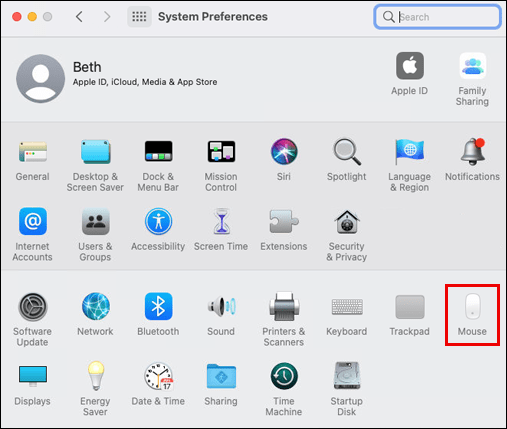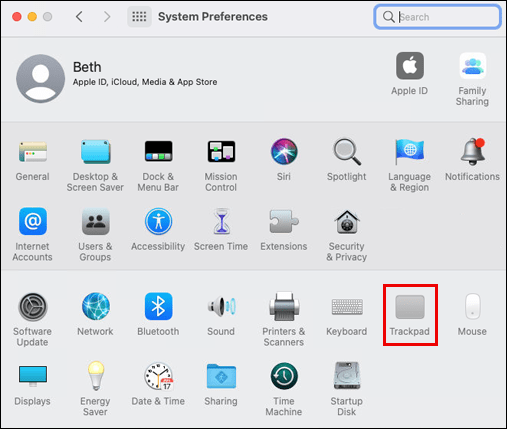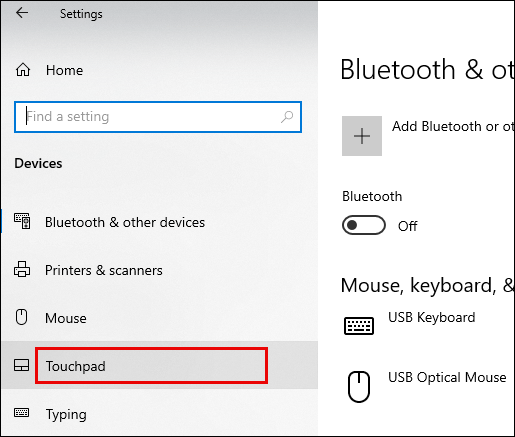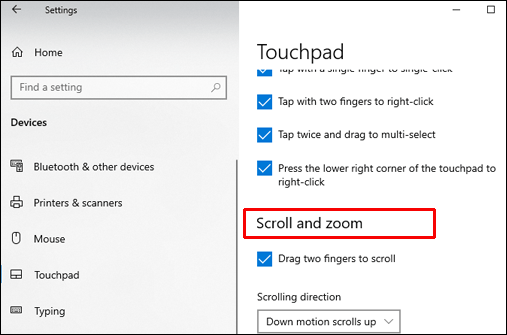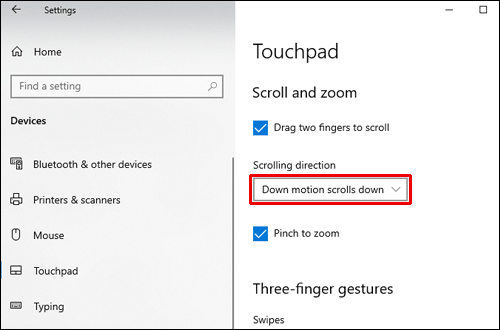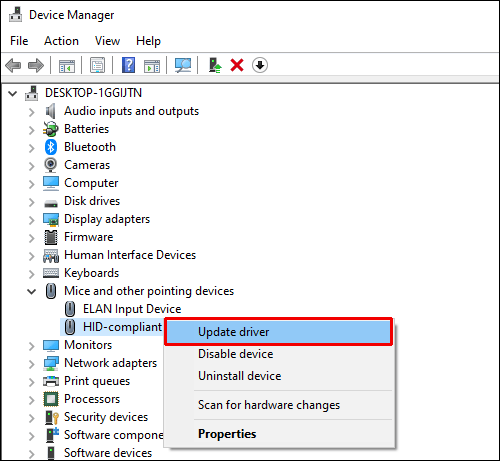다양한 이유로 마우스가 잘못된 방향으로 스크롤될 수 있습니다. 고맙게도 이 문제는 쉽게 고칠 수 있지만 지침은 장치에 따라 다릅니다. 마우스를 뒤집는 방법을 잘 모르겠다면 자세한 가이드를 읽어보세요.

이 기사에서는 Windows 및 Mac에서 잘못된 방향으로 마우스 스크롤을 뒤집는 방법을 설명합니다. 또한 반대 방향으로 마우스를 스크롤하는 것과 관련된 가장 인기 있는 몇 가지 질문에 대한 답변을 제공합니다.
잘못된 방법으로 마우스 스크롤을 반전시키는 방법?
장치 및 운영 체제에 따라 잘못된 방식으로 마우스 스크롤을 수정하는 단계가 다릅니다. 아래에서 모든 장치에 대해 마우스 스크롤 방향을 반전시키는 빠른 지침을 찾으십시오.
- Mac 또는 MacBook을 사용하는 경우 시스템 환경설정 메뉴로 이동합니다. 거기에서 '마우스 또는 트랙패드''를 클릭하고 '스크롤 방향: 자연스러운 옵션'' 옆에 있는 확인란의 선택을 취소합니다.
- Windows 랩톱을 사용하는 경우 설정으로 이동한 다음 ''장치''로 이동한 다음 메뉴에서 '터치패드''를 선택합니다. 스크롤 방향 섹션에서 '아래로 모션 스크롤''을 클릭하고 반전된 스크롤 옵션을 선택합니다.
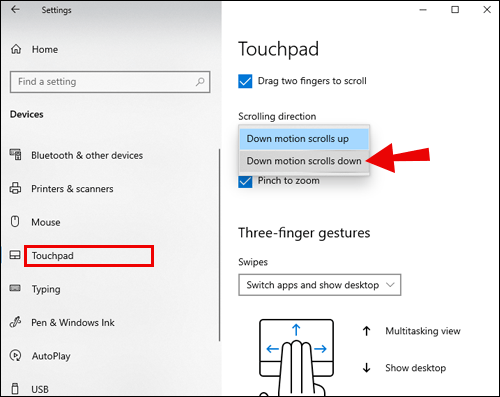
- Windows PC를 사용 중이고 마우스 스크롤 방향을 반전시키려면 지침이 약간 더 복잡합니다. 다음 섹션에서 단계별 가이드를 찾으십시오.
Windows 10에서 스크롤을 반전시키는 방법은 무엇입니까?
Windows 사용자이고 마우스 스크롤 방향을 반전시키려면 아래 단계를 따르십시오.
- 화면 왼쪽 하단 모서리에 있는 Windows 아이콘을 클릭하여 시작 메뉴를 엽니다.

- 검색 탭에 '장치 관리자'를 입력합니다.

- 장치 관리자에서 '마우스 및 기타 포인팅 장치'로 이동합니다.
부분. 마우스를 찾으십시오. 일반적으로 "HID 호환 마우스"라고 합니다.
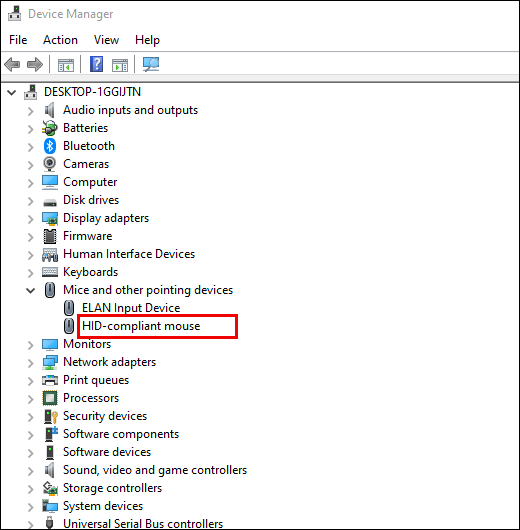
- 마우스 오른쪽 버튼을 클릭하고 드롭다운 메뉴에서 '속성'을 선택합니다.

- '세부정보' 탭으로 이동합니다.

- 속성 메뉴에서 '디바이스 인스턴스 경로'를 선택합니다.
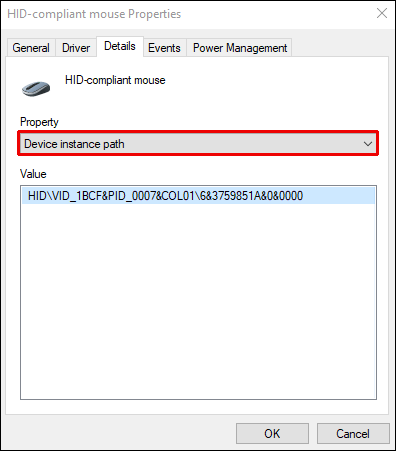
- 값 필드의 텍스트를 암기하거나 적어 두십시오.
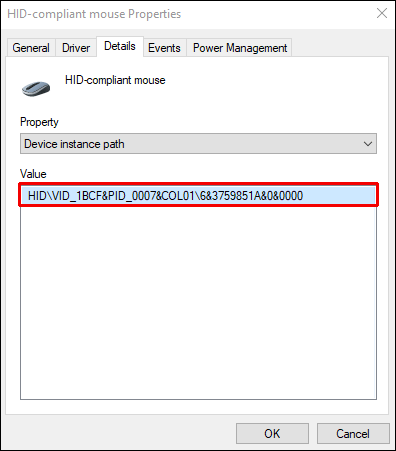
- 레지스트리 관리자로 이동한 다음 다음 위치로 이동합니다.
HKEY_LOCAL_MACHINE\SYSTEM\CurrentControlSet\Enum\HID.
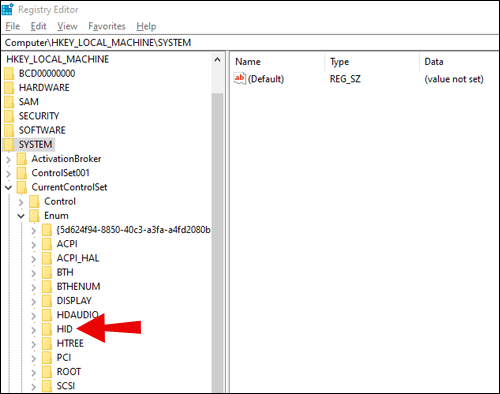
- 값 필드의 텍스트와 일치하는 이름을 가진 폴더를 검색하여 엽니다.

- ''장치 매개변수''를 클릭하고 ''FlipFlopWheel'' 속성으로 이동합니다.
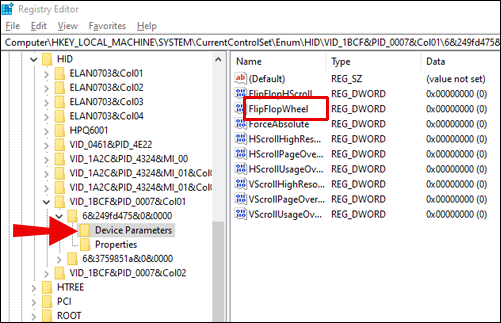
- 값 변경 – 값이 1이면 0을 입력하고 그 반대의 경우도 마찬가지입니다. '확인'을 눌러 확인합니다.
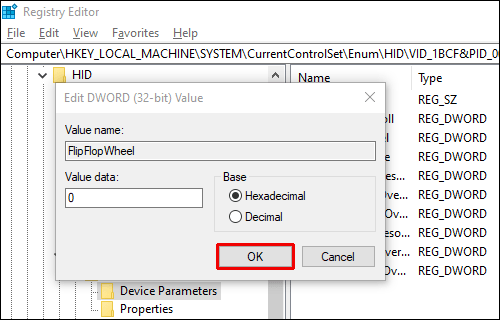
- PC를 다시 시작합니다.
Mac에서 스크롤을 반전하는 방법은 무엇입니까?
Mac에서 마우스 스크롤 방향을 바꾸는 것은 매우 간단합니다. 아래 지침을 따르십시오.
- 화면 왼쪽 상단 모서리에 있는 사과 아이콘을 클릭합니다.
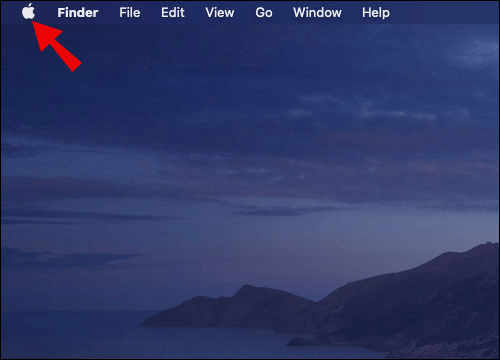
- 드롭다운 메뉴에서 '시스템 환경설정'을 선택합니다.
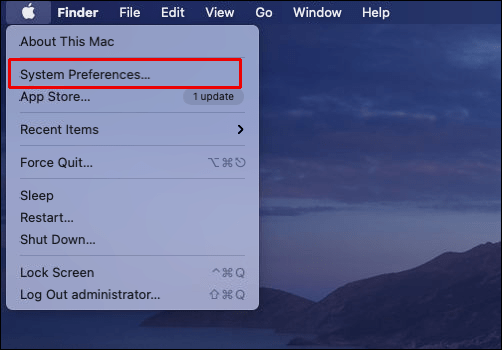
- '마우스'를 클릭하세요.
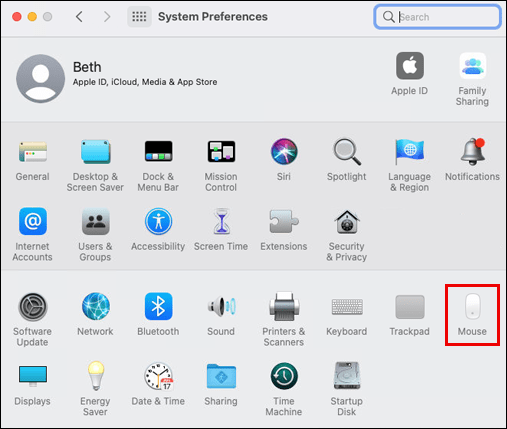
- ''스크롤 방향: 자연 옵션'' 옆의 확인란을 선택 취소합니다.
- 창을 닫습니다. 변경 사항은 자동으로 저장됩니다. Mac을 재시동할 필요가 없습니다.
터치패드의 스크롤 방향을 반대로 하는 방법은 무엇입니까?
터치패드의 스크롤 방향을 반전시키는 방법은 기기에 따라 다릅니다. MacBook을 사용하는 경우 다음 단계를 따르십시오.
- 화면 왼쪽 상단 모서리에 있는 사과 아이콘을 클릭합니다.
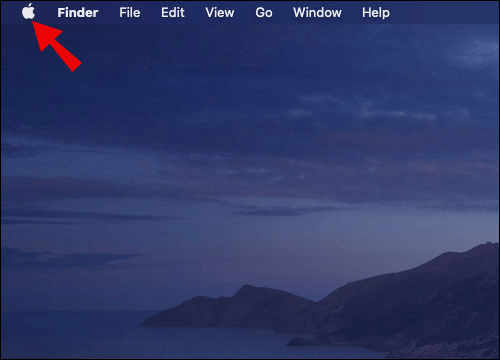
- 드롭다운 메뉴에서 '시스템 환경설정'을 선택합니다.
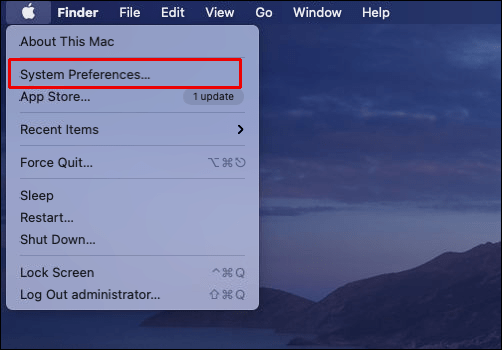
- '트랙패드''를 클릭합니다.
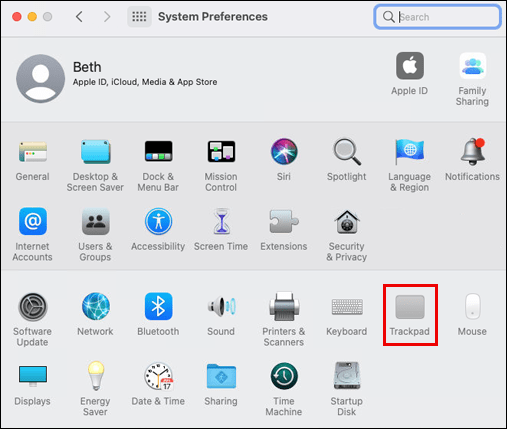
- '스크롤 및 확대/축소' 탭으로 이동합니다.
- ''스크롤 방향: 자연 옵션'' 옆에 있는 확인란의 선택을 취소합니다.
- 창을 닫습니다. 변경 사항은 자동으로 저장됩니다. 장치를 다시 시작할 필요가 없습니다.
Windows 랩톱을 사용하는 경우 터치패드 스크롤 방향을 반전하는 단계는 다음과 같이 다릅니다.
- 시작 메뉴에서 설정으로 이동합니다.

- '디바이스''로 이동한 다음 왼쪽 사이드바 메뉴에서 '터치패드'를 선택합니다.
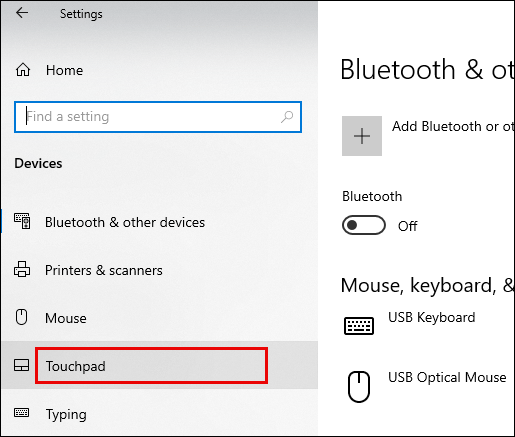
- '스크롤 및 확대/축소' 섹션까지 아래로 스크롤합니다.
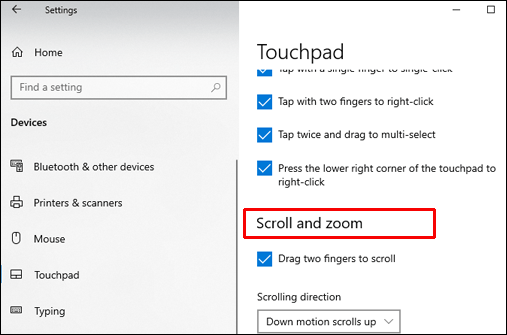
- 스크롤 방향 섹션에서 '아래로 모션 스크롤 다운''을 클릭하십시오.
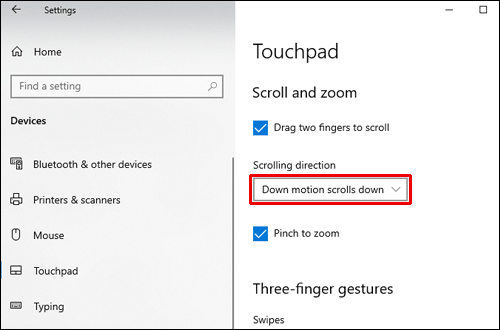
- 드롭다운 메뉴에서 반전된 스크롤 옵션을 선택합니다.
- 창을 닫습니다. 변경 사항은 자동으로 저장됩니다. 장치를 다시 시작할 필요가 없습니다.
Windows 10에서 마우스 드라이버를 업데이트하는 방법은 무엇입니까?
마우스 설정을 조정해도 반전된 스크롤 문제가 해결되지 않으면 아래 단계에 따라 마우스 드라이버를 업데이트해 보십시오.
- 화면 왼쪽 하단에 있는 Windows 아이콘을 클릭하여 시작 메뉴를 엽니다.

- 검색 탭에 '장치 관리자'를 입력합니다.

- 장치 관리자에서 '마우스 및 기타 포인팅 장치' 섹션으로 이동합니다. 마우스를 찾으십시오. 일반적으로 "HID 호환 마우스"라고 합니다.
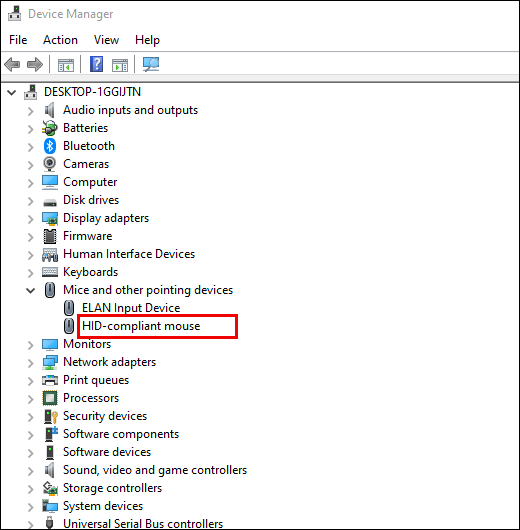
- 마우스 오른쪽 버튼을 클릭하고 '드라이버 업데이트'를 선택합니다.
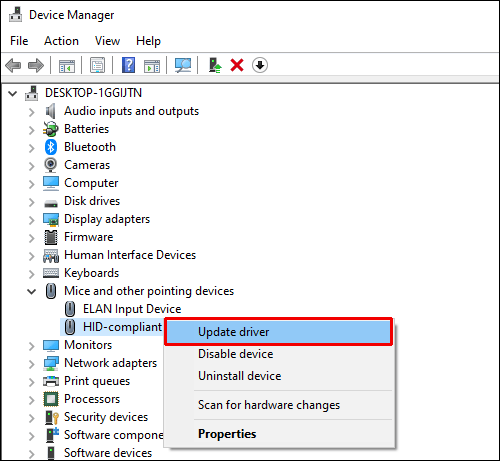
- 드라이버가 업데이트될 때까지 기다렸다가 PC를 다시 시작합니다.
자주 묻는 질문
이 섹션에서는 마우스 또는 터치패드 스크롤 방향 반전과 관련된 가장 일반적인 몇 가지 질문에 답합니다.
Minecraft에서 스크롤 휠을 어떻게 반전시키나요?
일반적으로 Minecraft에서 마우스 스크롤 방향은 일반 PC 설정에 따라 다릅니다. 그러나 어떤 이유로 마우스가 잘못된 방향으로 스크롤되는 경우 게임 설정에서 변경할 수 있습니다.
컨트롤 설정으로 이동하여 '마우스 반전: 끄기' 옵션을 클릭하여 스크롤 방향을 변경합니다. 또한 마우스 감도를 조정하고 특정 마우스 키에 바인딩된 기능을 관리할 수 있습니다.
거꾸로 된 마우스를 어떻게 수정합니까?
마우스 스크롤 방향을 수정하는 단계는 Windows PC와 Mac에서 다릅니다. Mac을 소유하고 있다면 몇 번의 클릭으로 마우스 스크롤 방향을 반전할 수 있습니다.
화면 왼쪽 상단 모서리에 있는 사과 아이콘을 클릭하여 기본 설정으로 이동합니다. '시스템 환경설정''으로 이동한 다음 '마우스''를 클릭하고 '스크롤 방향: 자연 옵션'' 옆에 있는 확인란의 선택을 취소합니다.
Windows 장치를 소유하고 있다면 좀 더 기술에 정통해야 합니다. 장치 관리자로 이동한 다음 '마우스 및 기타 포인팅 장치' 설정으로 이동합니다. 마우스 이름을 마우스 오른쪽 버튼으로 클릭하고 드롭다운 메뉴에서 속성을 선택합니다. '세부 정보' 탭으로 이동하여 속성 메뉴에서 '디바이스 인스턴스 경로'를 선택합니다. 값 필드의 텍스트를 암기하거나 적어 두십시오. 곧 필요하게 될 것입니다. 레지스트리 관리자로 이동한 다음 HKEY_LOCAL_MACHINE\SYSTEM\CurrentControlSet\Enum\HID 위치로 이동합니다.
값 필드의 텍스트와 일치하는 이름을 가진 폴더를 검색하여 엽니다. ''장치 매개변수''를 클릭하고 ''FlipFlopWheel'' 속성으로 이동합니다. 값 필드의 텍스트를 변경합니다. 값이 1이면 0을 입력하고 그 반대의 경우도 마찬가지입니다. 확인을 클릭하여 확인합니다.
스크롤 방향을 바꿀 수 있습니까?
예, 모든 장치에서 마우스 또는 터치패드 스크롤 방향을 바꿀 수 있습니다. Windows 또는 Mac에서 반전 스크롤에 대한 자세한 가이드를 찾으려면 위의 해당 섹션을 확인하십시오.
내 마우스가 잘못된 방향으로 스크롤되는 이유는 무엇입니까?
때로는 그 이유가 간단하지 않지만 스크롤 휠 주위에 쌓인 먼지로 인해 마우스가 잘못된 방향으로 스크롤되기 시작할 수 있습니다. 오래된 배터리는 무선 마우스가 잘못된 방향으로 스크롤되는 또 다른 일반적인 원인입니다.
그러나 대부분의 경우 문제는 마우스 드라이버에 있습니다. Windows PC에서는 장치 관리자를 열고 ''마우스 및 기타 포인팅 장치'' 섹션에서 마우스 오른쪽 버튼을 클릭한 다음 '드라이버 업데이트''를 선택하여 업데이트할 수 있습니다. 그래도 문제가 해결되지 않으면 시도해 보십시오. 위의 가이드에 따라 스크롤 설정을 변경합니다. 여전히 문제가 발생하면 마우스 문제를 해결해 보십시오.
수정 및 예방
우리 가이드의 도움으로 잘못된 방향으로 마우스 스크롤을 수정했을 뿐만 아니라 문제의 원인을 파악하셨기를 바랍니다. 이러한 문제가 발생하지 않도록 PC 액세서리의 드라이버를 정기적으로 업데이트하는 것이 좋습니다. 설정, 드라이버 및 문제 해결을 업데이트한 후에도 마우스 또는 터치패드에 문제가 계속 발생하면 장치 제조업체 지원에 문의하는 것이 좋습니다.
게임에 가장 적합한 마우스 모델은 무엇이라고 생각하십니까? 아래 의견 섹션에서 생각을 공유하십시오.