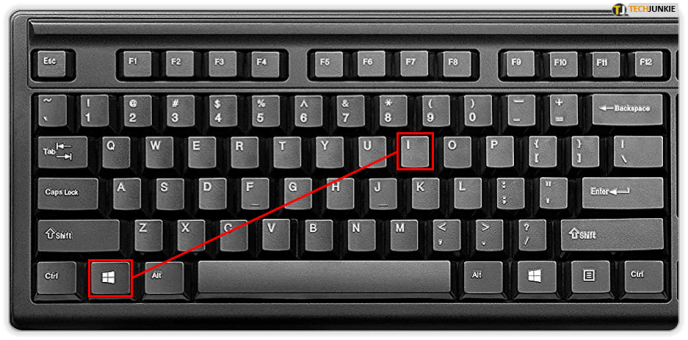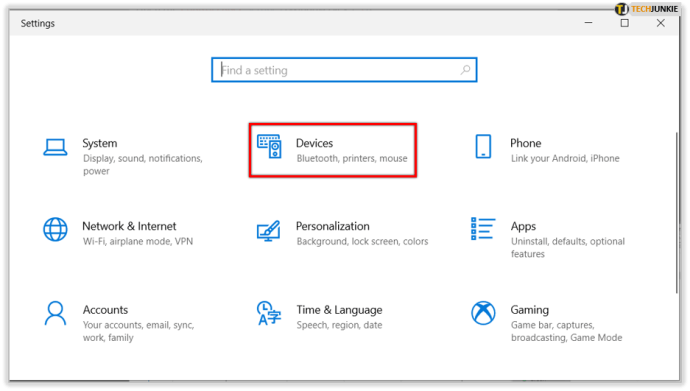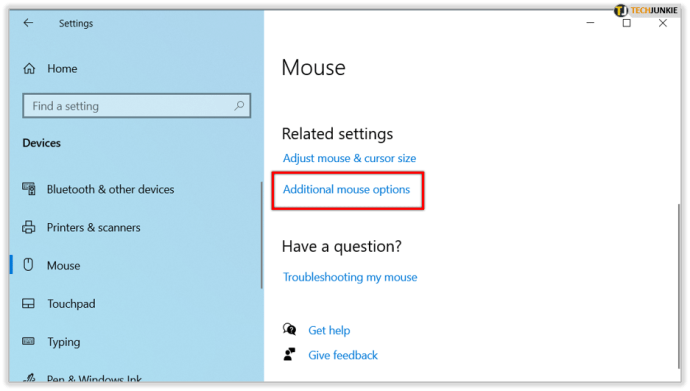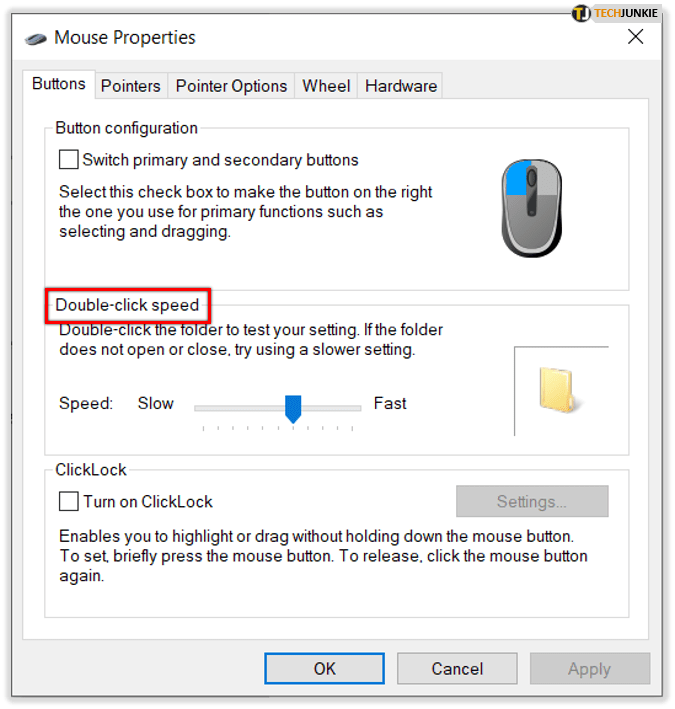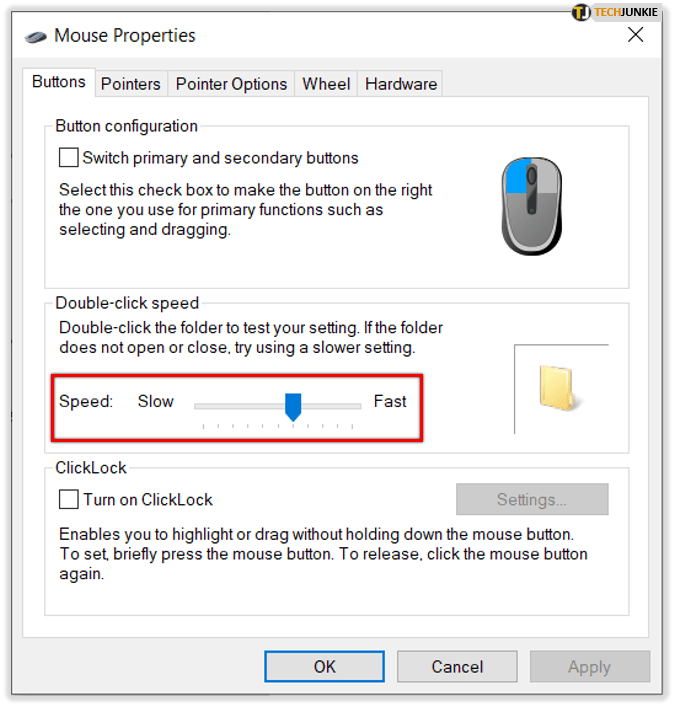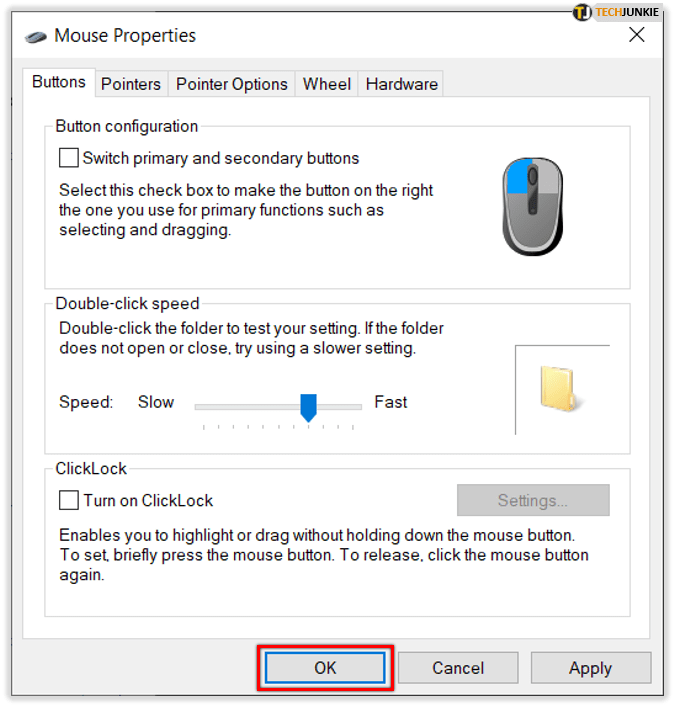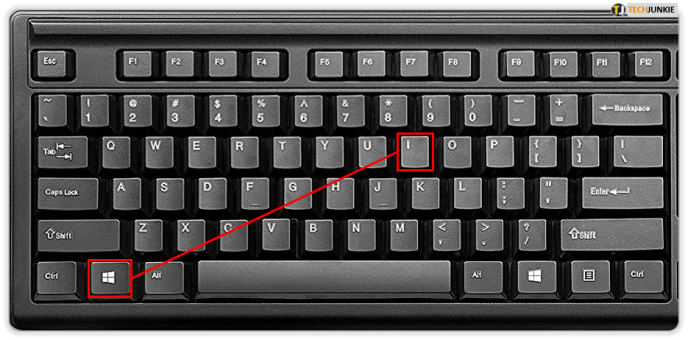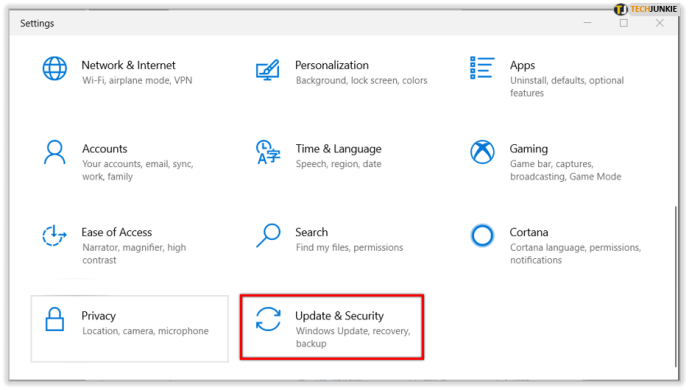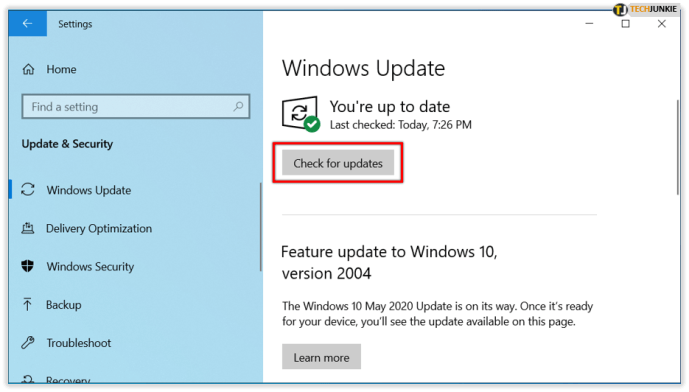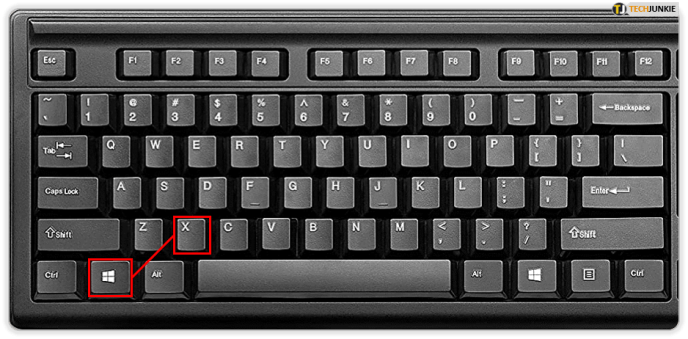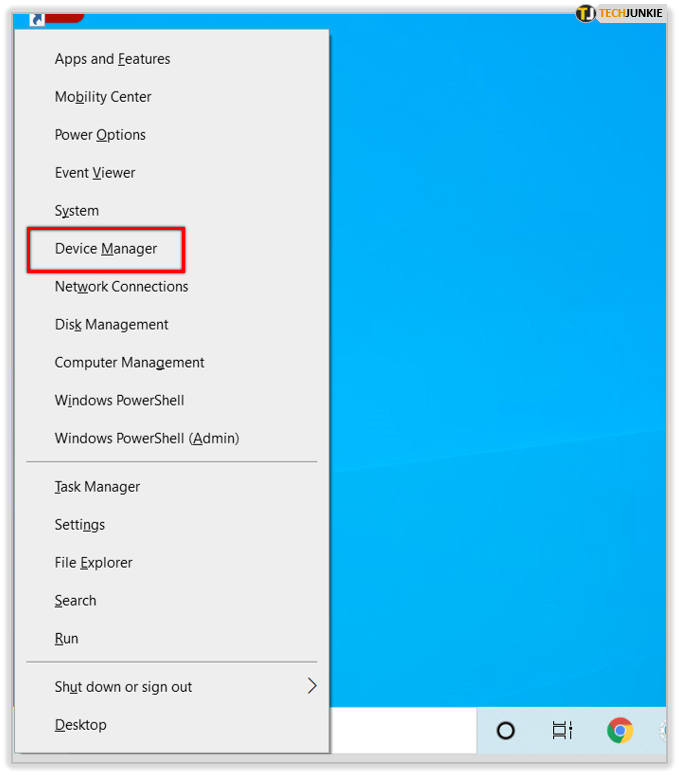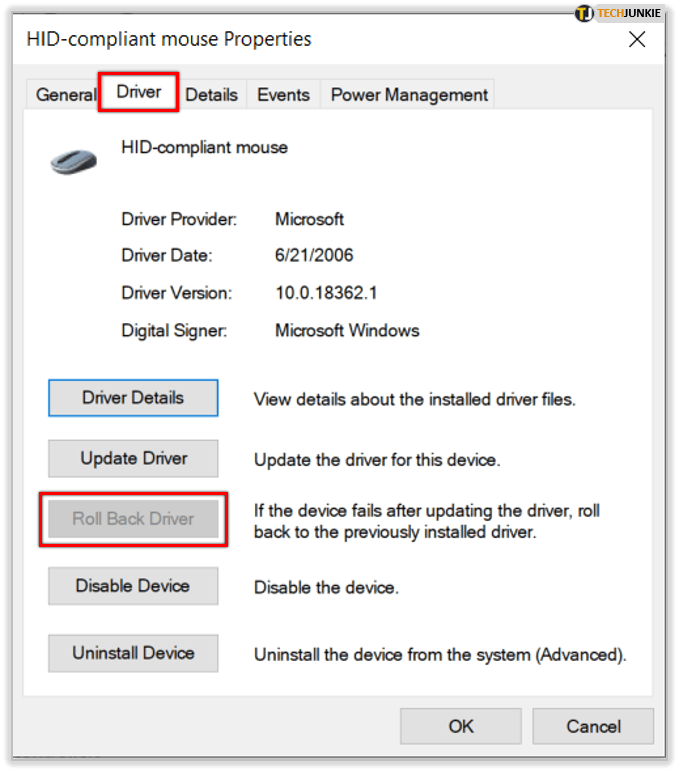컴퓨터에 문제가 발생하기 시작하면 의심할 여지 없이 짜증이 납니다. 화면이 엉망이거나 모든 것이 너무 느릴 수 있습니다. 또는 마우스가 작동 중일 수 있습니다. 더블 클릭 문제는 드문 일이 아닙니다.

한 번만 클릭하면 두 번 발사되고 다르게 활성화됩니다. 왜 이런 일이 발생하는지에 대한 많은 이론이 있습니다. 그리고 이 결함의 원인 중 일부는 솔루션과 함께 제공되지만 다른 이유는 그렇지 않습니다. 따라서 문제를 자세히 살펴보고 마우스가 두 번 클릭되는 것을 방지하기 위해 할 수 있는 일을 살펴보겠습니다.
마우스 더블 클릭 속도 변경
마우스를 버리기로 결정하기 전에 두 번 클릭을 일으키는 문제가 마우스 클릭 속도 설정과 관련이 있는지 확인하는 것이 가장 좋습니다. 설정이 클릭을 너무 민감하게 만드는 것일 수 있습니다. Windows 10 사용자이고 이 문제가 발생하는 경우 다음 단계를 따르세요.
- 설정을 엽니다(Windows 키 + I).
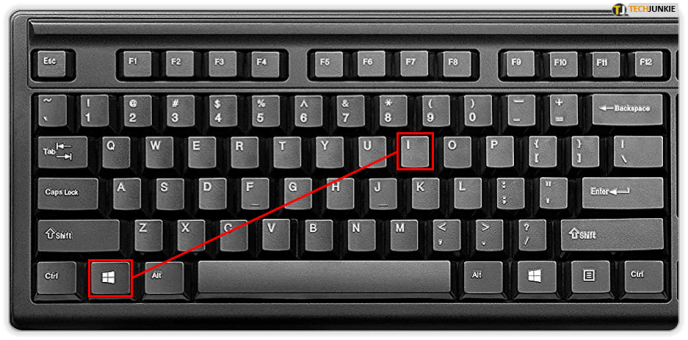
- 그런 다음 "장치"를 선택한 다음 "마우스"를 선택하십시오.
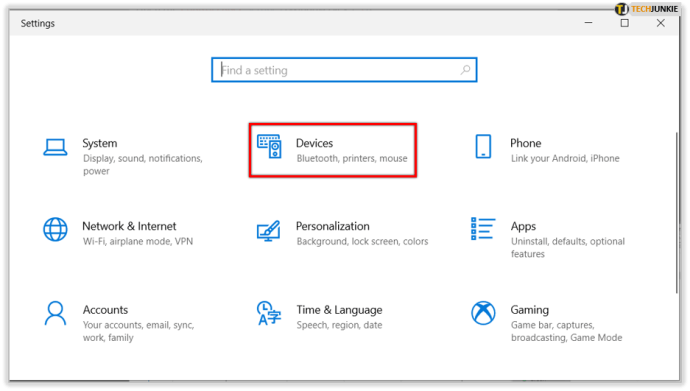
- "관련 설정"에서 "추가 마우스 옵션"을 선택하십시오.
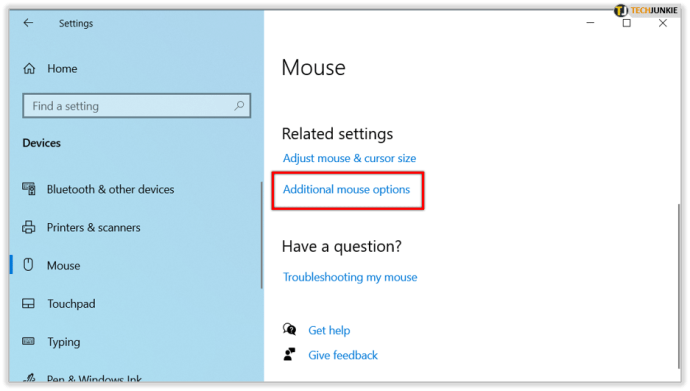
- 화면이 나타나고 "버튼"이라는 첫 번째 탭에서 "더블 클릭 속도" 옵션을 찾습니다.
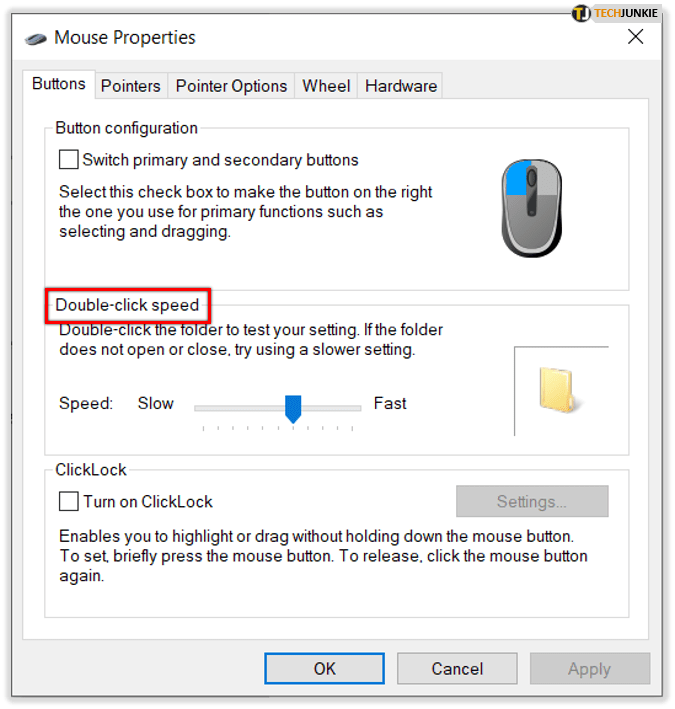
- 폴더 아이콘 그림과 두 번 클릭 속도를 조정하기 위해 이동할 수 있는 슬라이더가 표시됩니다.
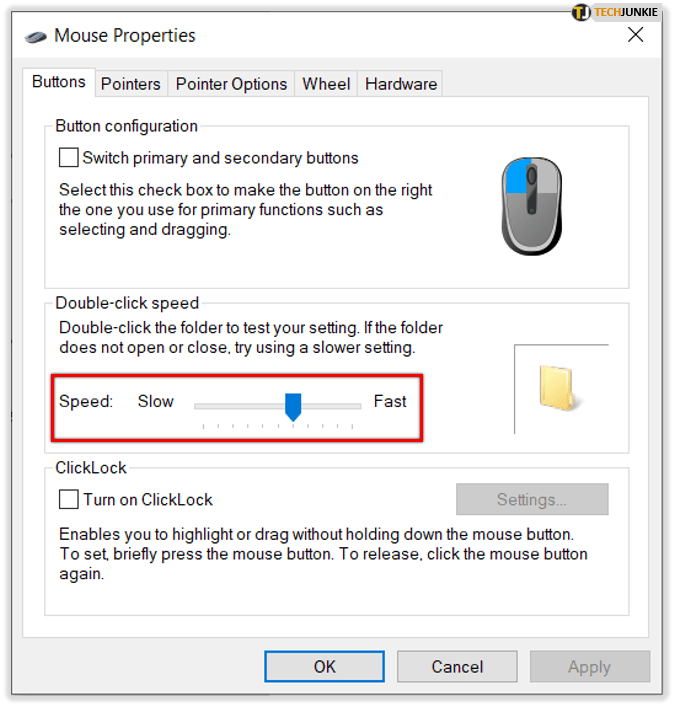
- 마음에 드는 속도를 찾으면 "확인"을 선택합니다.
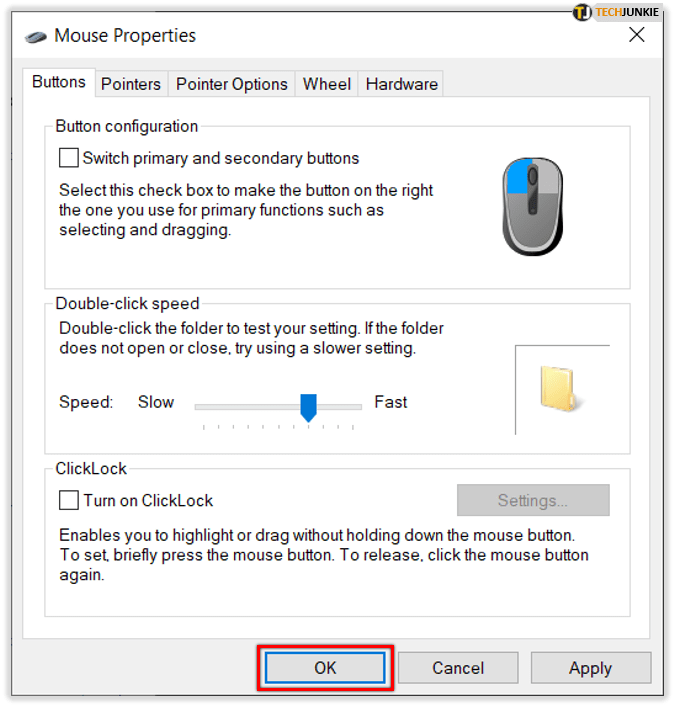
이제 무언가를 다시 두 번 클릭하여 한 번만 클릭한 후에도 두 번 클릭이 계속되는지 확인하십시오. 문제가 지속되면 다른 해결 방법을 시도하십시오.
포인터 정밀도 향상 비활성화
마우스 설정에 있는 동안 두 번 클릭 문제가 감도로 인한 것이 아닌지 확인하기 위해 다른 작업을 수행할 수 있습니다. "버튼" 탭에서 "포인터 옵션" 탭으로 전환합니다. "모션" 아래에 "포인터 정밀도 향상"과 확인란이 표시됩니다. 선택을 취소합니다.

이 기능을 비활성화하면 마우스가 덜 민감하다는 것을 알 수 있습니다. 그리고 이것이 바로 지속적인 더블 클릭을 해결하는 것일 수 있습니다. 그러나 그렇지 않은 경우 다음 아이디어로 계속 진행하십시오.
최신 업데이트 설치
최신 Windows 업데이트를 설치하지 않은 경우 모든 종류의 문제와 결함이 팝업되기 시작할 수 있습니다. 이를 피하고 컴퓨터가 항상 제대로 작동하는지 확인하려면 항상 설치하는 것이 가장 좋습니다. 마우스가 갑자기 두 번 클릭되면 사용 가능한 새 업데이트가 있는지 확인하십시오. 수행해야 할 작업은 다음과 같습니다.
- Windows 설정(Windows 키 + I)으로 이동합니다.
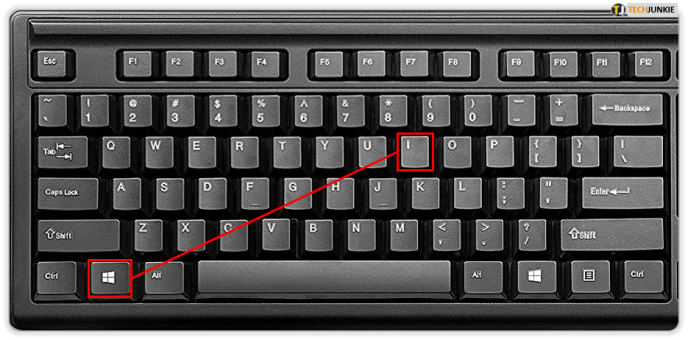
- "업데이트 및 보안"옵션을 선택하십시오.
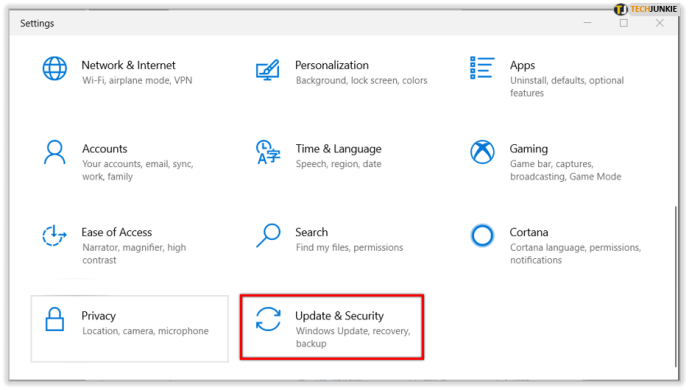
- "업데이트 확인"을 선택하십시오.
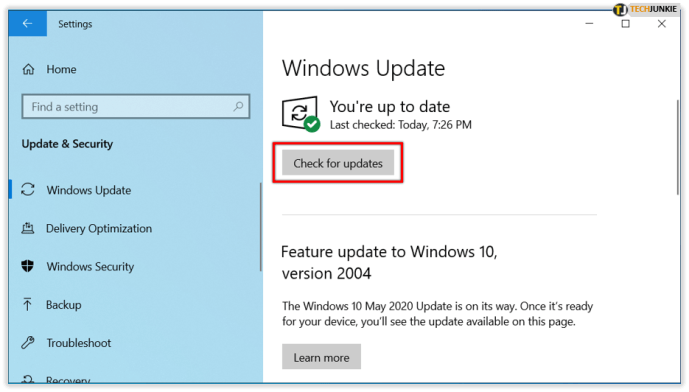
이제 Windows에서 업데이트를 확인할 때까지 기다립니다. 사용 가능한 경우 다운로드하십시오. 다운로드가 완료되면 설치를 선택하고 컴퓨터를 다시 시작합니다. 업데이트 후 더블 클릭 문제가 해결될 가능성이 있습니다.
이전 드라이버로 롤백
이 솔루션은 혼란스럽게 들릴 것입니다. 결국 Windows 업데이트를 설치하는 것이 좋습니다. 그러나 문제는 최근에 업데이트를 수행했다는 것을 알고 그 직후에 마우스에 클릭 또는 더블 클릭 문제가 발생하기 시작했다면 무언가를 의심하는 것이 정확할 것입니다. 문제를 일으킨 업데이트인지 확인하려면 이전 드라이버로 롤백하여 어떤 일이 일어나는지 확인하는 것이 좋습니다. 방법은 다음과 같습니다.
- Windows 키 + X를 선택하여 "고급 사용자 메뉴"를 엽니다.
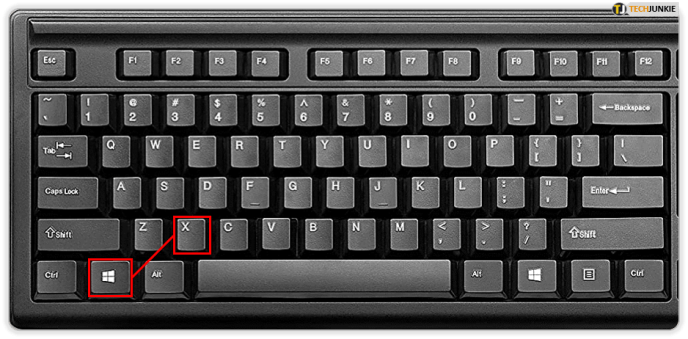
- 목록에서 "장치 관리자"를 선택합니다.
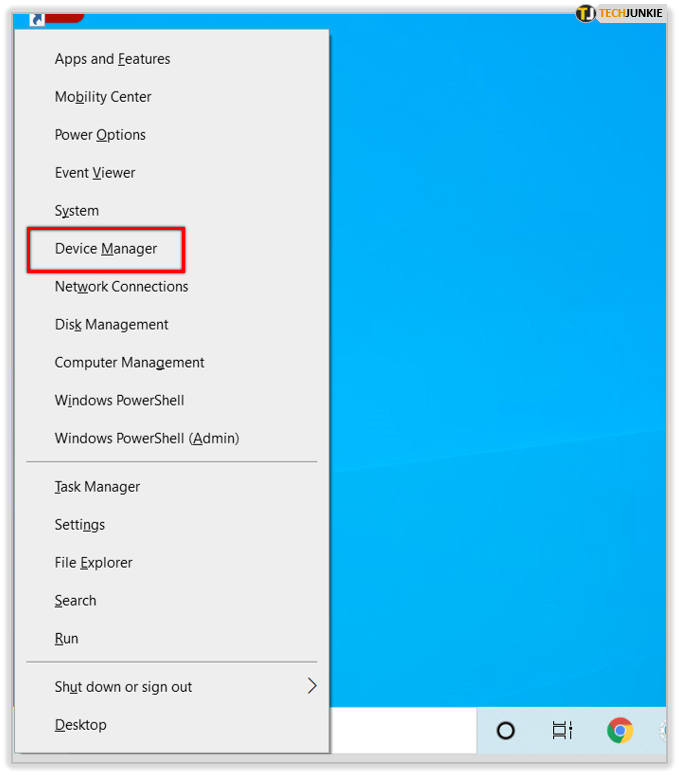
- 장치 관리자를 열면 마우스를 찾아 더블 클릭하여 속성을 엽니다.

- "드라이버" 탭을 선택하고 "드라이버 롤백"을 클릭합니다.
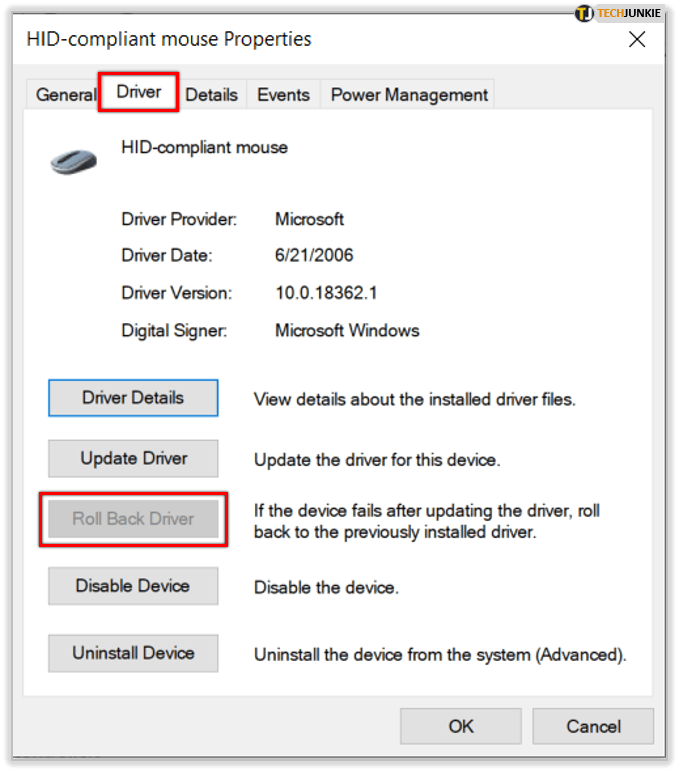
- Windows가 이전 버전의 드라이버로 롤백될 때까지 잠시 기다리십시오.
드라이버 롤백 옵션이 회색으로 표시되면 다음 중 하나가 적용됩니다.
• 컴퓨터에 해당 장치에 대한 이전 드라이버가 설치되어 있지 않습니다.
• 컴퓨터에 설치된 원래 버전의 드라이버 파일이 유지되지 않았습니다.
기본 드라이버를 사용해 볼 수도 있습니다. 장치 관리자를 다시 열고 마우스를 찾아 "제거"를 클릭하십시오. 드라이버를 제거할 때 컴퓨터를 다시 시작하십시오. 그런 다음 컴퓨터에 기본 드라이버가 설치되고 문제가 해결되기를 바랍니다.

마우스 청소
지금까지의 모든 솔루션은 Windows 컴퓨터의 잠재적인 소프트웨어 문제와 관련이 있었습니다. 그러나 두 번 클릭하는 문제가 소프트웨어에서 비롯된 것이 아니라 마우스에 결함이 있을 가능성이 있습니다. 낡았거나 부서진 것일 수 있으며 버리고 새 것을 가져와야 합니다.
하지만 청소만 하면 된다는 의미일 수도 있습니다. 마우스가 먼지로 가득 차 있을 수 있습니다. 아마도 압축 공기를 사용하여 청소할 수 있습니다. 어쨌든 미래의 문제에 대한 예방책으로 마우스가 제대로 작동하는 경우에도 그렇게 하는 것이 현명합니다.
추가 수정이 필요한 경우 마이크로 스위치의 작은 스프링을 조정할 수 있습니다. 그런 식으로 작동하게 할 가능성이 있습니다. 방법을 잘 모르겠다면 온라인에서 지침을 확인하십시오. 정말 좋은 지침을 찾을 수 있을 것입니다.

해결 방법 클릭
모든 스마트 장치, 컴퓨터 및 가제트는 놀랍고 현대 생활의 큰 부분을 구성합니다. 그러나 그것들은 또한 불완전하고 결함이 있으며 때때로 고장납니다. 마우스를 버리기 전에 쉽게 고칠 수 있는 간단한 소프트웨어 버그가 아닌지 확인하십시오. 종종 사람들은 원하는 방식으로 설정을 조정할 수 있다는 사실을 잊습니다. 예, 마우스도 청소할 수 있고 청소해야 합니다. 수명을 연장하고 문제를 덜 일으킬 것입니다.
이러한 솔루션이 도움이 되었습니까? 아래 의견 섹션에 알려주십시오.