VLC는 제 Windows 및 Mac 컴퓨터 모두에서 제가 선택한 비디오 플레이어입니다. 크기가 작고 리소스가 적으며 언급하려는 거의 모든 비디오 형식을 재생합니다. 또한 소매에 몇 가지 깔끔한 트릭이 있습니다. 방금 배운 것은 Windows용 VLC에서 볼륨을 정규화하는 방법이었습니다. 매우 편리한 패키지이며 Mac에서도 작동합니다.
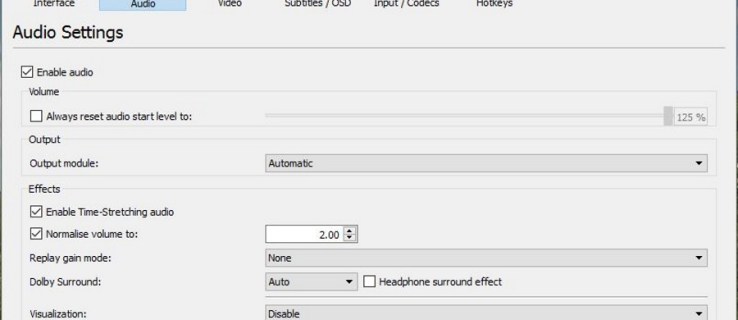
컴퓨터에서 많은 비디오나 TV를 시청하고 오디오가 너무 높거나 낮거나 재생 중에 둘 사이를 전환하는 경우 혼자가 아닙니다. 특히 프로그램이나 영화를 다운로드하는 경우. 하나의 깔끔한 트릭은 오디오를 고르게 만들어 귀에 훨씬 더 쉽게 만듭니다.
이것이 하는 일은 더 조용한 섹션을 더 크게 만들고 시끄러운 섹션을 더 조용하게 만들고 훨씬 더 균일한 재생을 위해 둘을 더 가깝게 하여 작동하므로 몇 분마다 볼륨을 조정하고 듣기 위해 긴장하고 귀머거리가 되는 것을 교대로 멈출 수 있습니다. 완벽하지는 않지만 확실히 미디어를 보고 듣는 것이 훨씬 더 견딜 수 있게 해줍니다.
컴퓨터 오디오 믹서는 오디오를 균일하게 만들기 위해 어떤 식으로든 작동하지만 기본적으로 최상의 경험을 제공하기 위해 원래 설정에서 사운드 레벨을 유지하려고 합니다. 이것의 유일한 문제는 이러한 원래 설정이 항상 최상의 경험에 필요한 것은 아니라는 것입니다. 원래의 레벨이 항상 주어진 공간이나 청취 상황에 가장 적합한 것은 아닙니다. 오디오 트랙이 원래 5.1이었고 2채널 스테레오로 압축된 경우에는 더욱 그렇습니다. 그렇다면 오디오가 온통 들릴 것입니다!
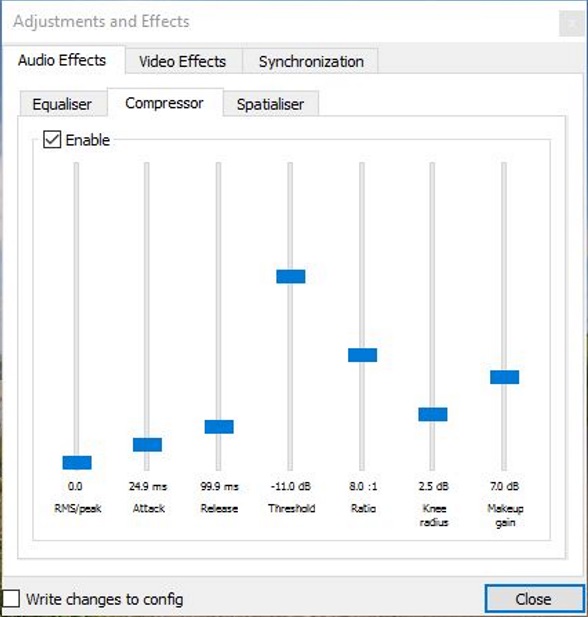
VLC에서 볼륨 정규화
통과하는 복잡한 과정이 아닙니다. 그것이 얼마나 간단한지를 감안할 때, 나는 이것에 대해 이전에 몰랐던 것이 조금 짜증납니다!
- VLC를 엽니다.
- 도구 및 기본 설정으로 이동합니다.
- 효과에서 볼륨 정규화 옆의 확인란을 선택합니다.
- 레벨을 자신에게 적합한 레벨로 설정한 다음 저장하십시오.
이것은 최고점과 최저점 없이 합리적인 수준으로 오디오 볼륨을 설정하는 데 큰 도움이 됩니다. 그러나 세부 사항이 아닌 일반적인 볼륨을 조정하려고하므로 더 고르지 않은 재생에서는 작동하지 않으므로 완벽하지 않습니다. VLC의 오디오 효과 메뉴를 파고들면 정규화로 훨씬 더 나아갈 수 있습니다.
- 도구 및 기본 설정 선택
- 창의 왼쪽 하단 모서리에 있는 표시 설정에서 모두를 선택합니다.
- 오디오 및 필터로 이동합니다.
- 필터를 강조 표시하고 동적 범위 압축기 옆에 있는 확인란이 선택되어 있는지 확인합니다.
- 왼쪽 창에서 압축기를 선택합니다.
- 적절하다고 생각되는 수준으로 변경
가장 관심 있는 설정은 메이크업 게인, 임계값 및 비율입니다. 메이크업 게인은 볼륨을 높이기 위해 조용한 시퀀스에서 조정하는 설정이고, 비율은 영화 내 모든 오디오의 최대 레벨이며, 임계값은 더 큰 시퀀스를 줄여서 균일하게 만듭니다.
공격 시간과 릴리스 시간도 유용할 수 있습니다. 이러한 설정은 변경 사항을 점진적으로 변경하여 즉시 시작하는 것이 아니라 상향 및 하향 조정합니다. 여기에서 설정하면 장면 안팎으로 더 유연하게 전환할 수 있으므로 갑작스럽고 거슬리는 볼륨 변화로 인해 머리가 뒤집힐 일이 없습니다.
그렇다면 이 모든 것을 어떻게 실행하고 가장 잘 작동하도록 재생을 설정합니까?
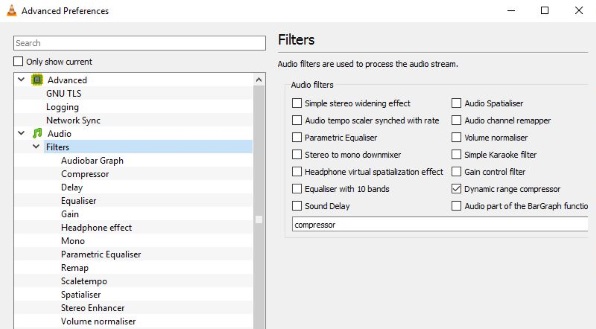
VLC에서 오디오 압축기 설정
TV 또는 영화 오디오 재생에서 진정한 차이를 만들려면 오디오 압축기를 사용해야 합니다. 모든 미디어의 오디오를 완전히 변경할 수 있는 VLC에 내장된 강력한 도구입니다. VLC에서 볼륨을 정상화하려면 이것을 시도하십시오.
- VLC에서 영화나 TV 프로그램을 로드합니다.
- 오디오가 너무 낮게 떨어지는 조용한 부분을 찾으십시오. 위와 같이 설정을 열고 오디오가 나머지 오디오 수준에 이를 때까지 메이크업 게인을 높입니다. 귀로 변경해야 하지만 정확할 필요는 없습니다. 자신의 개인 취향을 최대한 가깝게 맞추는 것에 대해 걱정하십시오.
- 오디오 피크가 너무 높은 더 큰 부분을 찾으십시오. 훨씬 더 합리적인 수준이 될 때까지 임계값 슬라이더를 아래로 조정합니다.
- 그런 다음 비율을 최대로 조정하여 모든 오디오가 현재 레벨을 초과하지 않도록 합니다.
- Attack을 50ms와 75ms 사이로 조정하고 Release를 100ms와 250ms 사이로 조정합니다. 동영상을 재생하고 조정하여 오디오가 더 고르게 재생되도록 하십시오.
이 기술은 오디오가 엉망이거나 일관성이 없는 미디어에서만 작동하지 않습니다. 다른 상황에서도 도움이 될 수 있습니다. 사람들이 침대에 누워 있는 동안 깨우지 않고 영화를 볼 수 있도록 하고, 이웃 사람을 깨우지 않고 아파트에서 총격전을 시청하면서 여전히 들을 수 있는 수준의 대화를 듣게 하거나, 그 밖의 모든 것을 가능하게 합니다. 헤드폰을 사용할 때도 도움이 될 수 있습니다.
단점은 시청하는 각각의 다른 영화 또는 TV 시리즈에 대해 이러한 설정을 조정해야 한다는 것입니다. 이제 방법을 알았으니 설정하는 데 1~2분이면 충분합니다. 컨트롤에 대한 느낌이 들수록 컨트롤을 사용하면서 더 빠르고 미세하게 조정될 것입니다.

