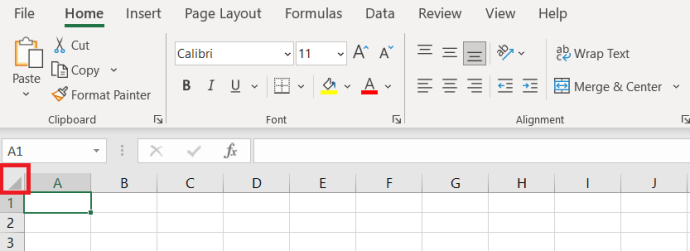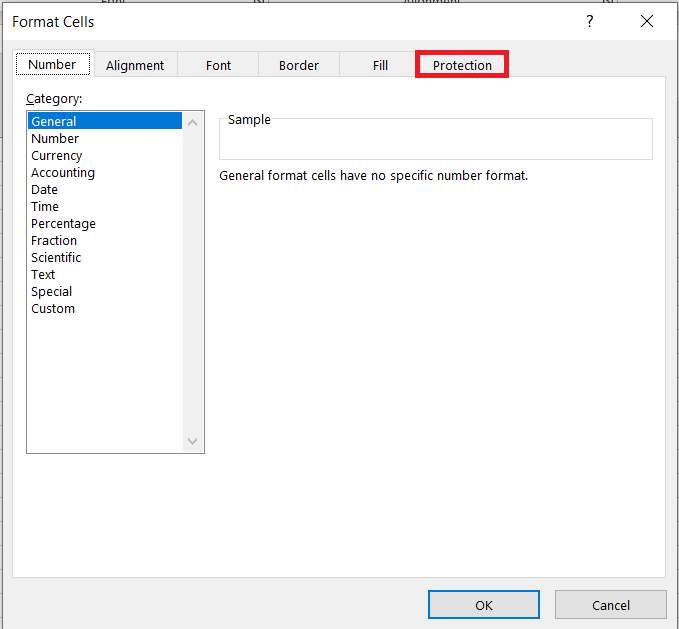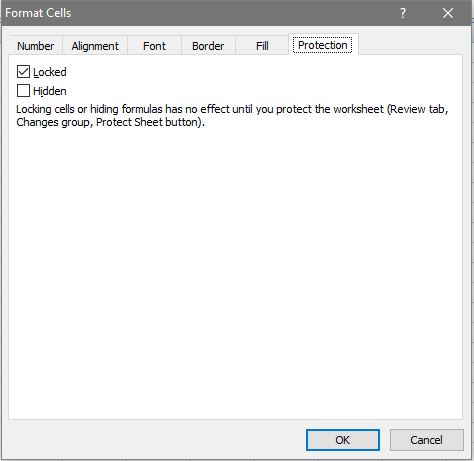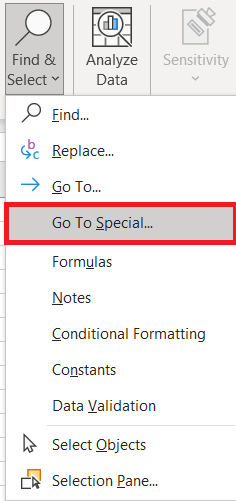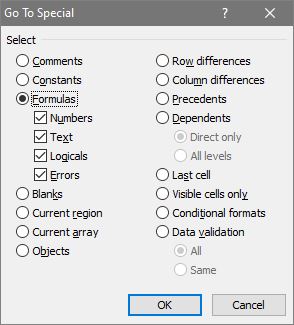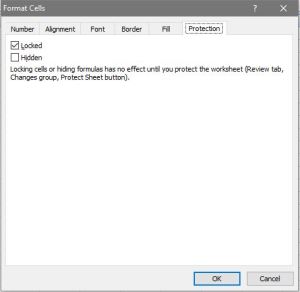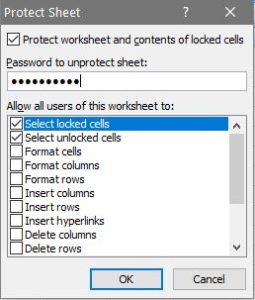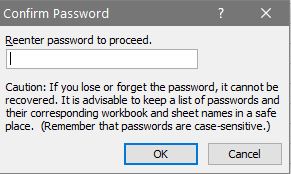Excel은 시트에 추가할 수 있는 많은 기능이 있는 스프레드시트 응용 프로그램입니다. Excel 2016에는 다른 받는 사람과 시트를 공유할 수 있는 향상된 공동 작업 옵션도 있습니다. 스프레드시트를 자주 공유하는 사람들은 때때로 공식(또는 함수) 셀을 잠가야 할 수도 있습니다. 함수 셀을 잠그면 다른 스프레드시트 사용자가 공식을 삭제하거나 편집할 수 없습니다.
Excel의 정식 버전에는 스프레드시트에 대한 잠금 및 보호 옵션이 포함되어 있습니다. 지정된 기능 셀을 잠그도록 선택하면 자신을 포함하여 누구도 편집할 수 없습니다. 시트 암호를 입력하여 편집할 셀의 잠금을 해제할 수 있습니다. 따라서 공유 스프레드시트의 기능을 편집할 사람이 필요하지 않은 경우 일반적으로 미리 셀을 잠그는 것이 좋습니다.
스프레드시트의 모든 셀 잠금 해제
가장 먼저 주목해야 할 점은 Excel의 잠금 옵션이 기본적으로 선택되어 있다는 것입니다. 그러나 스프레드시트를 보호하도록 선택할 때까지 이것은 전혀 영향을 미치지 않습니다. 잠김 설정은 모든 셀에 대해 선택되므로 스프레드시트를 보호하면 함수 포함 여부에 관계없이 스프레드시트의 모든 셀이 잠깁니다. 기능만 잠그면 되는 사용자는 먼저 스프레드시트의 잠금을 해제한 다음 공식 셀만 선택해야 합니다.
스프레드시트의 잠금을 해제하려면:
- 키를 눌러 모든 셀을 선택합니다. Ctrl + A 단축키. 또는 모두 선택 버튼 옆에 있는 스프레드시트 왼쪽 상단의 A1 셀. 그러면 아래 스냅샷과 같이 시트의 모든 셀이 선택됩니다.
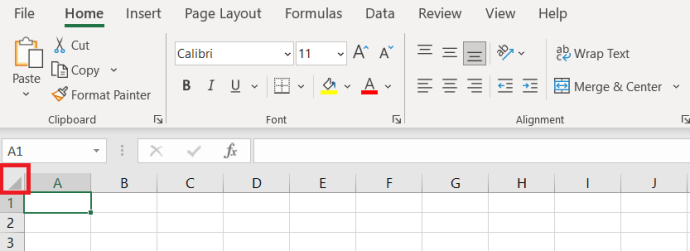
- 다음을 누릅니다. Ctrl + 1 열기 단축키 셀 서식 지정 창문.
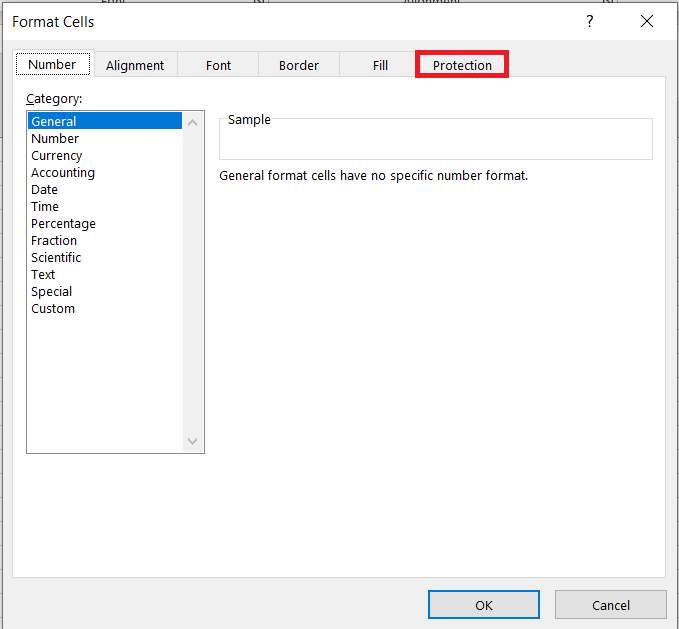
- 이제 보호 탭에서 선택 해제 잠김 확인란을 선택하고 좋아요 버튼을 눌러 창을 종료합니다.
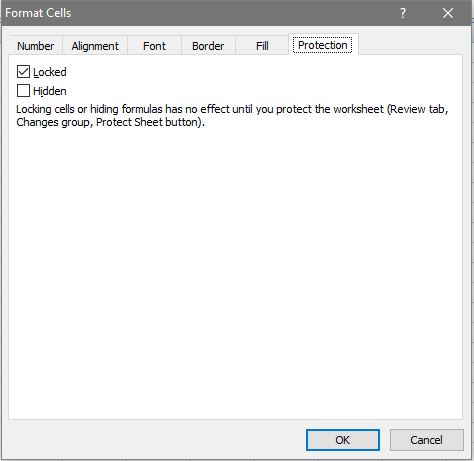
스프레드시트의 수식 잠금
이제 스프레드시트의 잠금을 해제했으므로 스프레드시트의 기능 셀만 잠그도록 선택할 수 있습니다.
- 키를 눌러 시트의 모든 함수와 수식 셀을 선택합니다. 찾기 및 선택 버튼 집 탭.

- 이제 선택 스페셜로 이동… 아래 그림과 같이 드롭다운 메뉴에서
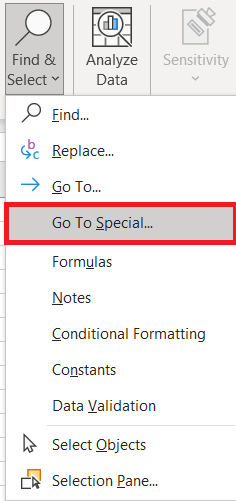
- 클릭 공식NS 라디오 버튼을 눌러 모든 수식 유형 옵션을 선택하고 좋아요 단추. 또는 커서로 기능 셀을 수동으로 선택할 수 있습니다. 여러 셀을 선택하려면 Ctrl 키 열쇠. 또는 마우스 왼쪽 버튼을 누른 상태에서 여러 셀 위로 커서를 끕니다.
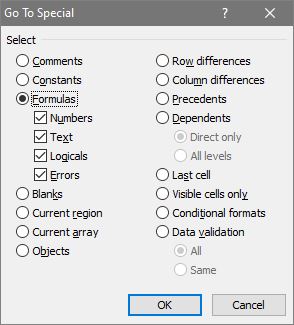
- 이제 Ctrl + 1 열 수 있는 키보드 단축키 셀 서식 지정 창에서 다시 잠금 옵션을 선택하십시오. 보호 탭을 클릭한 다음 좋아요 닫기 셀 서식 지정 창문.
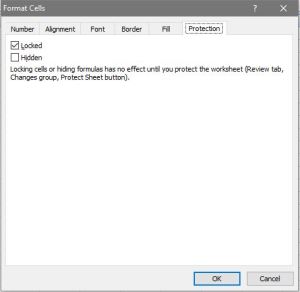
스프레드시트 보호를 신청하기 전에는 아무 것도 잠기지 않습니다. 시트를 보호하려면:
- 클릭 검토 탭.

- 다음을 누릅니다. 시트 보호 해당 탭의 버튼을 눌러 비밀번호 창을 엽니다.

- 시트의 비밀번호를 입력하십시오. 시트 보호 창의 텍스트 상자. NS 잠긴 셀 선택 그리고 잠금 해제된 셀 선택 옵션은 기본적으로 선택되어 있으므로 Excel 사용자는 기능 셀만 선택할 수 있지만 편집할 수는 없습니다. 스프레드시트 사용자가 여전히 서식 변경 사항을 적용하거나 수식 셀에 하이퍼링크를 추가할 수 있도록 추가 옵션을 선택할 수 있습니다.
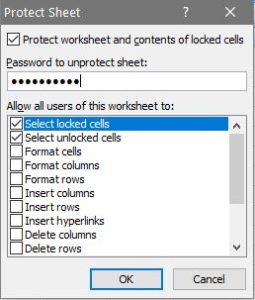
- 를 누르면 좋아요 버튼 시트 보호 창에서 암호 확인 대화 상자가 열립니다. 해당 창의 텍스트 상자에 정확히 동일한 암호를 다시 입력하고 좋아요 단추. 두 번째 비밀번호가 일치하지 않으면 원래 비밀번호에 오타가 포함되었을 수 있습니다. 또한 모든 텍스트를 대문자로 표시하는 Caps Lock 키를 누르지 않았는지 확인합니다.
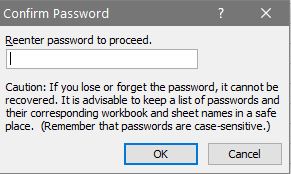
이제 수식 셀을 잠갔으므로 함수를 편집하려면 잠금을 해제해야 합니다. 선택하여 셀의 잠금을 해제할 수 있습니다. 검토 다음을 포함하는 탭 시트 보호 해제 옵션. 눌러 시트 보호 해제 버튼을 눌러 암호 텍스트 상자를 엽니다. 텍스트 상자에 잠금 해제 암호를 입력합니다.
Excel 용 Kutools로 스프레드 시트 셀 잠그기
더 많은 잠금 옵션이 필요한 경우 Excel용 Kutools를 확인하십시오. Kutools는 응용 프로그램에 200개 이상의 추가 옵션을 추가하는 Excel용 추가 기능입니다. Excel 용 Kutools의 워크 시트 디자인 유틸리티로 셀을 잠글 수도 있습니다. Kutools 추가 기능은 $49에 제공되며 몇 달 동안 정식 평가판을 사용해 볼 수 있습니다.
Kutools를 설치하면 Excel 내에서 새 엔터프라이즈 탭을 열 수 있습니다. 엔터프라이즈 탭에서 워크시트 디자인 버튼을 눌러 애드온의 잠금 옵션을 엽니다. 그런 다음 선택할 수 있습니다. 수식 강조 표시 기능을 포함하는 셀을 강조 표시하는 옵션입니다. 스프레드시트에서 강조 표시된 셀을 선택하고 선택 잠금 버튼을 눌러 수식을 잠급니다. 눌러 시트 보호 버튼 설계 탭을 눌러 비밀번호를 입력하세요.
이것이 응용 프로그램의 내장 옵션과 Kutools 부가 기능을 사용하여 Excel 스프레드 시트의 수식 셀을 잠글 수있는 방법입니다. 셀을 잠그면 스프레드시트를 공유할 때 해당 기능이 그대로 유지됩니다. 스프레드시트 셀 잠금에 대한 자세한 내용을 제공하는 Excel 스크린캐스트를 재생하려면 이 YouTube 페이지를 확인하십시오.