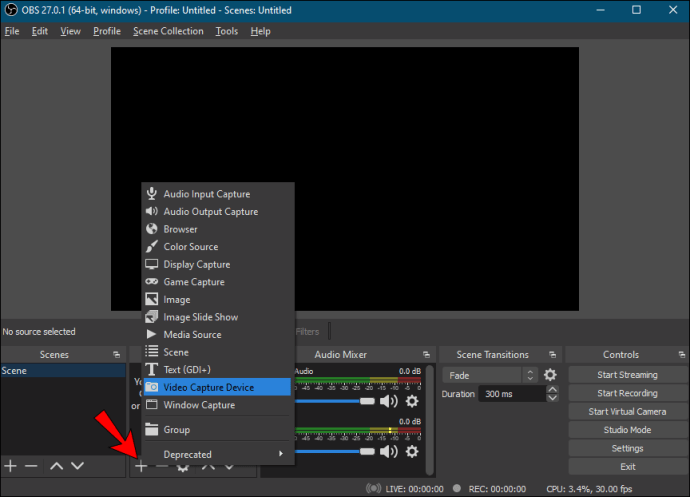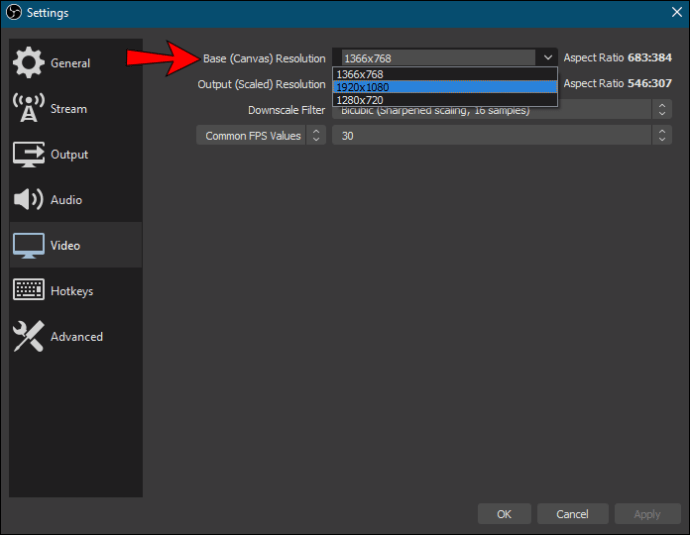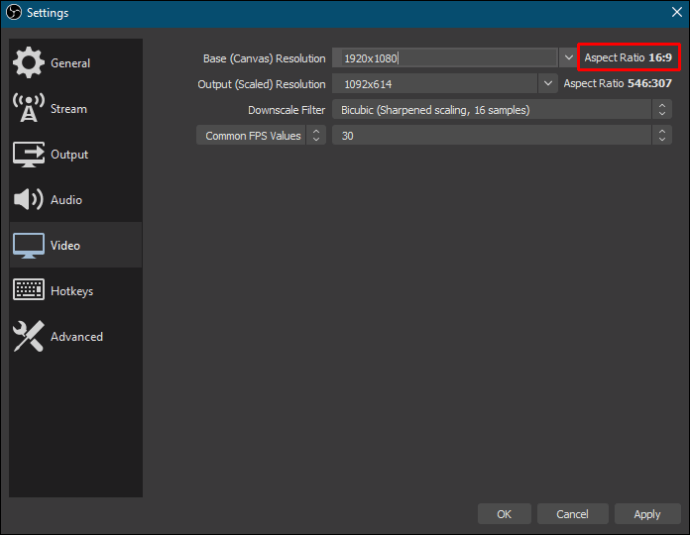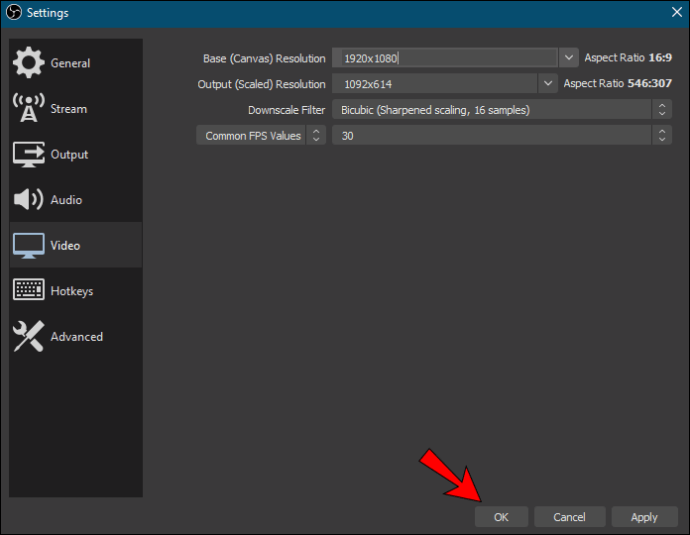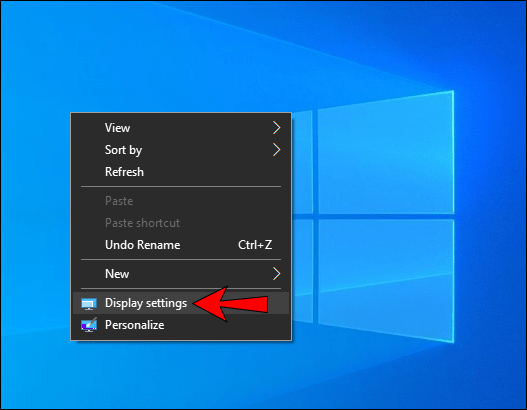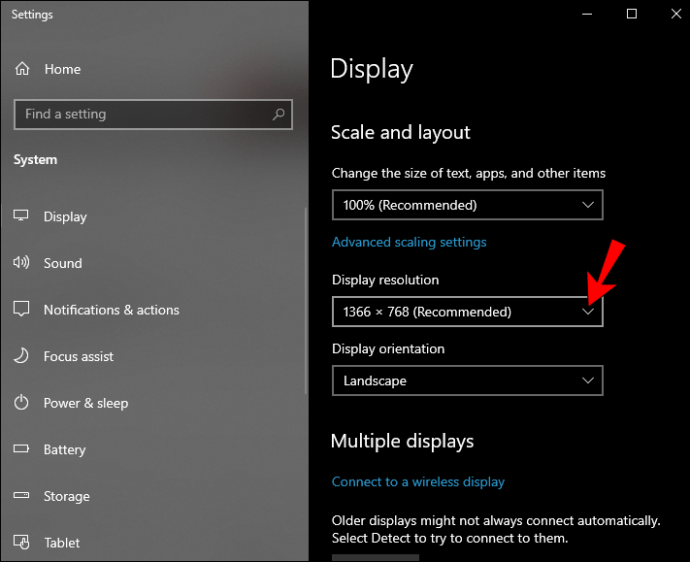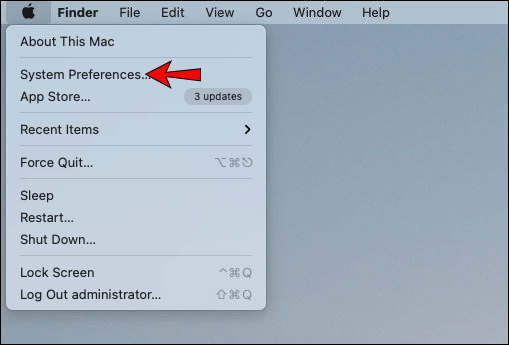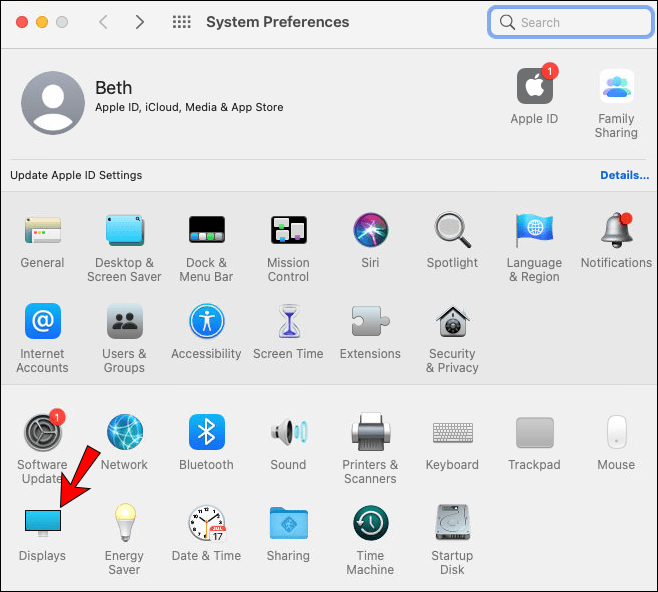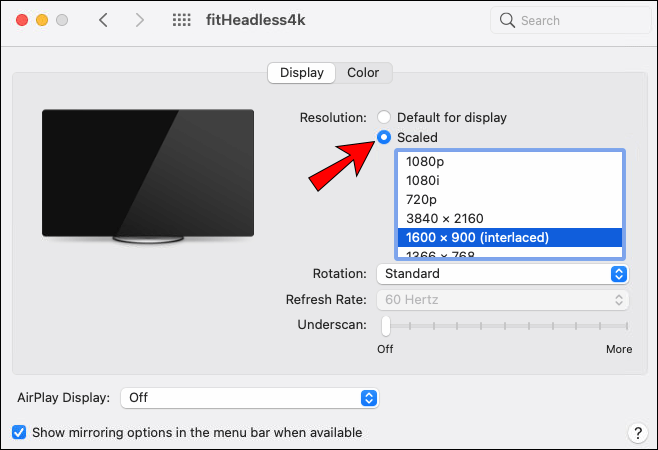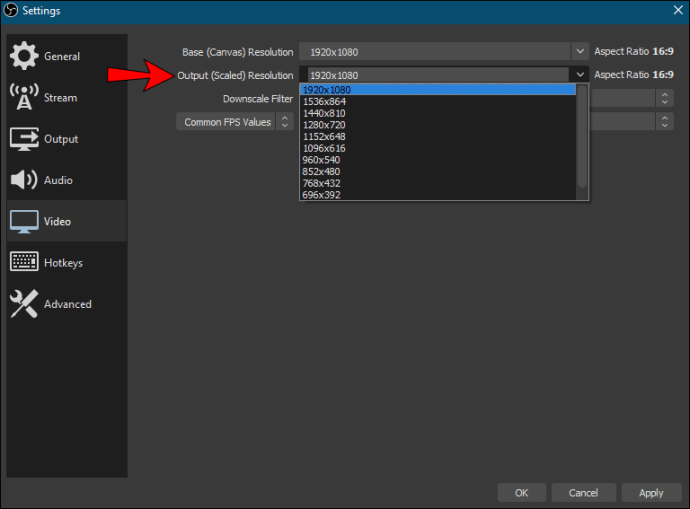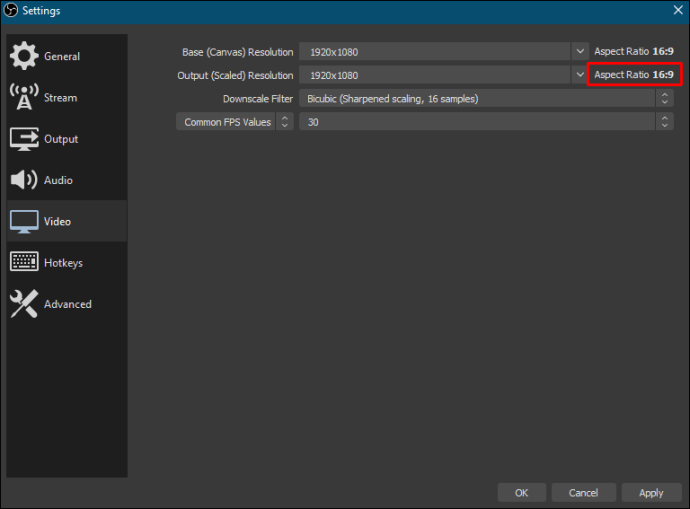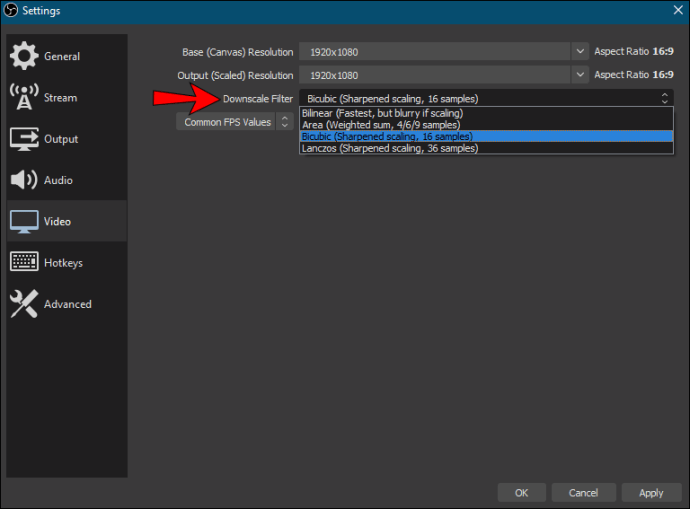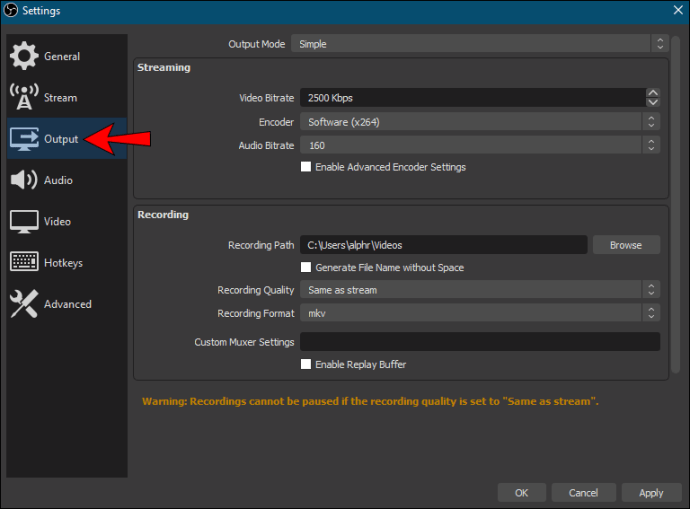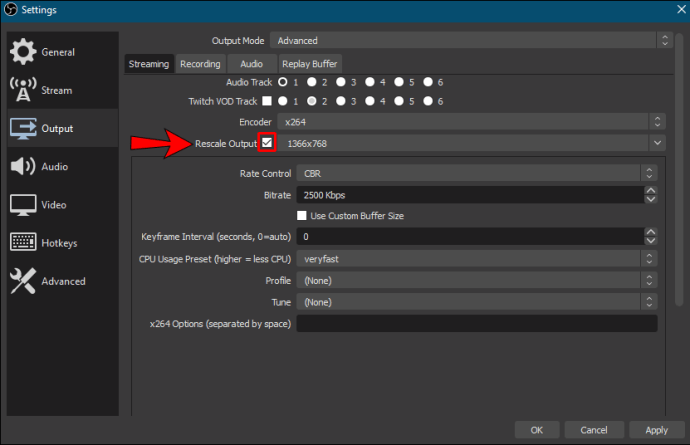OBS(Open Broadcast Software)의 기본 비디오 설정은 일반적으로 대부분의 경우 매력처럼 작동합니다. 그러나 일부 스트리머는 보다 개인화된 스트리밍 경험을 위해 해상도와 종횡비를 수동으로 변경하는 것을 선호합니다. 운 좋게도 이 소프트웨어는 사용자 친화적이어서 세션마다 다른 구성을 시도할 수 있습니다.

아래에서 기본 비디오 설정에 대한 분석과 함께 OBS에서 해상도를 변경하는 방법에 대한 단계별 지침을 찾을 수 있습니다. 또한 스트림을 위해 모든 것을 준비하고 콘텐츠를 돋보이게 만드는 방법에 대한 몇 가지 팁을 포함했습니다. 따라서 최고의 OBS 구성에 대해 알아보려면 계속 읽으십시오.
OBS에서 해상도를 변경하는 방법
해상도는 특정 이미지의 선명도와 선명도를 결정하는 데 사용되는 메트릭입니다. 스트리밍의 가장 중요한 측면 중 하나이며 잘못하면 시청자의 경험을 심각하게 방해할 수 있습니다. 시청자가 픽셀화된 이미지를 곁눈질하는 대신 화면에서 일어나는 모든 것을 볼 수 있도록 하고 싶습니다.
다행히 OBS는 원활한 스트리밍 세션을 위해 다양한 비디오 및 출력 설정을 제공합니다. 오픈 소스 소프트웨어의 기본 구성은 적절합니다. 그러나 항상 개선의 여지가 있습니다. 다양한 해상도와 종횡비를 사용하여 콘텐츠에 가장 적합한 설정을 찾을 수 있습니다.
각 비디오 설정과 조정 방법에 대한 단계별 지침을 살펴보겠습니다.
기본 해상도
기본 또는 캔버스 해상도는 오버레이 및 녹음을 포함한 전체 스트림의 이미지 품질에 영향을 줍니다. 기본 영상 소스이기 때문에 조정 시 주의가 필요합니다. 잘못된 기본 해상도는 지연 및 기타 성가신 결함을 유발할 수 있습니다.
기본 해상도에는 1920×180 또는 1280×720의 두 가지 권장 구성이 있습니다. 1080p 및 720p의 경우 화면 비율이 대부분의 컴퓨터 화면에 가장 적합한 16:9로 자동 설정됩니다. 그러나 일부 스트리머는 1600×900 설정을 두 표준 해상도의 중간 지점으로 선호합니다. 직접 사용해보고 싶다면 OBS에서 기본 해상도를 변경하는 단계는 다음과 같습니다.
- OBS 소프트웨어를 실행하고 "소스" 상자로 스크롤합니다. 패널 하단에 있는 작은 더하기 아이콘(+)을 클릭하여 비디오 소스를 추가합니다.
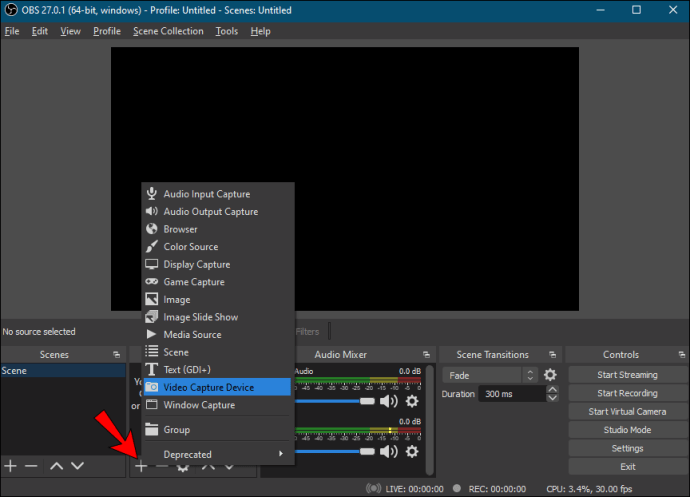
- 그런 다음 화면의 오른쪽 하단 모서리에 있는 "설정"을 클릭합니다. "설정" 창이 나타납니다.

- 왼쪽 메뉴 패널에서 "비디오" 탭을 클릭합니다.

- "캔버스(기본) 해상도"라고 표시된 대화 상자를 클릭합니다. 드롭다운 목록에서 원하는 값을 선택합니다.
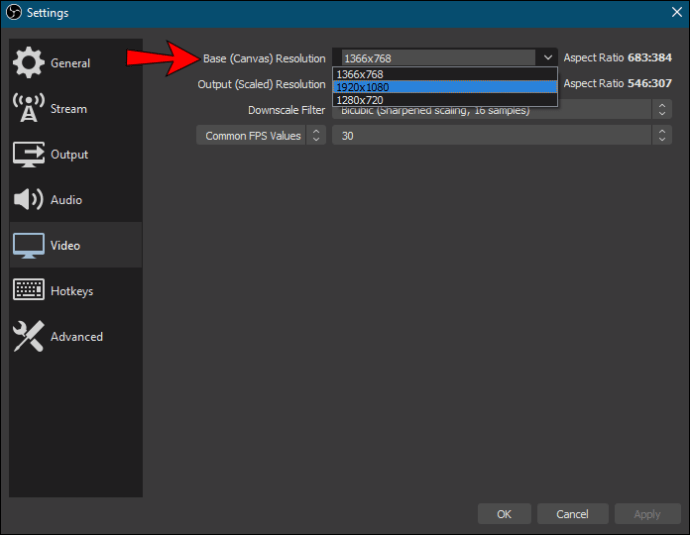
- 대화 상자 옆의 오른쪽에서 종횡비를 확인합니다. 이상적으로는 16:9를 유지하고 싶지만 4:3도 트릭을 수행할 수 있습니다.
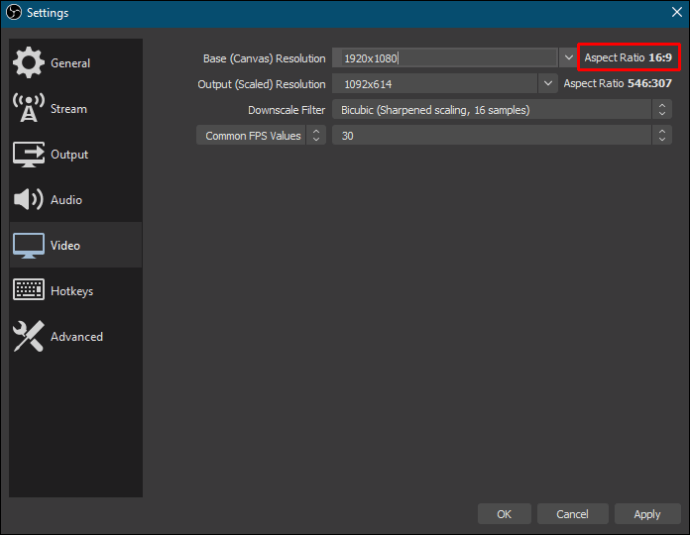
- 설정에 만족하면 "확인"을 클릭하여 변경 사항을 적용합니다.
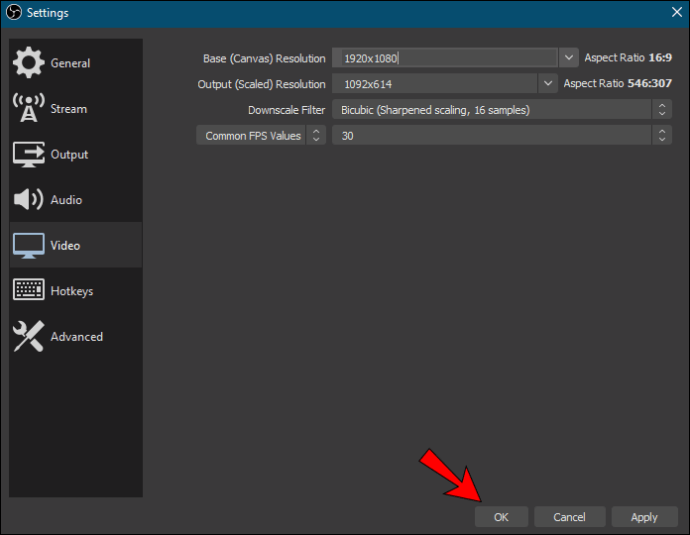
기본 해상도에 영향을 주는 또 다른 방법은 컴퓨터 화면의 해상도를 변경하는 것입니다. 완전히 필요한 것은 아니지만 다른 모든 방법이 실패할 경우 이미지 품질을 개선하는 데 도움이 될 수 있습니다. Windows PC에서 수행하는 방법은 다음과 같습니다.
- 디스플레이의 아무 곳이나 마우스 오른쪽 버튼으로 클릭하여 드롭다운 메뉴를 엽니다.
- 옵션 목록에서 "디스플레이 설정"을 선택하여 제어판에 액세스합니다.
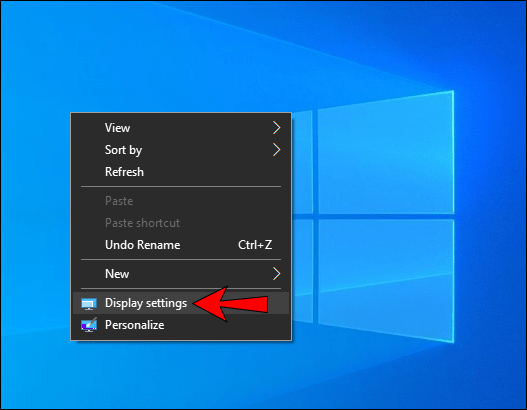
- "디스플레이 해상도"에서 현재 해상도 옆에 있는 작은 드롭다운 화살표를 클릭합니다. 그런 다음 드롭다운 목록에서 기본 설정을 선택합니다.
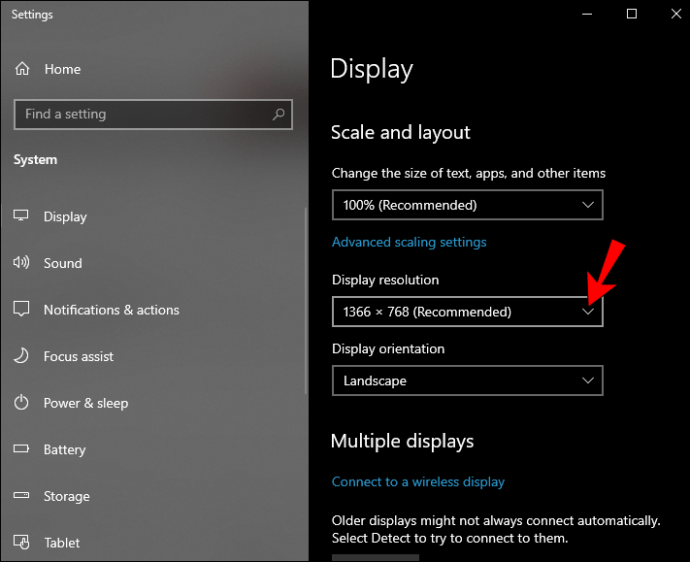
- 마지막으로 "적용" 및 "확인"을 클릭합니다.
Mac에서 수행하는 방법은 다음과 같습니다.
- 화면의 왼쪽 상단 모서리에 있는 "Apple 메뉴"를 클릭하고 "시스템 환경설정"으로 이동합니다.
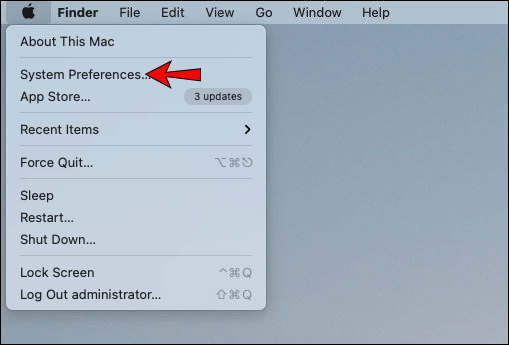
- "디스플레이" 탭을 열고 "디스플레이"를 선택합니다.
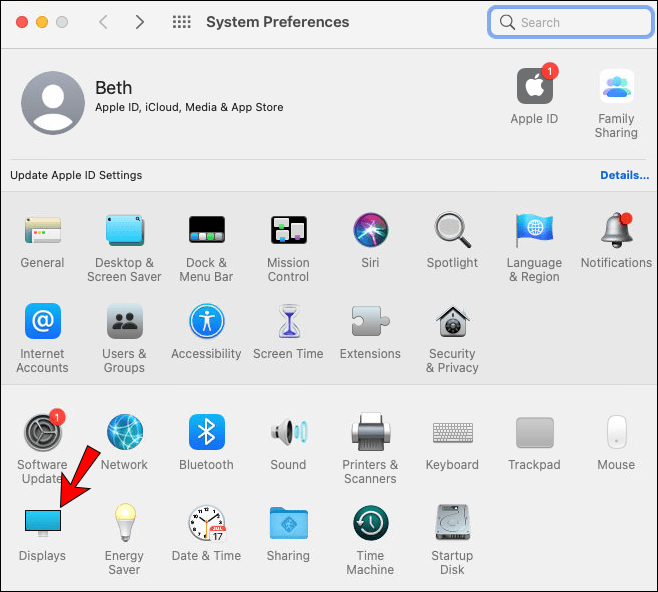
- 그런 다음 "Scaled" 옵션을 클릭하여 비활성화합니다. 마지막으로 목록에서 다른 해상도를 선택합니다.
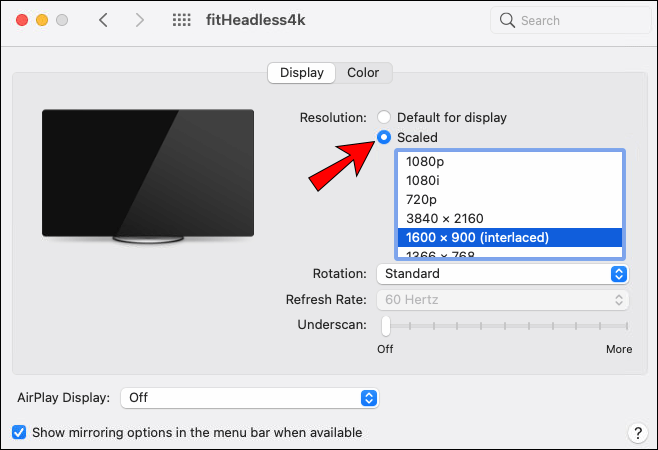
출력 해상도
OBS는 단순히 환상적인 스트리밍 소프트웨어가 아닙니다. 화면 녹화에도 사용할 수 있습니다. 출력 해상도는 특정 디스플레이 캡처의 이미지 품질에 대한 측정값입니다. 콘텐츠가 주로 자습서를 기반으로 하는 경우 올바르게 얻는 것이 중요합니다.
출력 해상도는 기본 해상도와 완전히 독립적이므로 둘을 다른 비율로 설정할 수 있습니다. 그러나 때때로 화면 측면에 검은색 막대가 나타나는 것과 같은 결함이 발생할 수 있습니다. 따라서 두 설정을 일치시키는 것이 가장 좋습니다.
다행히도 출력 해상도를 변경하는 것은 매우 간단하므로 잠재적인 문제를 비교적 빠르게 수정할 수 있습니다. 방법은 다음과 같습니다.
- OBS를 실행하고 화면 오른쪽 하단의 "설정"을 클릭합니다.

- 새 창이 나타납니다. 왼쪽 메뉴 패널에서 "비디오"를 선택합니다.

- 그런 다음 "Output (Scaled) Resolution" 대화 상자를 클릭하여 확장합니다. 그런 다음 드롭다운 목록에서 원하는 비율을 선택합니다.
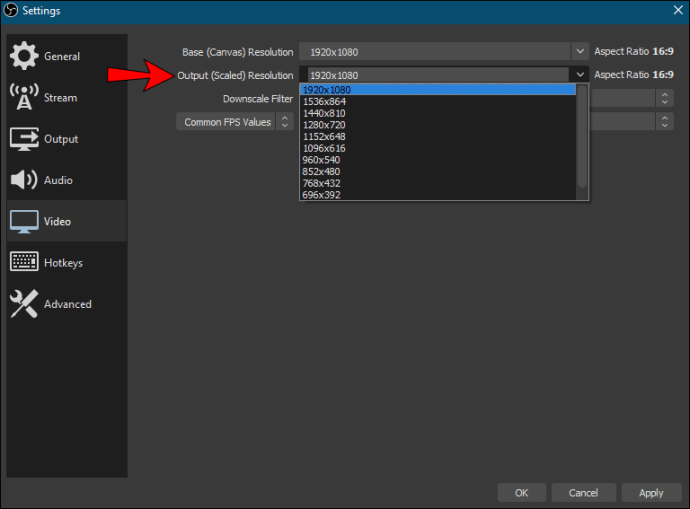
- 화면 비율이 적절한지 확인하십시오. 16:9 또는 4:3이어야 함을 기억하십시오.
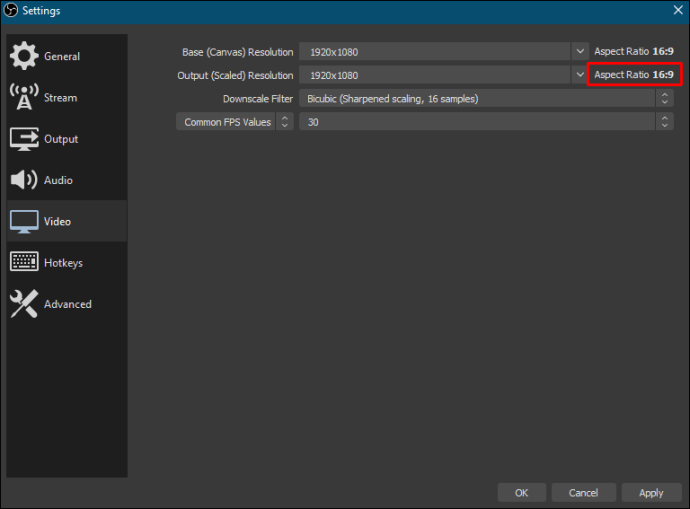
- 마지막으로 "적용"을 클릭하여 새 해상도를 저장합니다.

다운스케일 필터
일부 스트리머는 기본 및 출력 해상도가 1080p로 설정된 경우에도 720p로 스트리밍하는 것을 선호합니다. OBS에는 축소를 위한 특수 필터가 있어 이를 수행할 수 있습니다. 적용 방법은 다음과 같습니다.
- OBS 창의 오른쪽 하단 모서리에 있는 "설정"을 클릭합니다.

- "설정" 패널에서 "비디오" 탭을 선택합니다.

- 필터 목록에 액세스하려면 "Downscale Filter"라고 표시된 대화 상자를 찾으십시오. 선택할 수 있는 몇 가지 옵션이 있습니다. 그러나 권장되는 필터는 Lanczos입니다. CPU와 GPU에 부담을 줄 수 있음을 명심하십시오. 더 가벼운 버전을 원하시면 Bicubic을 사용해 보세요. 다른 두 필터인 Bilinear 및 Area는 다소 구식입니다.
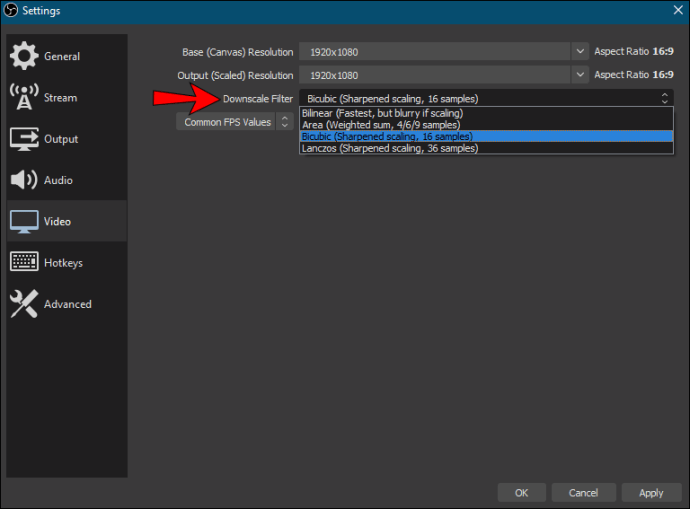
- 필터를 선택했으면 "적용"을 클릭하십시오.

출력 재조정
기본 구성보다 낮은 해상도로 스트리밍하려면 활성화해야 하는 기능이 하나 더 있습니다. Rescale Output은 기본 해상도를 따르는 대신 축소된 필터를 기반으로 이미지의 크기를 조정합니다. 활성화하기만 하면 됩니다.
- OBS를 열고 "설정"으로 이동하십시오.

- 왼쪽 메뉴 패널에서 "출력" 탭을 클릭합니다.
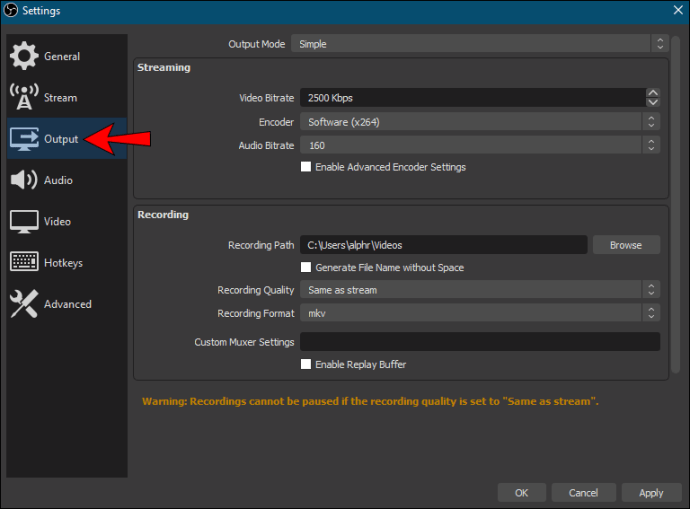
- 그런 다음 "Rescale Output"이라고 표시된 작은 상자를 선택하십시오.
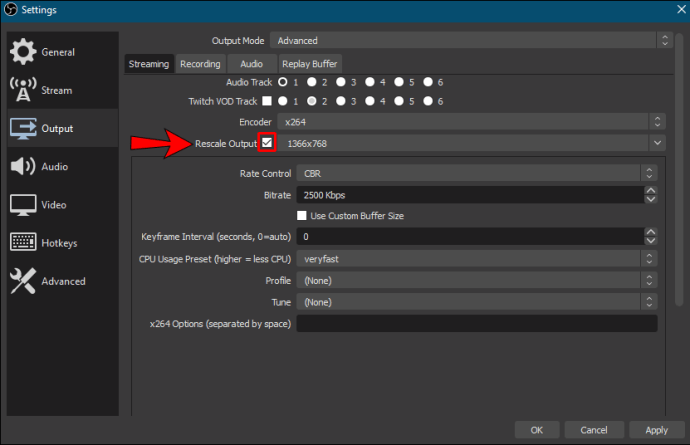
OBS를 위한 최상의 구성 옵션
우리는 모든 OBS 비디오 설정을 거의 다 다루었으므로 이 섹션의 "출력" 탭에 중점을 둘 것입니다. 언급했듯이 기본 구성은 대부분의 스트리머에서 작동합니다. 그러나 이는 또한 제작하는 콘텐츠 유형에 따라 다릅니다. 그렇기 때문에 다양한 설정을 가지고 놀면 스트림 세션을 개선하고 팔로워를 늘릴 수 있습니다.
OBS 구성을 최적화하려면 "고급" 모드를 사용하는 것이 가장 좋습니다. 비트 전송률에서 오디오 품질에 이르기까지 스트림의 모든 측면을 미세하게 관리할 수 있습니다. 방법은 다음과 같습니다.
1. OBS를 실행하고 "설정" 창을 엽니다.
2. 그런 다음 왼쪽에 있는 "출력" 탭을 클릭합니다.
3. 마지막으로 맨 오른쪽에 있는 아래쪽 화살표를 클릭하여 "출력 모드" 막대를 확장합니다. 드롭다운 목록에서 "고급"을 선택합니다.
완료되면 추가 효율성으로 OBS 설정을 미세 조정할 수 있습니다. 하지만 그렇게 하려면 다양한 설정에 익숙해져야 합니다. 이제 각각을 살펴보고 스트림에 어떤 영향을 미치는지 살펴보겠습니다.
• 인코더. 하드웨어 인코딩은 CPU 사용량을 최소화하는 데 도움이 되며 강력한 컴퓨터가 없는 경우 유용할 수 있습니다. 그러나 불행히도 때때로 시각적 충실도를 방해할 수 있습니다. 이를 방지하려면 x264 인코더 설정을 시도하십시오.
• 비트 전송률. "픽셀당 비트 수" 비율은 FPS, 해상도 및 업로드 대역폭에 의해 결정됩니다. 따라서 오디오 및 비디오 비트 전송률이 이러한 세 가지 측면과 관련되기를 원합니다. 일반적으로 1080p 해상도에는 6,000Kbps 비디오 비트 전송률과 128Kbps 오디오가 필요합니다.
• 속도 제어. 비트 전송률의 일관성을 결정합니다. 일반적으로 CBR이 선호되는 비트 전송률이지만 대역폭이 제한된 경우 VBR을 사용합니다.
• 키프레임 간격. 라이브 스트림에 권장되는 설정은 2의 키프레임 간격입니다. 이는 소프트웨어가 2초마다 전체 비디오 프레임을 렌더링함을 의미합니다.
• CPU 사용량 사전 설정. 이상적으로는 소프트웨어 인코딩을 사용하는 경우 "매우 빠름"으로 설정하는 것이 좋습니다.
• 프로필. "메인" 프로필에는 성공적인 스트리밍에 필요한 모든 기능이 있으므로 기본 OBS 설정을 유지하는 것이 가장 좋습니다.
• 오디오. 언급했듯이 오디오 비트 전송률에 대한 권장 설정은 128Kbps입니다. 그러나 녹음할 때 두 개 이상의 트랙을 사용하는 경우 대신 320Kbps로 푸시할 수 있습니다.
OBS로 볼 롤링하기
OBS는 사용자 정의가 가능한 스트리밍 소프트웨어입니다. 기본 설정은 매우 효과적이지만 자유롭게 조정하고 콘텐츠를 최대한 활용할 수 있습니다. 우선 기본 및 출력 해상도를 변경하여 스트림과 화면 녹화 모두의 비디오 품질을 개선할 수 있습니다. 또한 게임 플레이에 가장 적합한 경우 720p의 유일한 스트림에 축소 필터를 사용할 수 있습니다.
"고급" 출력 모드 덕분에 그보다 더 멀리 갈 수 있습니다. 다양한 구성을 탐색할 시간과 노력이 있다면 OBS를 탐색하기가 매우 쉽습니다. 공을 구르고 스트리밍 세션을 최적화하는 데 오래 걸리지 않을 것입니다.
라이브 스트리밍에 OBS를 사용합니까? 소프트웨어에 대한 귀하의 경험은 무엇입니까? 우리가 놓친 것이 있으면 아래 의견 섹션에 알려주십시오.