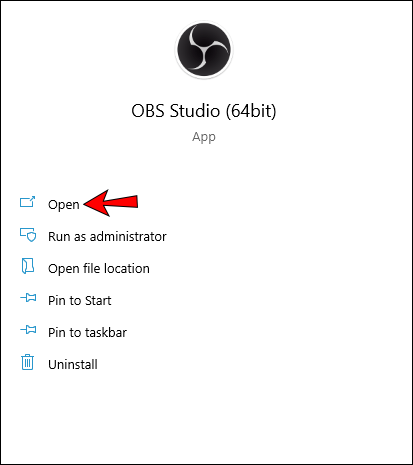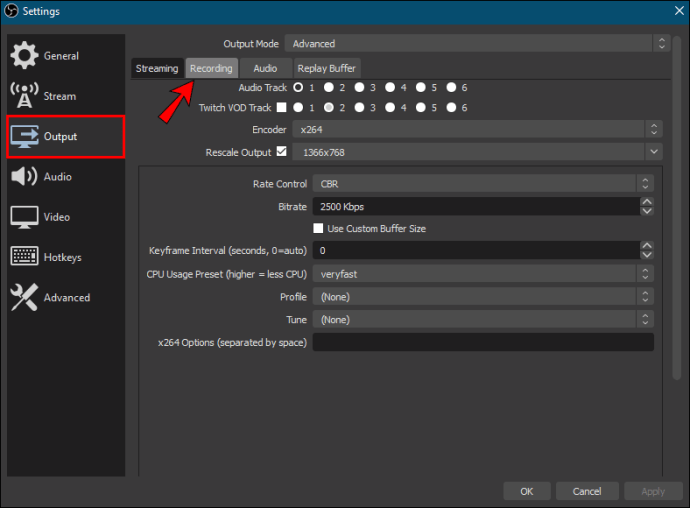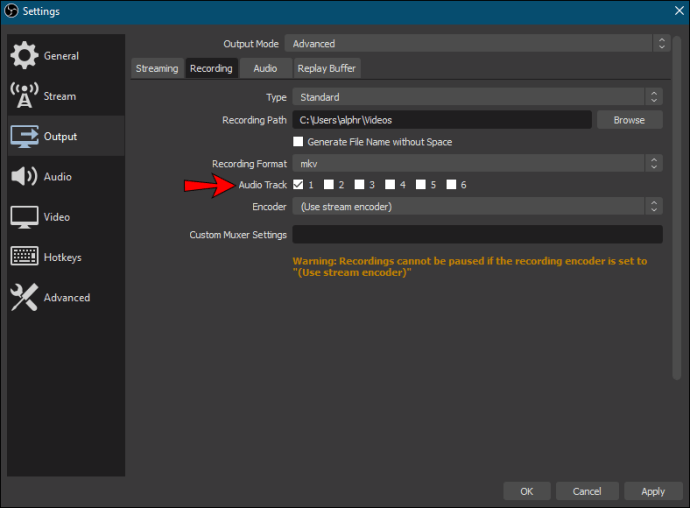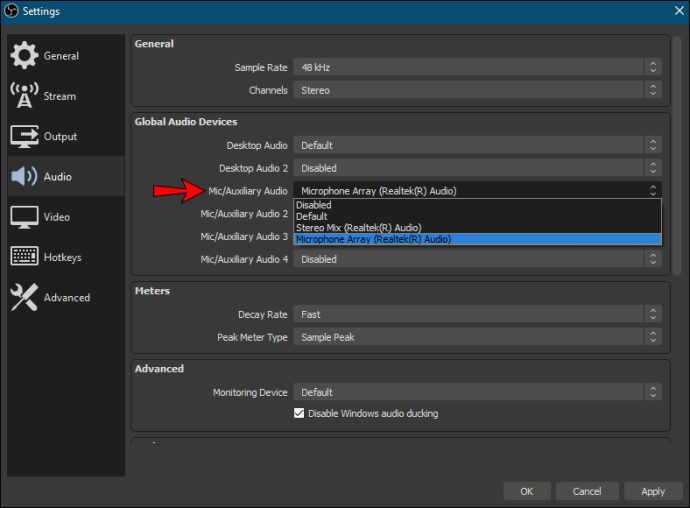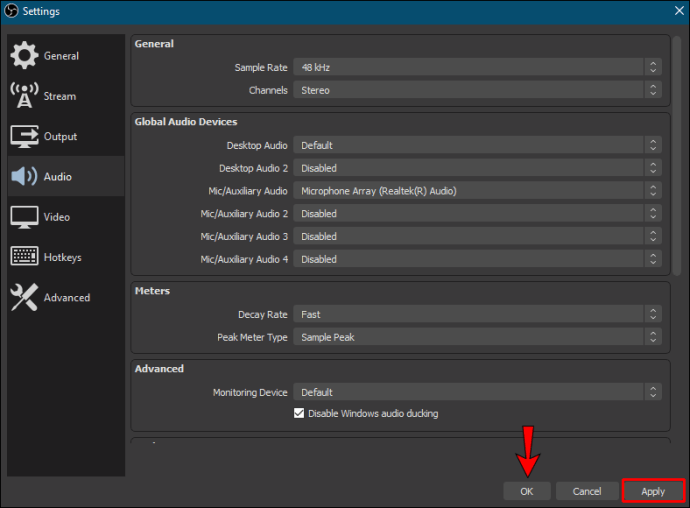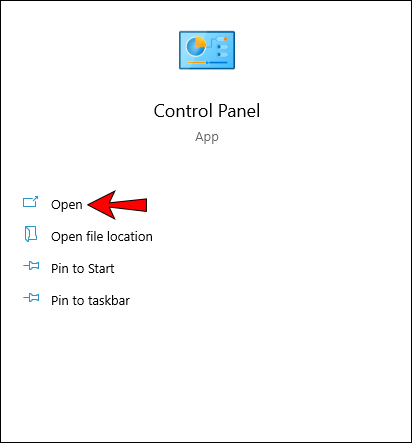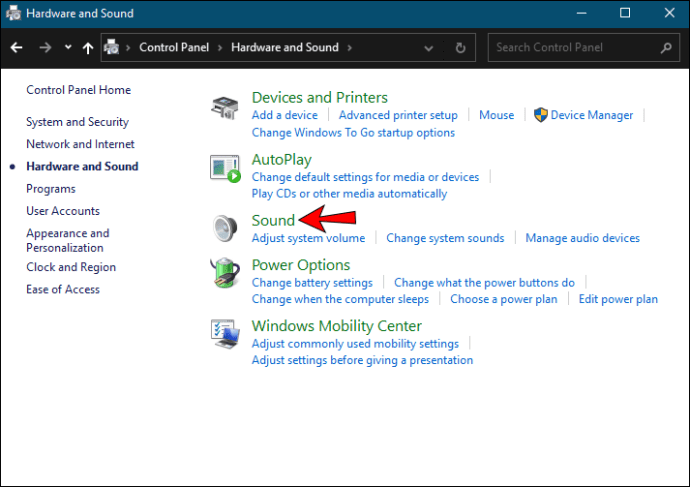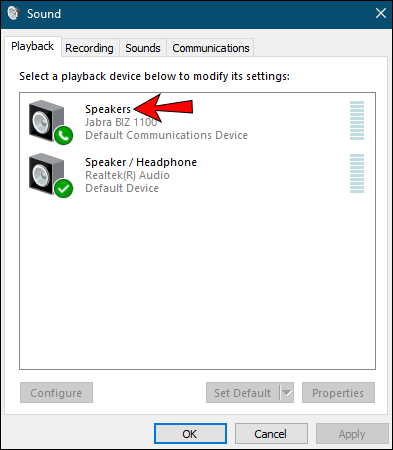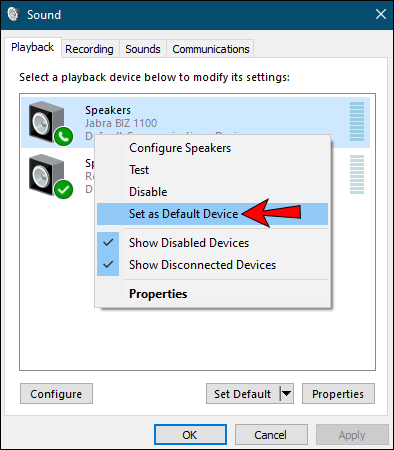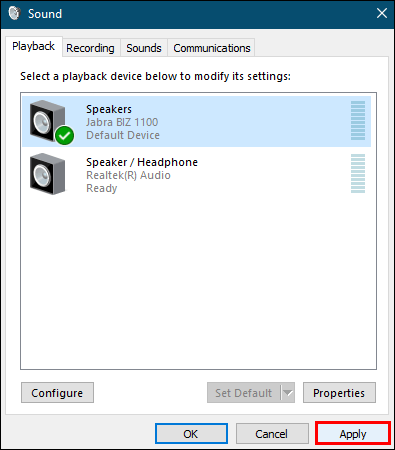OBS(Open Broadcasting Software)는 가볍지만 강력한 성능으로 스트리밍 비디오 및 사용자를 녹화하는 데 자주 사용됩니다. 특히 게임용 PC에서 동시에 기록하고 스트리밍하는 데 많은 처리 능력을 사용하지 않습니다.

그러나 OBS는 데스크탑 오디오를 직접 녹음할 수도 있어 다른 용도로 유용합니다. OBS를 사용하여 데스크탑 오디오를 녹음하는 방법을 배우고 싶다면 운이 좋습니다. 이 기사에서는 방법을 설명할 뿐만 아니라 OBS가 올바르게 작동하지 않을 때 도움이 될 수 있는 몇 가지 솔루션에 대해서도 설명합니다. 또한 이점 및 제한 사항에 대한 귀하의 뜨거운 질문에 답변해 드리겠습니다.
Windows의 OBS에서 데스크탑 오디오를 녹음하는 방법 PC
많은 OBS 사용자는 특히 스트리머와 게이머인 경우 Windows를 사용합니다. 게임용 컴퓨터는 종종 Mac보다 훨씬 강력하기 때문에 두 사용자 그룹 모두 Windows용 OBS를 좋아합니다. Windows 또는 이 운영 체제에서만 사용할 수 있는 소프트웨어용 방법 비디오를 만드는 경우 이 섹션이 귀하의 요구 사항에 완벽하다는 것을 알게 될 것입니다.
Windows에서 데스크탑 오디오를 녹음하는 단계는 다음과 같습니다.
- Windows PC에서 OBS Studio를 실행합니다.
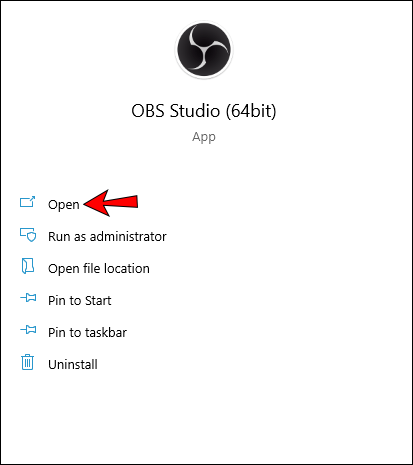
- 화면 하단으로 이동하여 왼쪽에서 두 번째 소스 상자를 선택합니다.

- 소스 상자에서 톱니바퀴 아이콘을 선택합니다.

- 특히 비디오도 필요한 경우 입력 디스플레이를 선택하십시오.

- 오디오의 경우 왼쪽 상단의 "파일"로 이동합니다.

- 메뉴에서 "설정"을 선택하십시오.

- 새 창의 왼쪽에서 "오디오"를 선택합니다.

- "Desktop Audio"를 선택하고 적절한 소스를 선택하십시오.

- 여기 있는 동안 원하는 경우 오디오 품질을 구성할 수도 있습니다.
- "확인"을 선택하여 오디오 설정을 마칩니다.

- OBS가 비디오와 오디오를 모두 녹음하는지 테스트합니다.
- 그렇다면 원하는 오디오를 녹음할 수 있습니다.
- 종료하려면 녹음을 중지하고 오디오 파일을 내보내십시오.
이 모든 단계를 수행하면 MP4 파일일 가능성이 높은 비디오 파일이 생성됩니다. OBS는 오디오 파일을 따로 내보낼 수 없기 때문입니다. 모든 오디오는 이 비디오 파일에 저장됩니다. 그러나 오디오 파일만 원하는 경우 당황하지 마십시오.
비디오를 변환할 수 있는 온라인 및 오프라인 도구가 많이 있습니다. 대부분의 온라인 도구는 무료로 사용할 수 있으며 품질을 저하시키지 않습니다. 이것은 변환하기 전에 가장 높은 오디오 설정을 선택할 때 분명합니다.
변환 후 오디오 파일을 받게 되며 원하는 곳 어디에서나 업로드 및 공유할 수 있습니다. 옆에 있는 다른 비디오 프로젝트의 일부가 될 수도 있습니다. 선택은 당신의 것입니다.
Mac의 OBS에서 데스크탑 오디오를 녹음하는 방법
일부 사용자는 Apple 제품 사용을 선호하기 때문에 OBS는 macOS에서도 사용할 수 있습니다. 일부 스트리머는 Mac을 사용하여 영상을 편집하는 반면 다른 스트리머는 소프트웨어가 Mac과 호환되는 방법 비디오를 만들기를 원합니다. 어느 쪽이든, Mac 사용자는 OBS도 완전히 무료이므로 기뻐할 수 있습니다.
일반적으로 OBS는 운영 체제 간에 크게 다르지 않습니다. Windows의 OBS에 익숙해지고 Mac에서 OBS를 사용하는 것으로 전환하면 집과 같은 편안함을 느낄 수 있습니다. 따라서 단계는 Windows의 단계와 유사합니다.
단계는 다음과 같습니다.
- Windows PC에서 OBS Studio를 실행합니다.

- 화면 하단으로 이동하여 왼쪽에서 두 번째 소스 상자를 선택합니다.

- 소스 상자에서 톱니바퀴 아이콘을 선택합니다.

- 특히 비디오도 필요한 경우 입력 디스플레이를 선택하십시오.

- 오디오의 경우 왼쪽 상단의 "파일"로 이동합니다.

- 메뉴에서 "설정"을 선택하십시오.

- 새 창의 왼쪽에서 "오디오"를 선택합니다.

- "Desktop Audio"를 선택하고 적절한 소스를 선택하십시오.

- 여기 있는 동안 원하는 경우 오디오 품질을 구성할 수도 있습니다.
- "확인"을 선택하여 오디오 설정을 마칩니다.

- OBS가 비디오와 오디오를 모두 녹음하는지 테스트합니다.
- 그렇다면 원하는 오디오를 녹음할 수 있습니다.
- 종료하려면 녹음을 중지하고 오디오 파일을 내보내십시오.
Windows에서와 마찬가지로 비디오 파일을 오디오 파일로 변환해야 합니다. macOS 사용자는 Windows에서 친구와 거의 동일한 파일 변환 웹사이트를 사용할 수 있습니다. 그러나 프로그램의 macOS 버전을 설치하거나 다른 소프트웨어를 얻어야 합니다.
최상의 오디오 설정만 있으면 변환 후에도 품질에 차이가 없습니다. 특정 비트 전송률로 비디오 파일을 내보낸 경우 동일한 비트 전송률 및 기타 설정을 제공하도록 변환 웹 사이트를 설정해야 합니다. 이렇게 하면 저품질 오디오 파일을 얻을 위험이 없습니다.
OBS가 오디오를 녹음하지 않는 문제 해결
때때로 OBS나 컴퓨터가 오작동하여 오디오 없이 완전히 비디오를 찾을 수 있습니다. 다음 섹션에서 몇 가지 중요한 솔루션을 찾을 수 있으므로 두려워할 필요가 없습니다. 둘 중 어느 것도 작동하지 않으면 OBS를 다시 설치하거나 대안을 사용해야 할 수 있습니다.
트랙 확인
첫 번째 방법은 OBS에서 트랙을 확인하는 것과 관련이 있습니다. 단계는 다음과 같습니다.
- OBS를 실행합니다.

- "파일"을 선택하십시오.
- "출력"으로 이동하여 "녹음"을 선택하십시오.
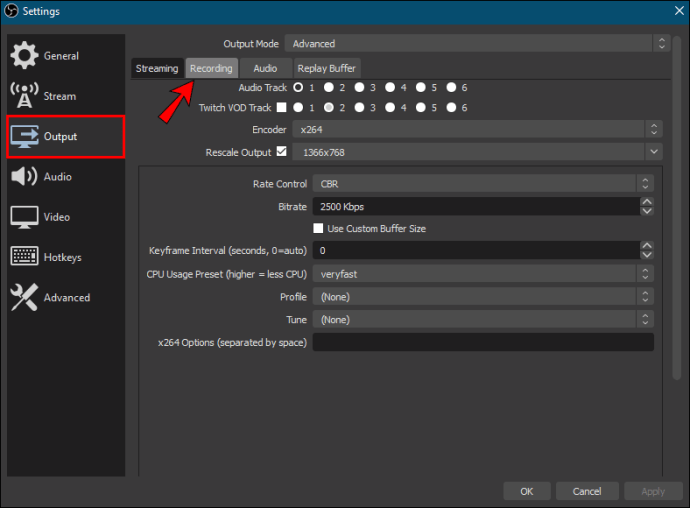
- 올바른 트랙을 녹음하고 있는지 확인하십시오.
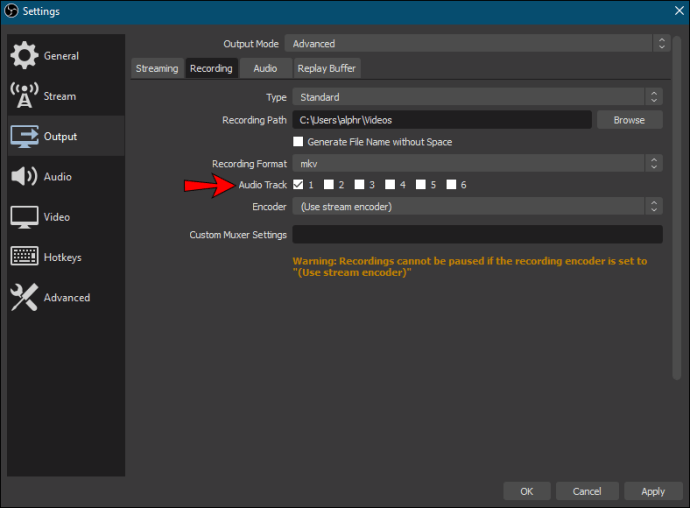
- 비디오 파일에 오디오가 있는지 테스트하고 확인하십시오.
이것은 간단한 수정이지만 이미 올바른 경우 다음 옵션을 시도할 수 있습니다.
오디오 설정 확인
다음에 확인할 또 다른 장소는 오디오 설정입니다. 이 수정은 아래 단계에 따라 수행됩니다.
- OBS를 실행합니다.

- 설정으로 바로 가기."

- "오디오"를 선택하십시오.

- "Desktop Audio Device" 메뉴를 선택합니다.

- 녹음할 올바른 장치를 선택하십시오.
- 다음으로 "마이크/보조 오디오 장치"로 이동하여 올바른 소스를 사용하고 있는지 확인하십시오.
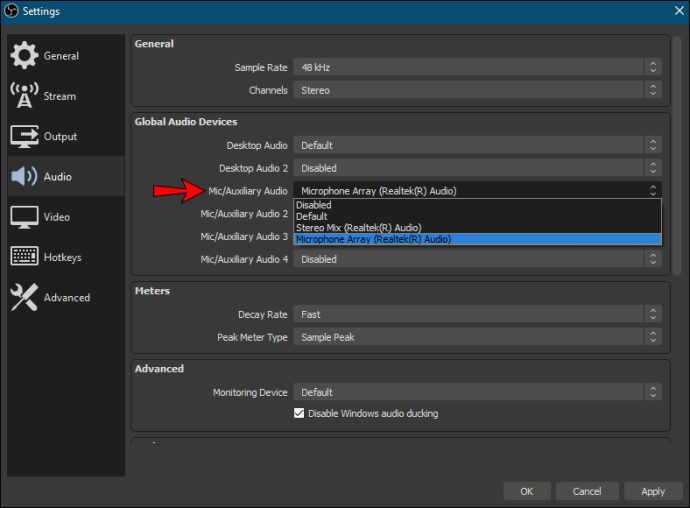
- "적용"을 클릭 한 다음 "확인"을 클릭하십시오.
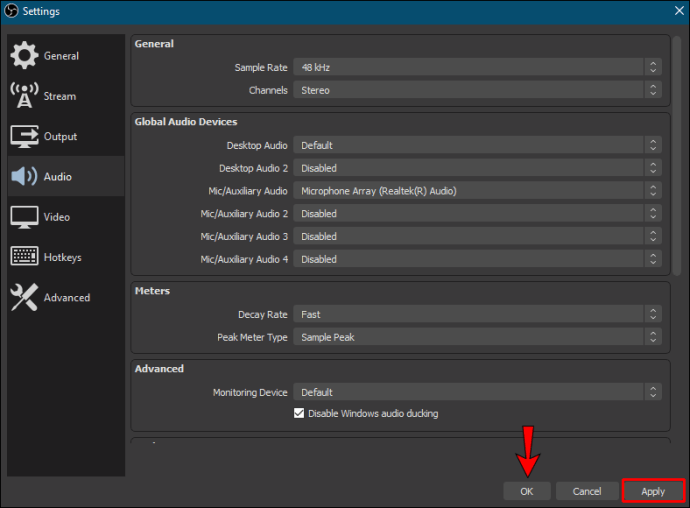
- OBS가 오디오를 캡처하는지 테스트하고 확인하십시오.
오디오 소스가 올바르게 구성되지 않은 경우가 있는데 이 방법으로 문제를 해결할 수 있습니다.
스피커를 기본 오디오 장치로 만들기
어떻게든 분리형 장치를 기본 오디오 소스로 설정했다면 OBS에서 녹음할 수 없습니다. 연결이 끊긴 후 장치를 사용할 수 없기 때문에 비디오가 무음입니다. 이 문제를 해결하기 위해 다음과 같은 가능한 솔루션을 제공합니다.
- Windows에서 제어판을 엽니다.
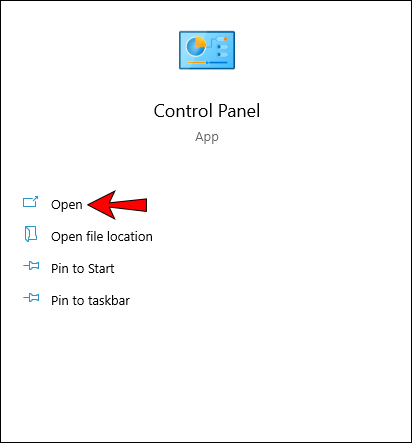
- "사운드"를 선택하십시오.
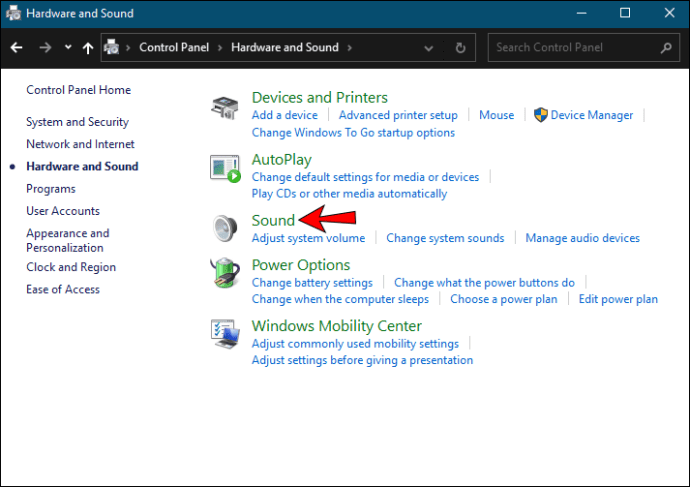
- "사운드 제어판"을 선택하십시오.
- 재생 탭에서 "스피커"를 선택합니다.
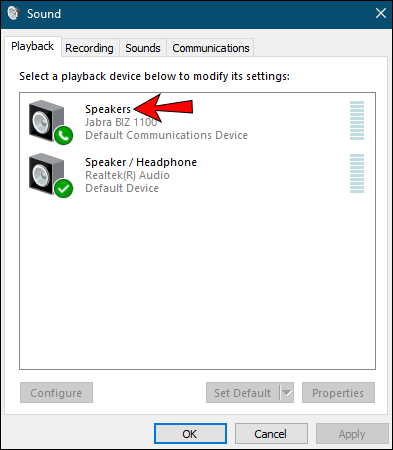
- 그것들을 기본 옵션으로 만드십시오.
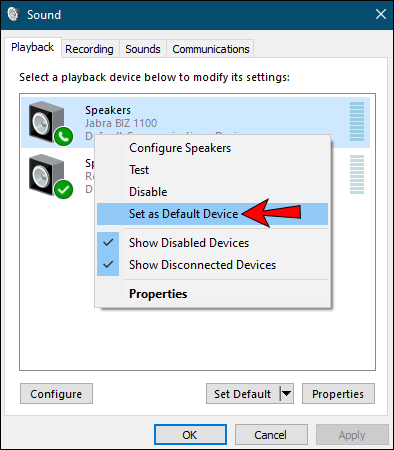
- 이 설정을 사용하려면 "적용"을 클릭하십시오.
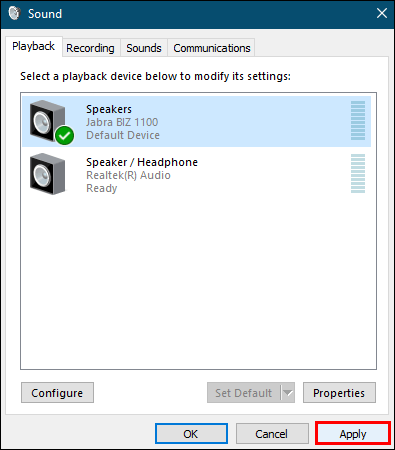
오디오 소스를 사용할 수 있게 한 후 OBS는 데스크탑 오디오 및 기타 소스를 안정적으로 캡처할 수 있어야 합니다. 주요 목표는 스피커를 기본 소스로 만드는 것이기 때문에 macOS에서도 비슷한 단계를 찾을 수 있습니다.
인코딩 설정 조정
OBS를 사용하면 인코딩 설정을 조정할 수도 있습니다. 방법은 다음과 같습니다.
- OBS를 실행합니다.
- 설정으로 바로 가기."
- 왼쪽에서 "인코딩"을 선택하십시오.
- "비트 전송률" 메뉴에서 "128"을 선택합니다.
- 상자에 "3500"을 입력합니다.
- "CBR 사용"을 선택 취소하십시오.
- "적용" 및 "확인"을 선택합니다.
- OBS를 다시 시작합니다.
이러한 모든 수정 후에 오디오가 다시 작동해야 합니다.
크고 선명하게 다가옴
이제 Windows 및 Mac의 OBS에서 데스크탑 오디오를 캡처하고 분리하는 방법을 알았으므로 훨씬 쉽게 비디오에서 오디오를 녹음하고 추출할 수 있습니다. 다른 방법으로 비디오 파일에서 오디오를 분리해야 하지만 그렇게 어렵지는 않습니다. 그러나 대신 다른 소프트웨어를 사용하는 것이 좋습니다.
선호하는 오디오 녹음 프로그램이 있습니까? OBS Studio 또는 Streamlabs를 선호합니까? 아래 의견 섹션에 알려주십시오.