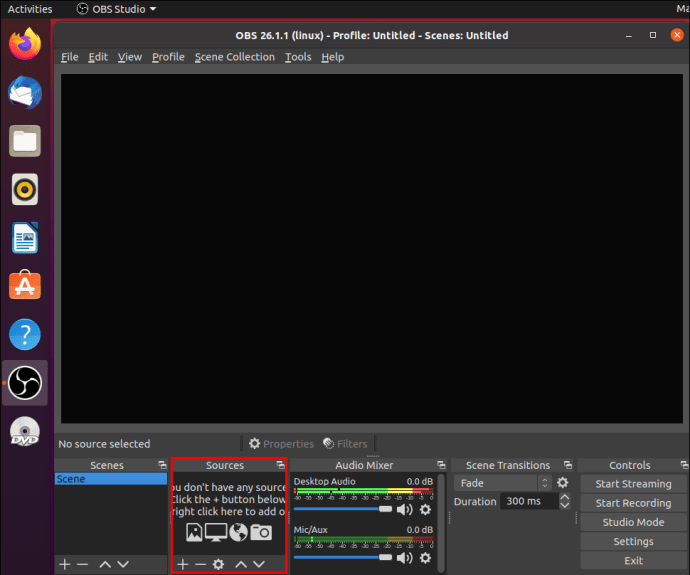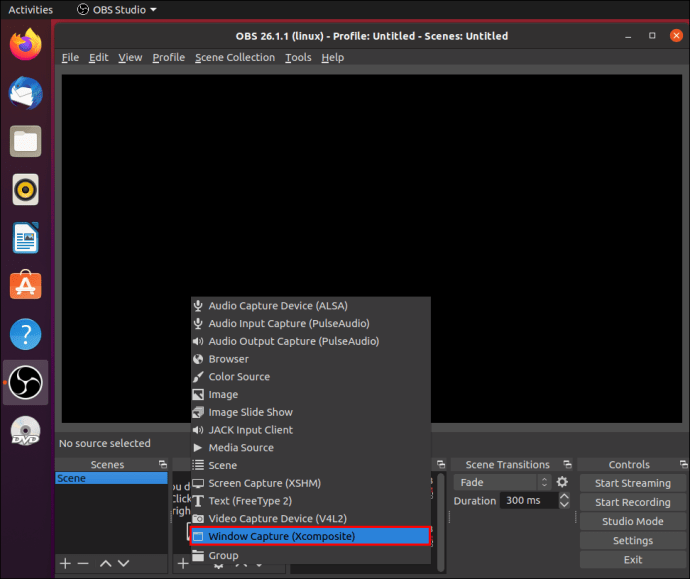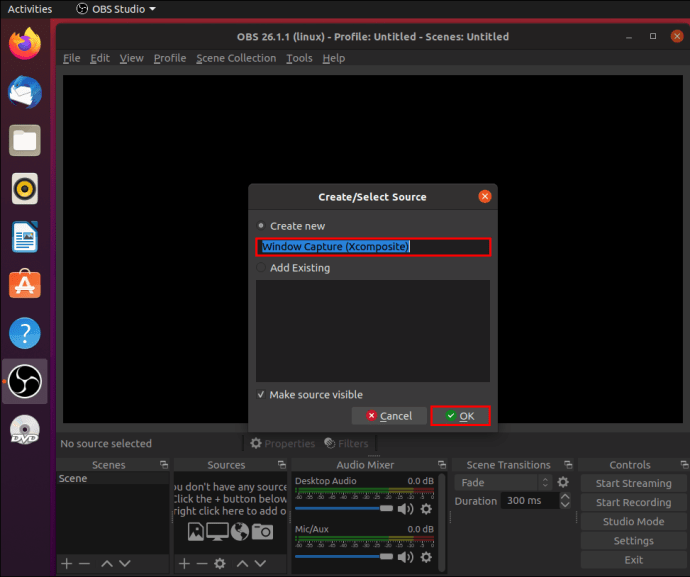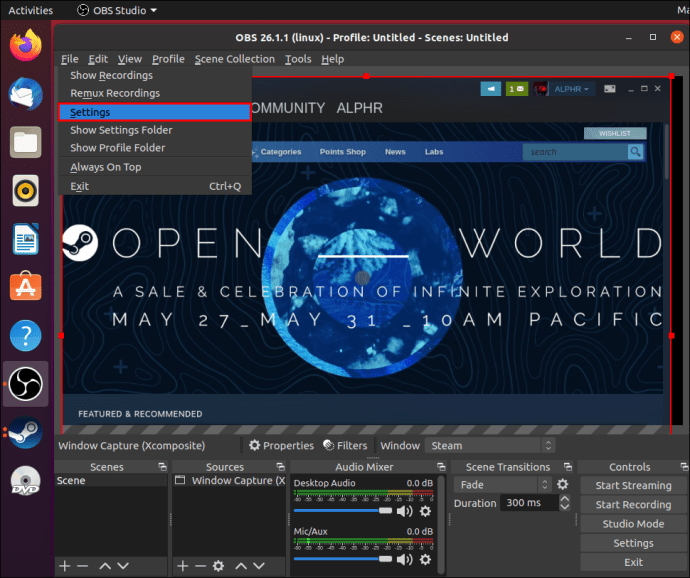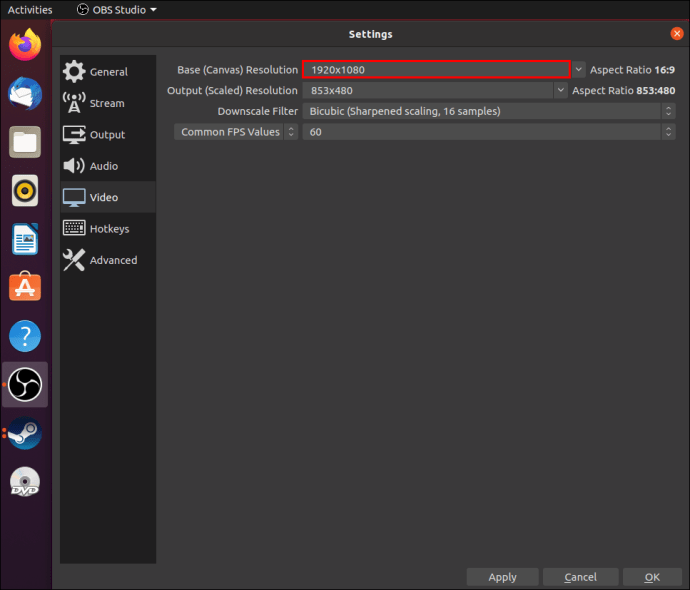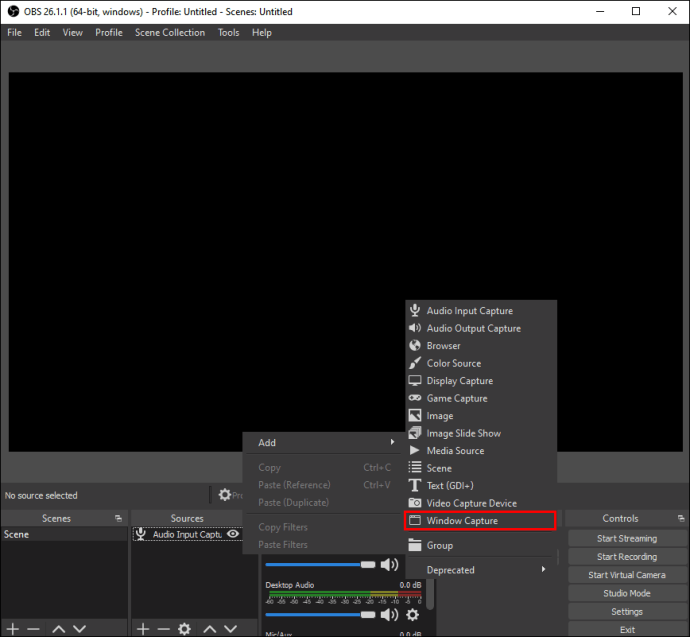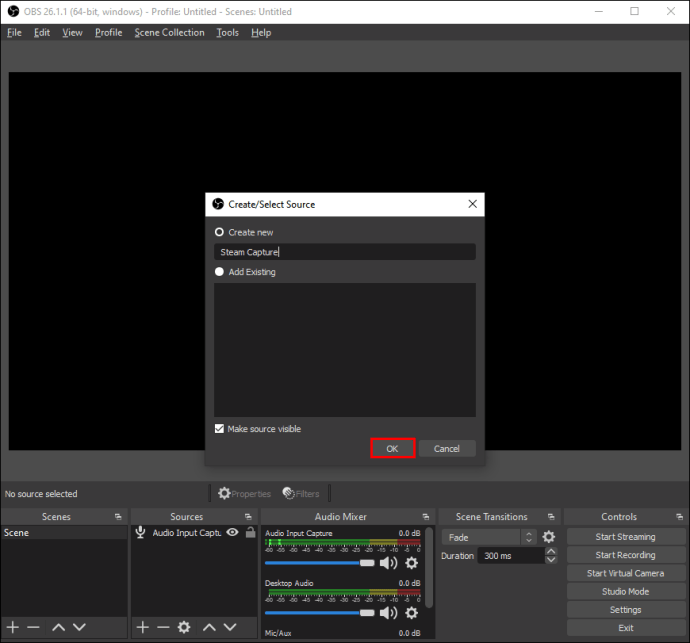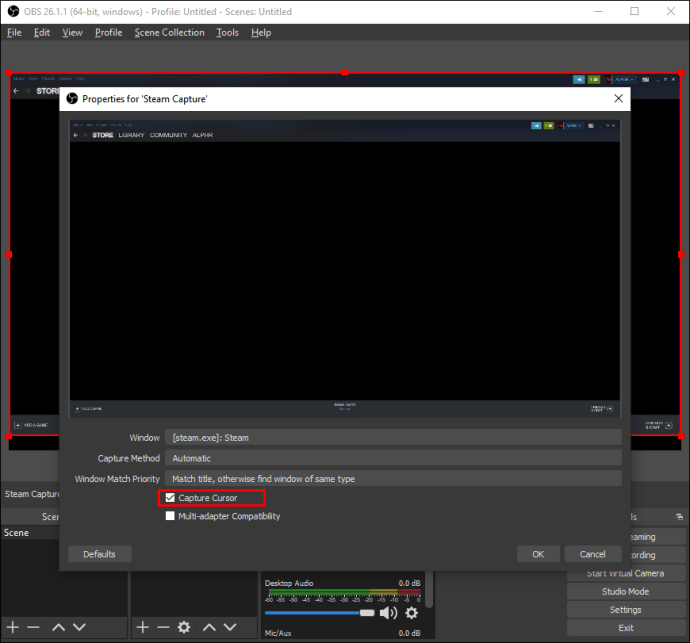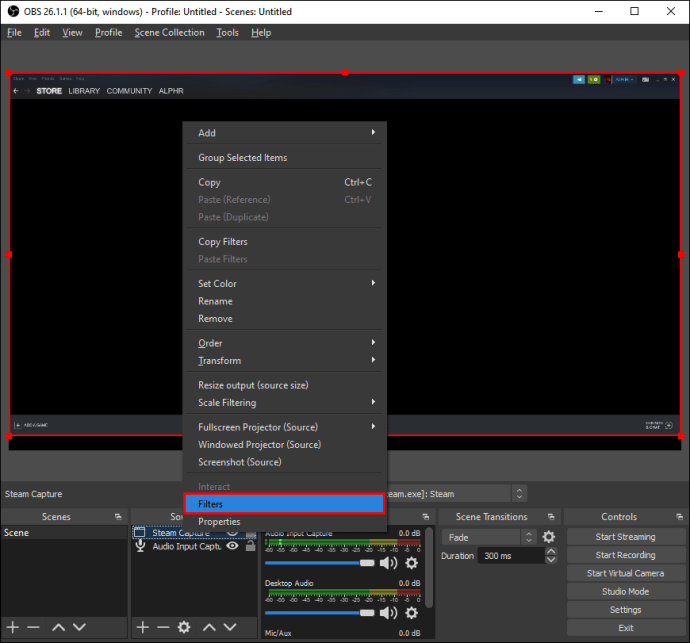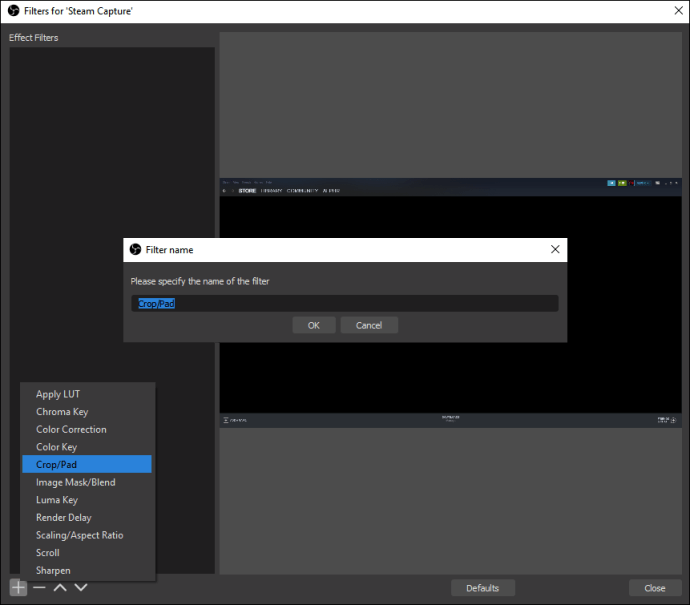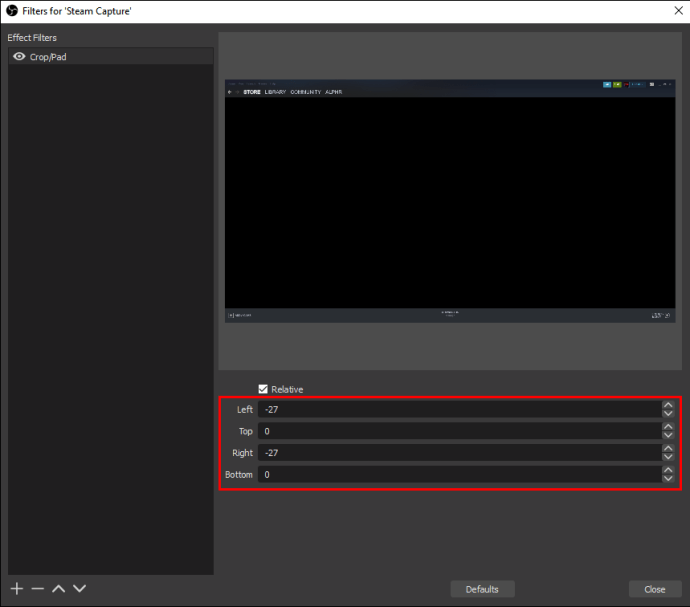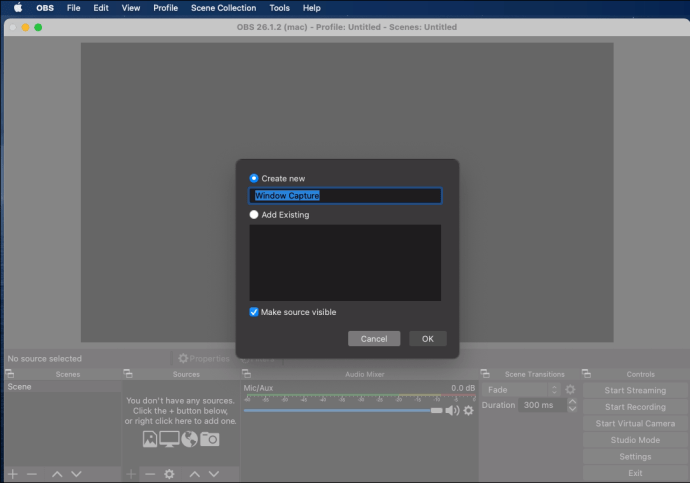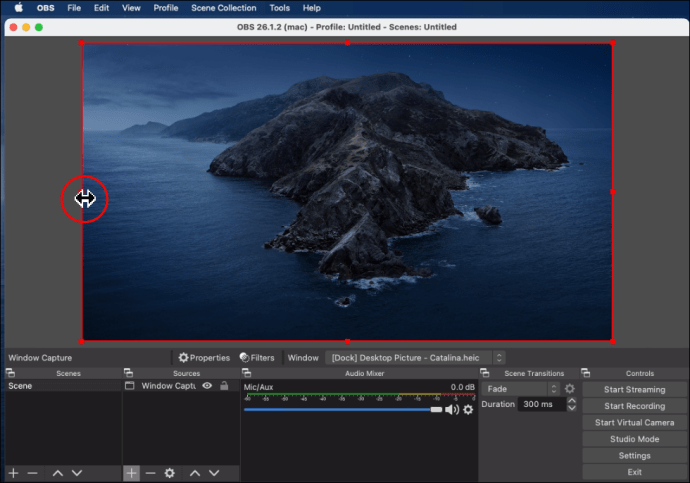OBS Studio는 시장에서 가장 인기 있는 오픈 소스 방송 소프트웨어 중 하나입니다. 고급 스트리밍 기능 외에도 프로그램에는 다양한 화면 캡처 옵션이 제공됩니다. 이 튜토리얼에서는 표준 전체 디스플레이 캡처 대신 OBS를 사용하여 화면의 일부를 녹화하는 방법에 중점을 둘 것입니다.
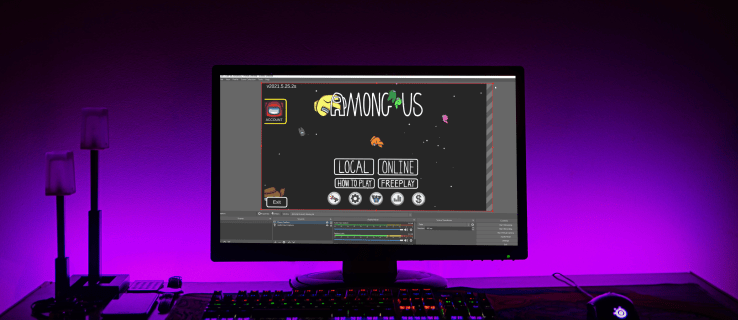
이 소프트웨어는 여러 운영 체제에서 잘 작동하기 때문에 Windows, Linux 및 Mac에 대한 단계별 지침을 각각 포함했습니다. OBS Studio의 모든 버전은 동일한 사용자 친화적인 인터페이스를 공유하므로 프로세스는 세 플랫폼 모두에서 거의 동일합니다. 앱과 다양한 멋진 기능에 대해 자세히 알아보려면 계속 읽으세요.
OBS로 화면 일부를 녹화하는 방법
전체 화면을 녹화하지 않으려면 몇 가지 대안이 있습니다. 이를 수행하는 한 가지 방법은 창 캡처를 사용하여 열려 있는 단일 창을 스크린캐스트하는 것입니다. 또 다른 옵션은 자르기/패드 필터를 적용하고 매개변수를 원하는 설정으로 조정하는 것입니다. 세 번째(그리고 아마도 가장 쉬운) 방법은 간단한 명령으로 디스플레이 크기를 조정하는 것입니다.
아래에서 각 화면 캡처 기능에 대한 자세한 지침을 찾을 수 있습니다. 균일한 OBS 인터페이스 덕분에 세 가지 OS 플랫폼 모두에 동일한 단계를 적용할 수 있습니다. 당연히 모든 잠재적 불일치는 연습의 일부로 강조 표시됩니다.
리눅스
개별 창을 캡처하는 화면부터 시작하겠습니다. 수행해야 할 작업은 다음과 같습니다.
- OBS를 실행하고 "소스" 상자로 스크롤합니다.
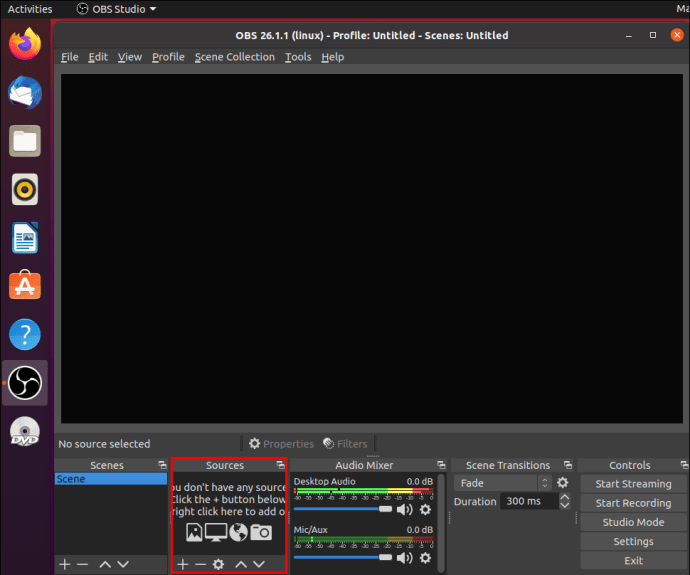
- 상자 하단의 작은 더하기 아이콘을 클릭하여 드롭다운 옵션 패널에 액세스합니다. 목록에서 "창 캡처"를 선택합니다.
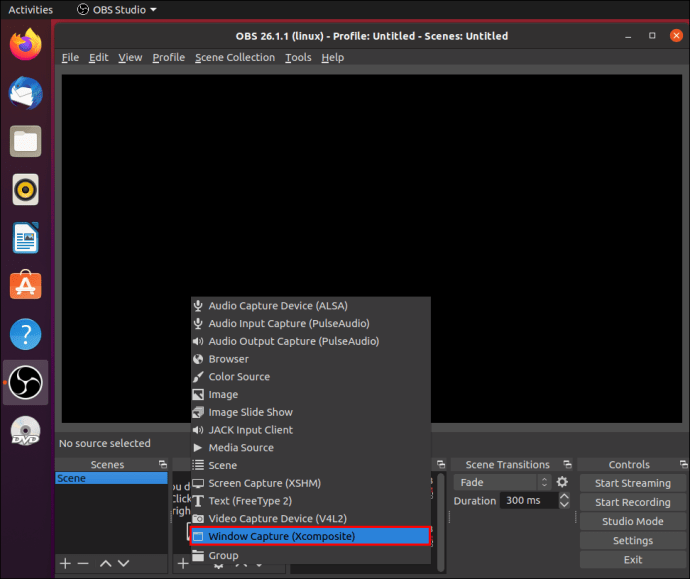
- 팝업 상자가 나타납니다. 소스에 제목을 추가하고 "확인"을 누르십시오.
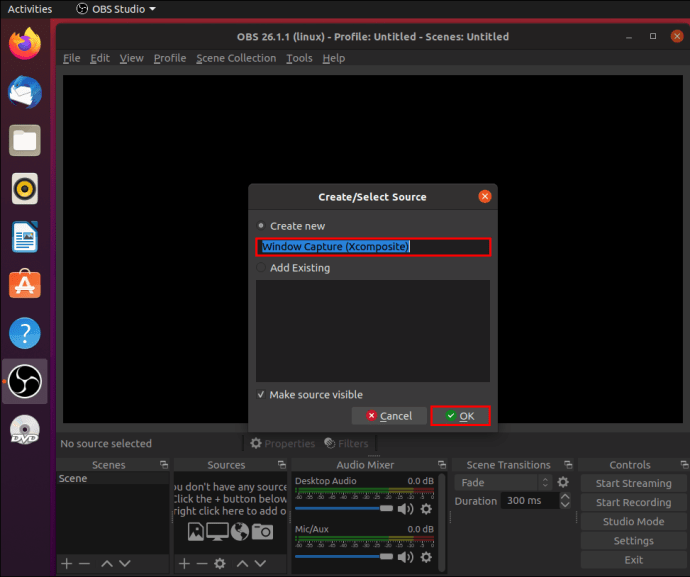
- 아래에서 왼쪽의 "창" 옆에 있는 아래쪽 화살표를 클릭합니다. 드롭다운 목록에서 기록할 창을 선택합니다. "Capture Cursor" 옵션이 활성화되어 있는지 확인하십시오. "확인"을 클릭합니다.

- 창은 디스플레이와 크기가 같아야 합니다. 그렇지 않은 경우 화면 상단의 메뉴 모음으로 이동하여 파일 > 설정으로 이동합니다.
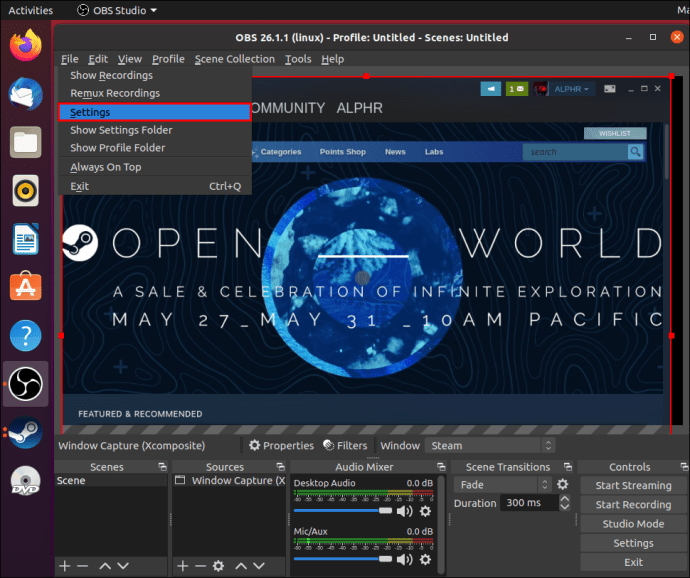
- "비디오" 탭을 열고 기본 해상도를 낮추십시오. 창에 맞게 캔버스를 자동으로 축소합니다.
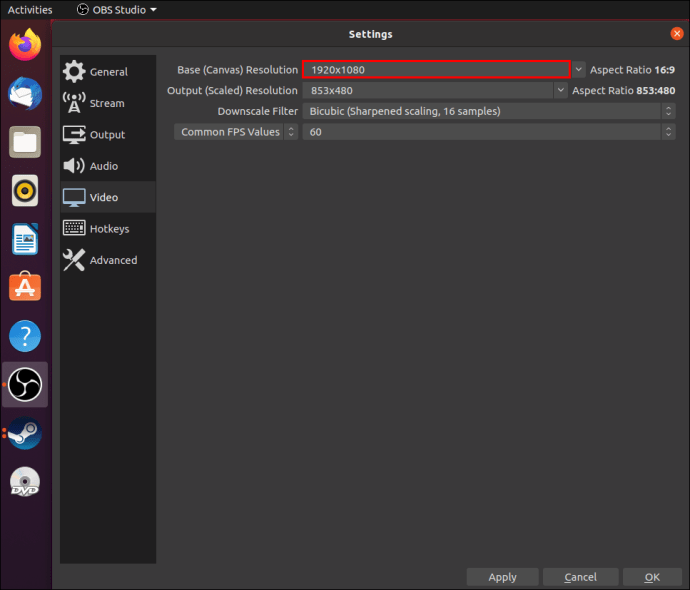
메모: 캡처하려는 창이 최소화되지 않았는지 확인합니다. 그렇지 않으면 사용 가능한 창 목록에 나타나지 않습니다. 대신 백그라운드에서 실행하십시오.
윈도우 10
창 캡처가 트릭을 수행하지 않는 경우 자르기/패드 필터를 사용하여 화면의 작은 부분을 분리할 수 있습니다. 다음의 간단한 단계를 따르십시오.
- OBS 앱을 열고 창 하단으로 스크롤합니다. "소스" 패널을 마우스 오른쪽 버튼으로 클릭하여 팝업 메뉴를 엽니다. "추가"를 클릭한 다음 "디스플레이 캡처"를 선택합니다.
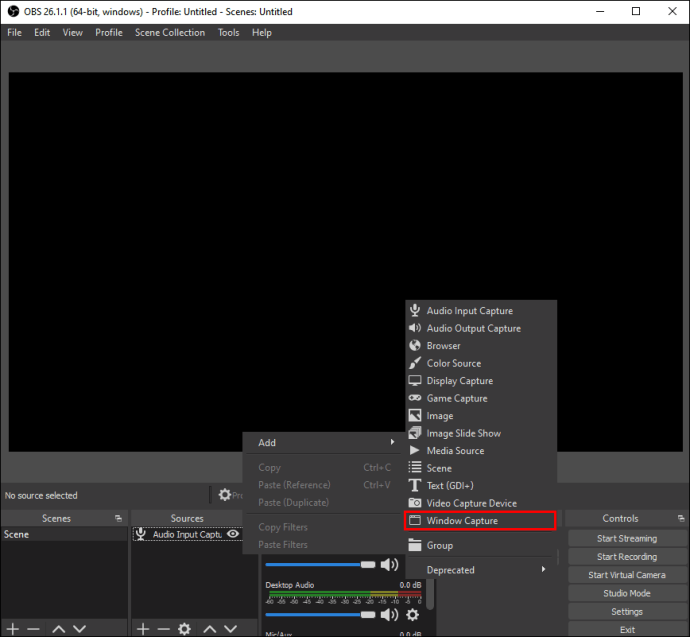
- 팝업 상자가 나타납니다. 캡처 제목을 입력하고 "확인"을 누르십시오.
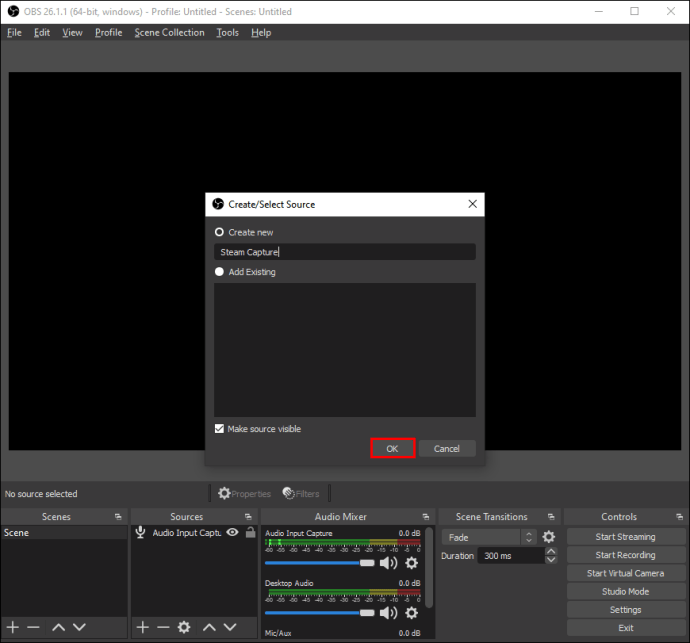
- 모니터가 두 개 이상인 경우 "디스플레이" 대화 상자를 클릭하고 드롭다운 목록에서 올바른 모니터를 선택합니다. "Capture Cursor" 상자를 선택하고 "OK"를 누르십시오.
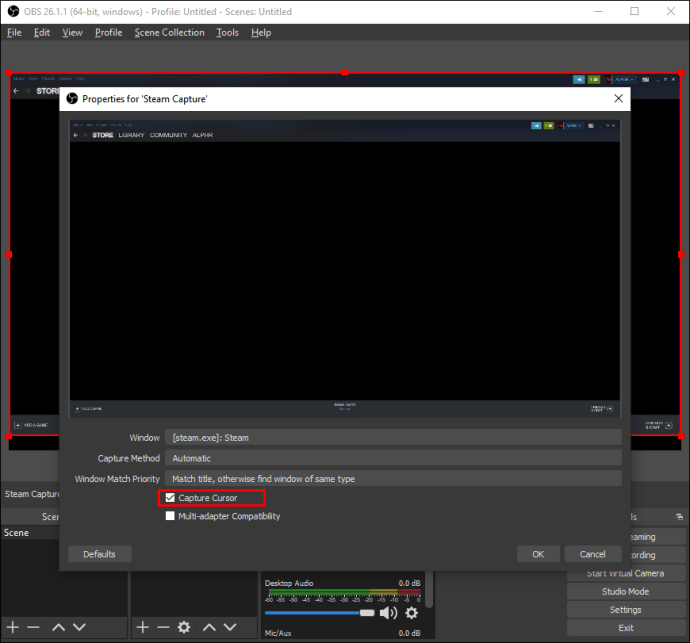
- 소스까지 아래로 스크롤하고 마우스 오른쪽 버튼을 클릭합니다. 팝업 메뉴가 나타납니다. 옵션 목록에서 "필터"를 선택하십시오.
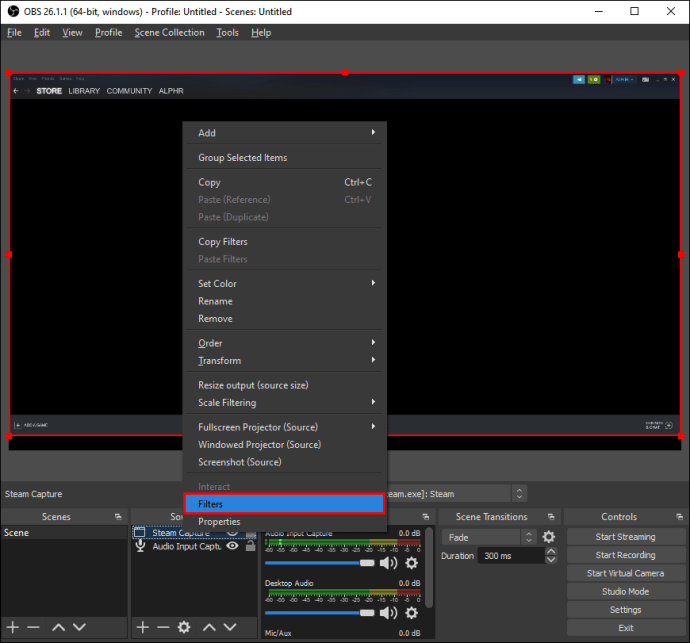
- 새 창이 나타납니다. 화면 왼쪽 하단 모서리에 있는 작은 더하기 아이콘을 클릭합니다. "자르기/패드" 필터를 추가하고 "확인"을 클릭합니다.
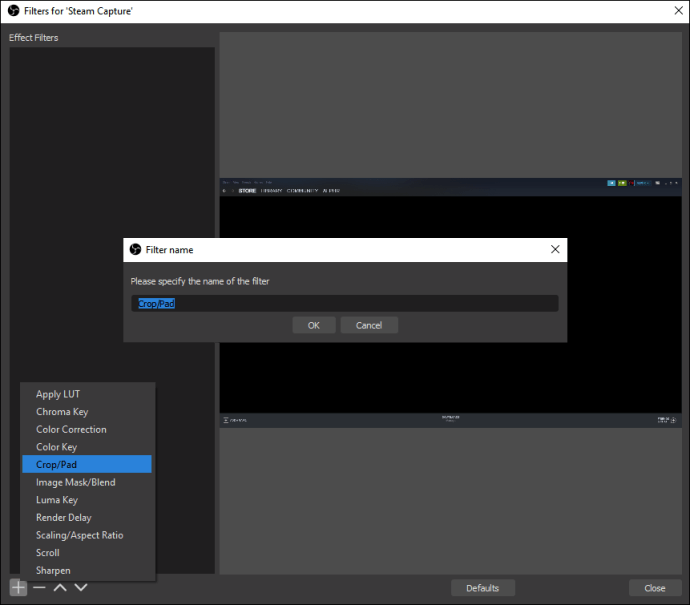
- 자르기 매개변수를 변경하여 디스플레이 크기를 조정합니다. 해당 필드에 적절한 픽셀 값을 씁니다. 완료되면 창을 닫습니다. 화면에서 녹화하고 싶지 않은 부분이 잘립니다.
.
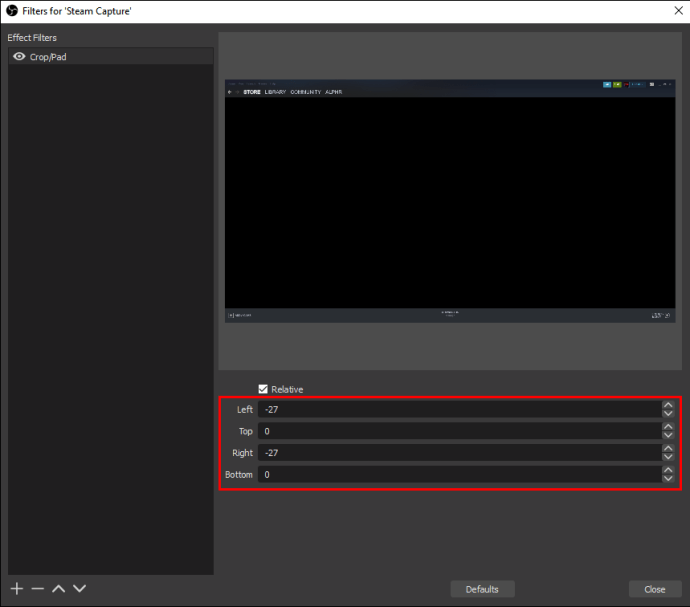
맥
마지막으로 가장 우아한 솔루션은 커서를 사용하여 디스플레이 캡처의 크기를 조정하는 것입니다. 즉, 화면에서 녹화하고 싶은 부분을 수동으로 지정할 수 있습니다. 방법은 다음과 같습니다.
- "소스" 상자 하단에 있는 작은 더하기 아이콘을 클릭하고 옵션 메뉴에서 "디스플레이 캡처"를 선택합니다.

- 새 캡처를 만들려면 제목을 입력하십시오. 기존 항목을 추가하려면 아래 목록에서 하나를 선택하십시오.
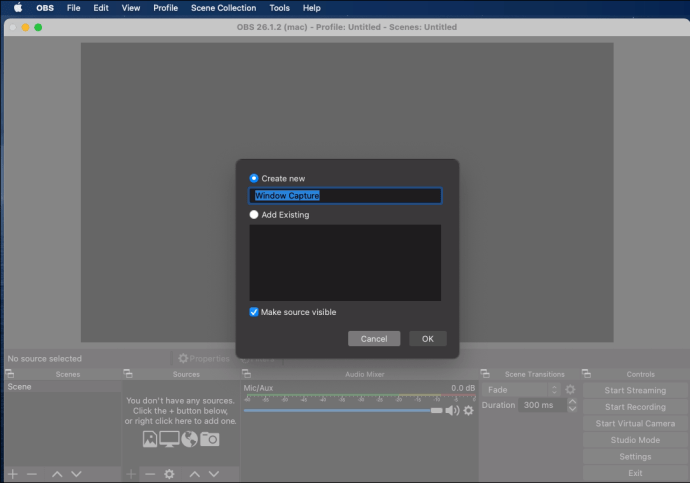
- 디스플레이 캡처는 빨간색 선과 원으로 표시됩니다. 작은 빨간색 원 위에 커서를 놓고 "Option" 키를 누릅니다. 이제 수동으로 화면을 자르고 녹음하려는 부분을 골라낼 수 있습니다.
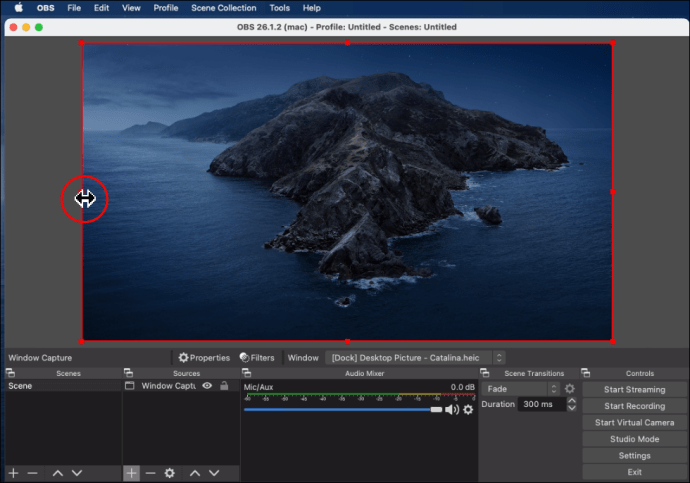
메모: PC 키보드의 명령은 마우스 ''클릭 + Alt.''입니다.
아이폰
현재 스마트폰용 OBS 모바일 버전은 없습니다. 그러나 번개 케이블을 사용하여 iPhone을 컴퓨터에 연결하고 장치를 소스로 추가할 수 있습니다. 방법은 다음과 같습니다.
- 번개 케이블을 통해 전화를 컴퓨터에 연결합니다.
- OBS 앱을 열고 "소스" 상자 하단에 있는 작은 더하기 버튼을 클릭합니다.
- 팝업 목록에서 "비디오 캡처 장치"를 선택합니다. 소스 이름을 지정하고 "확인"을 클릭합니다.
- "장치" 대화 상자에서 작은 아래쪽 화살표를 클릭합니다. 장치 목록에서 iPhone을 찾아 클릭하십시오.
- iPhone 디스플레이가 나타납니다. 여기에서 전체 화면을 녹화하지 않으려면 이전 섹션의 단계를 반복합니다.
메모: OBS는 스마트폰과 호환되지 않기 때문에 이 방법은 종종 병목 현상을 일으킬 수 있습니다. 대부분의 iPhone에 사전 설치된 스크린 레코더를 사용하는 것이 훨씬 좋습니다.
기계적 인조 인간
불행히도 Android 기기도 마찬가지입니다. Google Play에서 사용할 수 있는 OBS 앱의 모바일 버전이 없습니다. 번개 커넥터로 전화기를 연결하고 이전 섹션의 단계를 반복할 수 있습니다. 그러나 가장 좋은 방법은 휴대전화의 디스플레이 문화에 맞게 설계된 내장형 스크린 레코더 앱을 사용하는 것입니다.
추가 FAQ
내 화면 녹화를 시작하려면 어떻게 합니까?
OBS 앱은 탐색하기가 매우 쉽습니다. "소스" 기능을 사용하면 녹음의 다양한 측면을 간소화하고 오디오 및 비디오 설정을 원하는 대로 조정할 수 있습니다. 시작하는 방법은 다음과 같습니다.
1. 앱을 실행하고 화면 하단의 "소스" 상자로 이동합니다. 작은 더하기 아이콘을 클릭하여 팝업 메뉴에 액세스합니다.
2. Mac 및 Windows 사용자의 경우 "디스플레이 캡처" 옵션을 선택합니다. Linux에서 이 기능은 "화면 캡처"라는 레이블이 지정됩니다.
3. 작은 팝업 상자가 나타납니다. 해당 필드에 제목을 추가하고 "확인"을 누르십시오.
4. 다음으로 설정 및 '출력''으로 이동하여 파일을 저장할 위치를 결정합니다.
5. "믹서" 상자까지 아래로 스크롤하여 오디오 설정을 조정합니다. 작은 톱니바퀴 아이콘을 클릭하여 선호하는 오디오 소스(데스크톱 또는 Mic/Aux)를 선택합니다.
6. 설정이 완료되면 화면 오른쪽 하단에 있는 파란색 버튼을 클릭하여 녹음을 시작합니다.
OBS에 검은 화면이 나타나는 이유는 무엇입니까?
OBS는 뛰어난 방송 소프트웨어이지만 버그와 결함에 영향을 받지 않습니다. 화면 공유를 시도할 때 사용자가 겪는 가장 일반적인 문제는 악명 높은 블랙 스크린 오류입니다. 이런 일이 발생하면 몇 가지 잠재적인 원인이 있습니다.
• 컴퓨터가 너무 오랫동안 실행되었습니다. 이 경우 모든 전원을 제거하고 몇 분 동안 그대로 두십시오.
• 호환되지 않는 버전의 앱을 설치했습니다. OS가 32비트 또는 64비트 버전에서 더 잘 작동하는지 확인하십시오.
• 앱이 오래되었습니다. 현재 OBS 소프트웨어를 제거하고 공식 웹사이트에서 최신 프레임워크를 다운로드합니다.
• 그래픽 카드에 문제가 있습니다. 앱 사용 시 다른 GPU로 전환해 보세요.
• 앱에 관리자 권한이 없습니다. OBS는 때때로 화면 녹화 및 방송을 위해 관리자 권한이 필요합니다.
• 녹음 중인 콘텐츠는 암호화되어 있습니다. Netflix와 같은 일부 플랫폼은 화면 캡처 및 공유로부터 콘텐츠를 보호합니다.
움직이는 부품
OBS Studio로 화면의 개별 부분을 캡처하는 세 가지 방법이 있습니다. 창 캡처 기능을 사용하여 단일 창을 기록하거나 더 복잡한 세부 사항을 위해 자르기/패드 필터를 적용할 수 있습니다. 가장 쉬운 방법은 ''마우스 클릭 + Alt'' 명령을 사용하여 녹음하고 싶지 않은 부분을 잘라내는 것입니다.
필요에 따라 세 가지 사이를 전환할 수 있습니다. OBS는 사용자 친화적이며 탐색하기 쉬운 것으로 유명합니다. 그리고 블랙 스크린에 부딪히는 불행이 있다면 그것을 고칠 수 있는 방법도 있습니다.
OBS로 화면의 일부를 녹화할 때 선호하는 방법은 무엇입니까? 더 좋아하는 다른 화면 캡처 소프트웨어가 있습니까? 아래에 댓글을 달고 우리가 놓친 것이 있으면 알려주십시오.