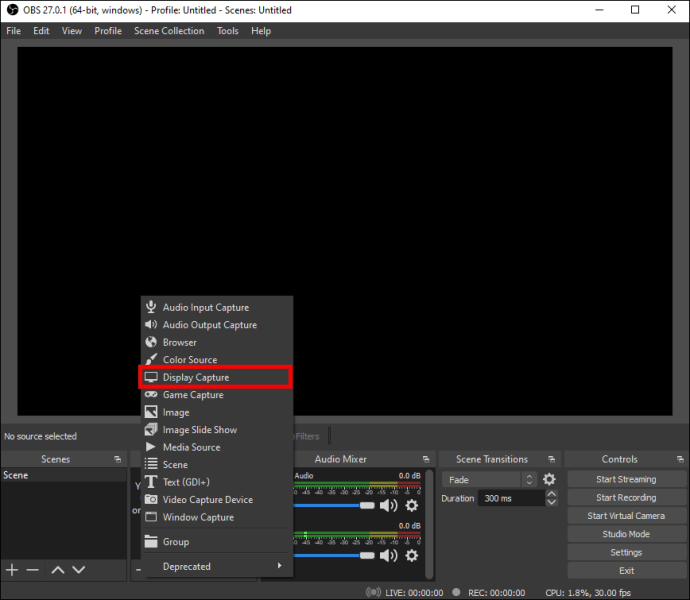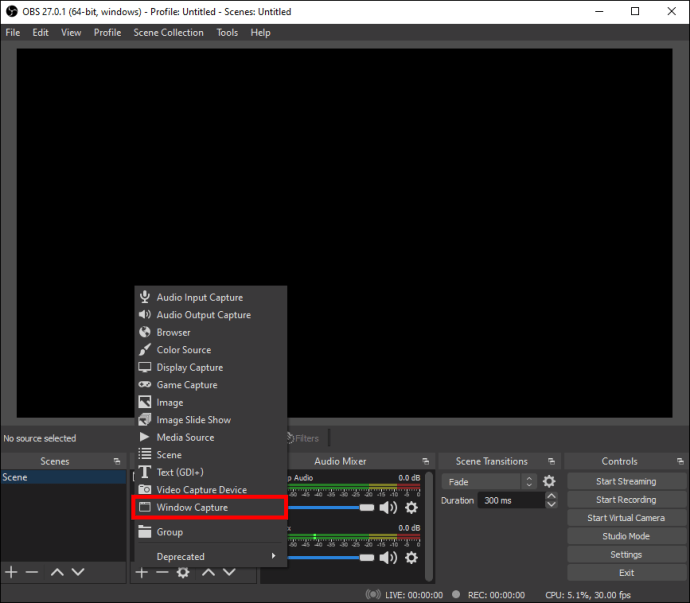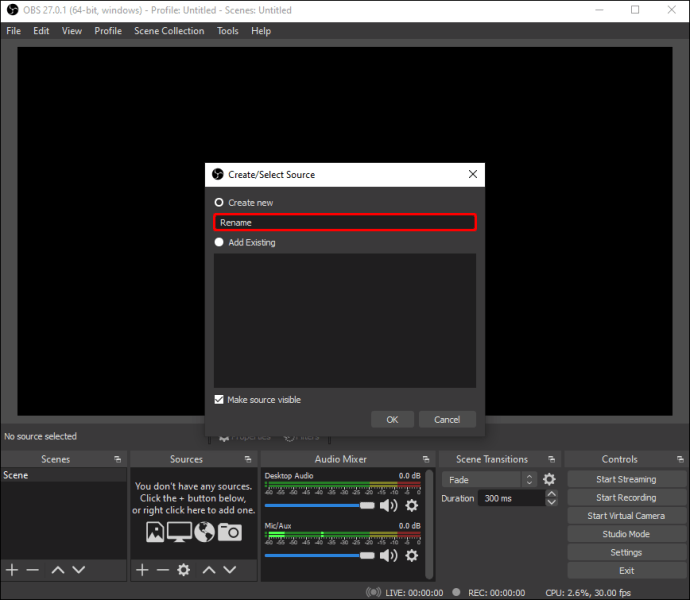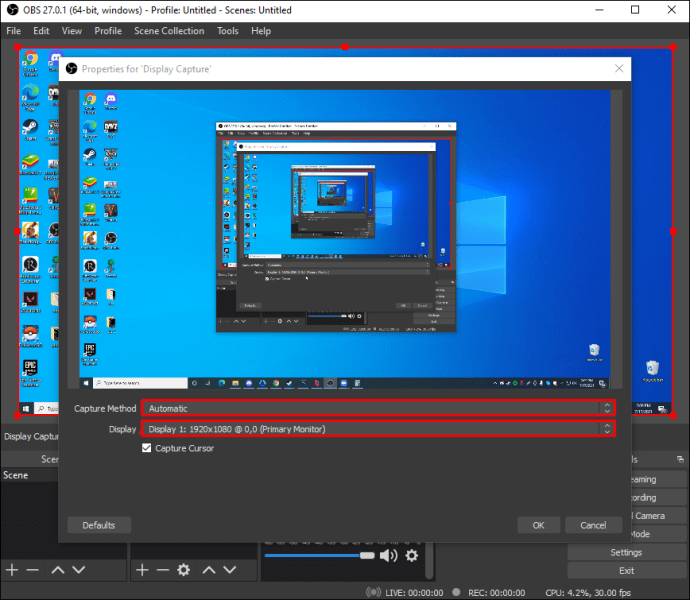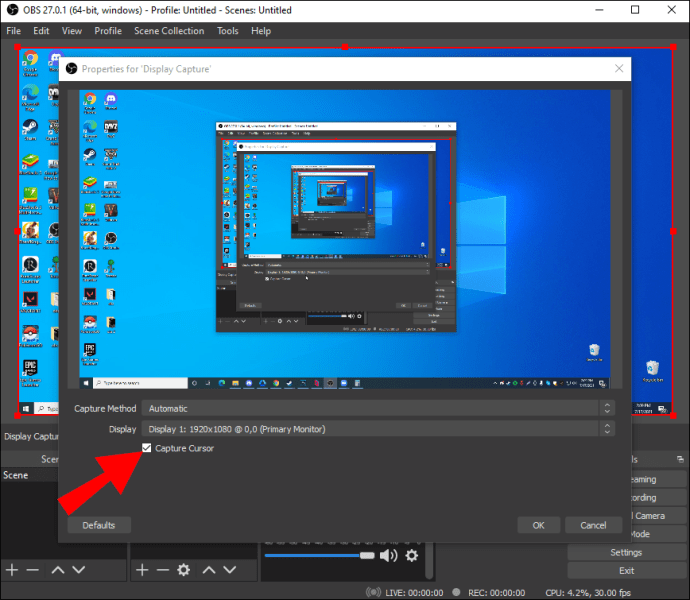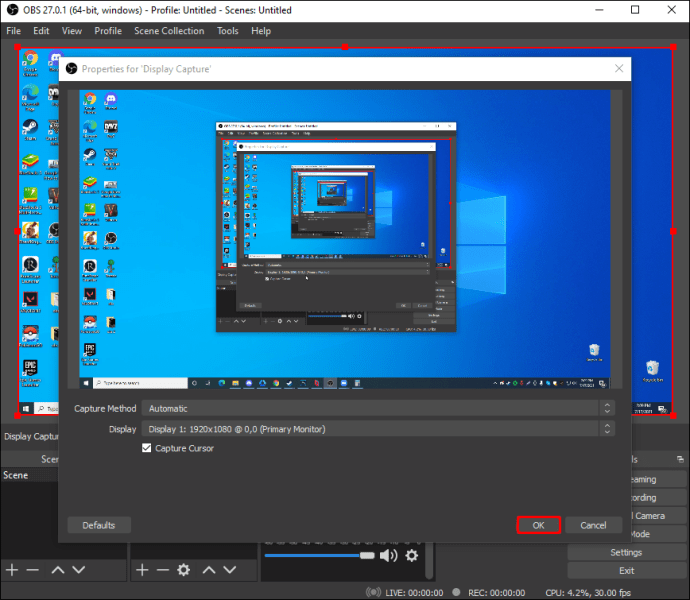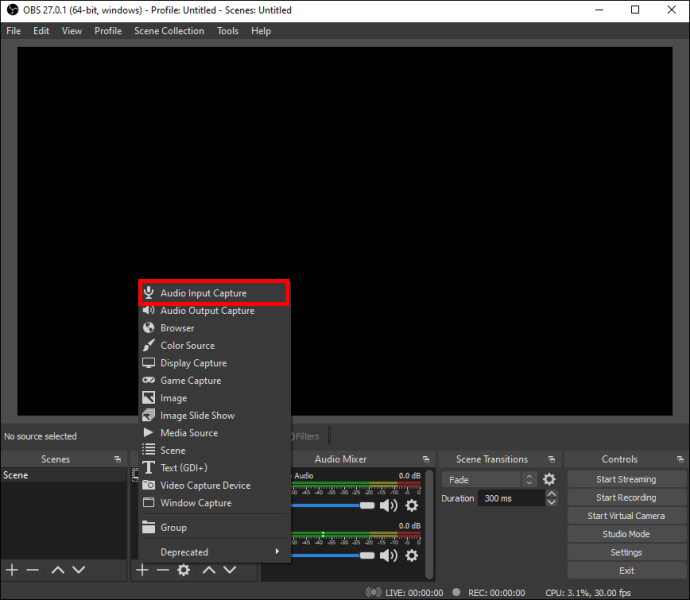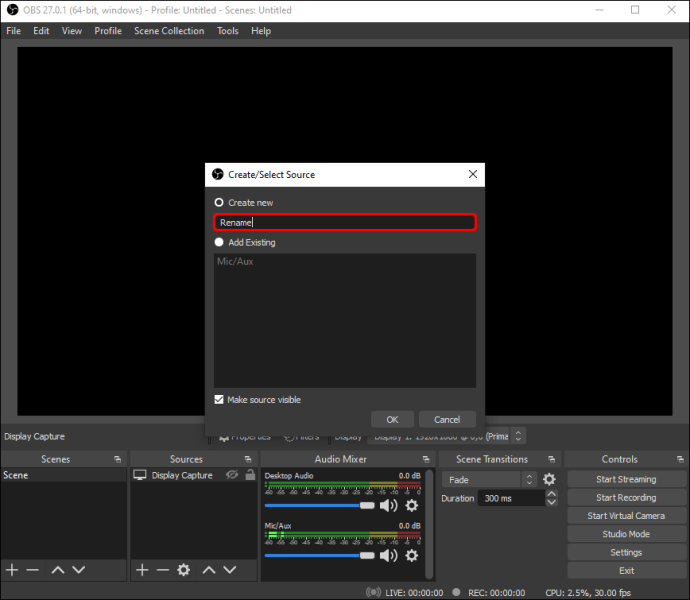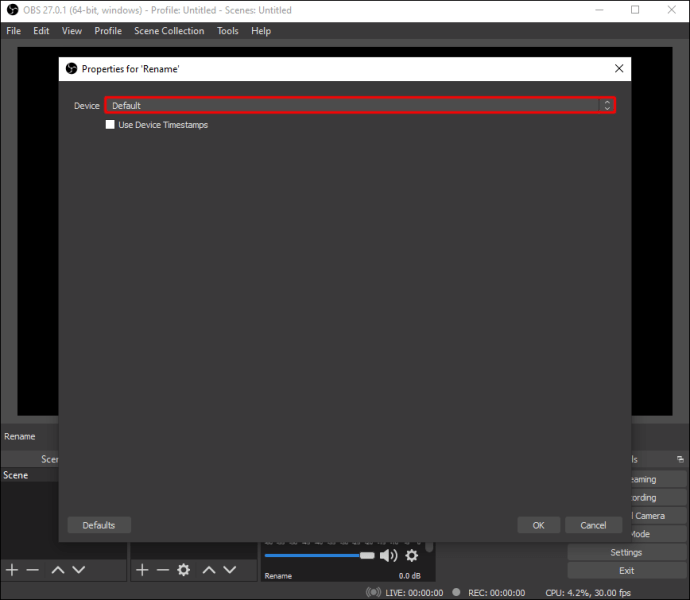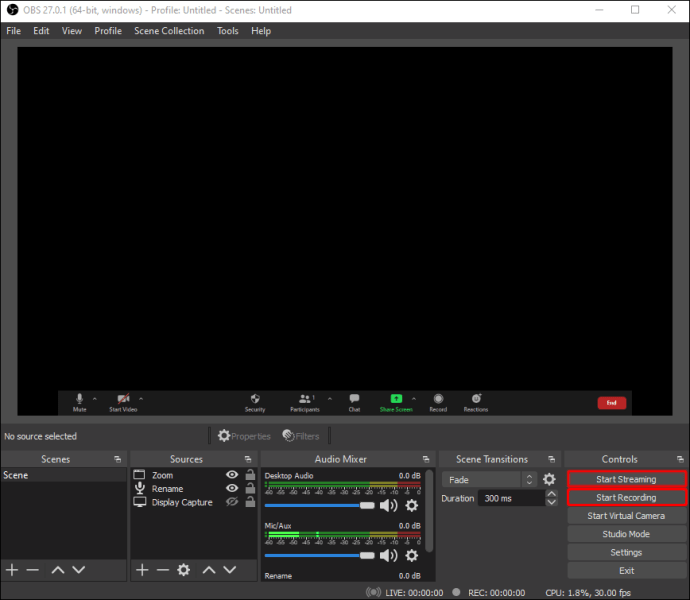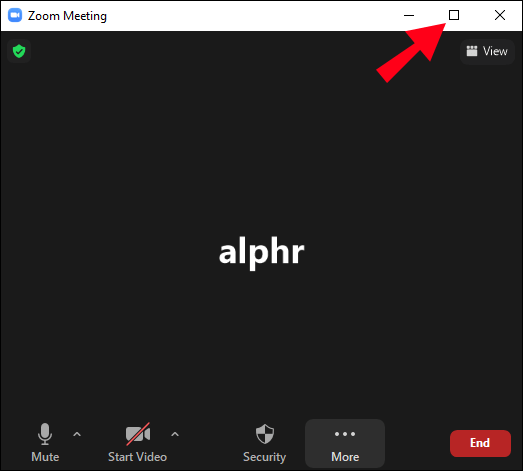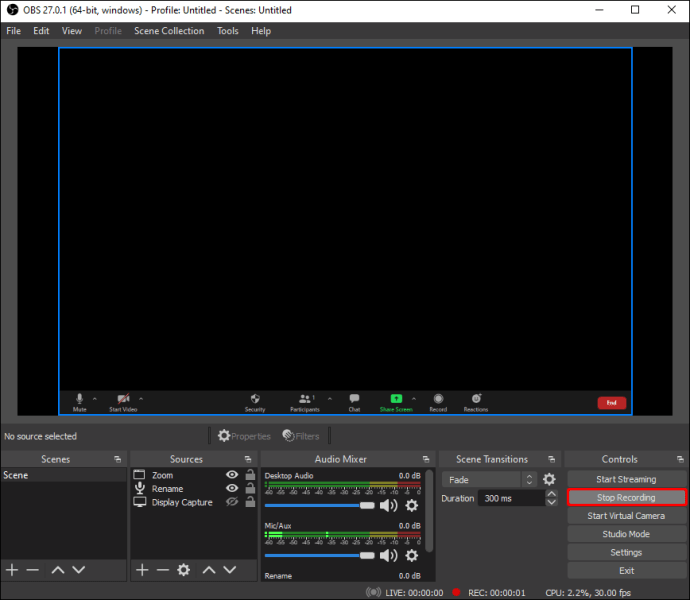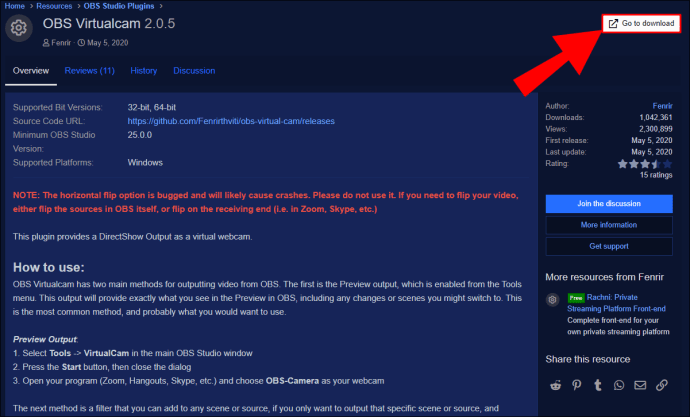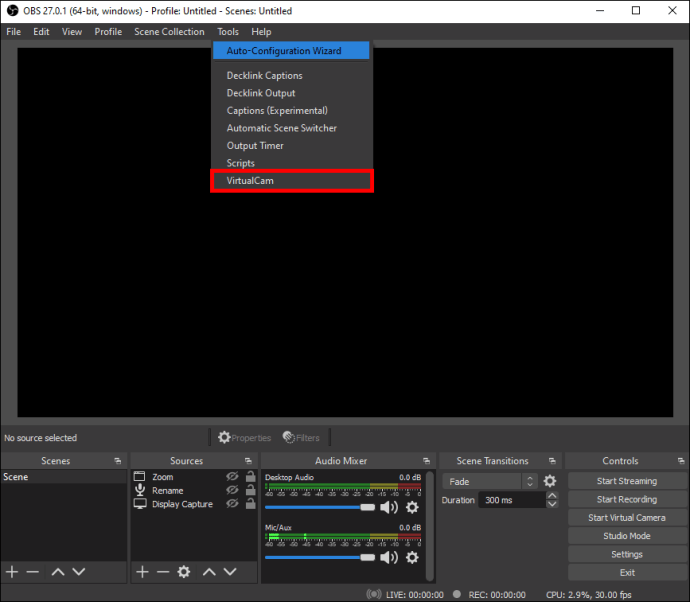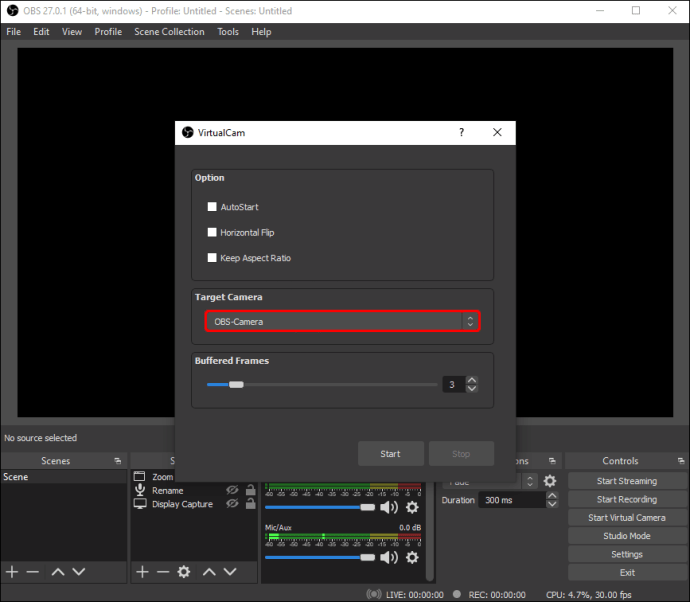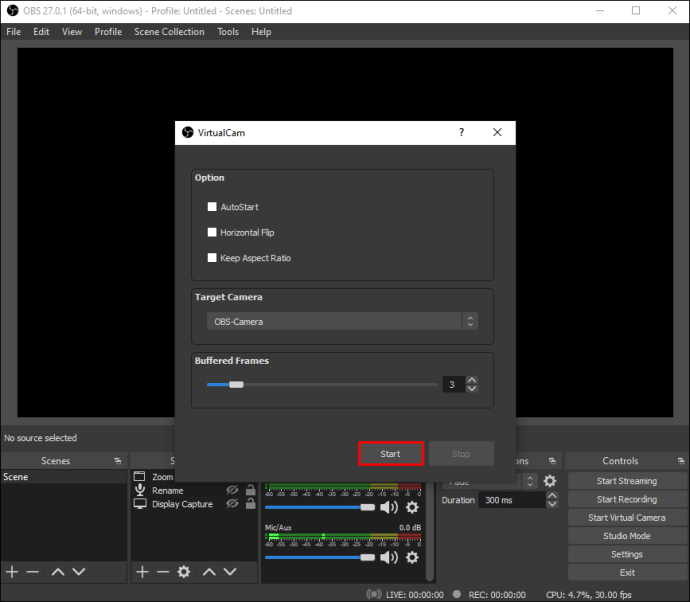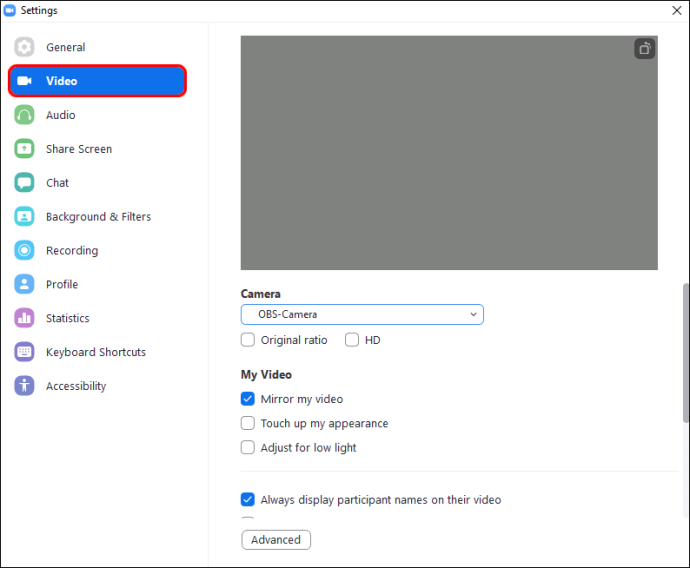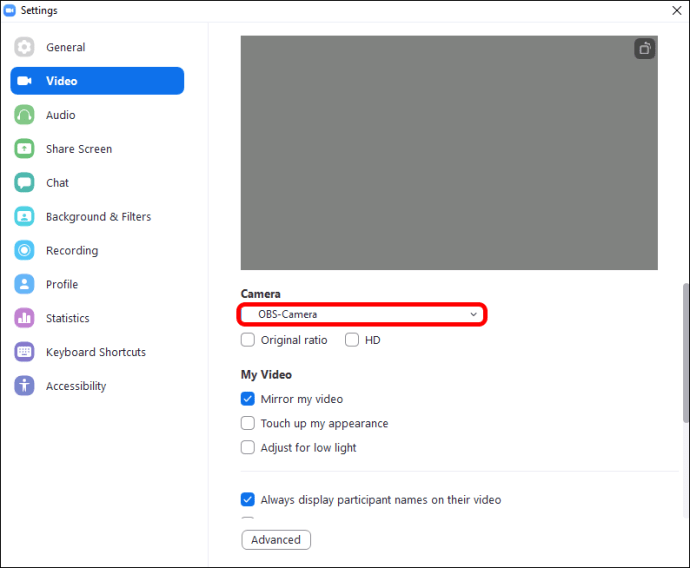Zoom은 빠르게 전 세계적으로 가장 인기 있는 회의 도구 중 하나가 되어 회사와 그룹이 원활하게 회의를 예약하고 참여할 수 있습니다. 그러나 기본 확대/축소 녹화 기능은 많은 부분이 필요하며 라이브 스트리밍 측면을 효과적으로 유지하려고 할 때 일반적으로 품질이 저하됩니다. 이것이 많은 사용자가 녹음 품질을 높이고 Zoom의 기능을 향상시키기 위해 타사 녹음 프로그램을 사용하는 이유입니다.

Zoom과 함께 OBS를 사용하는 두 가지 주요 방법이 있습니다. 첫 번째는 Zoom이 출력하는 모든 것을 간단히 기록하고 OBS의 우수한 해상도와 음질을 사용하여 나중에 사용할 수 있도록 해당 기록을 편집하는 것입니다. 그러나 OBS는 Zoom과 직접 연결하여 실시간 변경을 수행하고 더 많은 사운드 채널을 추가하며 라이브 스트리밍 Zoom 회의를 향상시킬 수도 있습니다.
OBS로 Zoom 회의를 녹화하는 방법
Zoom 회의를 녹화하고 나중에 저장하려는 경우 타사 도구 없이도 훌륭한 결과를 얻을 수 있습니다. OBS와 Zoom만 설치하면 됩니다. 수행해야 할 작업은 다음과 같습니다.
- Zoom과 OBS를 실행합니다.
- OBS의 "소스"에서 + 아이콘을 클릭하고 "디스플레이 캡처"를 선택합니다. 이것은 PC용 모니터가 두 개 이상인 경우 가장 잘 작동하지만 모니터가 하나만 있는 경우에도 여전히 작동합니다.
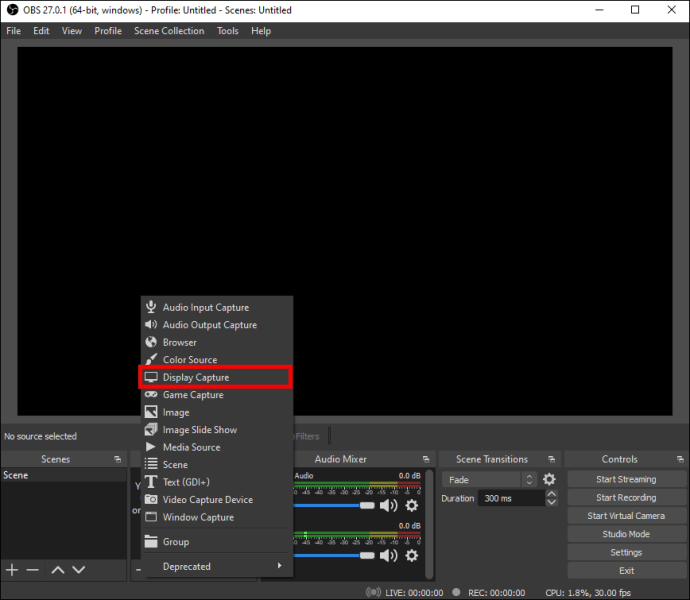
"창 캡처" 옵션을 사용하고 "Zoom.exe"를 소스로 선택할 수 있지만 이것이 항상 작동하는 것은 아닙니다.
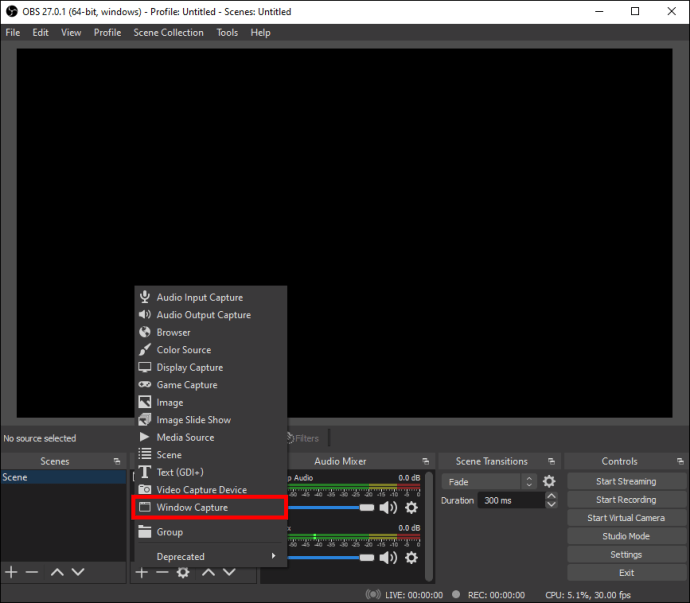
- 캡처 이름을 원하는 대로 지정한 다음 "확인"을 클릭합니다. Zoom에 사용하는 모니터의 이름을 사용하여 간단하게 유지할 수 있습니다.
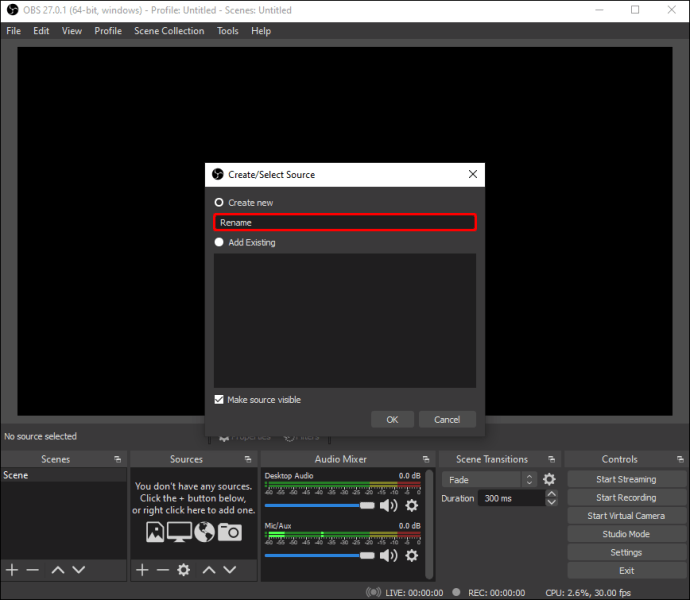
- 드롭다운 목록에서 비디오를 표시할 모니터를 선택합니다. 미리보기에는 모니터의 현재 피드가 표시됩니다.
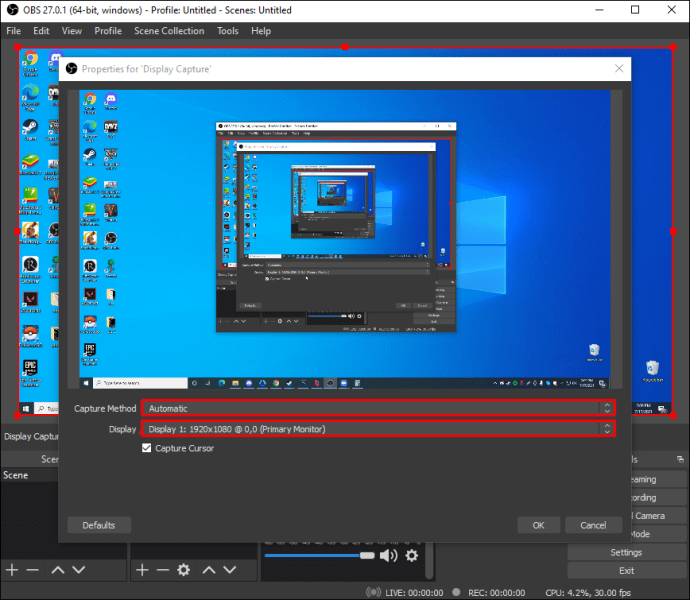
- "커서 캡처" 상자를 선택 취소합니다.
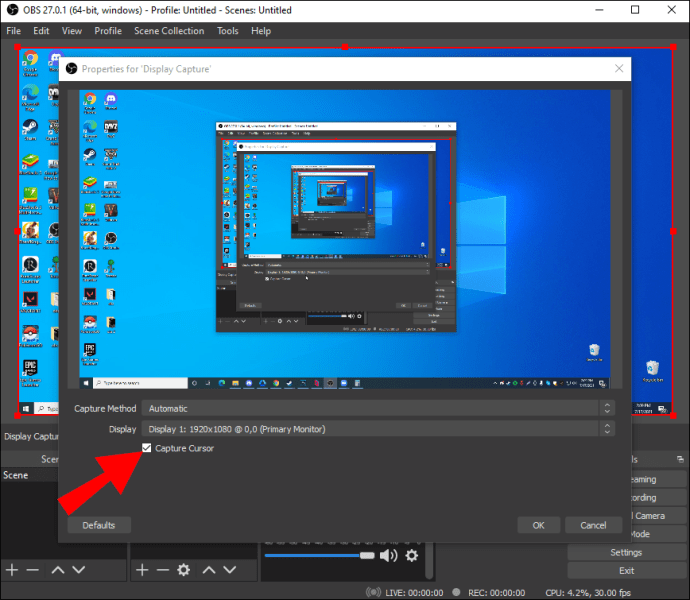
- 선택에 만족하면 "확인"을 클릭하십시오. 이제 OBS에 현재 모니터 피드가 표시됩니다. 일반적으로 해당 모니터에도 OBS가 있는 경우 계단식 미리 보기가 표시됩니다.
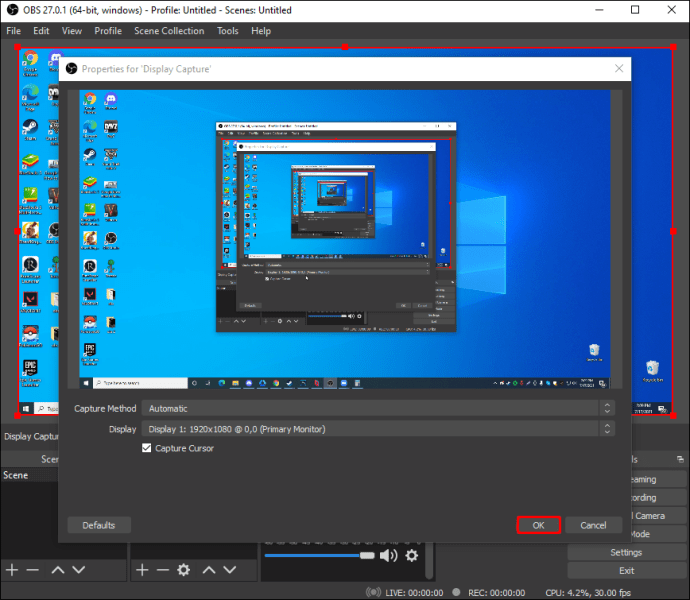
이제 자신(마이크)과 참가자(컴퓨터 오디오)에서 나오는 오디오를 추가해야 합니다.
- OBS에서 "소스" 아래의 "+"를 다시 클릭한 다음 "오디오 입력 캡처"를 선택합니다.
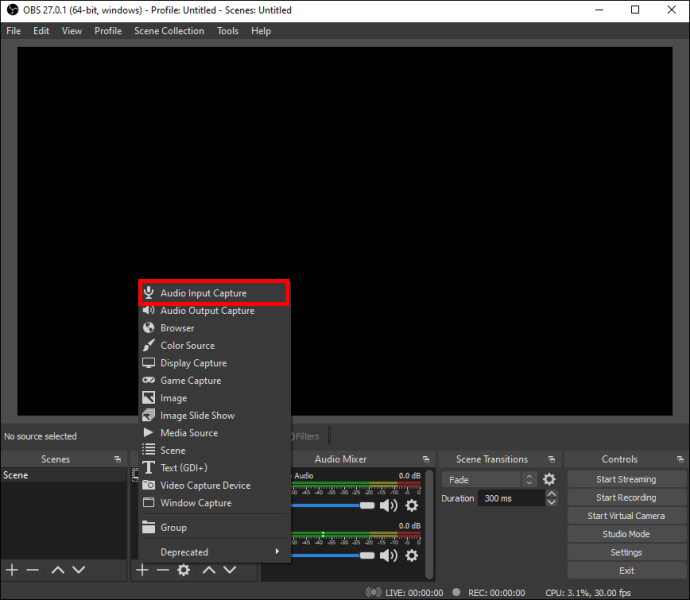
- 다른 소스와 분리하여 유지하고 혼동을 피하려면 캡처 소스의 이름을 바꾼 다음 "확인"을 누릅니다.
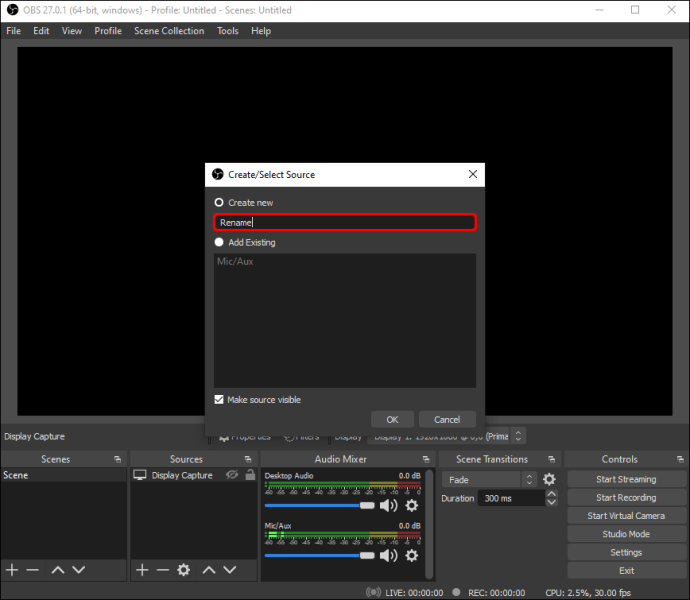
- 드롭다운 목록에서 입력 장치를 선택한 다음 확인을 누릅니다. 이제 마이크에서 캡처한 것을 보여주는 비디오 미리보기 아래의 "오디오 믹서" 화면에 새로운 오디오 입력이 표시됩니다.
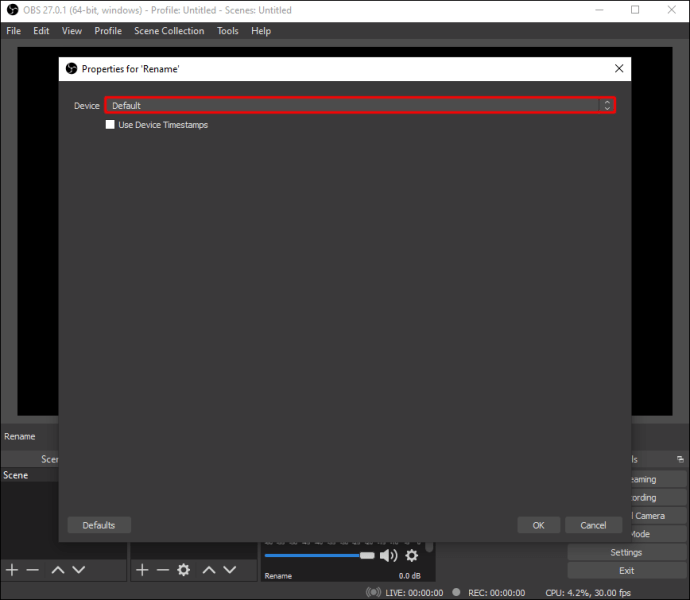
- 다른 소스를 추가합니다("+" 클릭). "오디오 출력 캡처"를 선택합니다.
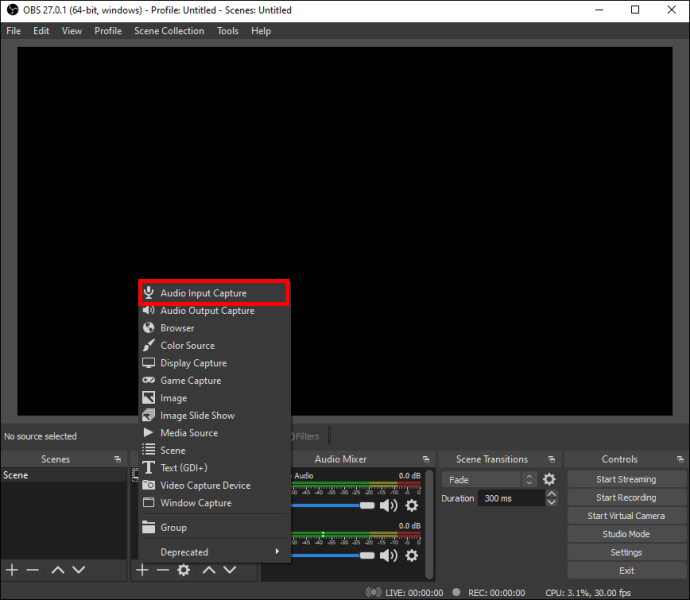
- 원하는 경우 소스 이름을 변경한 다음 "확인"을 선택합니다.
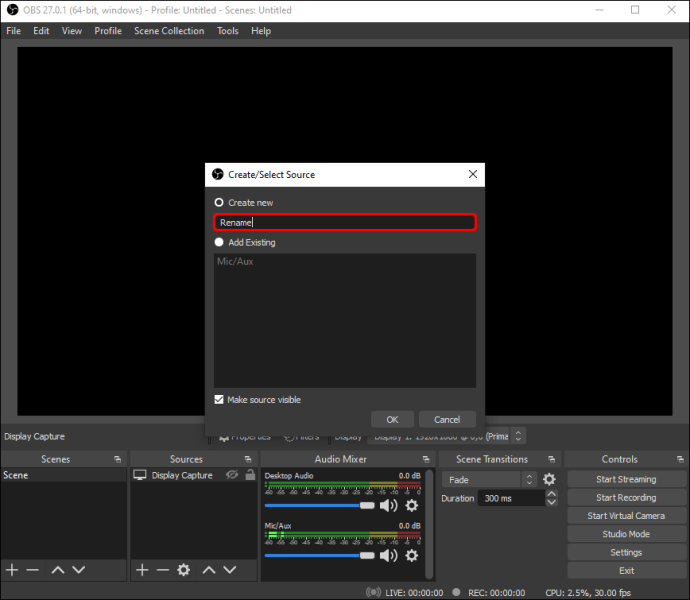
- 목록에서 출력 장치를 선택합니다. 소리가 두 배로 커지는 것을 방지하려면 헤드폰을 사용하는 것이 좋습니다. "확인"을 누릅니다. 이제 "오디오 믹서" 섹션에 두 번째 줄이 표시됩니다.
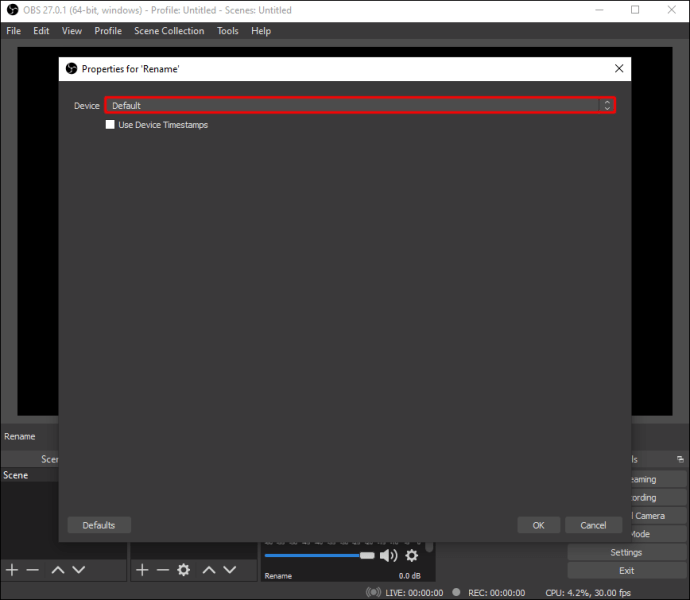
- "녹화 시작"을 누릅니다. 회의를 다른 곳에서 스트리밍해야 하는 경우 "스트리밍 시작"을 사용할 수도 있습니다.
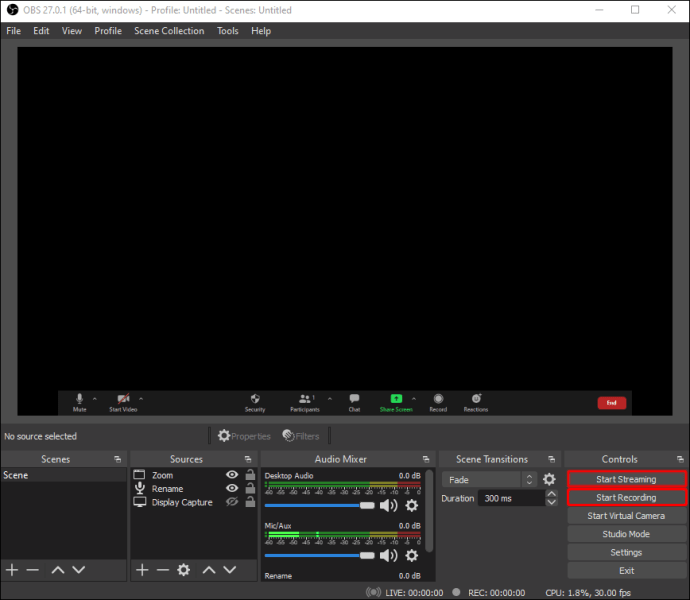
- 확대/축소를 전체 화면 모드로 최대화하여 디스플레이에 표시되는 유일한 프로그램이 되도록 합니다.
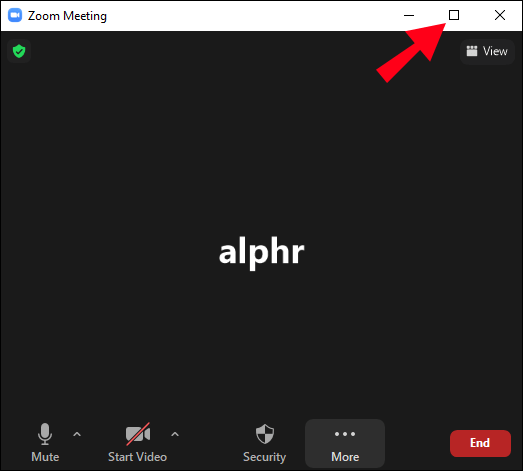
- 녹음이 끝나면 Zoom을 창 모드로 되돌리고 "녹화 중지"를 선택하십시오.
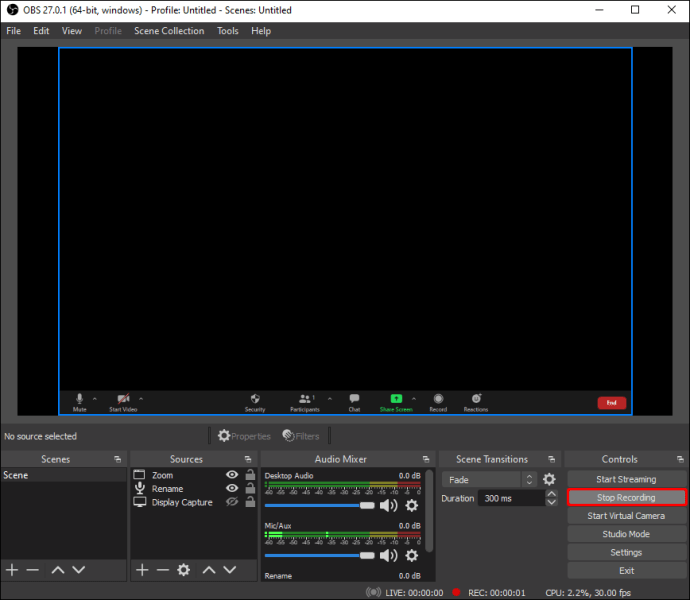
Zoom이 전체 화면이 아닐 때 비디오는 짧은 시간을 가지며 OBS가 동일한 디스플레이에 있으면 계단식 미리보기가 표시됩니다. 필요한 경우 사후 편집에서 제거할 수 있습니다.
마이크가 장치의 출력 사운드를 픽업하기 때문에 스피커를 사용하는 경우 녹음의 사운드가 두 배가 됩니다. 이를 방지하려면 헤드폰을 사용하십시오.
OBS와 Zoom 연결하기
Zoom 회의에서 더 많은 자유를 원하고 OBS가 비디오 및 오디오를 위한 명령 프로그램이 되도록 하려면 OBS를 연결해야 합니다. 이를 위해 OBS VirtualCam 플러그인을 사용하는 것이 좋습니다.
수행해야 할 작업은 다음과 같습니다.
- OBS 플러그인을 다운로드합니다. 설치 프로그램의 지침을 따르십시오.
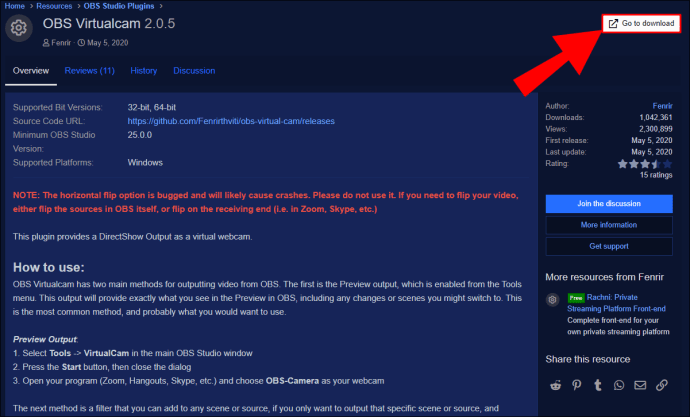
- OBS Studio에서 상단 표시줄의 "도구"로 이동합니다. "가상캠"을 선택합니다.
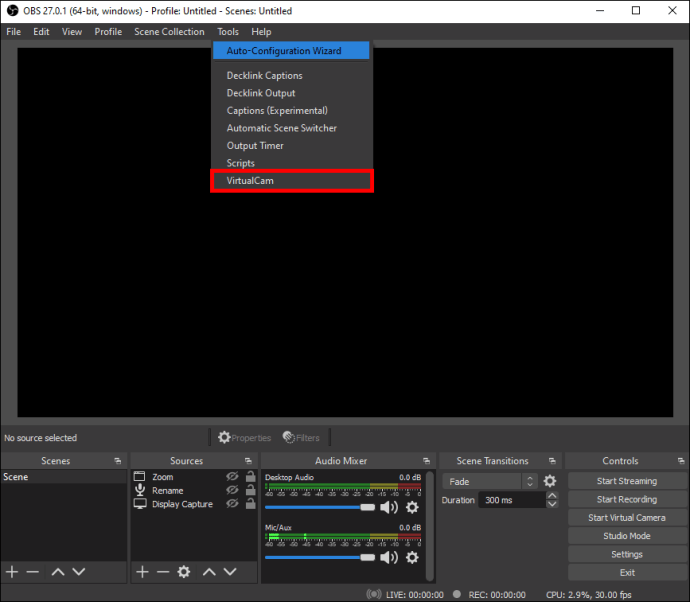
- 가상 카메라를 "OBS-Camera"로 설정하고 "확인"을 클릭하여 설정을 저장합니다.
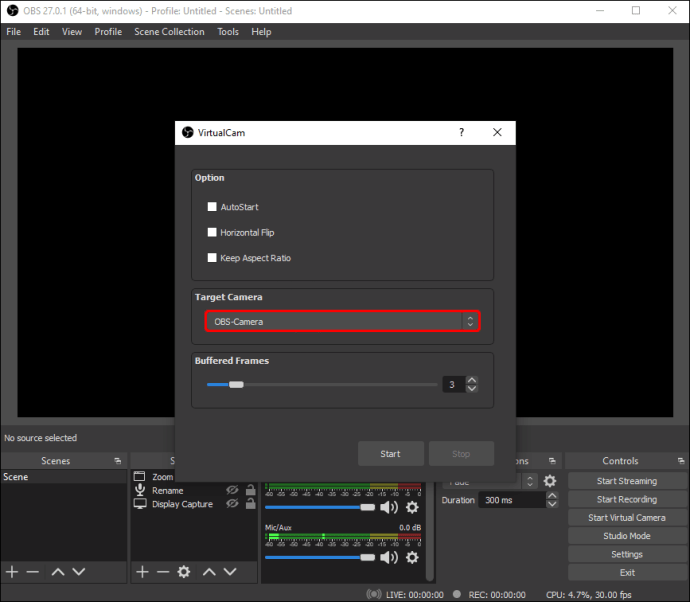
- 오른쪽 하단("컨트롤" 아래)에서 "가상 카메라 시작"을 클릭합니다.
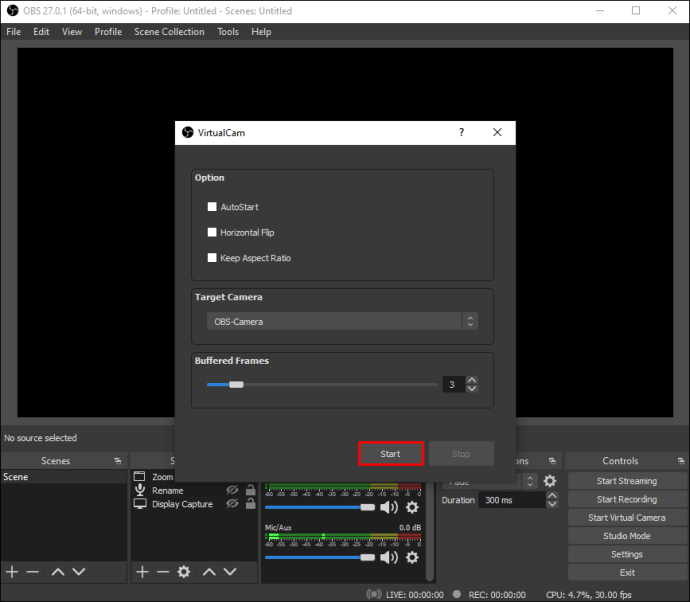
- Zoom 앱의 회의 또는 일반 설정에서 "비디오 소스"를 선택하십시오.
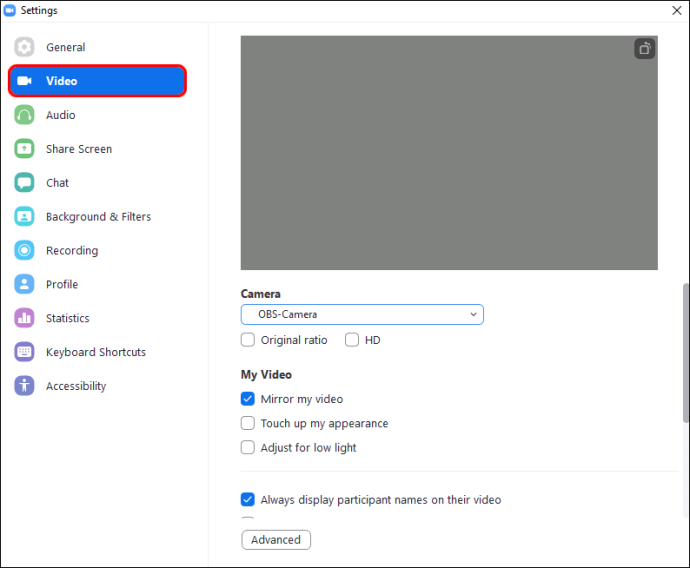
- 비디오 소스로 "OBS-카메라"를 선택하십시오. 카메라가 표시되지 않으면 "비디오 시작"을 선택하십시오. 이제 OBS의 비디오 피드가 Zoom으로 직접 라우팅되며 모든 변경 사항이나 효과가 Zoom에 표시됩니다.
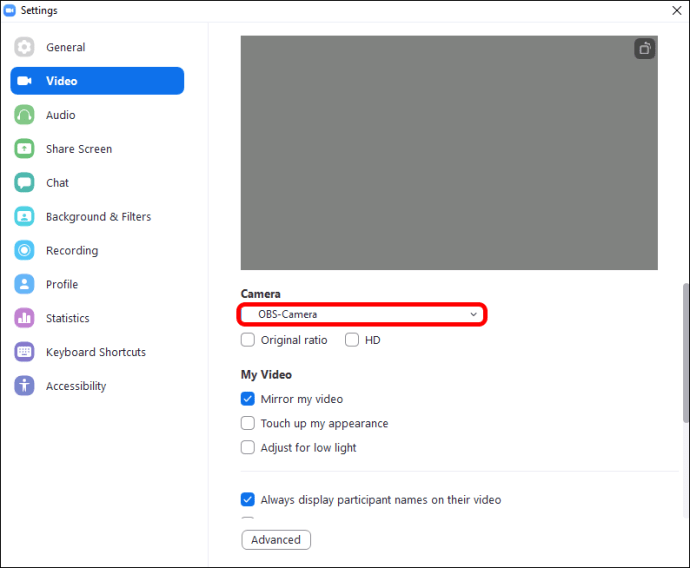
이제 OBS와 Zoom이 연결되었으므로 OBS의 모든 변경 사항이 Zoom에 반영됩니다.
"창 캡처" 또는 "디스플레이 캡처"를 사용하여 OBS에서 Zoom 회의 녹화 또는 스트리밍을 시작하십시오.
OBS와 Zoom을 함께 사용하여 더 높은 품질
OBS를 사용하여 Zoom 회의를 녹화하고 제어하면 더 높은 해상도의 비디오와 오디오를 얻을 수 있습니다. Zoom은 라이브 회의 플랫폼으로 완벽하게 사용할 수 있지만 OBS로 할 수 있는 일은 시스템 설정 비용보다 훨씬 많습니다. 자신에게 가장 적합한 결과를 얻으려면 설정을 사용하십시오.
Zoom 및 OBS 시스템은 어떻게 설정되어 있습니까? 아래 댓글 섹션에 알려주십시오.