더 많은 스트리밍 서비스가 온라인으로 이동함에 따라 브라우저에서 좋아하는 영화와 TV 시리즈를 보고 있을 것입니다. Netflix 또는 HBO GO를 사용하는 경우 폐쇄 자막(CC) 또는 VTT/SRT 파일에 액세스하는 것은 간단합니다. 그러나 많은 무료 서비스는 기본적으로 CC를 제공하지 않으며 사용 가능하더라도 언어가 영어가 아닐 가능성이 있습니다.

이것이 URL에서 SRT/VTT를 로드해야 하는 이유입니다. 이전에 해본 적이 없는 사람들에게는 GitHub Gist, Google DevTools 및 기본 코딩이 포함되기 때문에 이 방법이 압도적으로 보일 수 있습니다. 그러나 T의 단계를 따르면 주어진 파일을 로드하는 데 문제가 없을 것입니다.
URL에서 SRT/VTT를 로드하는 방법
1 단계
먼저 Visual Studio Code를 다운로드하여 설치하고 보고 싶은 영화/시리즈의 자막/SRT 파일을 가져와야 합니다. 그리고 심각한 코딩이 없을 테니 걱정하지 마세요. 그저 복사해서 붙여넣기만 하면 됩니다.
2 단계
Visual Studio Code를 시작하고 다음 줄을 입력합니다.
1 var thisWidth = jwplayer('미디어 플레이어').getWidth();
2 var thisHeight = jwplayer('미디어 플레이어').getHeight();
3
4 var 빨기 = jwplayer('미디어 플레이어')[0].allSources;
5 jwplayer('미디어 플레이어').setup({
6 "재생 목록":[{"소스": 빨아, "트랙": [{"파일":"", "레이블":"영어", "종류": "캡션", "기본": true}]} ]
7 "너비": thisWidth,
8 "높이": thisHeight
9 });
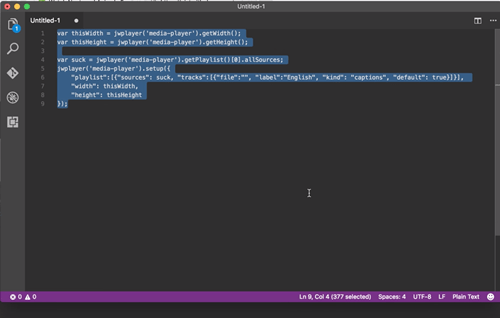
메모: 숫자는 코드 라인을 나타냅니다. 복사 및 붙여넣기를 시작하자마자 기본적으로 팝업되며 코드의 일부가 아닙니다. 아무것도 놓치지 마세요. 그렇지 않으면 트릭이 작동하지 않습니다.
3단계
어려운 부분을 해결했다면 이제 CC URL을 만들 차례입니다. //gist.github.com을 시작하고 자막 파일을 가져와 Gist Github 메인 창에 놓습니다.
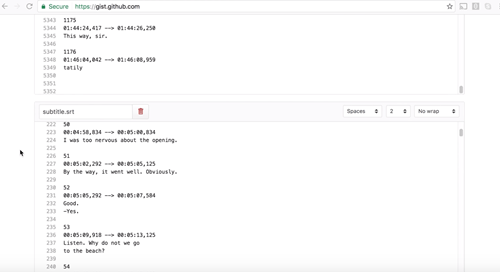
두 개의 별도 창이 표시되며 위로 스크롤하여 휴지통 아이콘을 클릭하여 첫 번째 창을 삭제합니다. 텍스트 상자에 "subtitles.srt"가 있는 창은 그대로 있어야 합니다. 페이지 하단으로 스크롤하고 "공개 요점 만들기" 버튼을 클릭하면 자막이 타임스탬프 코드로 바뀝니다.
마지막으로 Gist 창의 오른쪽 상단에 있는 RAW 버튼을 눌러 URL의 코드를 가져옵니다.
중요 사항: 다른 단계에 필요하므로 창, Visual Studio Code 또는 Gist Git 허브를 닫지 마십시오.
4단계
이 시점에서 Chrome에서 보고 싶은 온라인 영화나 시리즈로 이동할 수 있습니다. 이 글을 쓰기 위해 123Movies를 사용하고 Nocturnal Animals 영화에서 테스트했습니다. 어쨌든 HTML5용 JW 플레이어를 지원하는 한 다른 플랫폼 및 비디오에서도 트릭이 작동해야 합니다.
계속 진행하려면 브라우저 내부의 빈 곳(동영상이 켜져 있는 상태)을 마우스 오른쪽 버튼으로 클릭하고 검사를 선택합니다. 그러면 DevTools가 나타나며 콘솔 탭을 클릭해야 합니다.
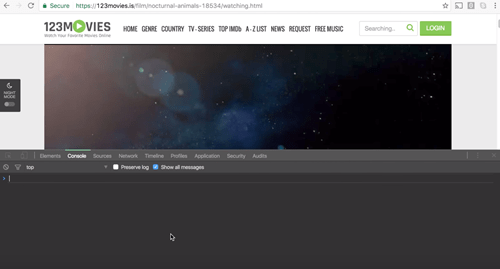
DevTools 레이아웃은 브라우저에서 약간 다르게 보일 수 있지만 기능과 대상은 동일합니다.
5단계
Visual Studio Code 창으로 돌아가서 DevTools Console에 코드를 복사한 다음 붙여넣습니다. (2단계에서 코드를 입력했습니다.)
이후 Gist Github 창으로 이동하여 자막의 URL을 복사합니다. 정확하게는 주소 표시줄에서 모든 항목을 선택하고 키보드에서 cmd 또는 Ctrl + C 키를 누르십시오. 이제 URL을 코드 내부의 정확한 위치에 붙여넣어야 합니다. 아래와 같이 6행입니다.
"재생 목록":[{"소스": 빨아, "트랙": [{"파일":"", "레이블":"영어", "종류": "캡션", "기본값": true}]}]
목적지는 빈 괄호입니다. “” 옆에[{"파일": 전체 URL은 괄호 안에 들어갑니다. 이 단계는 중요하며 그 자리를 놓치면 안 됩니다. 그렇지 않으면 작동하지 않습니다.

6단계
변경 사항을 확인하려면 마지막 줄(9 });) 콘솔 내에서 커서는 세미콜론 바로 뒤에 있어야 합니다. 그런 다음 Enter 키를 누르면 다른 코드 줄이 자동으로 나타나 모든 작업을 올바르게 완료했는지 확인합니다.
7단계
X 아이콘을 클릭하여 DevTools를 종료하고 더 이상 필요하지 않은 Gist Github 및 Visual Studio Code를 닫을 수도 있습니다. 재생 버튼을 클릭한 다음 CC를 클릭하여 영화/시리즈에 자막을 로드합니다. 플레이어에서 즉시 볼 수 있습니다.
지혜의 말씀
이 방법의 한 가지 단점은 포함된 자막 문제입니다. 오프 브랜드 스트리밍 서비스의 많은 온라인 영화와 시리즈에는 끌 수 없는 자막이 내장되어 있습니다. 말할 필요도 없이 두 세트의 CC로 좋아하는 비디오를 보는 것은 산만합니다.
고려해야 할 또 다른 사항은 CC 프레임 속도입니다. 일반적인 비디오 표준은 30fps이지만 많은 온라인 영화에서는 약 24fps를 사용합니다. 즉, 어떤 SRT 파일이 가장 잘 작동하는지 확인하기 위해 몇 가지 SRT 파일을 테스트해야 할 수도 있습니다.
기본 해킹 기술 풍부
사실 유일한 어려운 부분은 실수 없이 Visual Studio Code 내에서 코드를 가져오는 것입니다. 그런 다음 DevTools 콘솔 내부에 SRT URL 위치를 고정해야 합니다. 이 방법은 VTT 파일에서도 작동해야 하며 그렇지 않은 경우 VTT를 SRT로 변환할 수 있는 앱이 있습니다.
이 방법이 효과가 있었습니까? 어떤 스트리밍 웹 사이트에서 사용 했습니까? 아래 의견 섹션에서 귀하의 경험에 대해 모두 알려주십시오.

