Mac에서 인쇄하려는 문서나 파일이 여러 개인 경우 하나씩 열어 개별적으로 인쇄할 수 있습니다. 그러나 한 번에 여러 파일을 쉽게 인쇄할 수 있도록 하는 macOS의 내장 기능을 사용하는 더 좋은 방법(실제로는 두 가지 더 나은 방법)이 있습니다.
따라서 파일을 열고 인쇄하는 데 시간을 낭비하는 대신 macOS에서 한 번에 여러 파일을 인쇄하는 방법은 다음과 같습니다.

Finder를 통해 여러 파일 인쇄
Finder 방법을 사용하여 Mac에서 한 번에 여러 파일을 인쇄하려면 먼저 새 Finder 윈도우를 실행하십시오. Dock에서 Finder 아이콘을 클릭하거나 Finder를 활성 응용 프로그램으로 선택한 상태에서 키보드 단축키를 사용하여 이 작업을 수행할 수 있습니다. 명령-N.
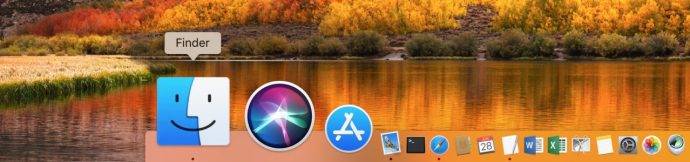
새 Finder 창에서 인쇄할 파일이 있는 위치로 이동합니다. 이 예에서는 바탕 화면의 폴더입니다.

모든 파일 선택(커맨드-A) 또는 를 길게 눌러 인쇄하려는 파일만 명령 키를 누르고 원하는 각 파일을 한 번 클릭합니다.
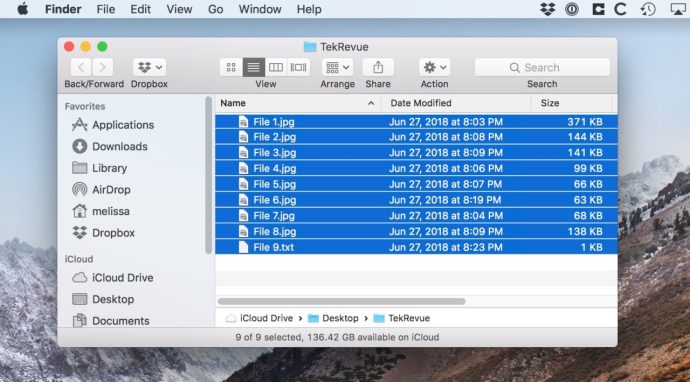
인쇄하려는 파일을 선택했으면 파일 > 인쇄 Finder의 메뉴 막대 옵션에서
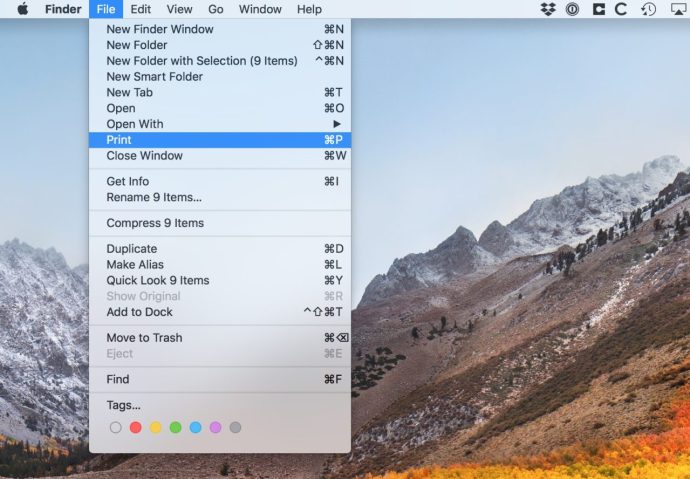
어떤 이유로 Finder에서 인쇄할 수 있다는 사실을 아는 사람이 많지 않은 것 같습니다! 그러나 어쨌든 그것을 선택하면 Finder가 진행되어 선택한 각 파일에 대한 프로그램을 열고 항목을 자체적으로 인쇄합니다.
인쇄 대기열을 통해 여러 파일 인쇄
한 번에 여러 파일을 인쇄하는 또 다른 방법은 인쇄 대기열 항목을 드래그합니다. 인쇄 대기열은 인쇄 작업이 처리되는 동안 Dock에서 프린터 아이콘을 클릭하면 표시되는 창일 뿐입니다.

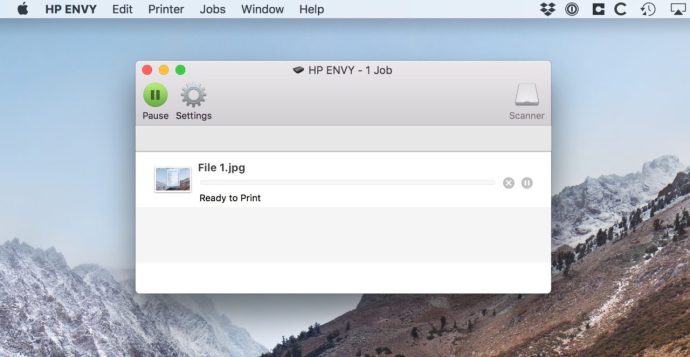
해당 창이 열리면 위에서 했던 것처럼 인쇄할 항목을 선택한 다음 아래에서 하는 것처럼 Finder 창에서 선택 항목을 끌어 인쇄 대기열에 놓을 수 있습니다.
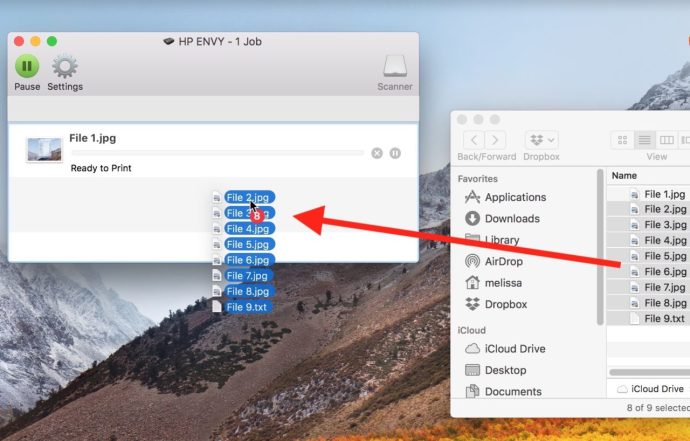
그러면 파일이 대기열에 표시되고 순서대로 인쇄됩니다. 인쇄 대기열을 처리하는 데 걸리는 시간은 파일의 크기와 Mac과 프린터 간의 연결 속도에 따라 다르므로 잠시만 기다려 주십시오!
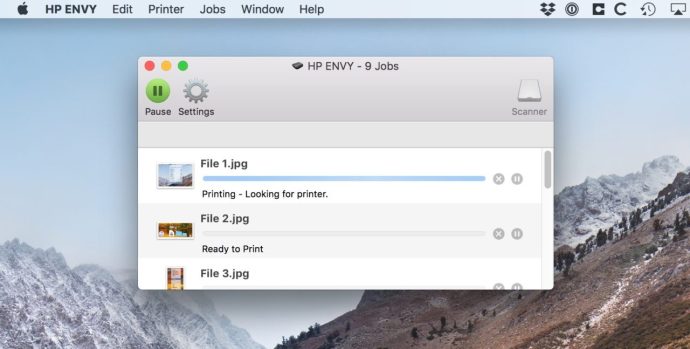
프린터 아이콘이 Dock에 없는 경우 먼저 시스템 환경설정을 실행하여 항상 수동으로 인쇄 대기열에 액세스할 수 있습니다.
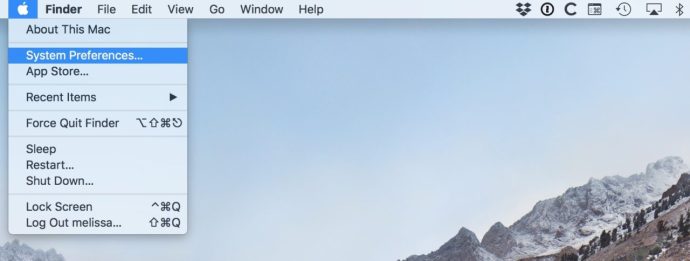
그런 다음 "프린터 및 스캐너"를 클릭합니다.

창 왼쪽에 있는 장치 목록에서 프린터를 선택한 다음 인쇄 대기열 열기.

인쇄 대기열이 열리면 해당 아이콘을 마우스 오른쪽 버튼으로 클릭(또는 Control-클릭)하고 다음을 선택하여 Dock에 무기한 보관할 수 있습니다. 옵션 > Dock에 보관.

그런 다음 한 번의 클릭으로 파일을 끌어서 인쇄할 수 있는 창을 열 수 있습니다. 쉽죠? 특히 한 번에 50개를 인쇄해야 할 때.

