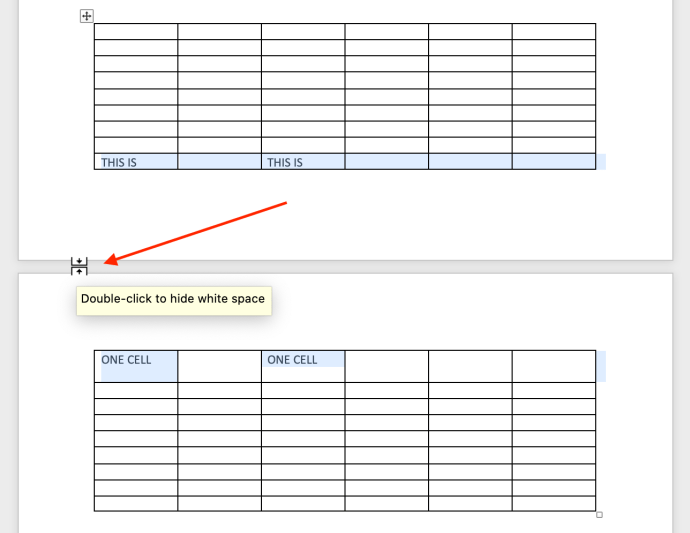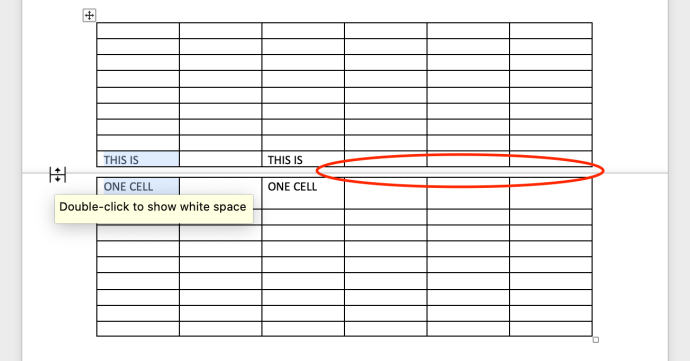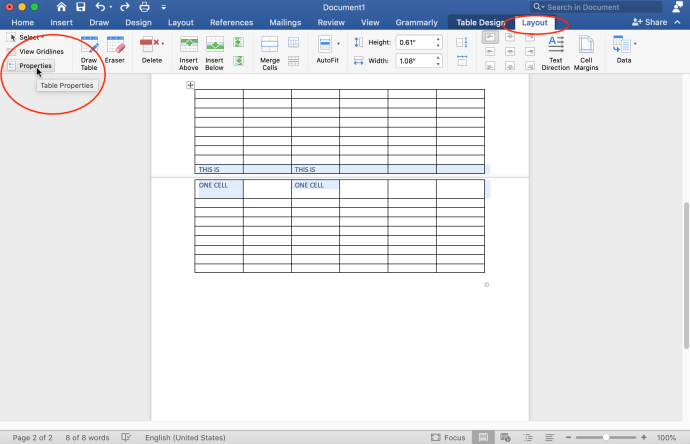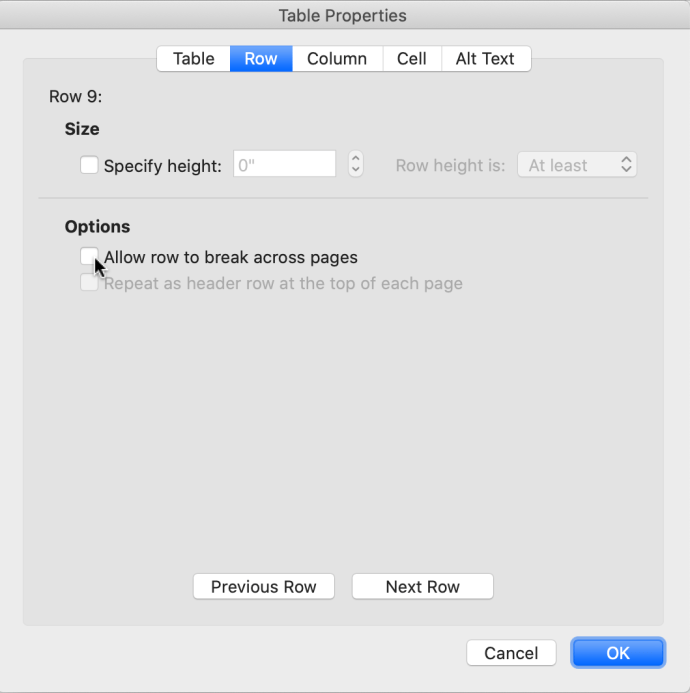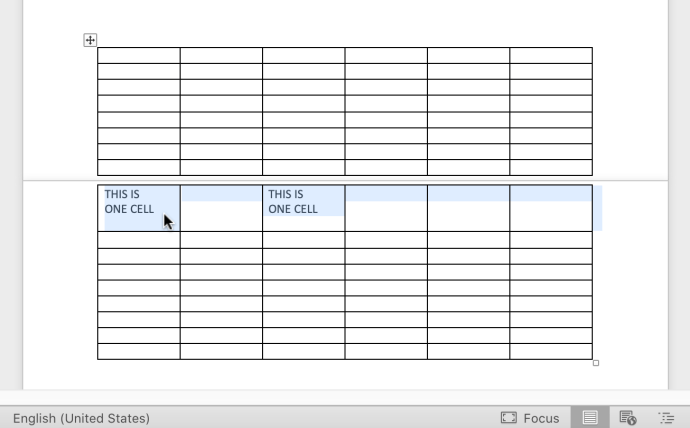Microsoft Word 2010, 2013, 2016 및 365의 표는 표가 두 페이지에 걸쳐 있을 때 특정 셀/행의 상단 및 하단 라인 레이아웃을 잃는 경향이 있습니다. 한 행에 대해 첫 번째 페이지 하단과 두 번째 페이지 상단에 테이블 줄이 추가됩니다. Word 기능은 기본적으로 모든 페이지에 "테두리"를 자동으로 적용하기 때문에 셀이나 행이 다음 페이지로 이어지는 것을 감지할 수 없습니다. 따라서 새 페이지로 이어지는 테이블 행이 있는 경우 실제로 분할되지 않고 셀 행을 다음 페이지로 옮기고 싶을 때 Word에서 테두리를 던집니다.

한 가지 해결 방법은 테두리가 없는 빈 텍스트 상자를 그리는 것입니다. 그러면 테이블에서 원치 않는 "분할" 테두리가 흐려집니다.


그러나 소위 "은폐"를 수행하는 것보다 훨씬 더 나은 옵션이 있습니다. 올바른 방법으로 문제를 해결하는 방법은 다음과 같습니다.
Word에서 두 페이지에 걸쳐 깨진 테이블 행 및 셀을 수정하는 방법
Word에서 표 설정 편집을 시작하기 전에 공백을 삭제하여 표가 한 페이지에서 다음 페이지로 가깝게 유지되도록 할 수 있습니다.
1단계: 공백 제거(선택 사항)
- 페이지 사이의 간격을 두 번 클릭하면 사라지고 두 페이지가 더 가까워집니다.
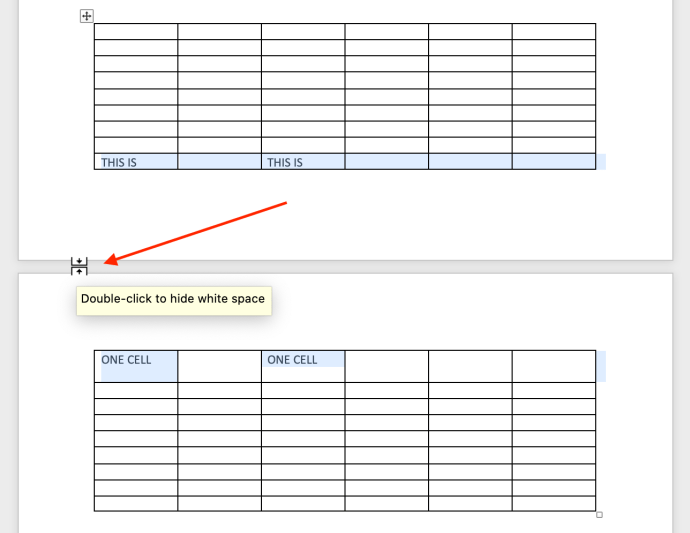
- 변경 사항을 즉시 확인할 수 있습니다. 원하는 경우 다시 두 번 클릭하여 실행 취소할 수도 있습니다.
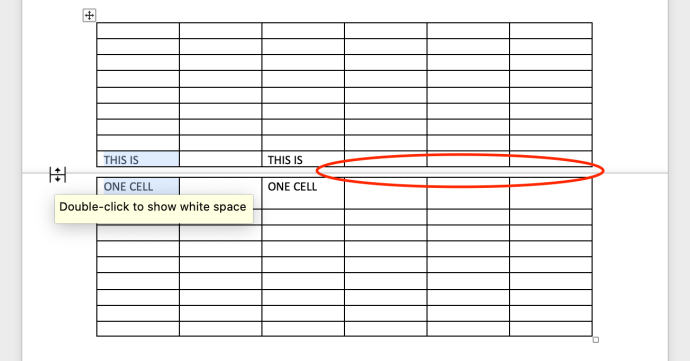
공백이 제거되면 테이블 속성을 변경하여 분할 테이블 행을 수정할 수 있습니다.
2단계: 테이블 속성 편집
표의 속성으로 이동하면 Word가 페이지에서 표를 관리하는 방법을 조정할 수 있습니다. 수행할 작업은 다음과 같습니다.
- 테이블 셀을 선택하십시오. 클릭 "형세" 상단에 나타나는 탭을 클릭한 다음 "속성" 맨 왼쪽에.
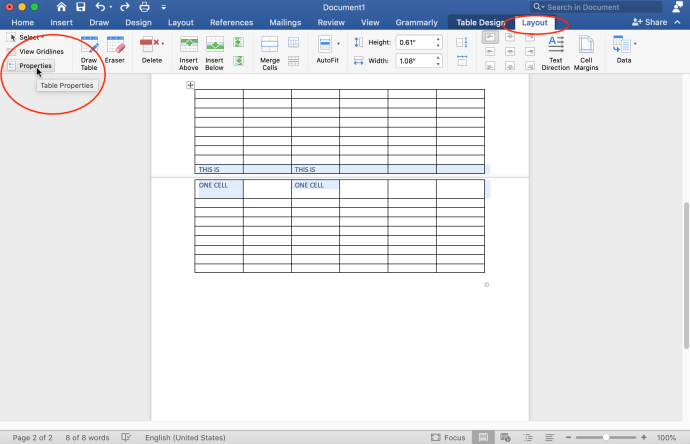
- 표시되는 "표 속성" 창에서 "열" 탭하고 선택 취소 "페이지에 걸쳐 행을 나누도록 허용", 그런 다음 클릭 "좋아요" 변경 사항을 저장합니다.
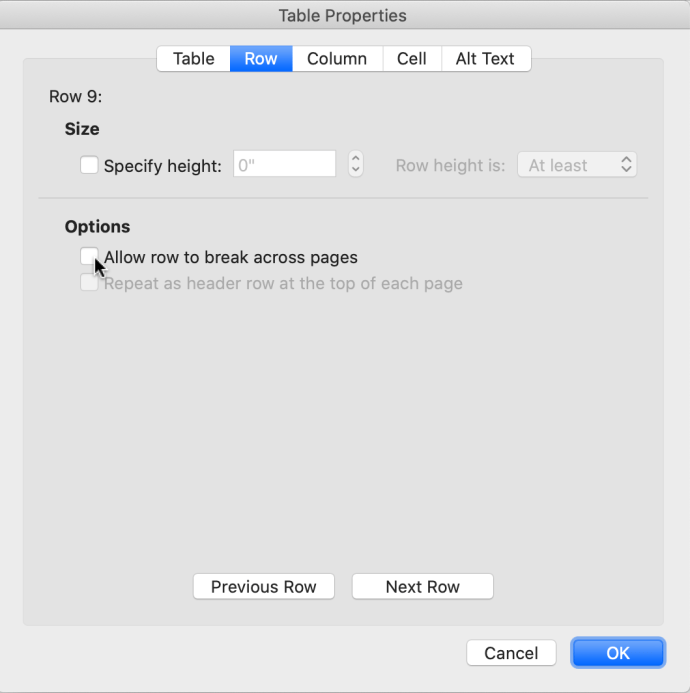
- 이제 변경 사항이 나타나고 분할 행이 다음 페이지로 이동합니다.
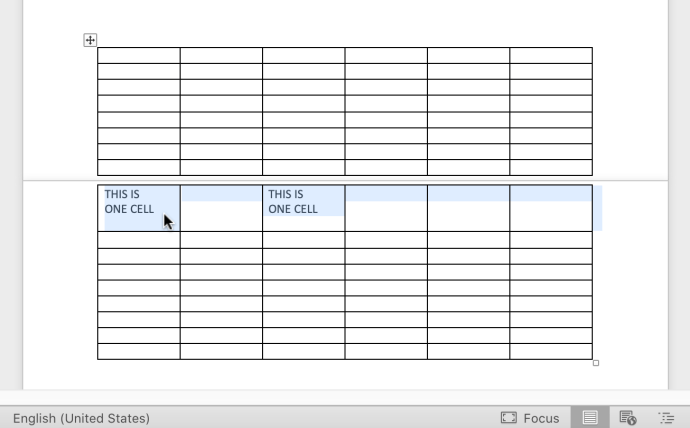
어떤 사람들은 페이지 사이의 줄바꿈에 신경 쓰지 않지만 다른 사람들은 셀 행이 계속된다는 것을 분명히 하는 것을 선호합니다. 한 페이지 하단의 행은 다음 페이지의 일부입니다.
복잡한 테이블의 경우 분할은 기껏해야 혼란을 야기합니다. SQL Server Reporting Services와 같은 일부 응용 프로그램에서는 인접한 행에 개별 위쪽 및 아래쪽 테두리가 있으므로 한 행의 아래쪽 테두리를 끄고 다음 행의 위쪽 테두리를 계속 볼 수 있습니다. Word는 행을 다르게 처리하며 각 행에 대해 별도의 위쪽 및 아래쪽 테두리가 없습니다. 행과 셀은 동일한 테두리를 공유하므로 하나를 삭제하면 두 행 모두에서 해당 테두리를 잃을 수 있습니다.

위의 시나리오는 테이블 속성에서 페이지 나누기 설정을 제거해야 하는 이유입니다. Word는 행을 다음 페이지로 이동하여 완료된 것으로 표시합니다.