매크로는 소프트웨어 패키지에서 선택한 옵션의 시퀀스를 기록할 수 있는 기록 도구입니다. 오피스 제품군에서 매크로를 찾을 수 있으며 다른 TechJunkie 게시물에서 Windows 10에서 매크로를 기록하는 방법을 설명했습니다. 또한 iMacros 확장 프로그램을 사용하여 Firefox 및 Google Chrome 브라우저에서 매크로를 기록할 수 있습니다.
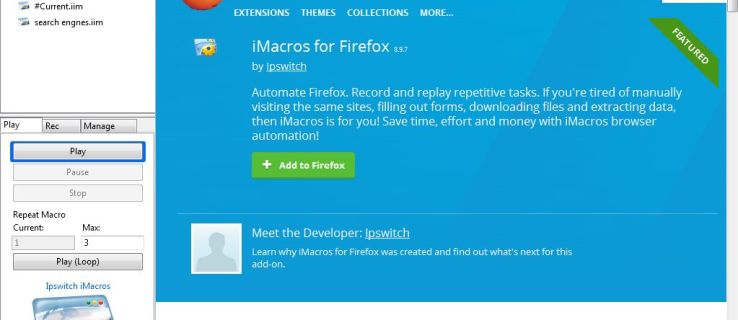
Mozilla 웹사이트에서 Firefox용 iMacros 페이지를 열어 브라우저에 추가하세요. 눌러 + Firefox에 추가 버튼을 클릭하여 해당 브라우저에 이 확장 프로그램을 추가하세요. 이 페이지에서 Chrome에 추가할 수 있습니다. 그런 다음 아이오푸스 아이마크로스 도구 모음의 버튼을 눌러 아래 스냅샷에서 사이드바를 엽니다.
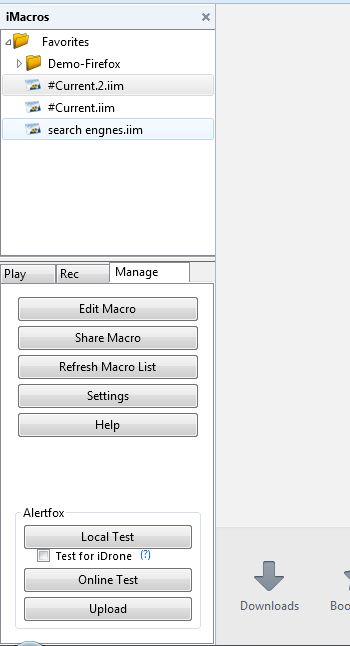
이제 Demo-Firefox 폴더를 선택하여 일부 매크로를 시험해 볼 수 있습니다. 그러면 매크로를 선택하고 키를 눌러 실행할 수 있는 미리 기록된 매크로 목록이 열립니다. 놀다 재생 탭의 버튼. 해당 매크로 중 하나의 재생을 반복하려면 재생(루프) 단추. 매크로 재생 횟수를 늘리려면 최대 텍스트 상자에 값을 입력합니다.
이제 Rec 탭을 선택하여 자신만의 매크로를 기록하십시오. 누르다 기록 녹음을 시작한 다음 새 탭에서 세 개의 웹사이트 페이지를 엽니다. 그런 다음 중지 버튼을 눌러 녹음을 중지합니다. 열었던 세 페이지 탭을 닫고 놀다 버튼을 다시 누릅니다. 방금 기록한 매크로는 기록하는 동안 열었던 세 페이지를 엽니다.
따라서 이 확장 프로그램을 사용하면 매크로를 기록하여 하나 이상의 웹사이트 페이지를 빠르게 열 수 있습니다. 따라서 즐겨찾는 사이트를 북마크하는 다른 방법을 제공합니다. 클릭 다른 이름으로 매크로 저장 버튼을 누르고 매크로의 제목을 입력하고 좋아요 사이드바에 매크로를 저장합니다.
매크로 코드를 편집하려면 관리 탭을 선택합니다. 눌러 매크로 편집 버튼을 눌러 아래와 같은 편집기 창을 엽니다. 그런 다음 매크로에서 코드를 추가하거나 삭제할 수 있습니다. 예를 들어 'TAB T=1 URL GOTO=//www.bing.com/'을 입력하면 첫 번째 탭에서 Bing 페이지가 열립니다. 딸깍 하는 소리 저장 및 닫기 변경 사항을 저장합니다.
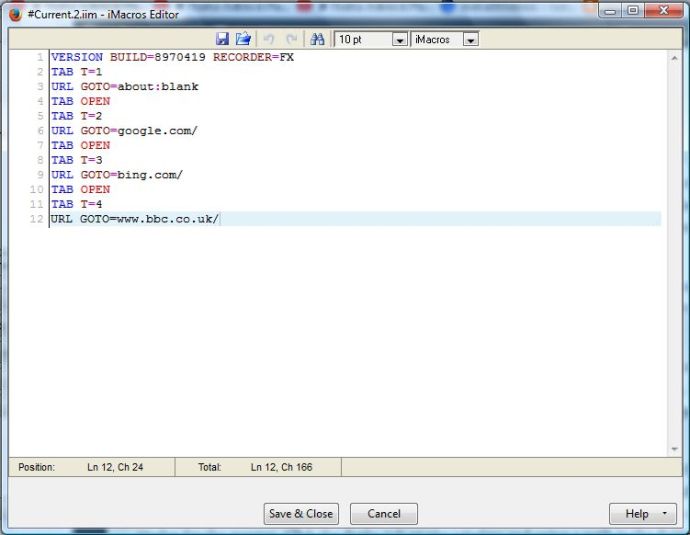
선택하다 설정 관리 탭에서 iMacros에 대한 추가 옵션이 포함된 아래 표시된 창을 엽니다. 다음을 선택하여 매크로의 재생 속도를 조정할 수 있습니다. 빠른, 중간 또는 느린 일반 탭의 라디오 버튼. 선택하다 녹음 환경 설정 매크로에 대한 대체 기록 모드를 선택합니다. 창에서 경로 탭을 클릭하고 폴더 매크로 텍스트 상자에 경로를 입력하여 매크로를 저장할 새 기본 폴더를 선택합니다.
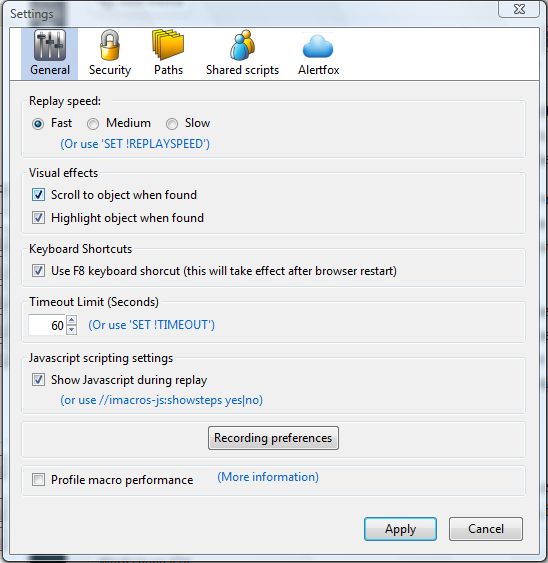
전반적으로 iMacros는 매우 편리한 확장 프로그램입니다. 언급했듯이 웹 사이트를 여는 매크로를 사용하여 새 책갈피 사이드바를 효과적으로 설정할 수 있습니다. 또한 사이트에 로그인하거나 검색 엔진에 반복적인 키워드를 입력할 때도 유용할 수 있습니다.

