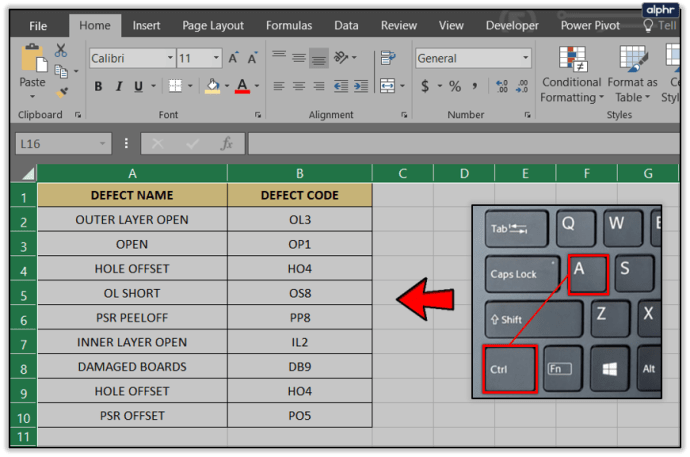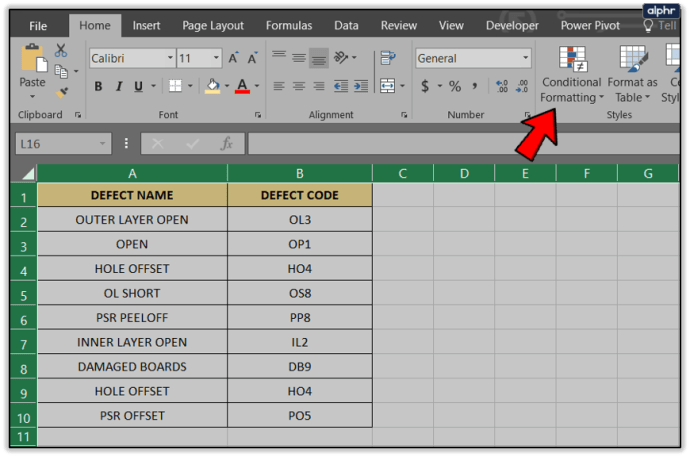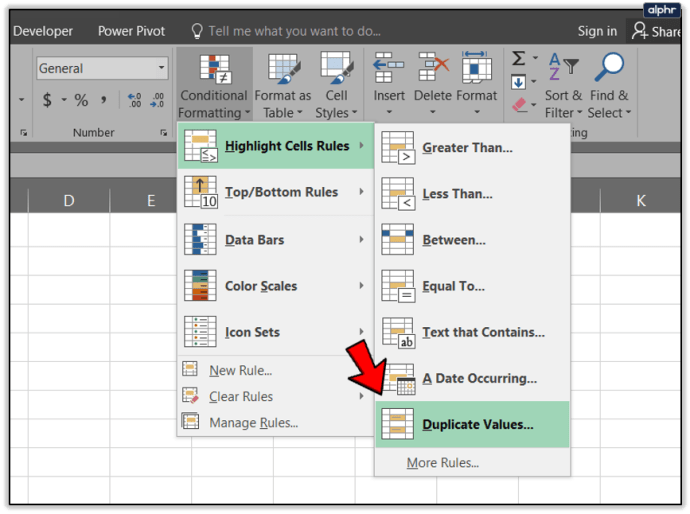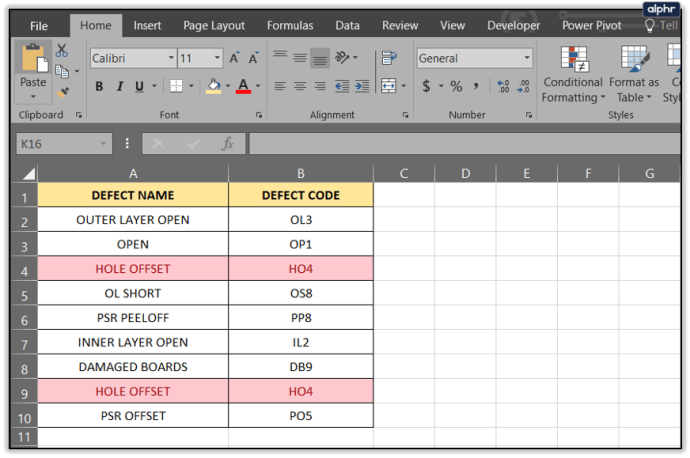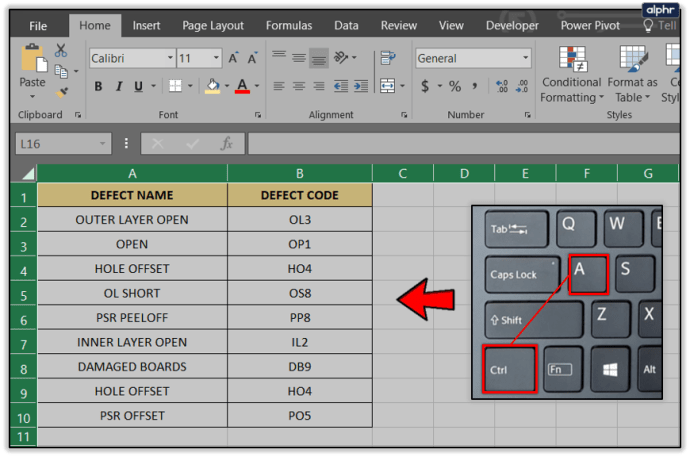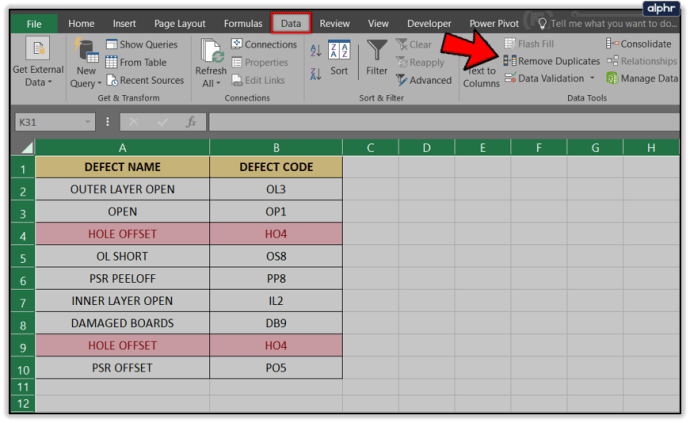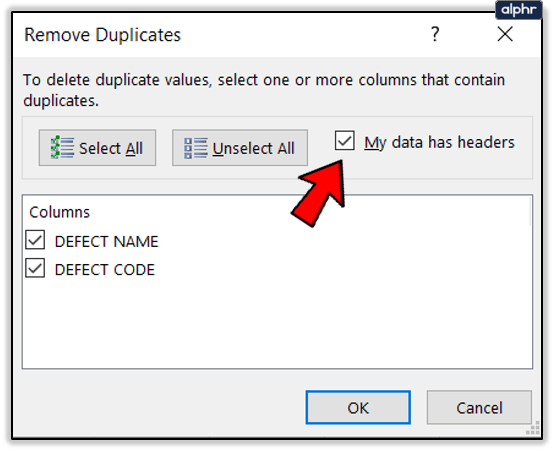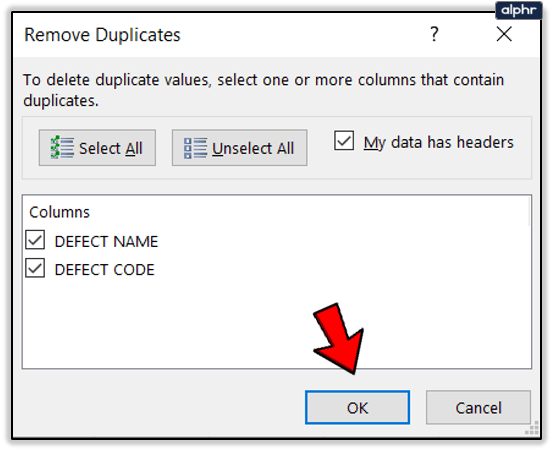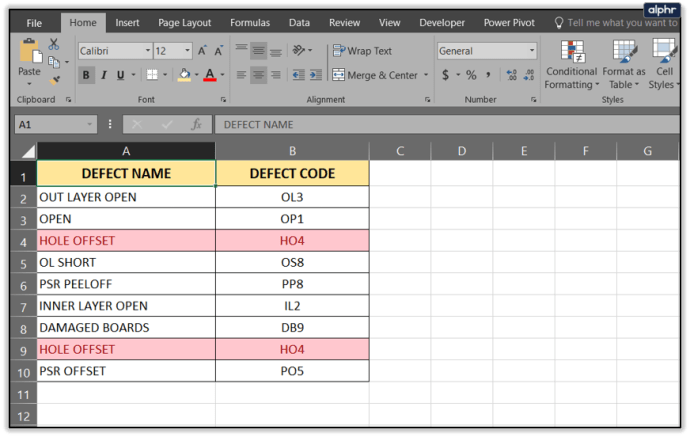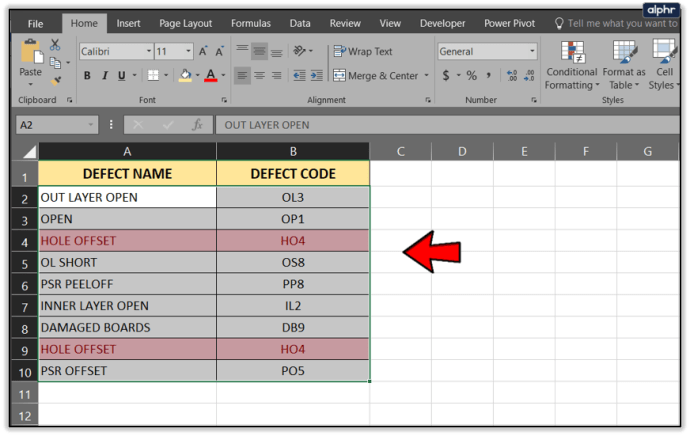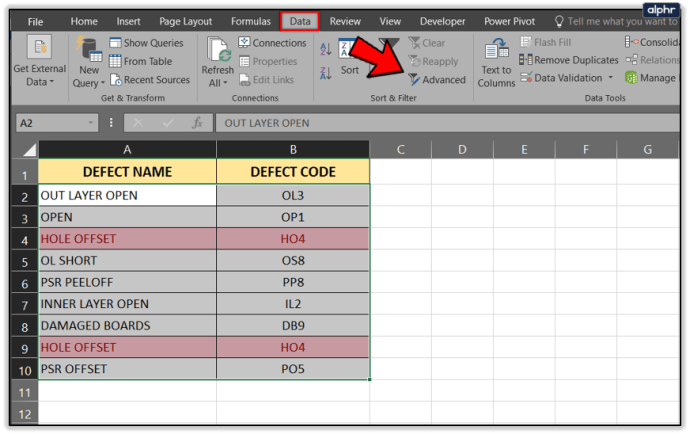스프레드시트가 복잡할수록 셀, 행 또는 열을 더 쉽게 복제할 수 있습니다. 곧 복사본에서 실제 데이터를 확인하기 어렵고 모든 것을 관리하는 것이 번거로울 수 있습니다. 다행스럽게도 스프레드시트 정리는 시간이 많이 걸리지 않는다면 간단하지만 몇 가지 요령으로 더 쉽게 만들 수 있습니다. 다음은 Excel에서 중복을 제거하는 몇 가지 간단한 방법입니다.

중복 셀, 행 및 열 제거
중요한 스프레드시트나 작업 스프레드시트를 편집하는 경우 먼저 백업을 만드십시오. 문제가 발생하면 시간과 마음의 고통을 절약할 수 있습니다. 이 튜토리얼의 부분을 찾고 제거하는 것은 내장 도구를 사용하기 때문에 일반적인 사용에 상당히 안전합니다. 그러나 수식이나 필터가 이미 있는 더 복잡한 스프레드시트는 골치 아픈 문제를 일으킬 수 있습니다.
Excel에서 빠르고 쉽게 중복 제거
먼저 스프레드시트에 중복 항목이 있는지 확인해야 합니다. 작은 스프레드시트에서는 쉽게 식별할 수 있습니다. 큰 스프레드시트에서는 약간의 도움 없이 식별하기 어려울 수 있습니다. 찾는 방법은 다음과 같습니다.
- 정렬해야 하는 페이지에서 스프레드시트를 엽니다.

- Ctrl + A를 눌러 모두 선택합니다.
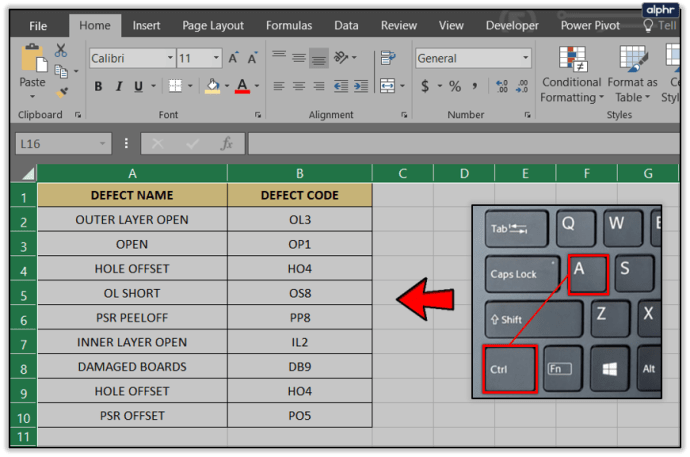
- 조건부 서식을 클릭합니다.
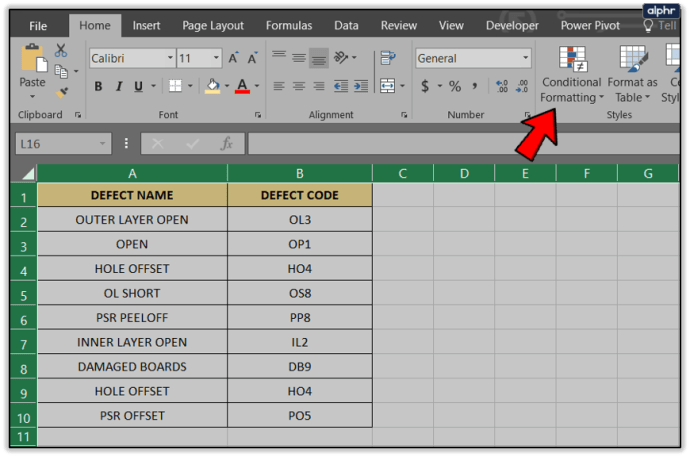
- 셀 강조 표시 규칙과 중복 값을 차례로 선택하고 중복을 강조 표시하는 스타일을 설정한 다음 확인을 클릭합니다.
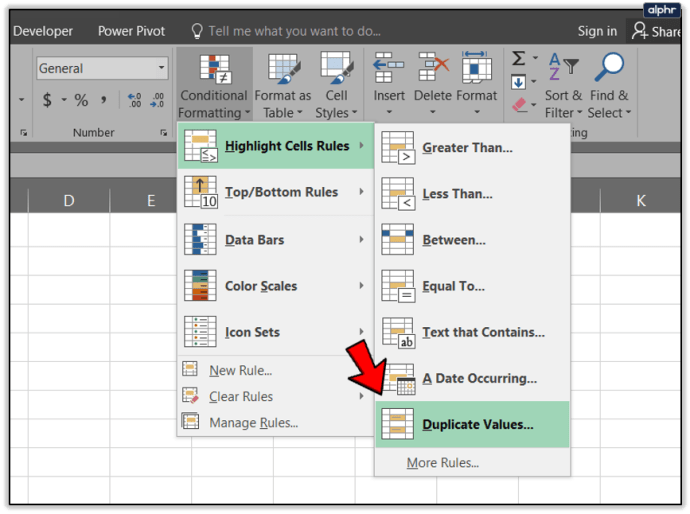
이제 스프레드시트는 선택한 색상으로 각 중복 셀의 서식을 지정합니다. 한 시트에 얼마나 많은 복제본이 있는지 확인하는 빠르고 간단한 방법입니다.

얼마나 많은 속임수가 있는지 알고 나면 두 가지 간단한 방법으로 속임수를 제거할 수 있습니다. Microsoft Office 2013/6 또는 Office 365를 사용하는 경우 이점이 있습니다. Microsoft는 이 경우를 위해 Excel에 중복 제거 기능을 친절하게 추가했습니다.
- 500
- 정렬해야 하는 페이지에서 스프레드시트를 엽니다.
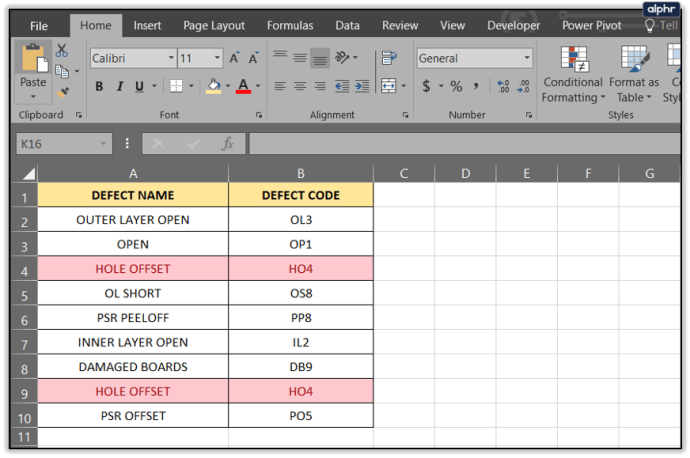
- Ctrl + A를 눌러 모두 선택합니다.
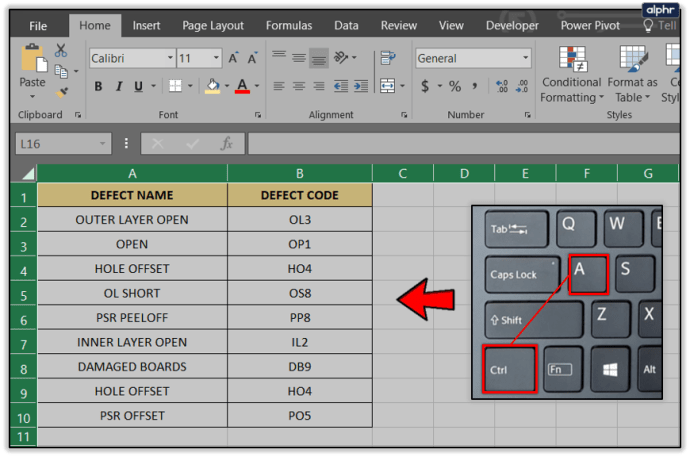
- 데이터 탭을 클릭하고 중복 제거를 선택합니다.
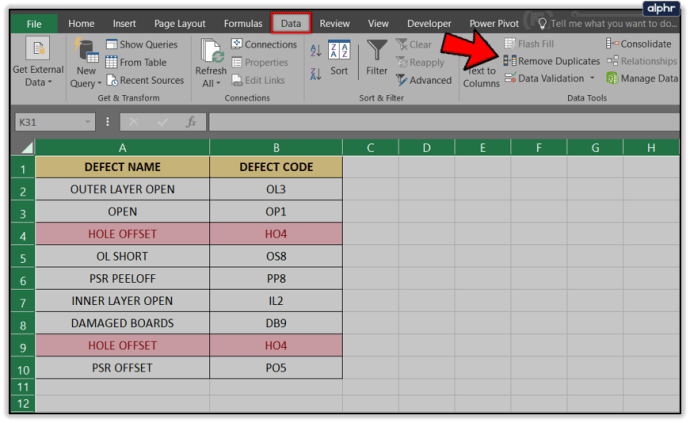
- 내 데이터에 헤더가 있는지 여부에 따라 '내 데이터에 헤더가 있음'을 선택하거나 선택 해제합니다.
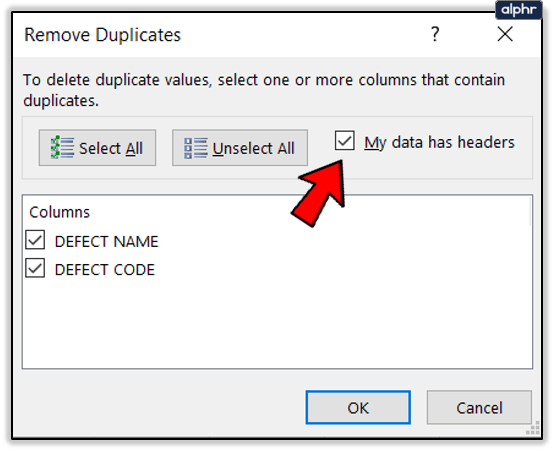
- 확인을 클릭하여 중복을 제거합니다.
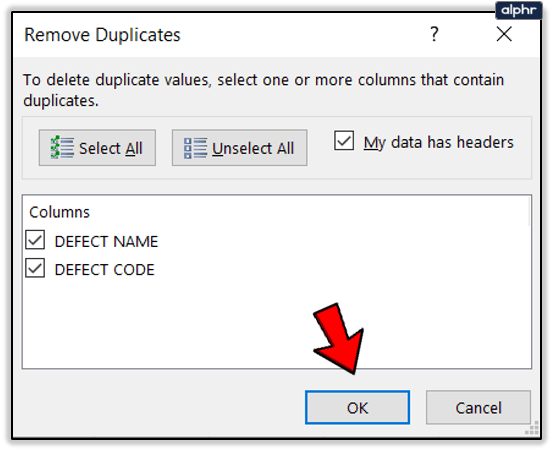
고급 필터를 사용하여 Excel에서 중복을 제거하는 또 다른 방법이 있습니다.
- 정렬해야 하는 페이지에서 스프레드시트를 엽니다.
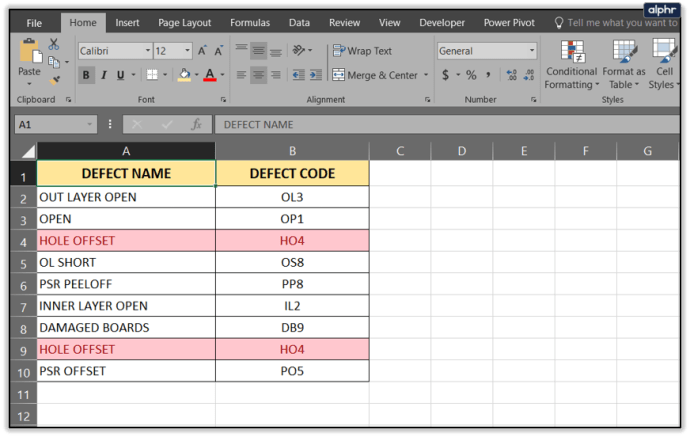
- 필터링할 모든 셀을 포함하려면 마우스를 끕니다.
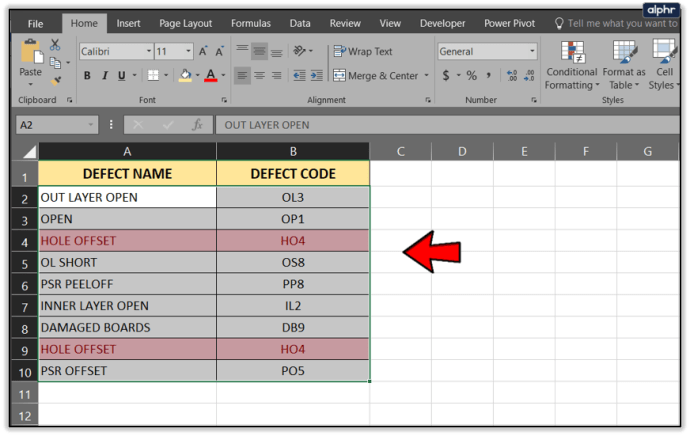
- 데이터 탭을 클릭하고 고급을 선택합니다.
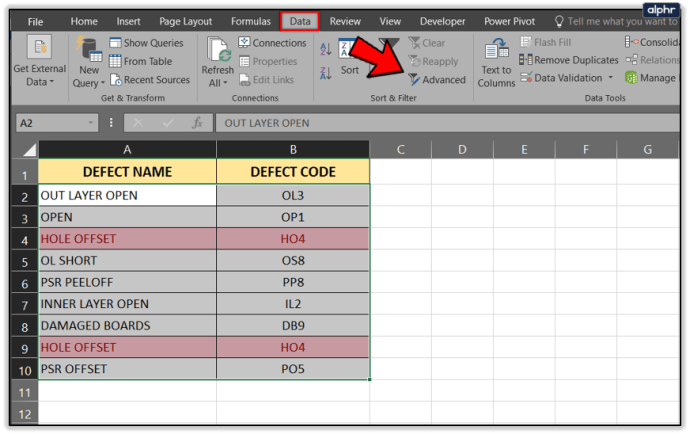
- '고유 레코드만' 확인란을 선택하고 확인을 클릭합니다.

이 방법은 열 머리글이라고 생각되는 항목을 제외한 모든 중복 항목을 제거합니다. 수동으로 제거해야 합니다. 그 외에는 중복 제거와 동일한 작업을 수행합니다.
수식을 사용하여 Excel에서 중복을 쉽게 제거하는 다른 방법이 있지만 이 두 작업이 얼마나 간단한지 고려할 때 실제로 사용하는 것은 의미가 없습니다. 중복 항목을 제거하는 다른 멋진 방법이 있습니까? 당신이 할 경우 아래에 알려주십시오!