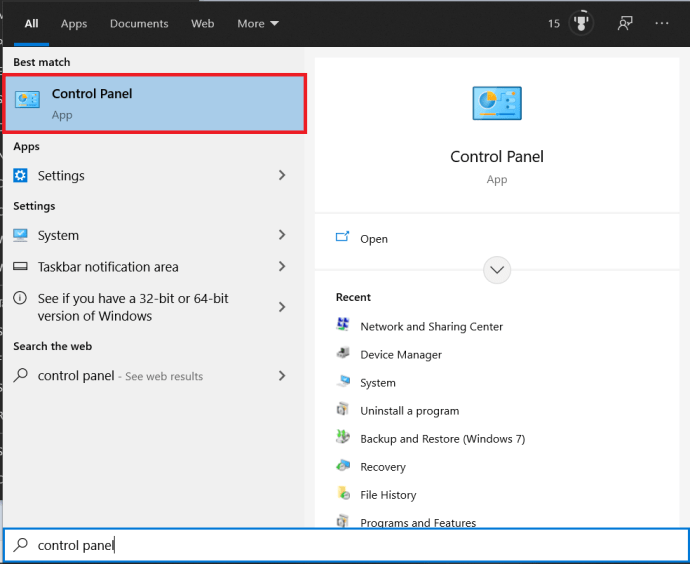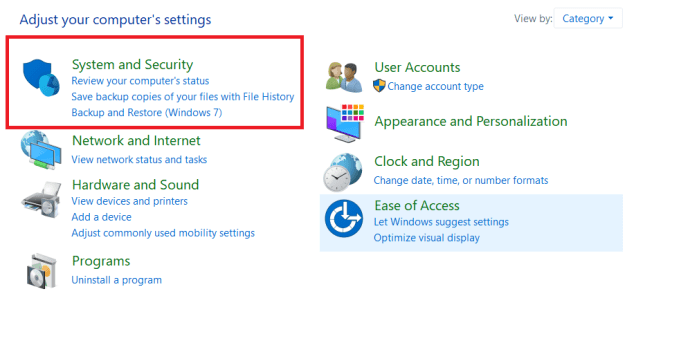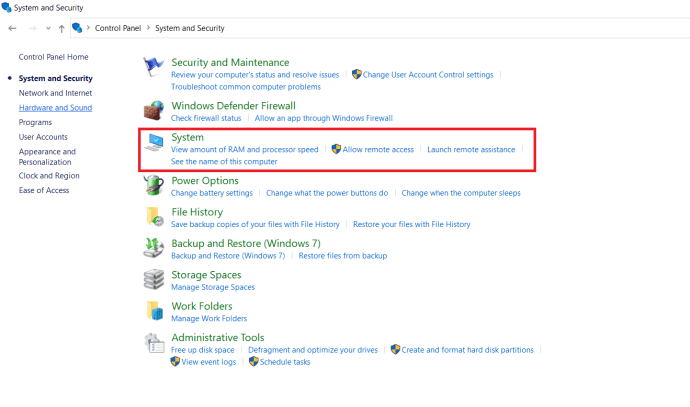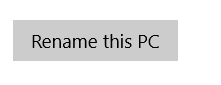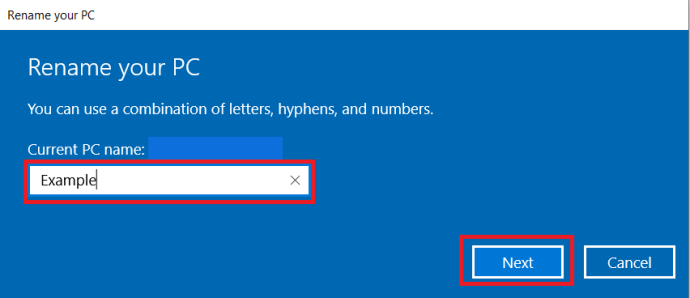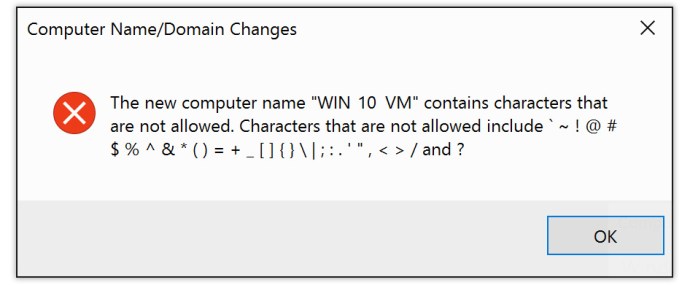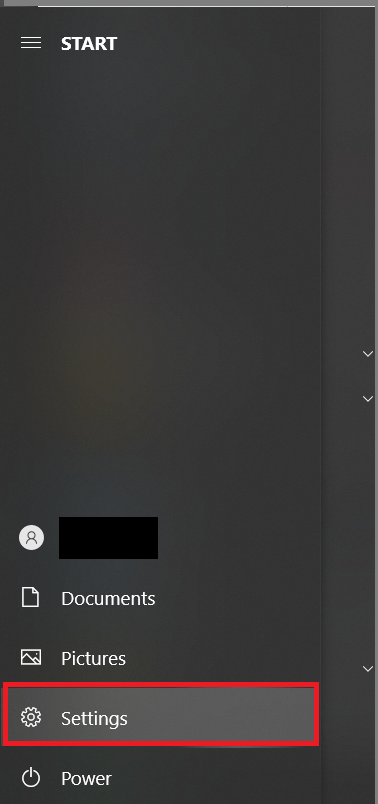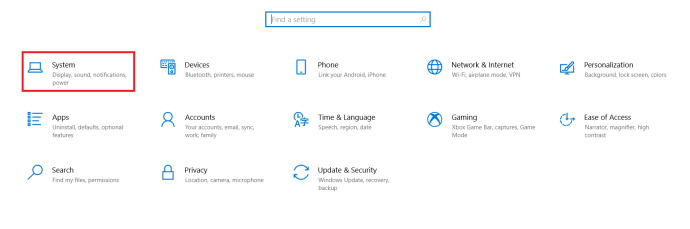새 PC를 구입하거나 Windows 10을 새로 설치할 때 PC 이름이 기존 이름이 없을 때 Windows에서 생성 및 할당한 고유한 이름인 문자와 숫자의 의미 없는 조합이라는 것을 알 수 있습니다. 단일 PC 사용자에게는 문제가 되지 않을 수 있지만 OneDrive 및 Office 365와 같은 네트워크로 연결된 여러 PC 또는 온라인 서비스를 사용하는 사용자는 일반적으로 명명된 Windows 10 시스템을 모두 관리하기 어려울 수 있습니다.

Windows에서 생성한 임의의 이름을 사용하는 대신 PC 이름을 더 유용하고 식별하기 쉬운 이름으로 변경하는 두 가지 빠른 방법이 있습니다.
제어판에서 PC 이름 바꾸기
Windows 10 PC의 이름을 바꾸는 첫 번째 방법은 제어판을 사용하는 것입니다.
- 시작 메뉴를 열고 "제어판"를 검색 표시줄에 입력하고 클릭합니다.
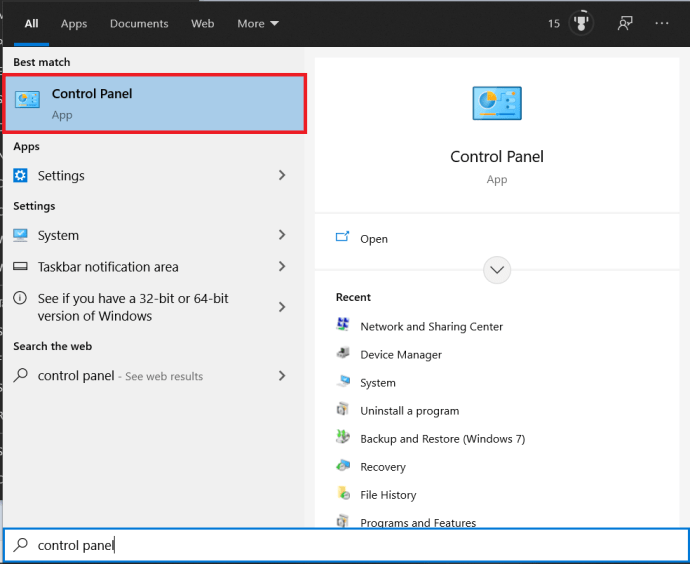
- 이제 시스템 및보안.
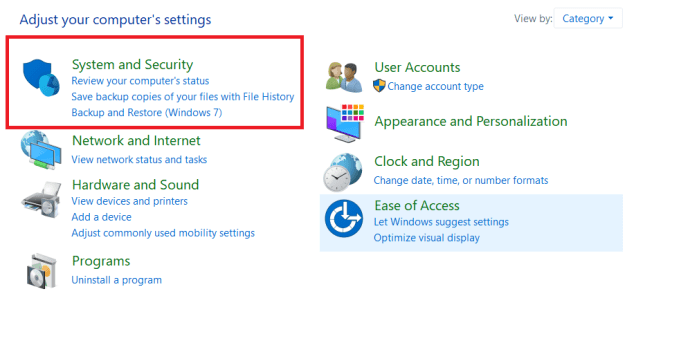
- 그런 다음 체계.
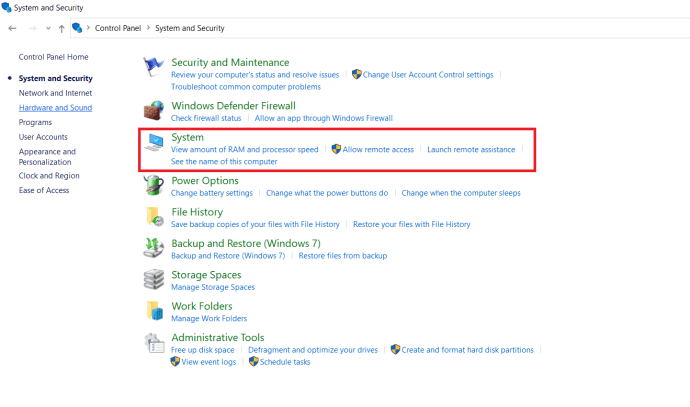
- 이 창의 오른쪽에 다른 시스템 정보와 함께 나열된 PC의 현재 이름이 표시됩니다. 이 PC 이름 바꾸기.
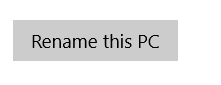
- 이제 PC의 이름을 바꾸고 다음.
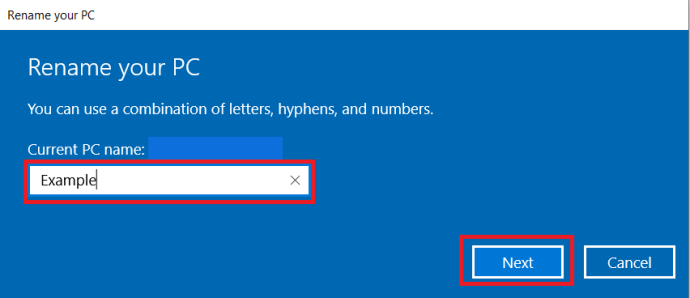
PC 이름을 변경할 때 허용되는 문자 및 형식에 관해서는 다소 제한적입니다. 예를 들어 공백을 사용할 수 없으며 !, $, & 및 >와 같은 특수 문자를 피해야 합니다. 그러나 하이픈(-)은 허용되며 다음과 같이 공백을 대체하여 이름 형식을 지정하는 데 도움이 될 수 있습니다. WIN-10-VM. 또한 동일한 네트워크에 있는 여러 PC에 동일한 이름을 지정하면 안 됩니다. 이렇게 하면 네트워크 식별 문제가 발생할 수 있습니다.
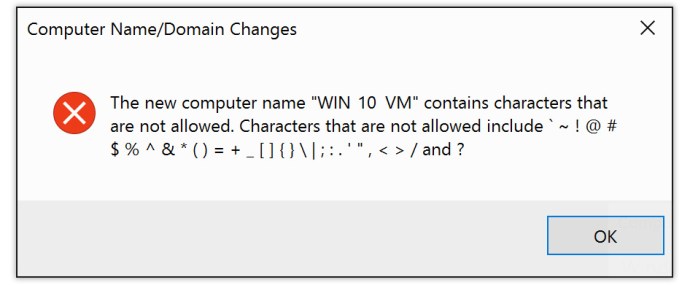
제어판은 탐색 및 사용 방법을 아는 데 유용한 도구입니다. 이제 다른 내장 Windows 10 유틸리티를 살펴보겠습니다.
Windows 10 설정에서 PC 이름 바꾸기
PC의 이름을 바꾸는 또 다른 방법은 Windows 설정을 사용하는 것입니다.
- 시작 메뉴를 열고 클릭하십시오 설정.
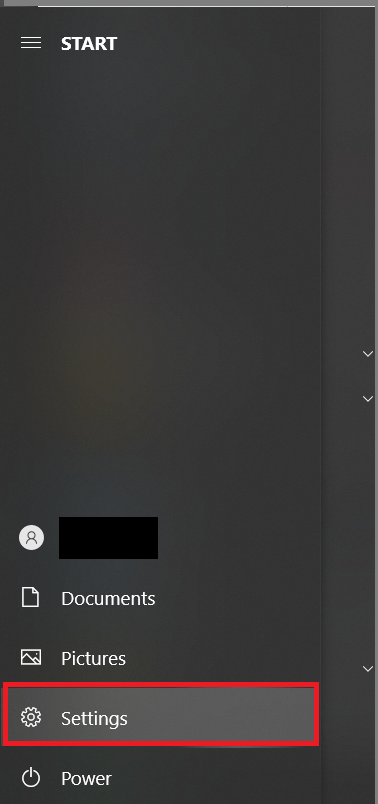
- 이제 체계.
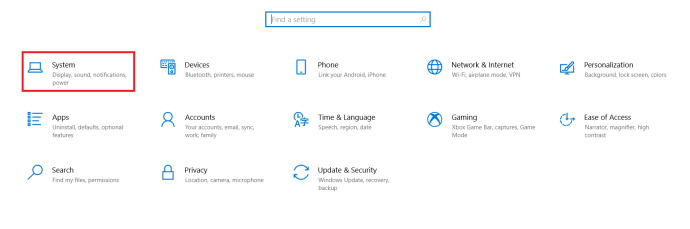
- 창 상단에서 컴퓨터의 현재 이름을 볼 수 있습니다. 이 PC의 이름을 바꾸십시오. 새 사용자 정의 이름을 PC 이름 바꾸기 나타나는 창 및 클릭 다음.
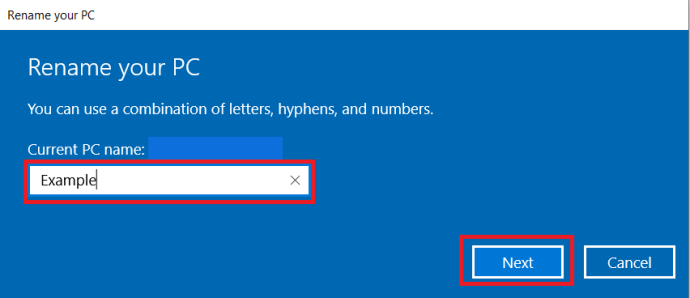
Windows 10 설정 유틸리티를 사용하여 PC의 이름을 쉽게 변경할 수 있습니다.
Windows 10 PC 이름 바꾸기
Windows 10 PC의 이름을 바꾸는 데는 그다지 많은 문제가 없으며 몇 번의 버튼 클릭과 키 입력만 있으면 됩니다. 제어판 옵션을 사용하면 설정 메뉴의 정보 페이지로 이동하지만 이제 몇 가지 다른 방법으로 PC 이름을 바꾸는 방법을 알게 되었습니다.
홈 네트워크를 더 잘 이해할 수 있도록 장치의 이름을 바꾸고 있습니까? 새 PC로 업그레이드하셨나요? 아래에서 자유롭게 생각을 공유하세요.