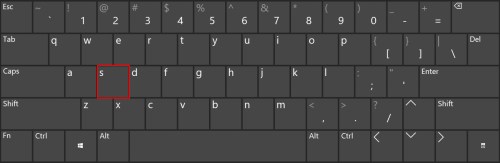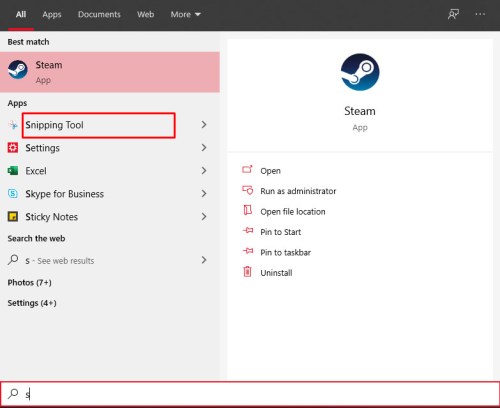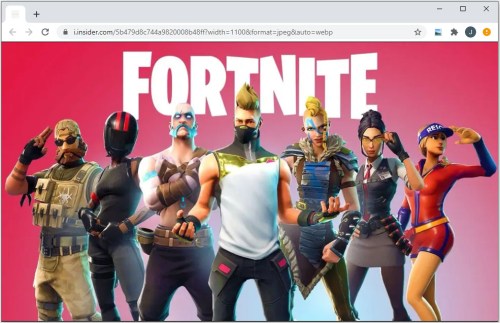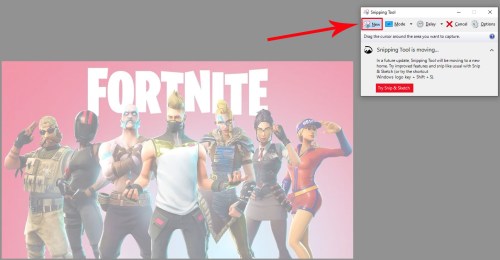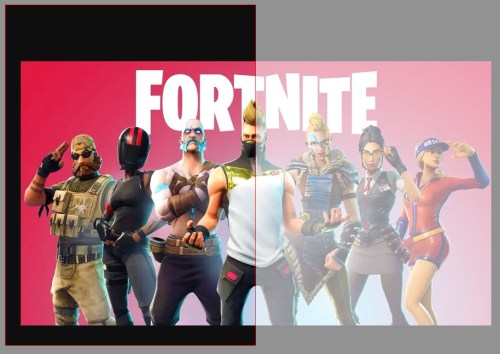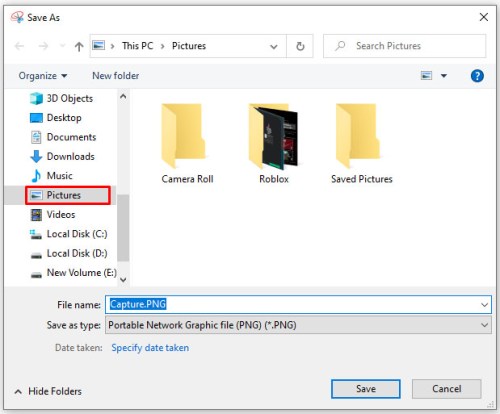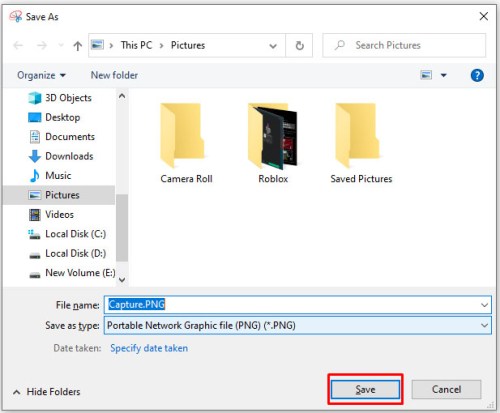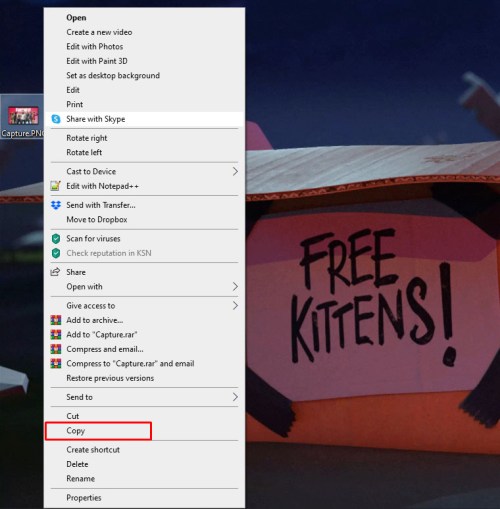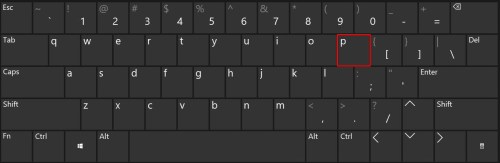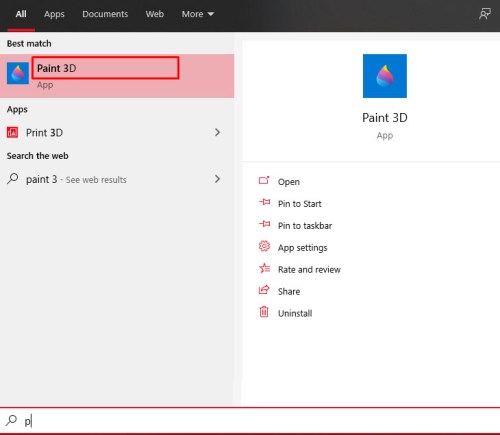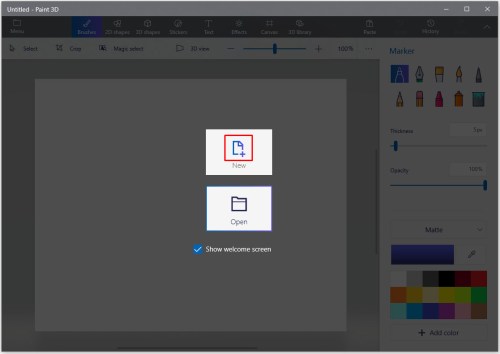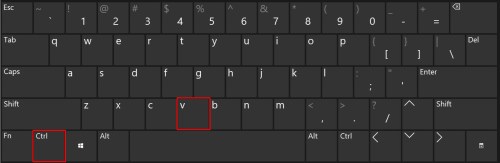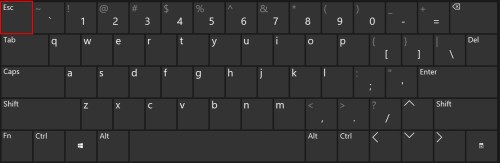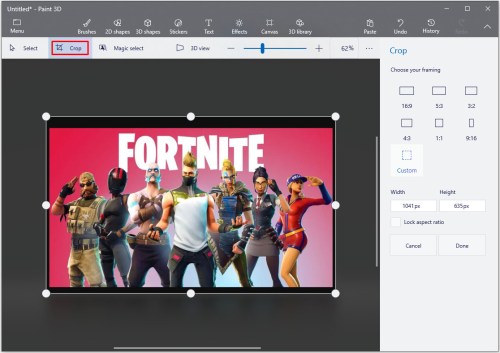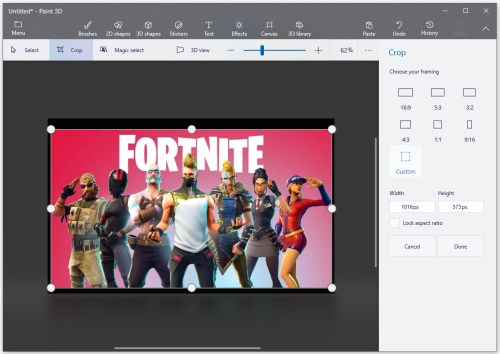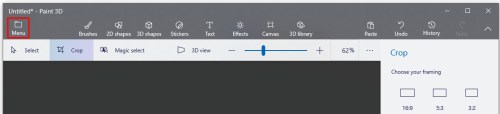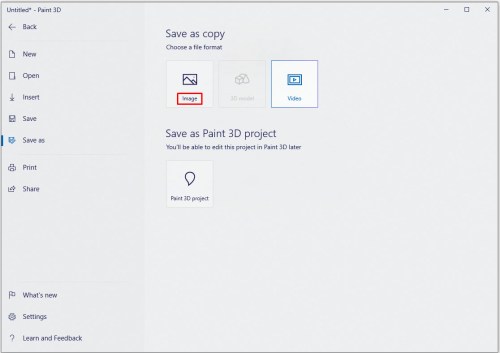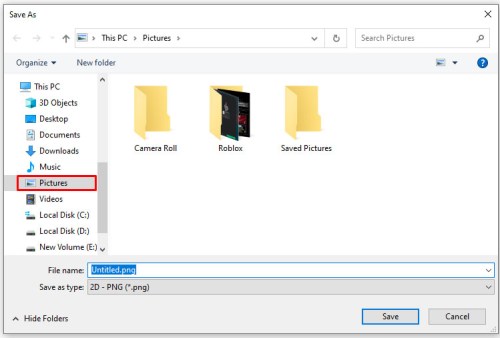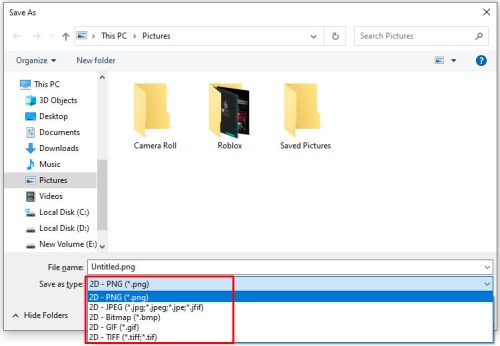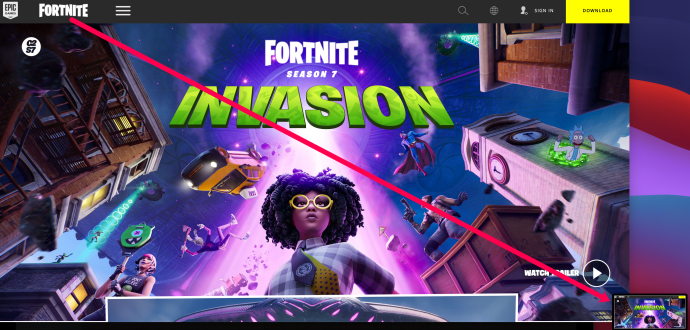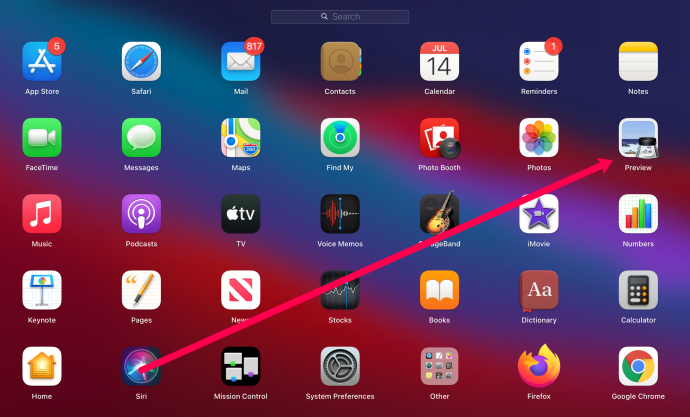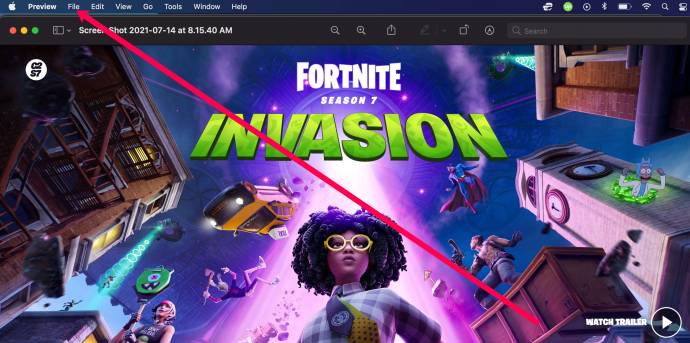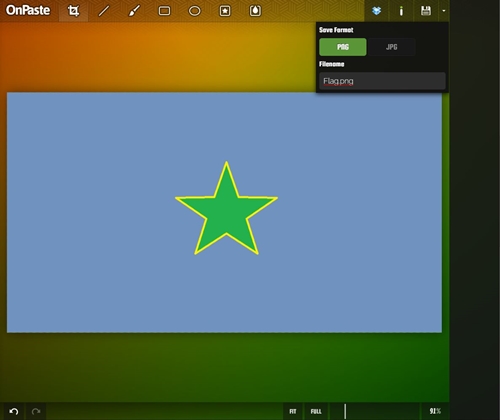클립보드 사진을 JPG 및 PNG 파일로 저장하는 방법에는 여러 가지가 있습니다. 이 기사에서는 가장 쉽고 간단한 방법을 살펴보겠습니다. 이 작업을 위해 Photoshop이나 Illustrator와 같은 프로그램을 실행할 필요가 없습니다. Windows, Mac 또는 Linux 사용자인지 여부에 관계없이 수행하는 방법을 보여줍니다.

창
Windows 사용자는 몇 가지 기본 제공 도구를 마음대로 사용할 수 있습니다. 이 기사에서 선택한 두 가지는 Snipping Tool과 Paint 3D 앱입니다.
캡처 도구
바탕 화면에서 이미지를 스냅하는 첫 번째이자 가장 쉬운 방법은 Snipping Tool이라는 작은 앱입니다. 부분적인 스크린샷만 필요한 상황을 위한 것입니다. 필요한 이미지를 빠르게 표시하고 원하는 형식으로 저장할 수 있습니다.
Snipping Tool을 사용하여 클립보드 이미지를 저장하는 방법은 다음과 같습니다. 이 단계는 Windows 10을 실행하는 컴퓨터에 적용됩니다.
- 시작 메뉴 아이콘을 클릭하거나 Win 키를 누릅니다.

- 키보드에서 S 키를 누릅니다.
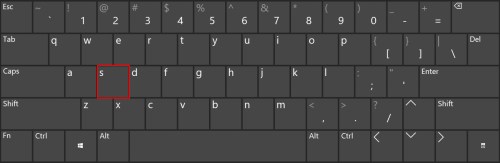
- Windows는 문자 S와 일치하는 모든 항목을 나열합니다. 캡처 도구를 클릭합니다. 목록에 없으면 앱 탭을 클릭하고 앱을 찾습니다. 그것을 클릭하십시오.
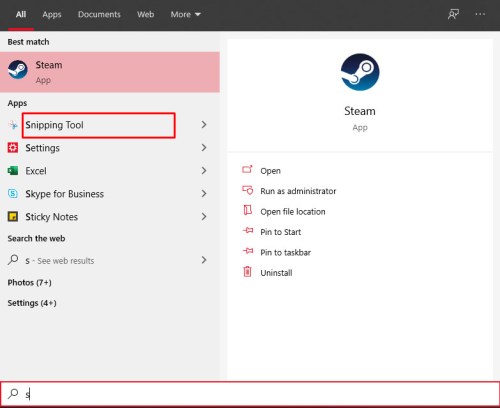
- 그런 다음 JPG 또는 PNG로 저장하려는 이미지로 이동합니다. 모니터에 나타나는 모든 것과 모든 것을 스냅할 수 있다는 점을 염두에 두십시오.
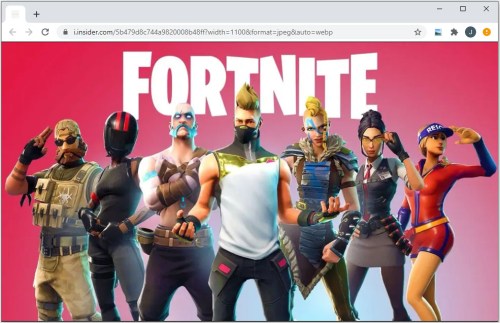
- 이미지를 찾았으면 캡처 도구 앱에서 새로 만들기 버튼을 클릭합니다. 컴퓨터에 저장된 이미지인 경우 먼저 사진에서 엽니다.
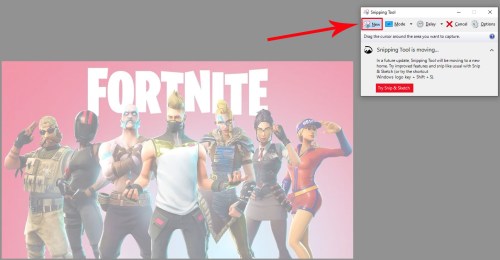
- 화면이 약간 흐려집니다. 미래 이미지의 왼쪽 상단 모서리를 원하는 위치를 클릭합니다.
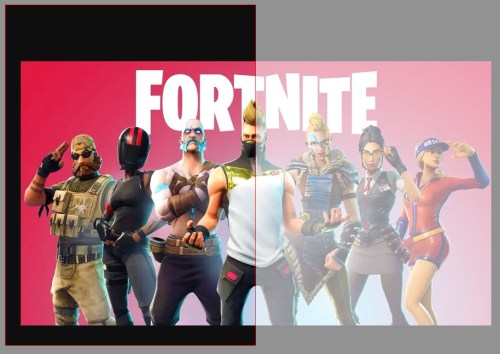
- 만족할 때까지 마우스 버튼을 누른 상태에서 빨간색 사각형을 끕니다.
- 저장(플로피 디스크) 아이콘을 클릭합니다.

- 위치와 파일 형식을 선택합니다.
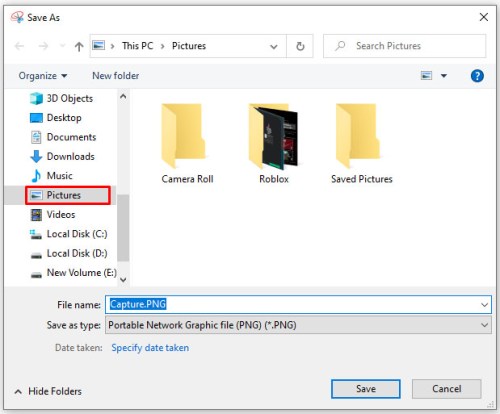
- 저장을 클릭합니다.
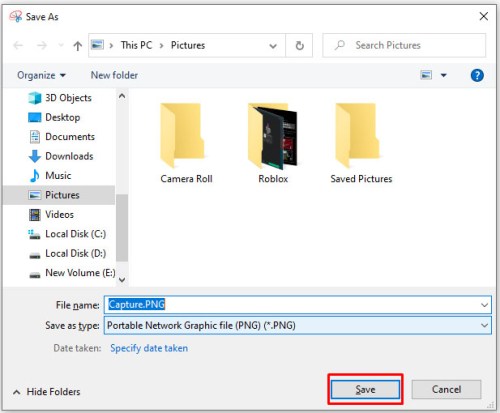
페인트 3D
Snipping Tool 앱 사용을 꺼리는 Windows 사용자는 이 작업에 항상 그림판 3D를 사용할 수 있습니다.
방법은 다음과 같습니다.
- 저장할 이미지를 찾아 마우스 오른쪽 버튼으로 클릭한 다음 복사를 클릭합니다. 또는 온라인 이미지를 가져오려는 경우 키보드의 Print Screen 키를 누를 수 있습니다.
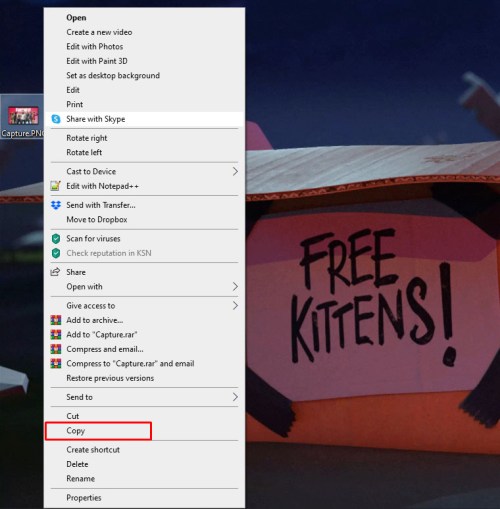
- 키보드에서 Win 키를 누릅니다.

- P 키를 누릅니다.
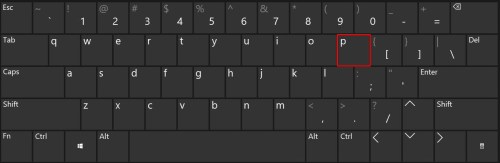
- 목록에서 Paint 3D를 선택합니다. 표시되지 않으면 앱 탭을 클릭하고 그림판 3D를 찾아 클릭하십시오.
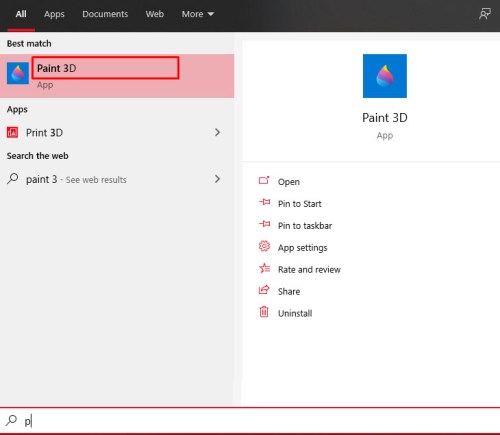
- 앱이 실행되면 새 파일 아이콘을 클릭합니다.
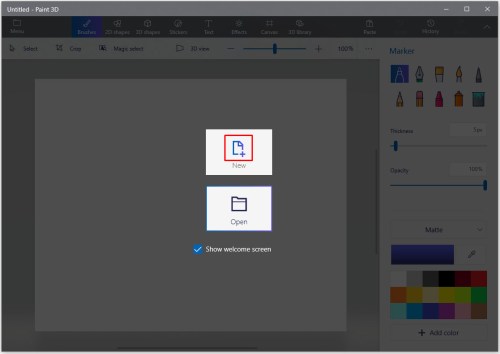
- Paint 3D는 기본 설정으로 빈 파일을 만듭니다. Ctrl 키와 V 키를 함께 누릅니다.
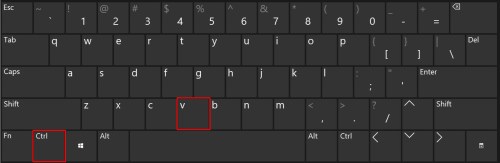
- 그림판은 이미지를 파일에 붙여넣습니다. ESC 키를 눌러 이미지를 선택 해제합니다.
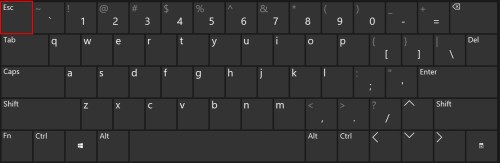
- 이미지가 캔버스에 완벽하게 맞지 않으면 자르기 옵션을 클릭합니다.
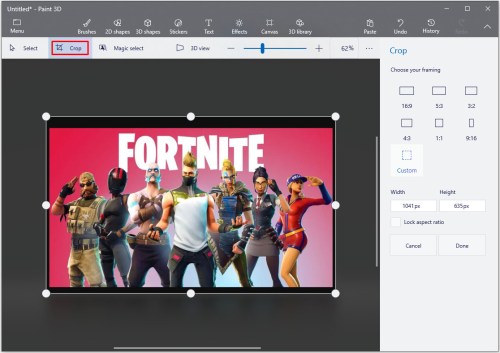
- 저장하려는 파일 부분을 선택합니다.
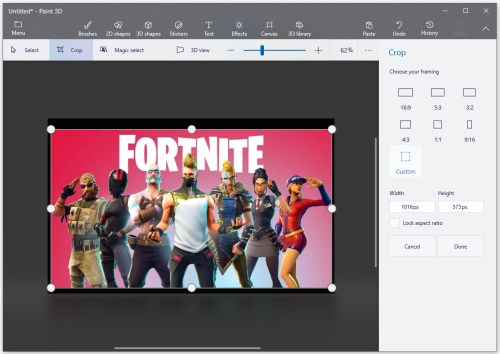
- 왼쪽 상단 모서리에 있는 메뉴 아이콘을 클릭합니다.
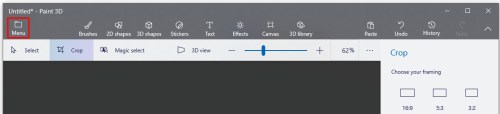
- 왼쪽 메뉴에서 다른 이름으로 저장 옵션을 선택합니다.

- 이미지 버튼을 클릭합니다.
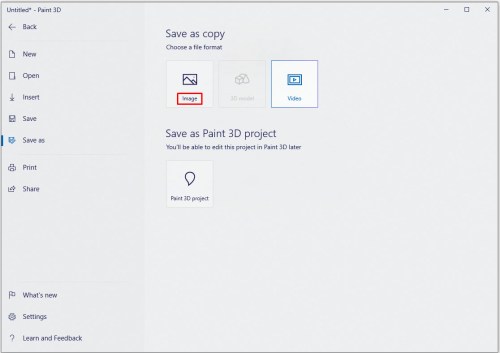
- 새 이미지의 위치를 선택합니다.
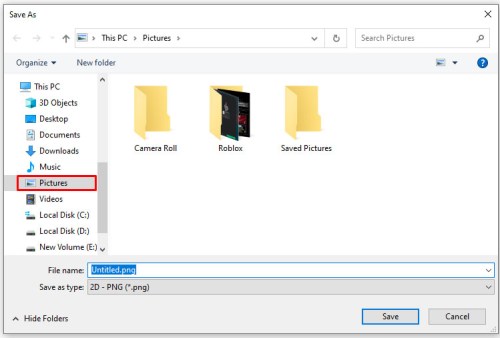
- 선호하는 형식을 선택합니다.
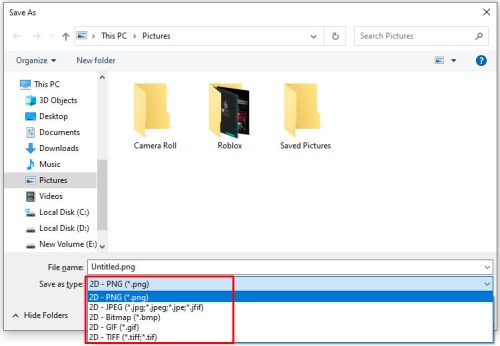
- 저장을 클릭합니다.

맥
이 기사 부분에서는 Mac에서 클립보드 이미지를 JPG 또는 PNG로 저장하는 방법을 설명합니다. Mac을 사용하면 여러 가지 방법으로 클립보드 이미지를 저장할 수 있지만 미리보기 앱을 통해 가장 간단한 방법을 사용하겠습니다. 이 튜토리얼은 Mac OS X에만 적용되며 다른 버전에서는 프로세스가 약간 다를 수 있습니다.
이 차례를 따라라:
- 변환하려는 이미지를 수집합니다. 이미지를 온라인으로 복사하려면 마우스 오른쪽 버튼을 클릭하고 복사하거나 스크린샷을 찍을 수 있습니다. Shift+Command+4 바로 가기 키를 클릭하여 이 작업을 수행할 수 있습니다.
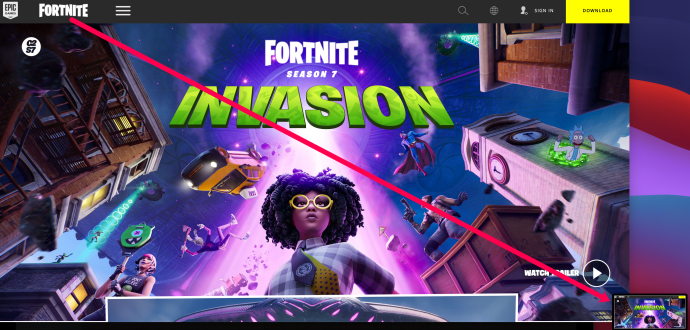
- Mac에서 미리보기 앱을 실행합니다.
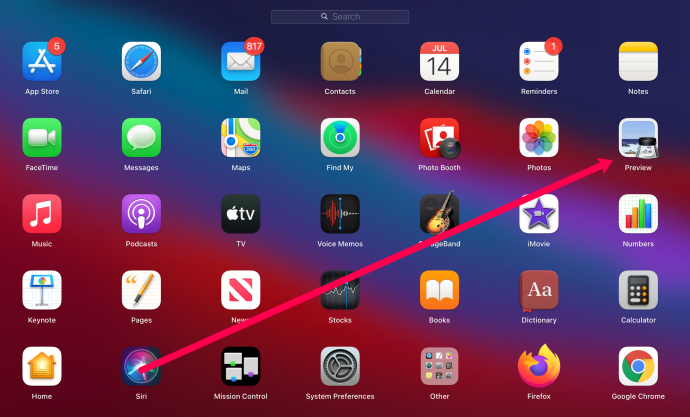
- 미리보기 앱 메뉴의 파일 탭을 클릭합니다.
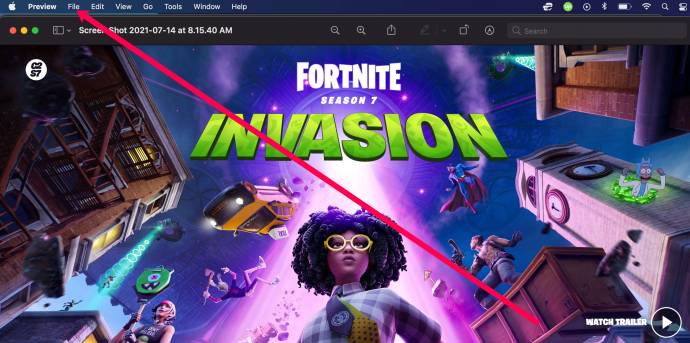
- 내보내기를 클릭합니다.

- 파일 형식을 변경합니다.

- 이미지를 저장합니다.
리눅스
주요 운영 체제 중에서 Linux 사용자는 아마도 터미널을 사용하여 작업을 수행하는 데 가장 편안할 것입니다. Linux에 이미지 편집기가 설치되어 있지 않은 경우 xclip 명령을 사용하여 클립보드 이미지 파일을 PNG 또는 JPG로 저장할 수 있습니다.
작동 방식은 다음과 같습니다.
- JPG 또는 PNG로 저장하려는 이미지를 찾아 마우스 오른쪽 버튼으로 클릭합니다.
- 이미지 복사 옵션을 선택합니다. 이것은 온라인 및 로컬에 저장된 이미지 모두에 대해 작동합니다.
- 터미널을 실행합니다.
- 필요한 경우 "$ xclip -selection clipboard -t TARGETS -o"를 실행하여 사용 가능한 대상 목록을 볼 수 있습니다. 모든 주요 Linux 배포판은 JPG 및 PNG 파일을 지원하므로 목록에서 찾을 수 있습니다.
- 다음으로 “$ xclip –selection clipboard –t image/png (또는 사용 가능한 경우 jpg) –o > /tmp/nameofyourfile.png”를 실행합니다.
- 새 파일을 열려면 "$ see /tmp/nameyourfile.png"를 실행하십시오.
최신 Ubuntu 배포판 17.10 이상을 실행하는 경우 기본 바로 가기 세트를 사용하여 스크린샷을 그림으로 저장할 수 있습니다.
- Ctrl + Alt + Print는 전체 창의 스크린샷을 클립보드에 복사합니다.
- Shift + Ctrl + Print는 창 일부의 스크린샷을 클립보드에 복사합니다.
- Ctrl + Print는 스크린샷을 클립보드에 복사합니다.
- Alt + Print는 전체 창의 스크린샷을 사진에 저장합니다.
- Shift + Print는 창의 일부 스크린샷을 그림에 저장합니다.
- 인쇄는 스크린샷을 사진에 저장합니다.
필요에 따라 이러한 각 바로 가기를 비활성화 및 활성화할 수 있습니다.

붙여넣기
일부 무료 온라인 사이트는 클립보드 이미지 변환을 제공합니다. 다음은 우리가 선택한 OnPaste입니다. 이 사이트에서는 사용자가 처음부터 자신의 캔버스를 만들거나 JPG 또는 PNG로 저장하려는 이미지를 업로드할 수 있습니다.
파일을 처음부터 만드는 방법은 다음과 같습니다.
- JPG 또는 PNG로 저장하려는 이미지의 위치로 이동하고 Print Screen을 누릅니다.
- 선호하는 브라우저를 엽니다.
- onpast.com으로 이동합니다.
- 캔버스 크기를 선택합니다. 선택적으로 캔버스의 색상을 설정할 수도 있습니다.
- 캔버스 만들기 버튼을 클릭합니다.
- 빈 캔버스가 나타나면 Ctrl과 V 버튼을 동시에 누릅니다.
- 자르기 버튼(사이트 로고 옆에 있는 첫 번째 버튼)을 클릭합니다.
- 저장하려는 이미지를 선택합니다.
- 저장(플로피 디스크) 아이콘 옆에 있는 작은 화살표를 클릭합니다.
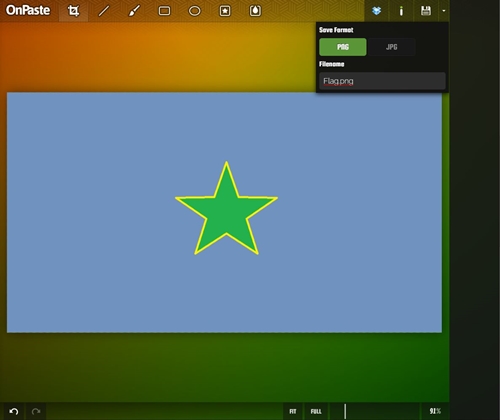
- 파일 이름을 지정합니다.
- PNG 또는 JPG 버튼을 클릭합니다. JPG를 선택하면 이미지 품질을 선택할 수 있습니다.
- 저장을 클릭합니다.
JPG 및 PNG 무제한
이미지 파일을 PNG 또는 JPG로 저장하는 것이 그 어느 때보다 쉬워졌습니다. 2분 이내에 모든 주요 운영 체제에서 기본적으로 수행할 수 있습니다. 또는 유사한 기능을 제공하는 많은 웹사이트 중 하나를 사용할 수 있습니다.
클립보드 이미지를 어떻게 저장합니까? 중포 이미지 편집 프로그램을 사용합니까, 아니면 필요한 최소 화력을 고수합니까? 아래 의견에 귀하의 선호 사항에 대해 알려주십시오.