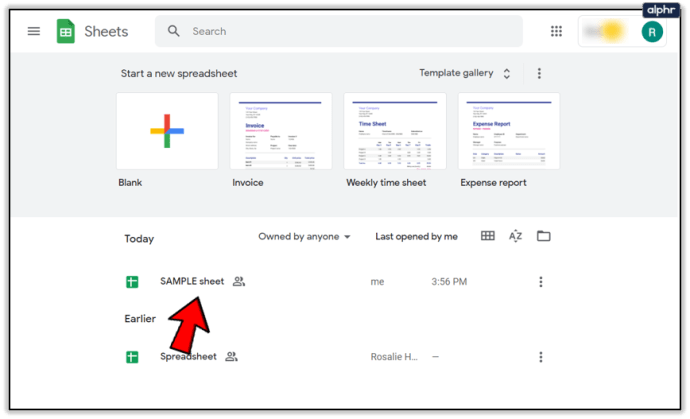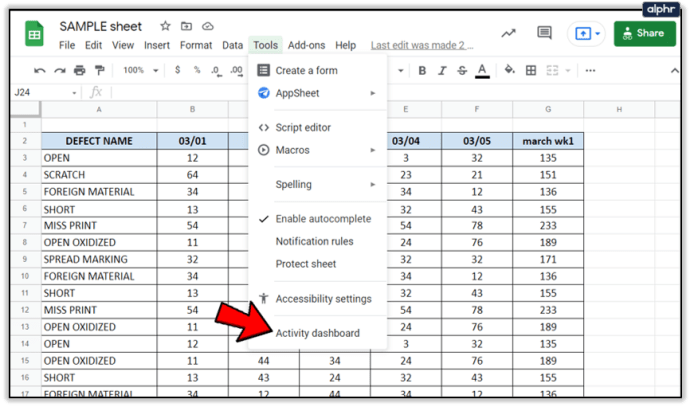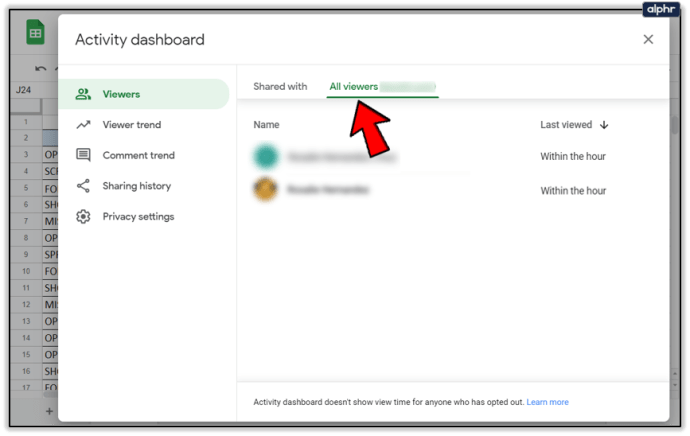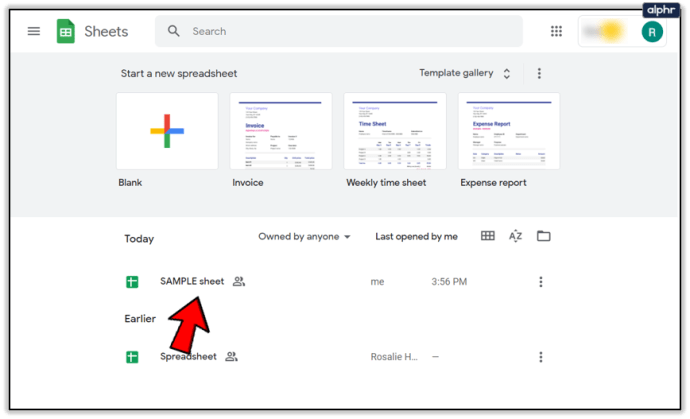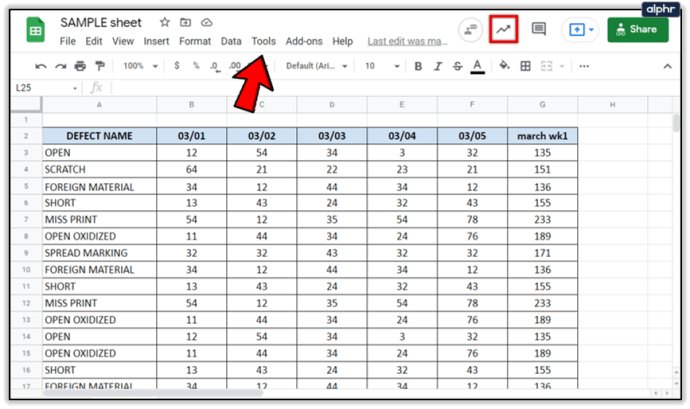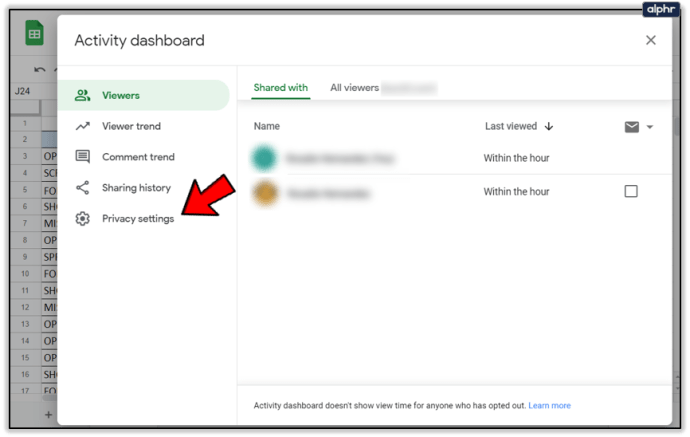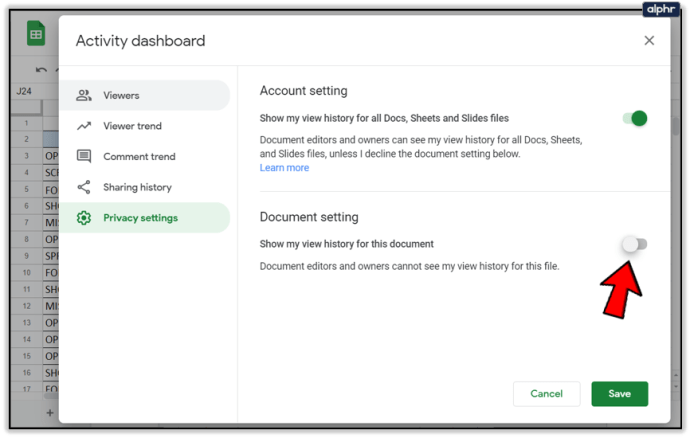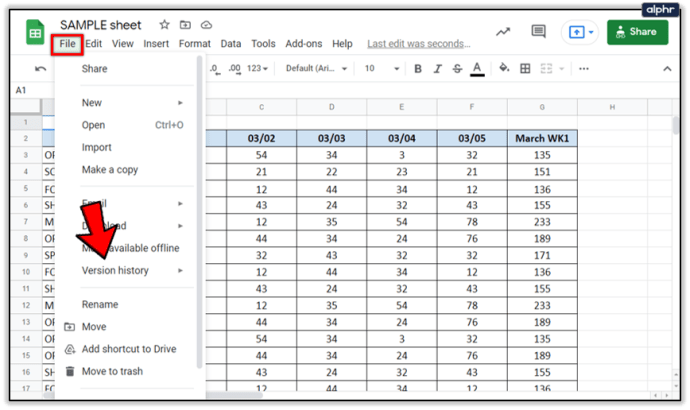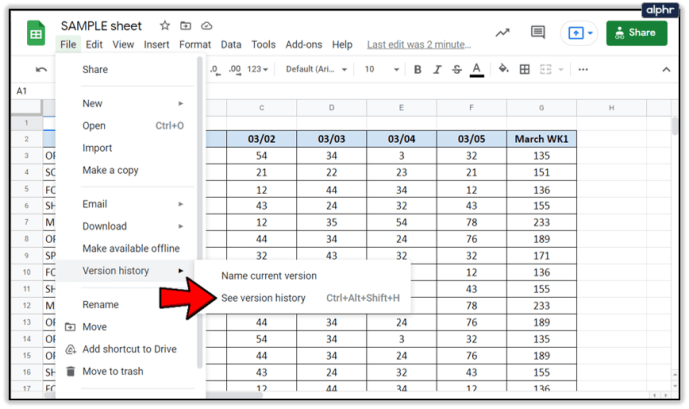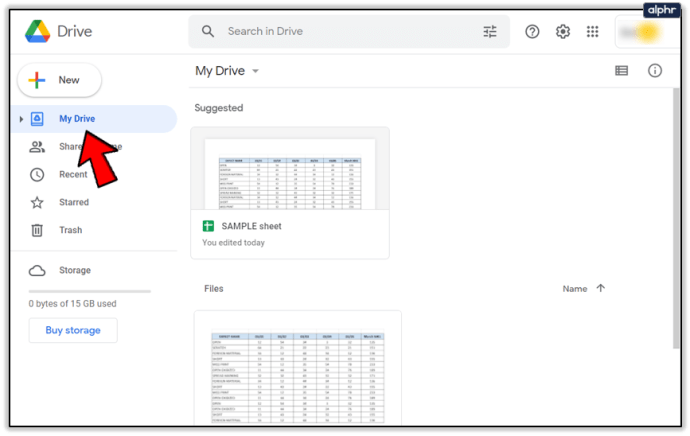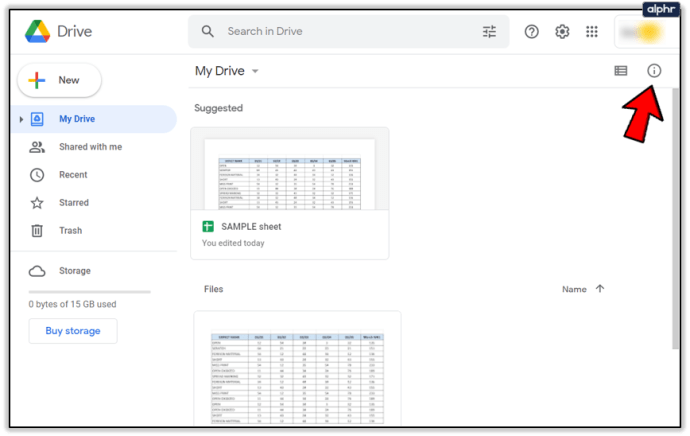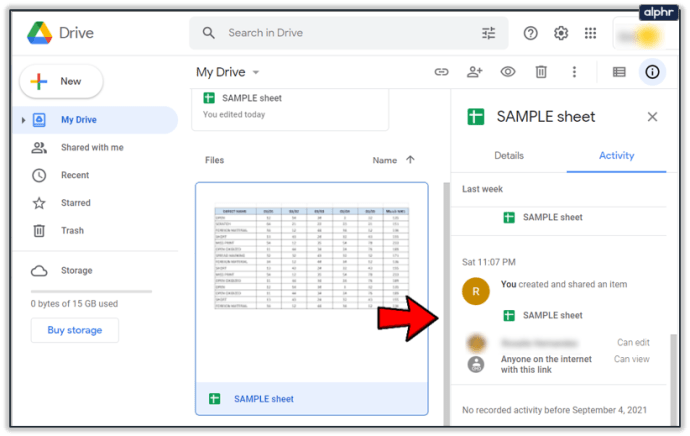Google 문서도구는 누가 무엇을 하는지 추적하지 않고 여러 사람이 동시에 하나의 문서를 수정하고 작업할 수 있도록 하는 훌륭한 공동작업 도구입니다.
귀하 또는 귀하의 조직에서 Google 문서를 사용하는 경우 팀의 누가 어떤 문서를 언제 보았는지 아는 것은 유용한 정보가 될 수 있습니다. 모든 사람이 초안, 이용 약관, 최신 제출, 정책 및 절차 또는 기타 중요한 문서를 읽도록 하는 것부터 누가 언제 무엇을 했는지 확인할 수 있어야 합니다.
최근까지 Google 문서를 본 사람을 볼 수 없었습니다. 누가 편집했는지는 알 수 있지만 누가 방금 읽었는지는 알 수 없습니다. 그들이 저장, 편집 또는 댓글을 남기지 않았다면 특정 사람이 최신 버전의 문서를 읽었는지 전혀 알 수 없었습니다.
또한 읽기 전용 권한으로 Google 문서를 공유할 수 있으므로 일부 사람들과 문서를 검토하지만 변경하지 않으려는 의도로 문서를 공유할 수 있습니다.
현재 버전의 Google 문서도구를 사용하면 설정을 구성하여 Google 문서도구를 본 사람을 확인할 수 있습니다. 직접 할 수 있는 방법을 살펴보겠습니다.
G Suite 활동 모니터
G Suite는 일반적으로 공동작업이 필수적인 조직에서 사용합니다. G Suite를 사용하여 다른 사람과 정기적으로 공동작업하는 경우 활동 모니터를 사용하여 모든 Google 문서 파일의 보기 기록을 볼 수 있습니다.
이렇게 하려면 다음 단계를 따르세요.
- Google 시트 파일 열기
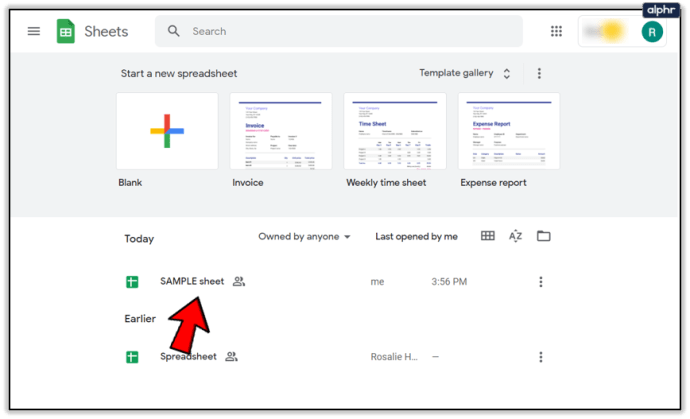
- 상승 추세를 클릭하십시오 화살표 아이콘 오른쪽 상단에 있는 도구 풀다운 메뉴

- 열기 활동 대시보드
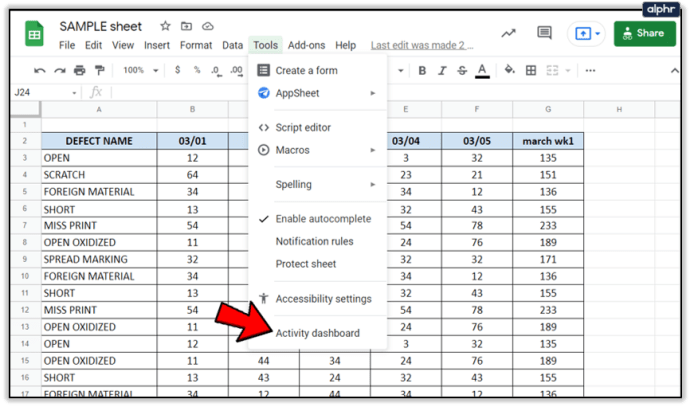
- 클릭 모든 시청자 조직 탭의 경우
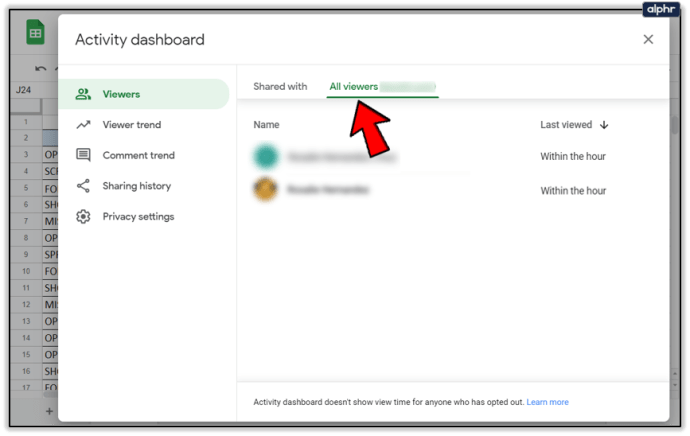
이 프로세스를 통해 각 뷰어의 마지막 보기 날짜 및 시간을 포함하여 문서의 보기를 추적할 수 있습니다.
Google 문서에 활동 모니터 옵션이 표시되지 않으면 G Suite 버전이 아닌 Google 문서의 무료 버전 또는 개인 계정에 로그인했을 수 있습니다.
시청자 및 댓글 동향
누가 Google 문서를 보았는지 확인하는 것 외에도 Activity Monitor를 사용하면 사람들이 문서를 보거나 댓글을 달 때 추세를 볼 수 있습니다.
시청자 동향: 7일에서 전체 기간까지 선택한 기간 동안의 순 시청자 수에 대한 막대 차트를 표시합니다.
댓글 동향: 7일에서 모든 시간 동안의 댓글 추세에 대한 막대 차트를 표시합니다.
Google 문서에서 보기 기록 끄기
어떤 이유로 문서의 보기 기록을 끄려면 다음 빠른 단계를 따르면 됩니다.
- Google 시트 열기
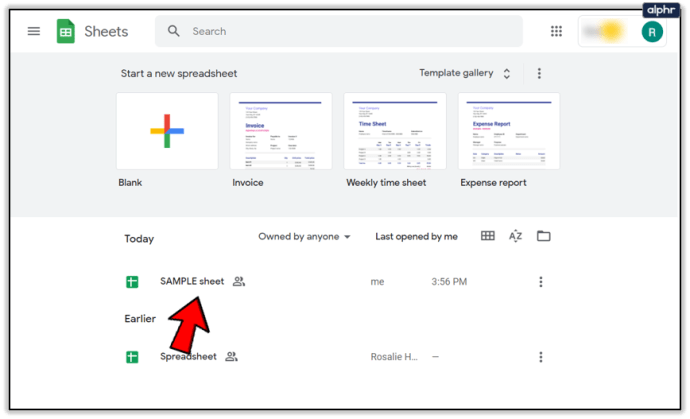
- 상승 추세를 클릭하십시오 화살 문서의 오른쪽 상단에 있는 도구 풀다운 메뉴에서
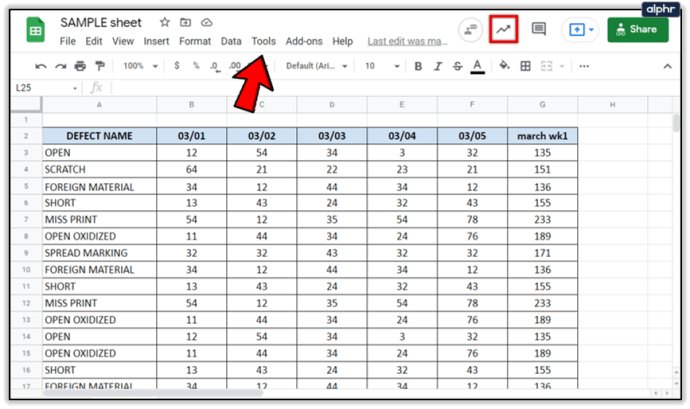
- 열기 활동 대시보드

- 선택하다 개인 정보 설정
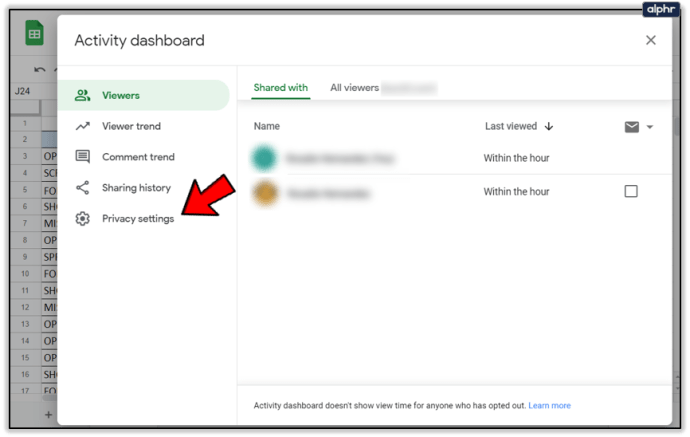
- 문서 설정에서 토글 이 문서에 대한 내 보기 기록 표시 끄기
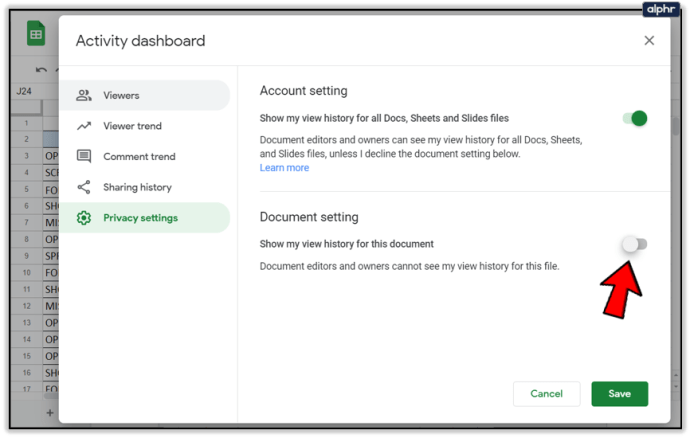
이 옵션은 Google 문서도구의 개인 또는 무료 버전에서도 사용할 수 있습니다. 문서 작업을 하고 있지만 최종 수정본을 공유할 준비가 될 때까지 공동 작업자에게 알리고 싶지 않은 경우 보기 기록을 끌 수 있습니다.
Google 스프레드시트를 열고 설정.

설정 메뉴를 사용하면 "활동 대시보드" 설정으로 보기 기록을 끌 수 있습니다. 이것을 "꺼짐" 위치로 전환한 후 확인을 클릭하여 변경 사항을 저장합니다.

누가 Google 문서를 변경했는지 확인하는 방법
특히 규제 산업에서 일하는 경우 버전 관리가 매우 중요합니다. 버전 관리는 Google 문서도구가 한동안 잘해 온 것입니다. 문서에는 누가 문서를 수정했거나 저장했거나 공유했는지 표시됩니다. 이것은 실제로 G Suite뿐만 아니라 개인 Google 문서에서도 작동합니다.
버전 제어에 관심이 있거나 파일을 잠그지 않고 변경해서는 안 되는 변경 사항이 없는지 확인하려면 다음 단계에 따라 알아보세요.
- 추적하려는 Google 스프레드시트를 엽니다.

- 선택하다 파일 그리고 버전 기록
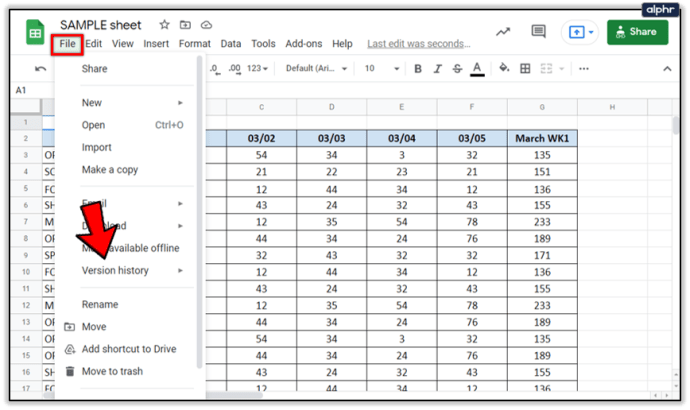
- 선택하다 버전 기록 보기
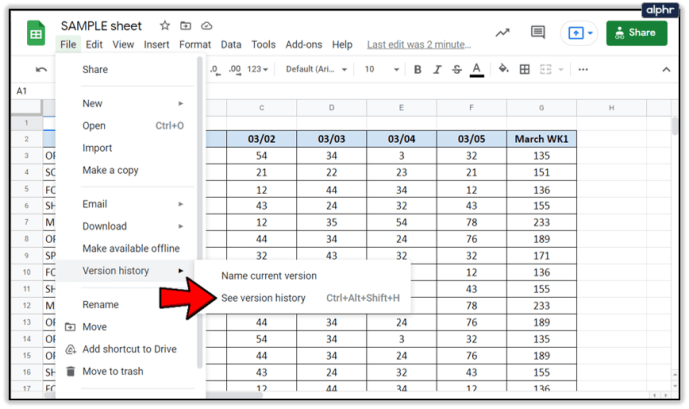
문제의 문서에 대한 모든 저장 및 편집을 보여주는 창이 화면 오른쪽에 나타나야 합니다. G Suite 또는 Google 문서도구를 설정한 방법에 따라 문서 상단의 '마지막 수정 날짜는...' 링크를 선택하여 이 데이터를 볼 수도 있습니다. 그것은 당신을 정확히 같은 장소로 데려갑니다.

해당 창에서 편집하기 전에 문서의 이전 버전을 볼 수 있는 옵션도 있어야 합니다.
변경 내용, 변경 날짜, 변경 내용에 대한 감사 추적이 있으므로 버전 제어에 필수적입니다. 또한 일부 변경 사항을 적용하고 잠을 자고 마음이 바뀌고 롤백하려는 경우에도 유용합니다.
누가 내 Google 문서를 공유했는지 확인하는 방법
누가 언제 Google 문서를 공유했는지도 확인할 수 있습니다. 문서에 대한 액세스를 더 잘 제어할 수 있도록 공유 설정을 볼 수도 있습니다.
- 이동 drive.google.com
- 클릭 마이드라이브 왼쪽에
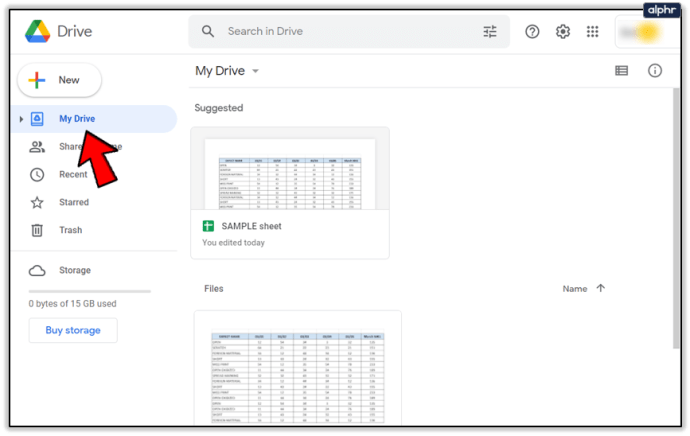
- 작은 NS 오른쪽 상단 모서리에 있는 버튼
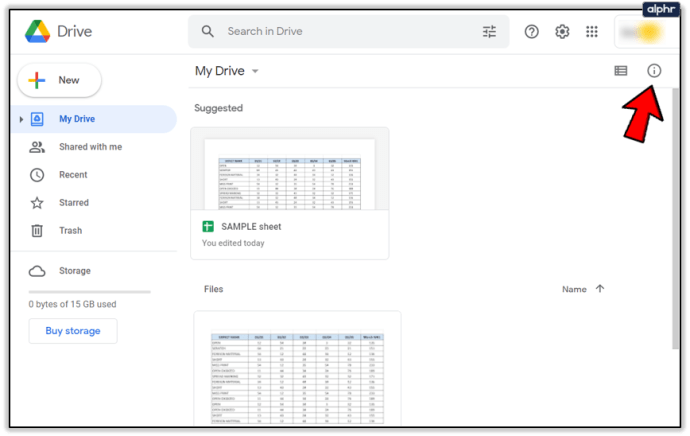
- 딸깍 하는 소리 활동

- 각 파일 또는 폴더를 개별적으로 클릭하거나 화면 오른쪽의 스크롤 막대를 검토하십시오. 문서를 공유한 사람이 표시됩니다.
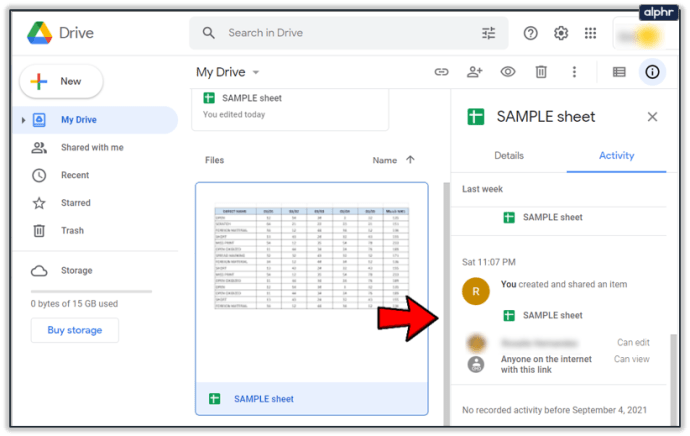
공유를 선택하여 문서 내에서 확인할 수도 있습니다. 개인의 이름이 팝업 창에 나타납니다. 여러 사람이 있는 경우 이름을 선택하면 모든 이름 목록이 나타납니다.
마지막 생각들
G Suite 계정에 대한 액세스 권한이 없으면 문서를 보고, 공유하고, 편집한 사람을 확인하는 기능이 제한됩니다. 그러나 여전히 몇 가지 기본 정보를 얻을 수 있는 방법이 있습니다.
이 가이드에 제공된 단계를 따르면 Google 문서도구 문서를 어떤 식으로든 보고 수정하고 변경한 사람을 빠르고 쉽게 확인할 수 있습니다.