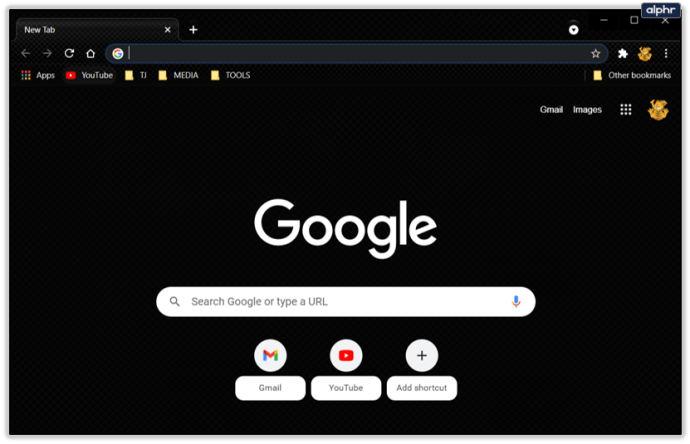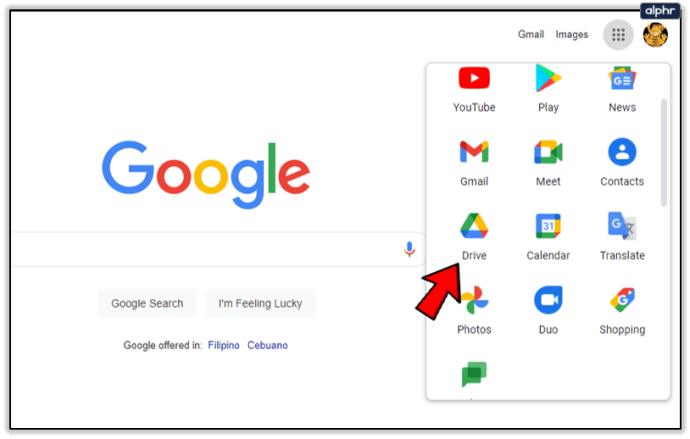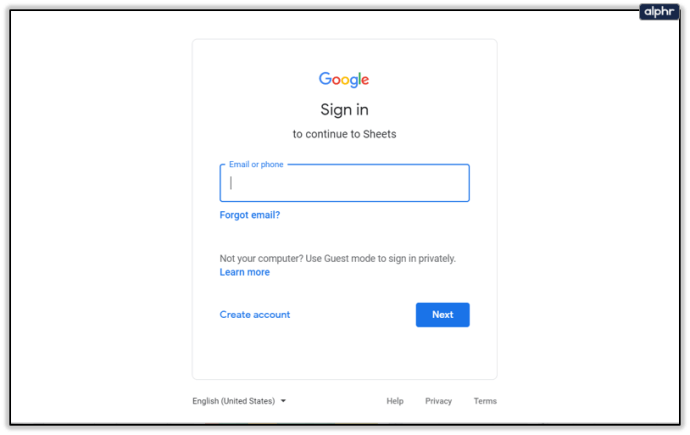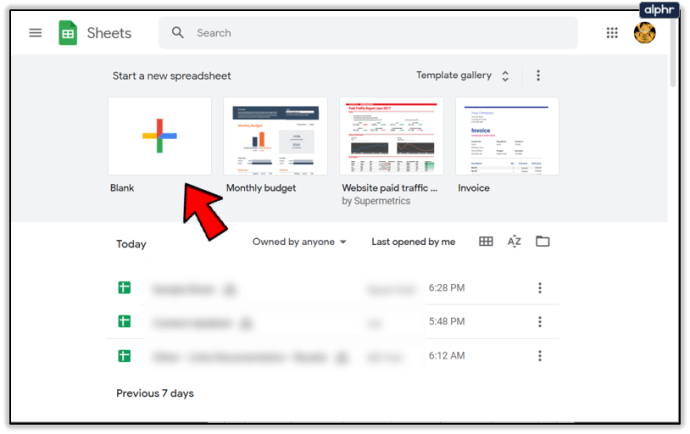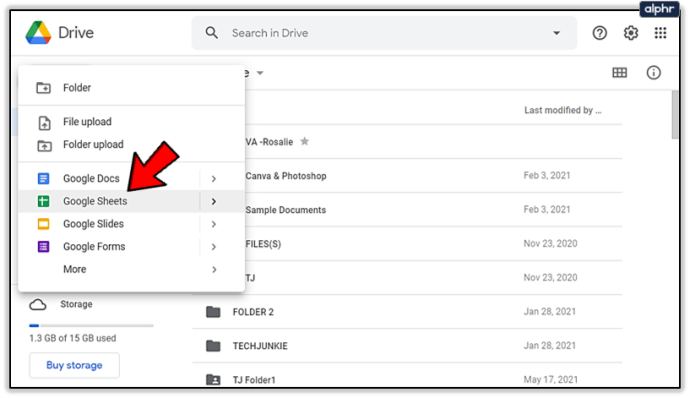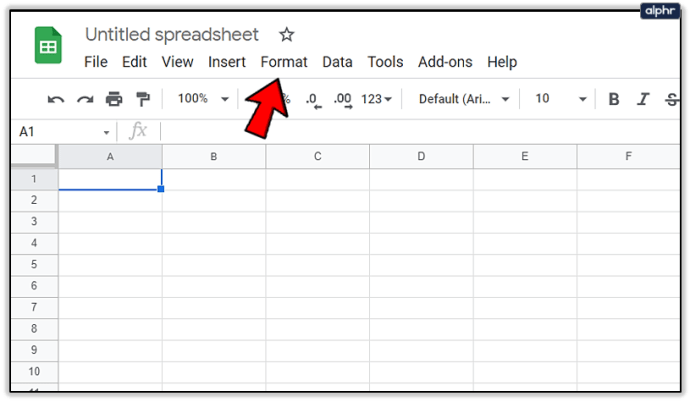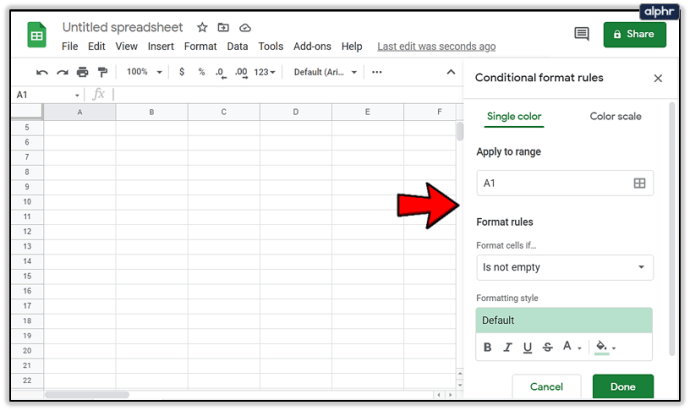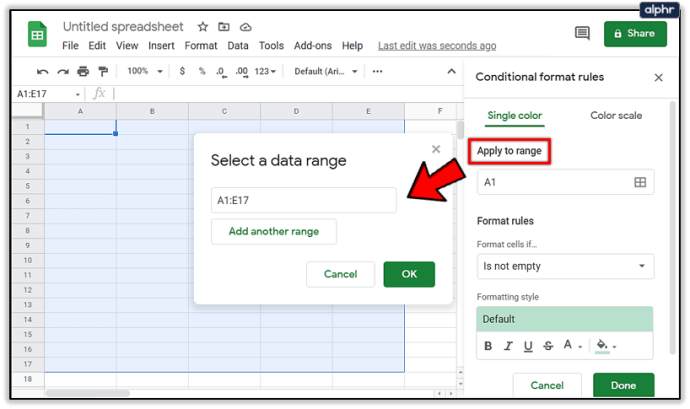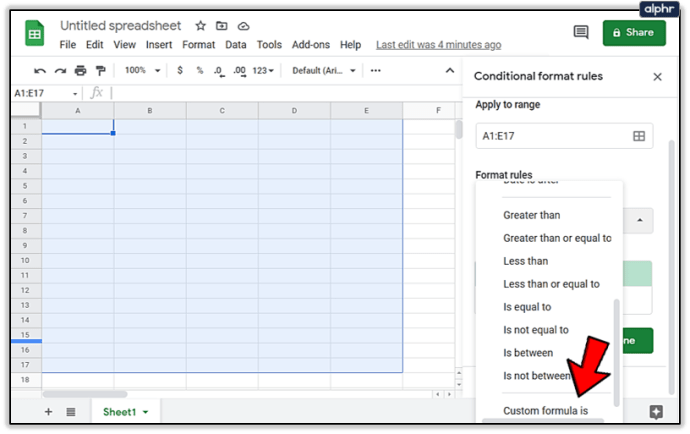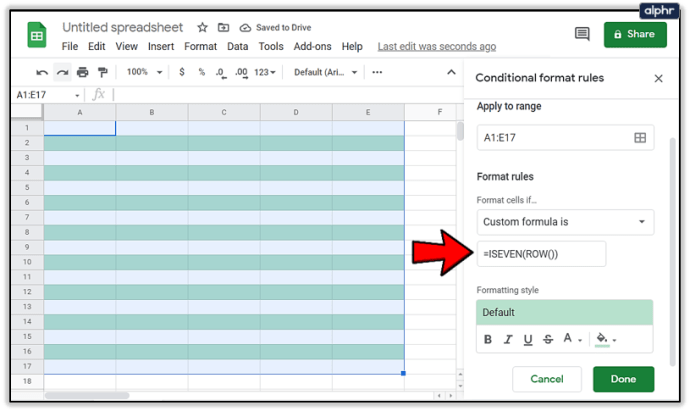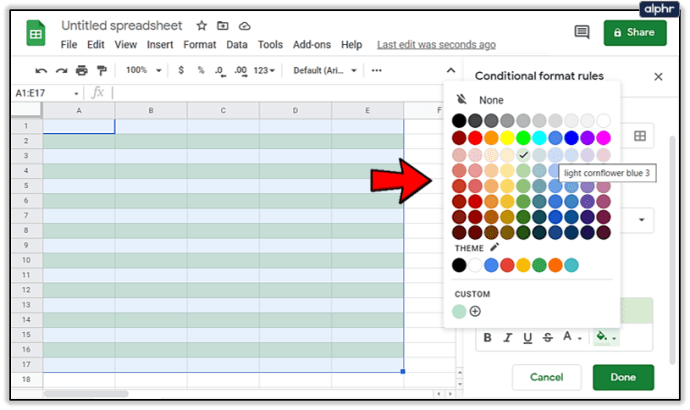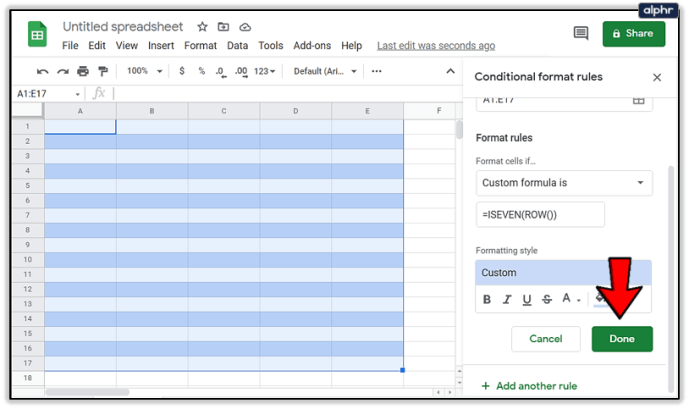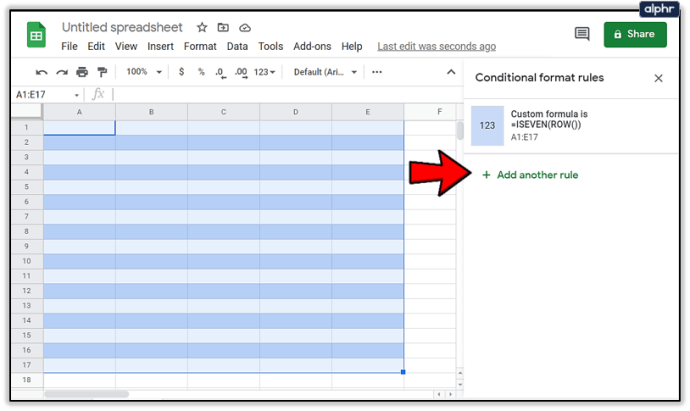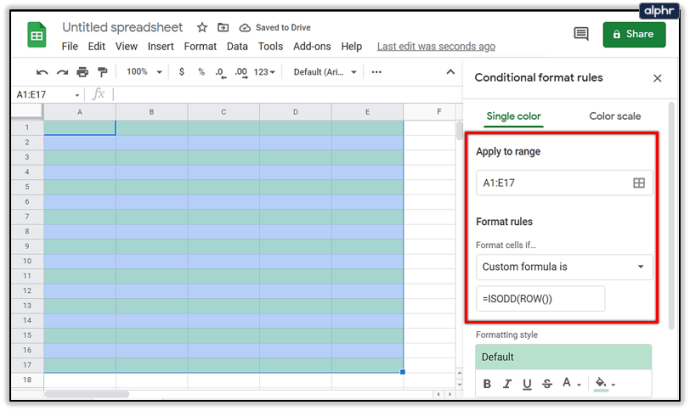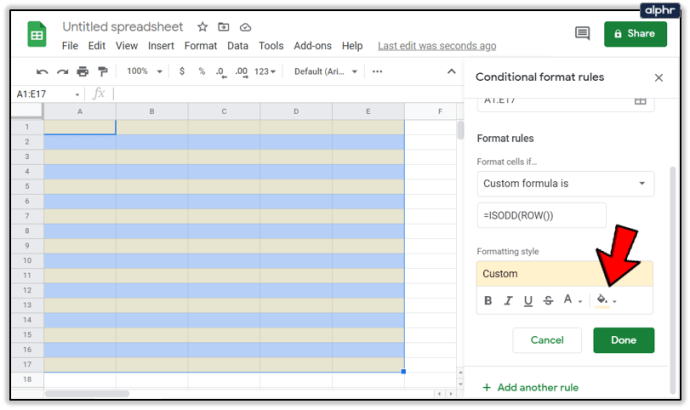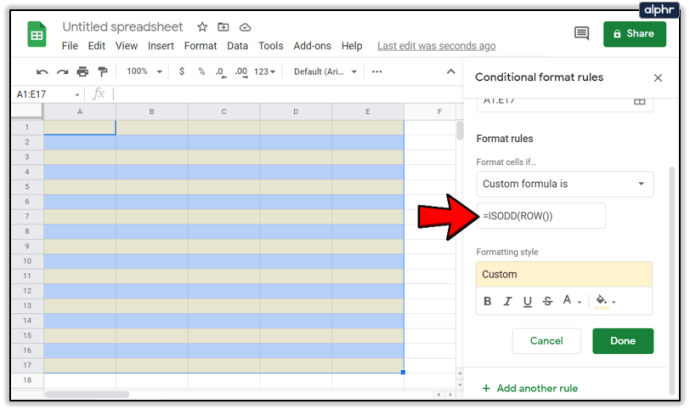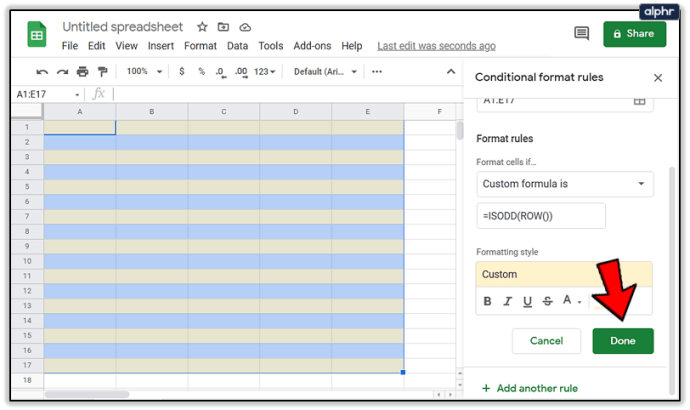얼룩말에 대해 어떻게 생각하세요? 기사의 주제와 관련하여 예상했던 질문이 아니라는 것을 압니다. 하지만 잠시만 나와 함께 있어줘. 얼룩말의 줄무늬가 매우 뚜렷합니다. 얼룩말을 보면 그것이 무엇인지 정확히 알 수 있습니다. 얼룩말의 몸에 있는 줄무늬는 얼룩말을 돋보이게 하고 검은색 표시와 흰색 표시를 확실하게 구분합니다.

"이거 가지고 정확히 어디로 가는 겁니까?"
사람들이 시각적 정보를 소화하는 방식은 컬러 라인이 번갈아 표시될 때 더 쉬워질 수 있습니다. 단어, 숫자 및 기호를 훨씬 쉽게 읽을 수 있도록 줄별 구분을 제공합니다. 검은색 줄무늬 뒤에 흰색 줄무늬가 있고 검은색 줄무늬가 뒤따르는 것처럼 쉽게 볼 수 있습니다. 그게 다야.
Microsoft Excel 및 Microsoft Office의 기타 프로그램은 얼룩말 줄무늬와 달리 각 행의 색상을 바꿀 수 있는 멋진 기능을 제공합니다. 라고 불린다 빠른 스타일 선택한 범위를 스트라이프 테이블로 빠르게 포맷하는 데 도움이 될 수 있습니다.
"그래서 흰색과 검은색이 번갈아 가며?"
그러나 정확히 선택된 색상은 관련이 없습니다. 그 선택은 당신과 당신의 의도된 청중이 보기에 더 쉽게 느끼는 것에 근거합니다. 안타깝게도 Google 스프레드시트는 현재 지원하지 않습니다. 빠른 스타일 , 일명 얼룩말 줄무늬입니다.
Google 스프레드시트는 온라인 스프레드시트를 만들기 위한 훌륭한 프로그램이며 일반적으로 몇 가지 삶의 질 기능을 제공합니다. 빠른 스타일 단지 그들 중 하나가 아닙니다. 다른 프로그램과 같이 색상이 지정된 행을 번갈아 사용하여 동일한 결과를 생성하려면 약간의 조건부 서식 지정 작업을 수행해야 합니다.
Google 스프레드시트의 대체 행 색상
조건부 서식을 사용하여 Google 스프레드시트의 행과 열에 번갈아 색상을 쉽게 적용할 수 있습니다. 조건부 서식 특정 규칙과 기준을 사용하여 셀 또는 셀 그룹의 배경색과 글꼴을 변경할 수 있습니다.
Google 스프레드시트에서 교대로 색상이 지정된 행을 만들려면 다음 단계를 따르세요.
- 웹 브라우저를 실행합니다(분명한 이유로 Google 크롬이 선호됨).
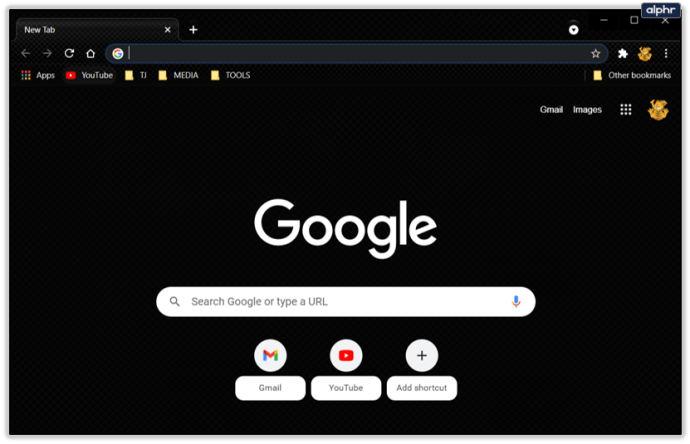
- Google 스프레드시트 웹사이트로 이동합니다.
- Google 드라이브를 통해 Google 스프레드시트를 불러오도록 선택할 수도 있습니다.
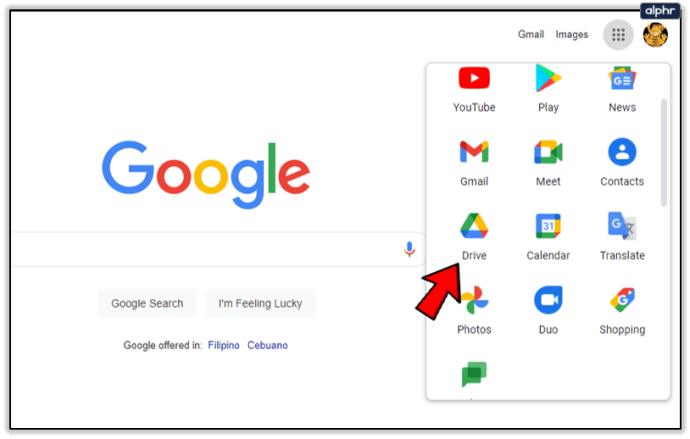
- Google 드라이브를 통해 Google 스프레드시트를 불러오도록 선택할 수도 있습니다.
- 현재 로그인하지 않은 경우 Google 계정에 로그인합니다.
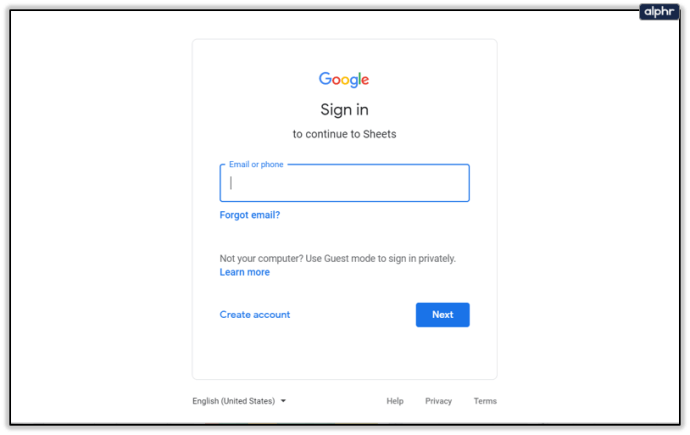
- 이제 Google 스프레드시트를 통해 직접 또는 Google 드라이브를 통해 이 지점에 도달했는지에 따라 새 스프레드시트를 열거나 만들어야 합니다. 이미 생성된 파일의 경우 두 번 클릭하여 엽니다.
- Google 스프레드시트 웹사이트를 사용하는 새 스프레드시트:
- 커서를 ' + ' 아이콘을 클릭하고 새 스프레드시트를 시작하려면 클릭하세요.
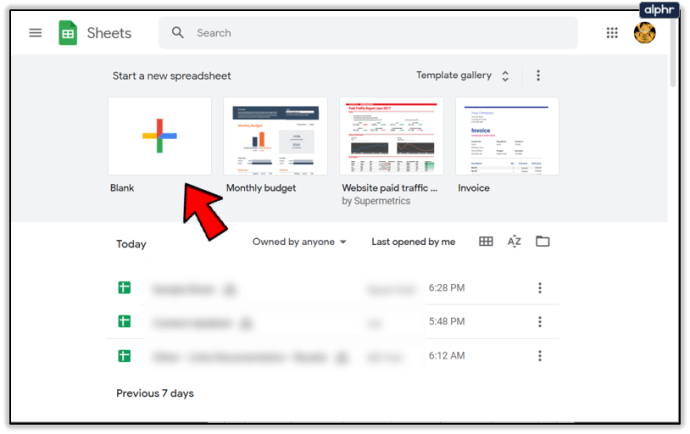
- 커서를 ' + ' 아이콘을 클릭하고 새 스프레드시트를 시작하려면 클릭하세요.
- Google 드라이브를 사용하는 새 스프레드시트:
- 클릭 + 새로운 왼쪽 메뉴의 버튼을 누른 다음 구글 스프레드시트 드롭다운 목록에서.
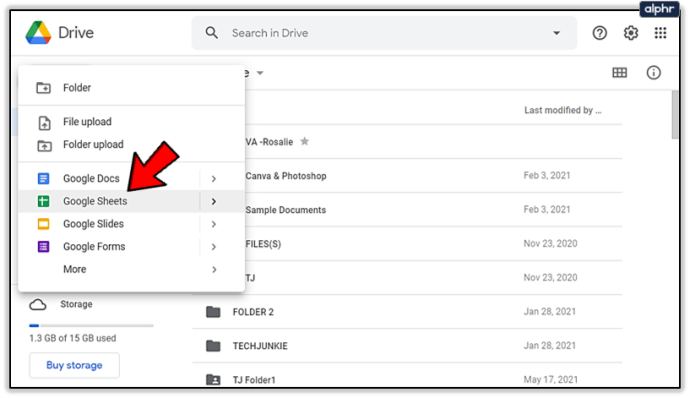
- 클릭 + 새로운 왼쪽 메뉴의 버튼을 누른 다음 구글 스프레드시트 드롭다운 목록에서.
- Google 스프레드시트 웹사이트를 사용하는 새 스프레드시트:
- 새 스프레드시트를 열거나 다른 방법으로 스프레드시트를 연 상태에서 상단의 메뉴에서 "형식" 탭을 클릭합니다.
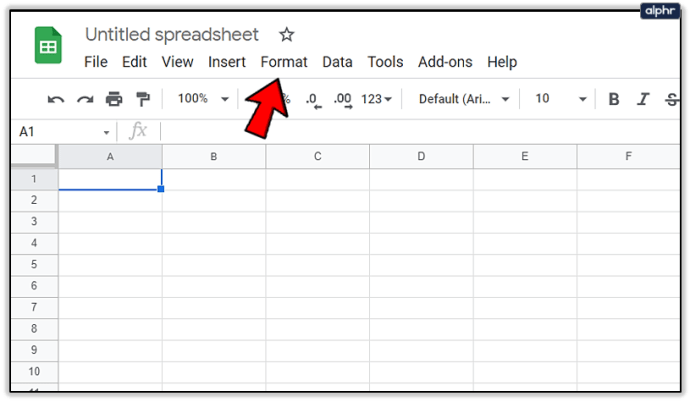
- 선택하다 조건부 서식 드롭다운 메뉴의 사용 가능한 옵션에서

- 이렇게 하면 "조건부 형식 규칙"이라는 제목의 측면 패널이 화면 오른쪽에서 팝업됩니다.
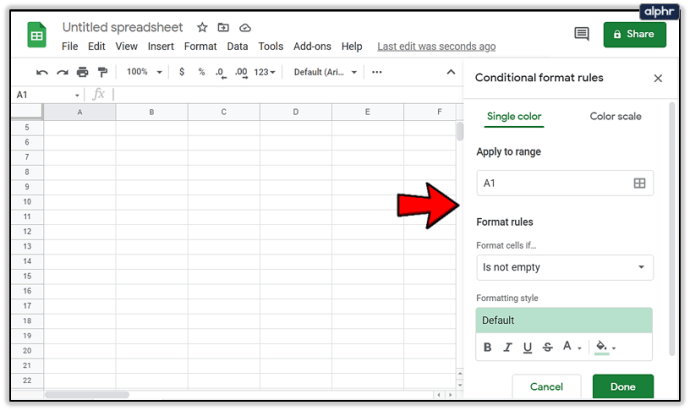
- 이것은 현재 열려 있는 스프레드시트에 적용될 서식 조건을 지정하는 데 사용할 것입니다.
- 이렇게 하면 "조건부 형식 규칙"이라는 제목의 측면 패널이 화면 오른쪽에서 팝업됩니다.
- 가져오려는 항목에 따라 입력 상자에 조건을 입력합니다. 각 상자의 세부 정보는 다음과 같습니다.
- 범위에 적용 – 적용하려는 교대 색상을 받을 셀을 선택할 수 있습니다. 입력 상자를 클릭하고 스프레드시트에서 셀 또는 셀 범위를 선택하거나(목적에 맞는 셀 강조 표시) 값을 수동으로 입력할 수 있습니다(A1-E17 등).
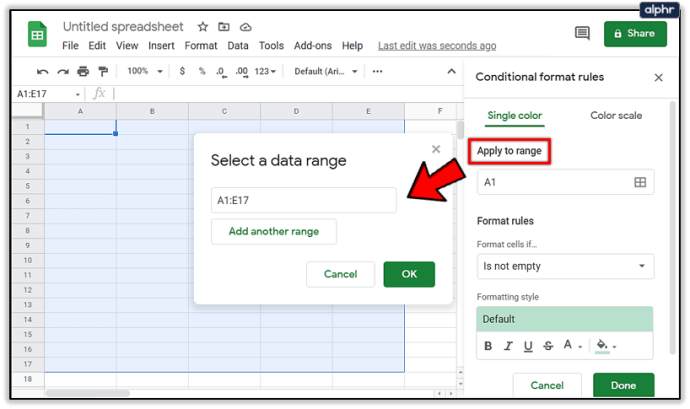
- 다음과 같은 경우 셀 서식 지정 – 색상이 있는 행에 범위를 적용하는 것이 작업이었지만 이제 원인을 입력해야 합니다. 이 옵션을 사용하면 선택한 서식 설정으로 지정된 셀의 서식을 지정해야 하는 시기를 선택할 수 있습니다. 상자를 클릭하고 드롭다운 메뉴에서 "사용자 지정 수식" 옵션을 선택합니다.
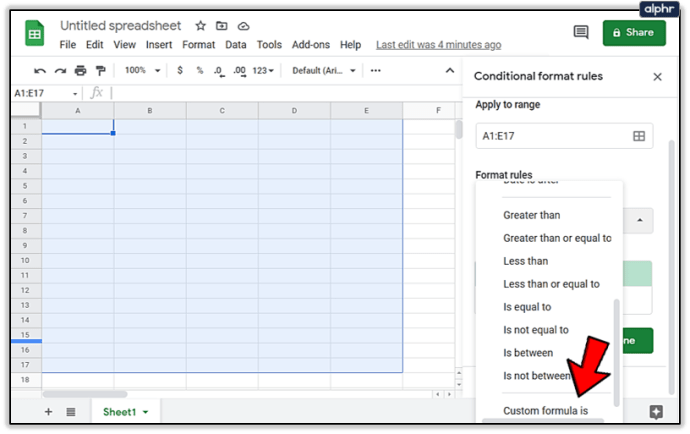
- 값 또는 공식 – 이것은 'IF'공식이 가는 곳입니다. 마지막 단계에서 "사용자 지정 수식"을 선택했으므로 수식을 직접 입력해야 합니다. 모든 홀수 행에 색상을 추가하려면 다음을 입력하십시오. =아이즈번(행()) 이 분야에. 홀수 행의 경우 EVEN을 ODD로 변경하십시오.
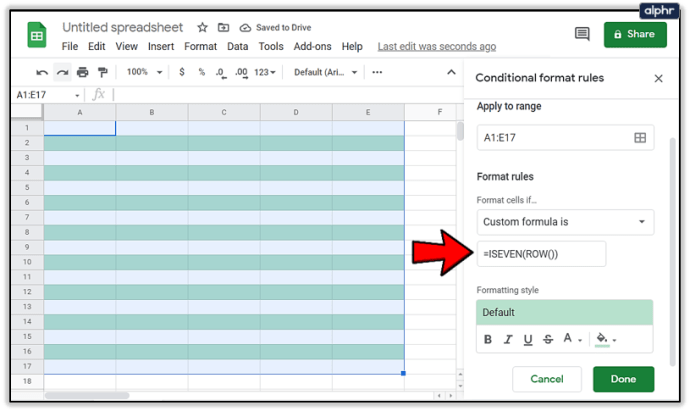
- 서식 스타일 – 여기에서 번갈아 행의 색상과 글꼴을 선택할 수 있습니다. 필요하다고 생각되는 부분을 변경하십시오. 기본값에 만족하면 그대로 두십시오. 민트 그린 컬러가 눈에 쏙쏙 들어오기 때문에 너무 부담스러워 하지 않아도 됩니다.
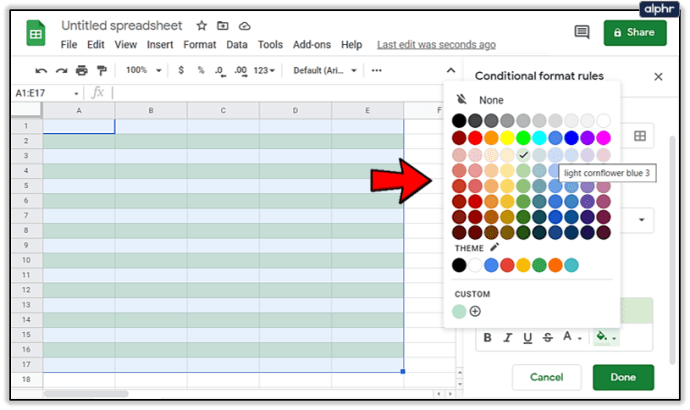
- 범위에 적용 – 적용하려는 교대 색상을 받을 셀을 선택할 수 있습니다. 입력 상자를 클릭하고 스프레드시트에서 셀 또는 셀 범위를 선택하거나(목적에 맞는 셀 강조 표시) 값을 수동으로 입력할 수 있습니다(A1-E17 등).
- 모든 필드가 채워지면 다음을 클릭하십시오. 완료 하단에 설정을 저장합니다.
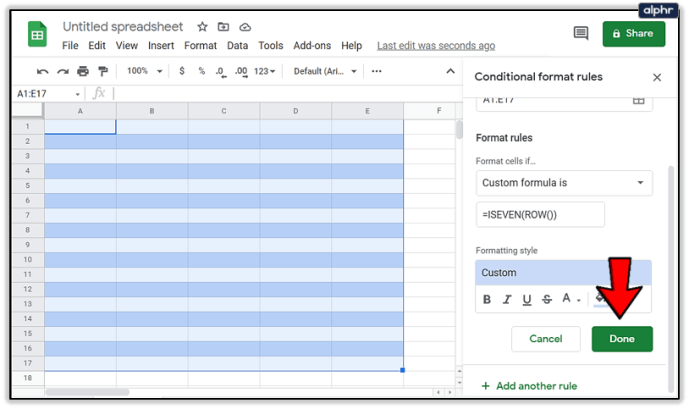
이제 지정된 서식이 스프레드시트의 셀에 표시됩니다. 평범한 흰색 행을 원하지 않는다면 홀수 행(또는 아직 선택하지 않은 행)에 대해 동일한 작업을 수행할 수 있습니다.
이것을하기 위해:
- 화면 오른쪽에 있는 동일한 패널에서 "다른 규칙 추가"를 클릭해야 합니다.
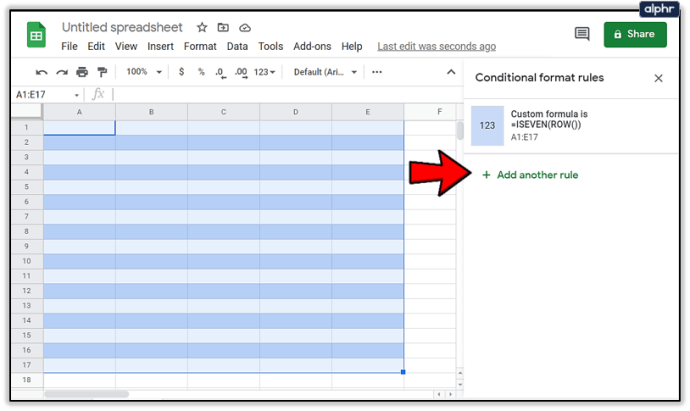
- 처음에 했던 것과 같은 과정을 반복합니다. EVEN을 ODD로(또는 그 반대로) 변경합니다.
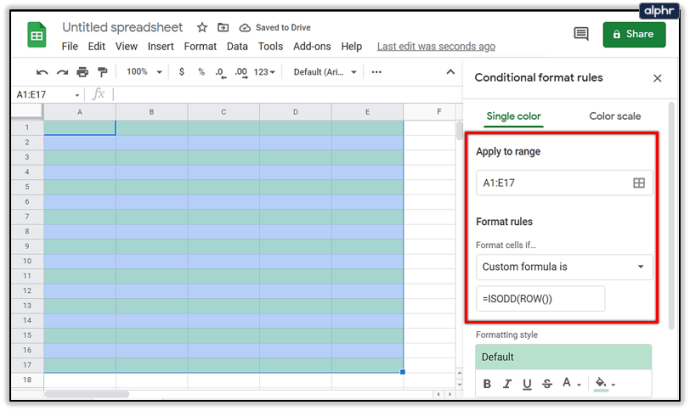
- 분명히, 당신은 또한 처음에 적용한 것과 다른 것으로 색상을 변경하고 싶을 것입니다. 그렇지 않으면 이 모든 과정이 무의미해질 것입니다.
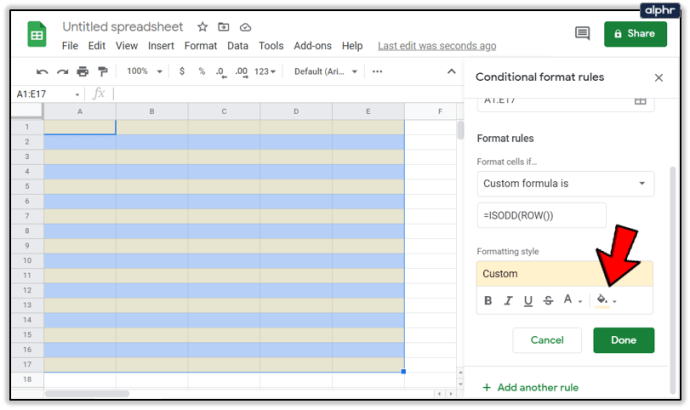
- 명확히하기 위해 입력하십시오. =ISODD(행()) 이번에는 다음으로 지정된 입력란을 작성할 때 값 또는 공식 .
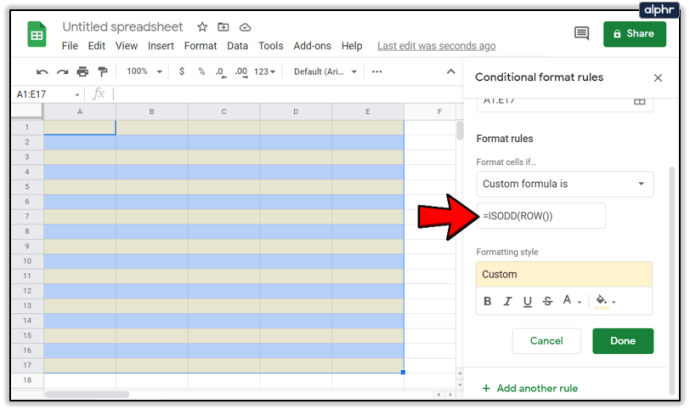
- 다음을 클릭하여 따르십시오. 완료 처음처럼.
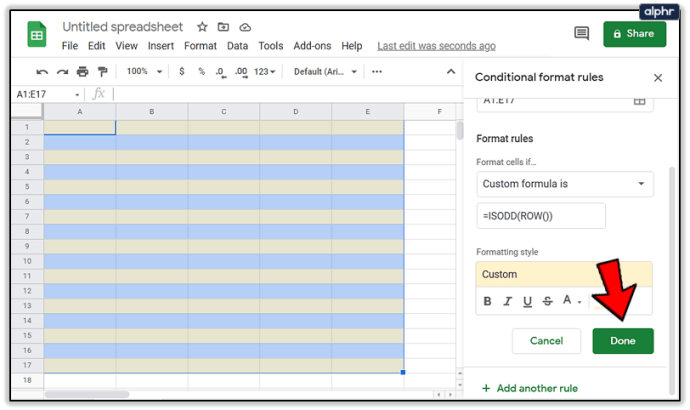
결과는 즉시 표시되며 이제 스프레드시트 전체에서 색상이 있는 행이 번갈아 실행됩니다.