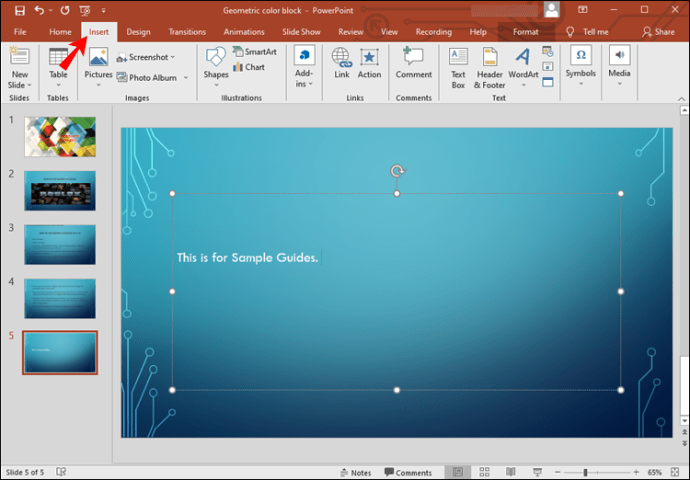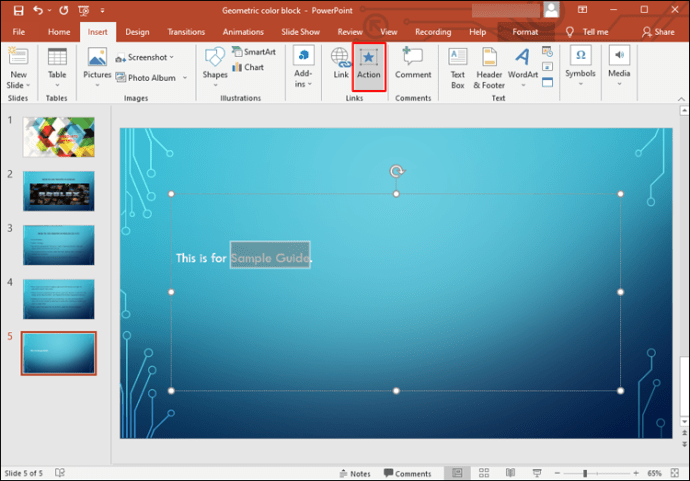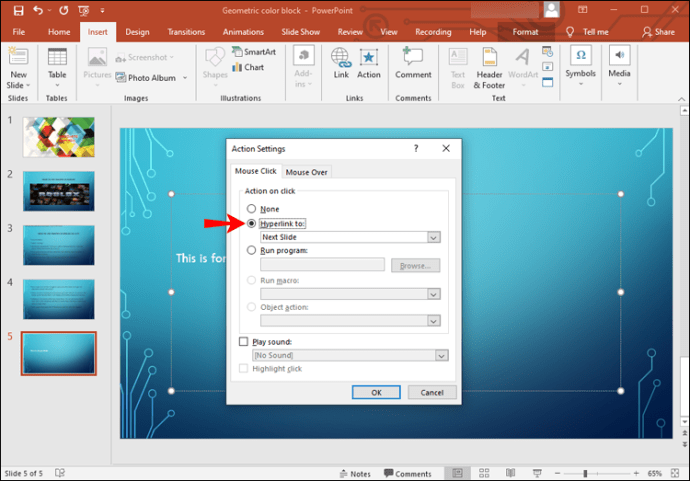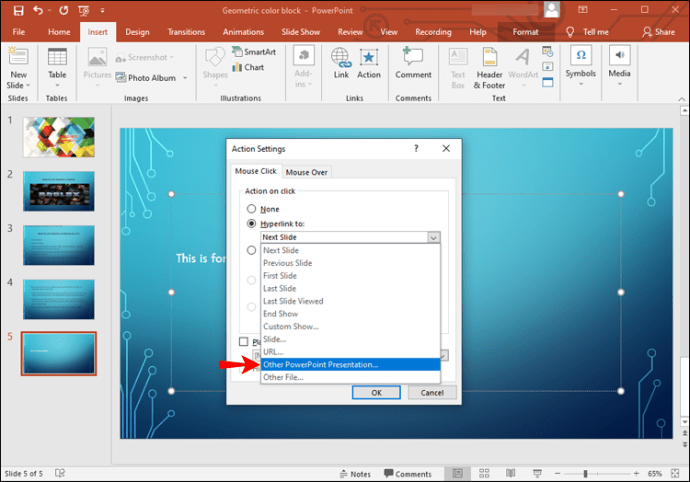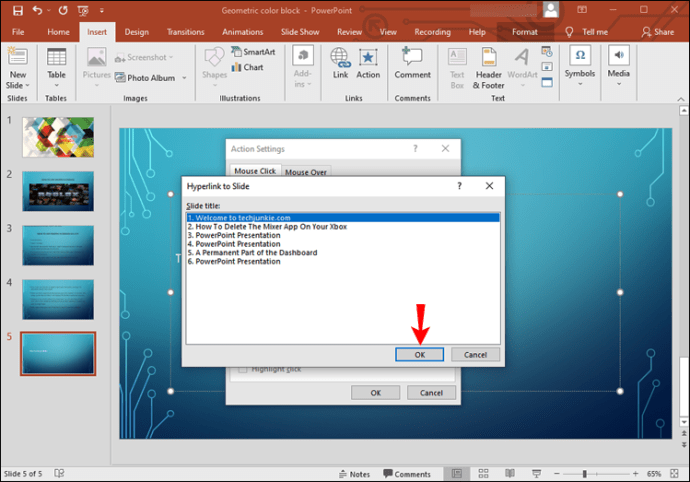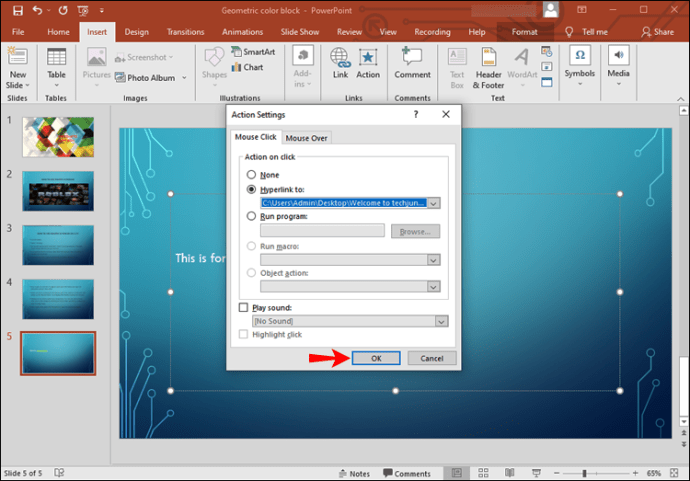프레젠테이션을 만들 때 PowerPoint에서는 세로 또는 가로 방향 중에서 선택할 수 있습니다. 선택하면 모든 슬라이드에 적용됩니다. 섞고 싶다면?
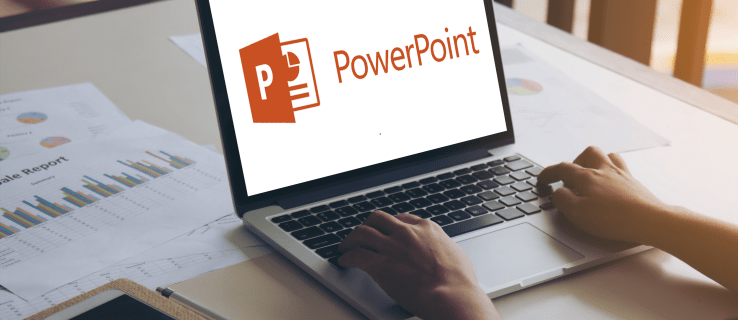
PowerPoint 등에서 슬라이드 초상화 중 하나를 만드는 것이 가능한지 여부에 대해 논의할 것입니다.
PowerPoint에서 슬라이드 초상화를 하나만 만들 수 있습니까?
안타깝게도 PowerPoint에서는 특정 슬라이드의 방향을 변경할 수 없습니다. 전체 프레젠테이션의 방향을 변경해야 합니다.
항상 세로 방향 이미지를 삽입하거나 사진을 화면에 맞게 자를 수 있습니다. 또한 PowerPoint를 사용하면 슬라이드 크기를 모니터에 맞출 수 있습니다.
PowerPoint는 혼합 방향을 허용하지 않지만 두 개의 프레젠테이션 데크를 포함하는 해결 방법이 있습니다.
Windows에서 하나의 슬라이드 초상화를 만드는 방법
Windows 사용자는 아래 단계에 따라 하나의 세로 슬라이드를 삽입할 수 있습니다.
- 두 개의 프레젠테이션 파일을 만듭니다. 첫 번째 파일은 가로 모드의 마스터 데크이고 두 번째 파일에는 하나의 세로 슬라이드가 포함되어야 합니다.
- 공식 프레젠테이션(첫 번째 파일)에서 세로 슬라이드를 삽입할 위치로 이동하여 링크할 텍스트, 그림 또는 개체를 선택합니다.

- "삽입" 탭으로 이동합니다.
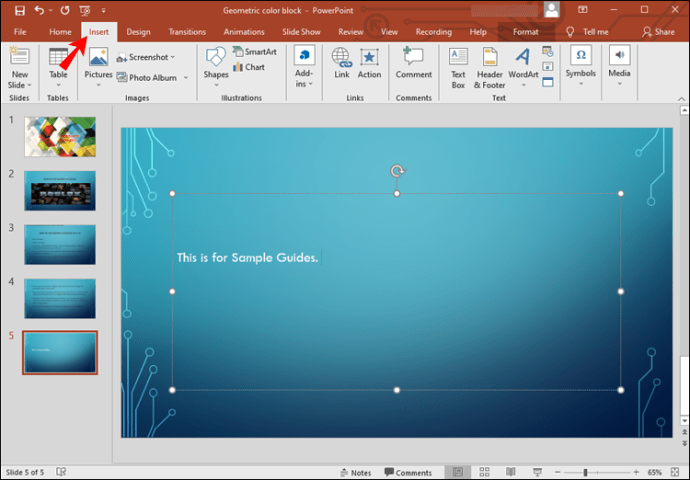
- '링크' 섹션에서 '작업'을 탭합니다.
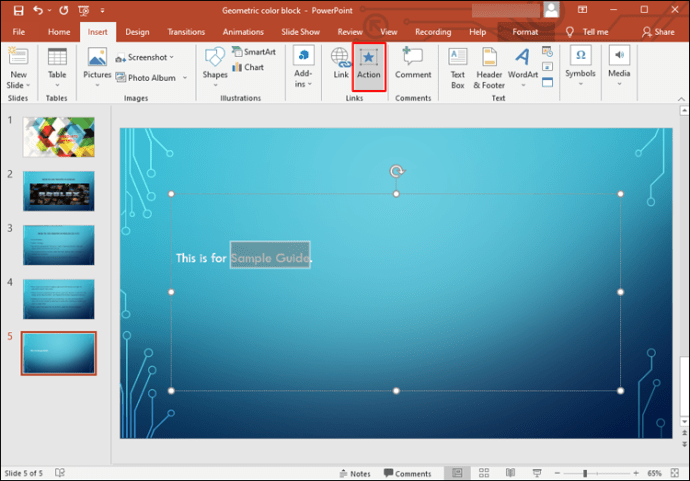
- 세로 슬라이드를 표시할 시간을 선택합니다. "마우스 클릭" 또는 "마우스 오버"를 선택할 수 있습니다. 후자를 선택하면 연결된 위치 위로 마우스를 가져가면 세로 슬라이드가 열립니다.

- "하이퍼링크 대상"을 누릅니다.
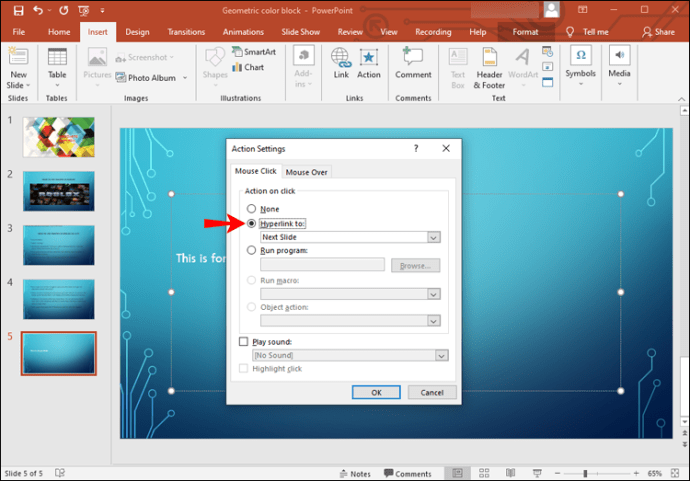
- 드롭다운 메뉴에서 "기타 PowerPoint 프레젠테이션"을 선택합니다.
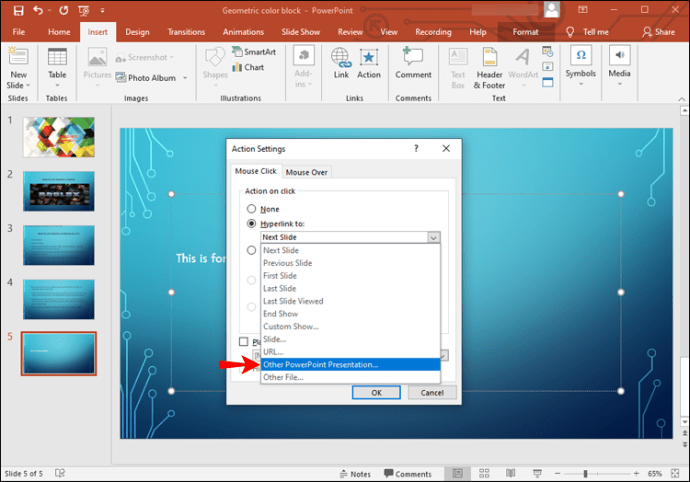
- 원본에 연결하려는 프레젠테이션을 찾고 "확인"을 누릅니다.
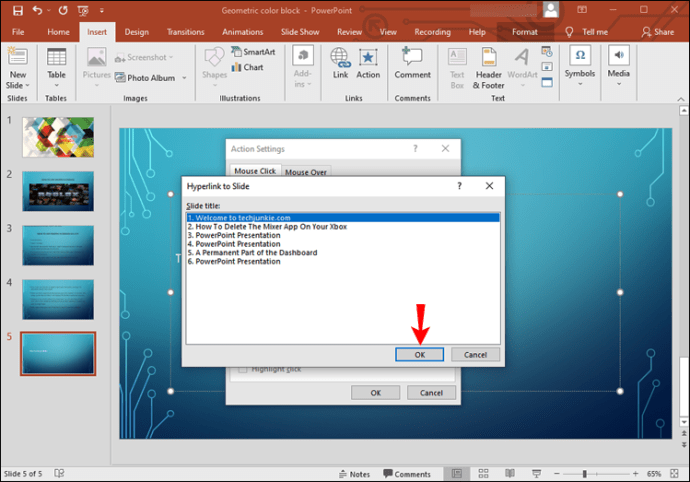
- "확인"을 다시 누릅니다.
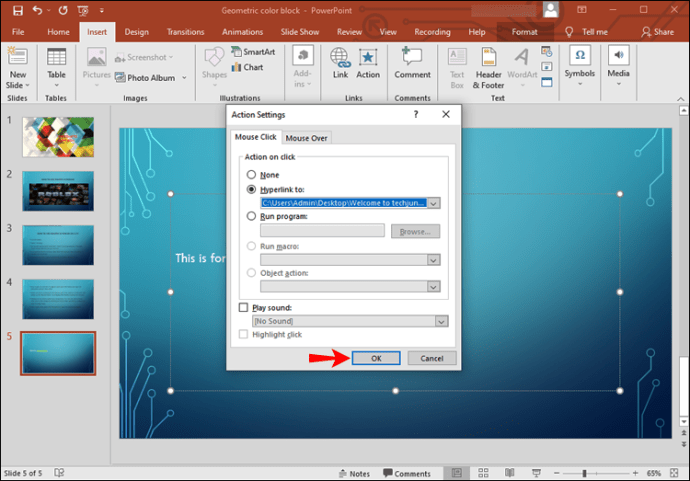
슬라이드 쇼를 시작하고 연결된 텍스트, 그림 또는 개체로 이동할 때 선택한 옵션에 따라 마우스를 올리거나 클릭합니다. 세로 슬라이드가 화면에 나타납니다. 세로 슬라이드를 종료하려면 "Esc"를 누르면 가로 프레젠테이션으로 돌아갑니다.
세로 슬라이드를 여러 개 사용하고 싶다면 모두 파워포인트 파일을 따로 만들어 메인 파일에 연결하는 것을 권장합니다.
팁: 두 개의 프레젠테이션 파일을 생성할 때 더 쉽게 탐색할 수 있도록 동일한 폴더에서 생성합니다.
Mac에서 하나의 슬라이드 인물 사진을 만드는 방법
Windows와 마찬가지로 해결 방법이 있습니다. 아래 단계를 따르세요.
- 두 개의 PowerPoint 파일을 만듭니다. 하나는 공식 프레젠테이션용이고 다른 하나는 삽입할 단일 세로 슬라이드용입니다. 둘 다 같은 폴더에 보관하십시오.
- 프레젠테이션 데크를 열고 세로 슬라이드를 삽입할 위치로 이동합니다. 세로 슬라이드에 연결할 텍스트, 개체 또는 그림을 선택하세요.
- "삽입" 탭으로 이동하여 "작업"을 누릅니다. 구형 Mac을 사용하는 경우 "슬라이드 쇼" 탭으로 이동하여 "액션"을 누르십시오.
- 세로 슬라이드를 표시할 시간을 선택합니다. "마우스 클릭" 또는 "마우스 오버"를 선택할 수 있습니다. 후자의 경우 연결된 위치 위로 마우스를 가져가면 세로 슬라이드가 열립니다.
- "하이퍼링크 대상"을 누릅니다.
- 드롭다운 메뉴에서 "기타 PowerPoint 프레젠테이션"을 선택합니다.
- 연결하려는 프레젠테이션을 찾아 "확인"을 두 번 누릅니다.
두 개 이상의 프레젠테이션을 연결하여 방향 전환
불행히도 PowerPoint에서는 하나의 파일에 세로와 가로를 결합할 수 없습니다. 그러나 PowerPoint 파일에서 세로 슬라이드를 하나만 만들고 가로 프레젠테이션에 연결할 수 있습니다. 복잡해 보일 수 있지만 이것은 지금까지 사용 가능한 최고의 솔루션이며 Windows와 Mac 모두에서 작동합니다.
이 문제를 어떻게 처리했습니까? 다른 해결책을 찾았거나 위에서 설명한 방법에 만족하십니까? 의견에 알려주십시오.