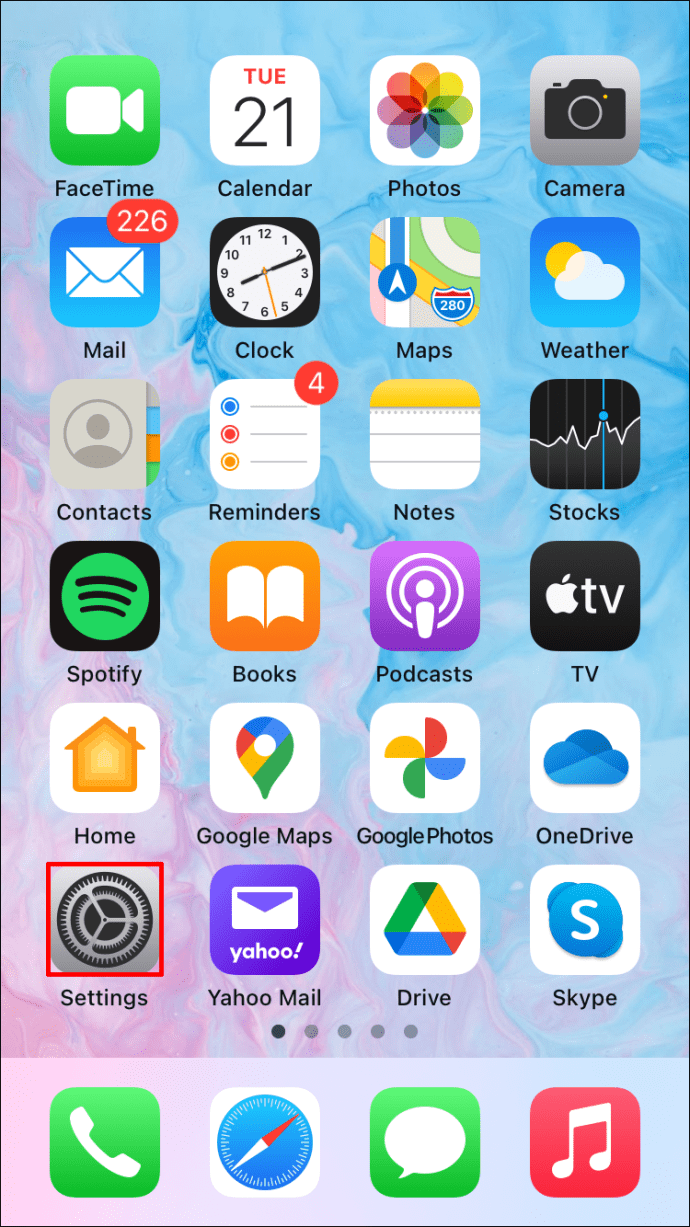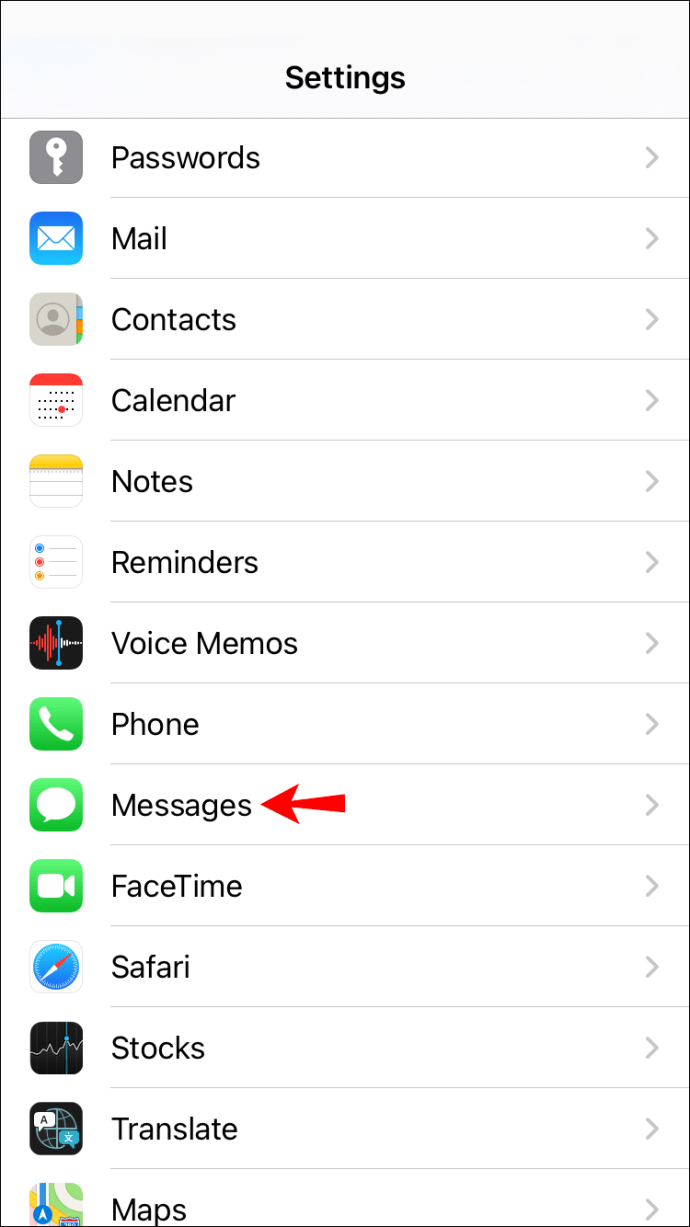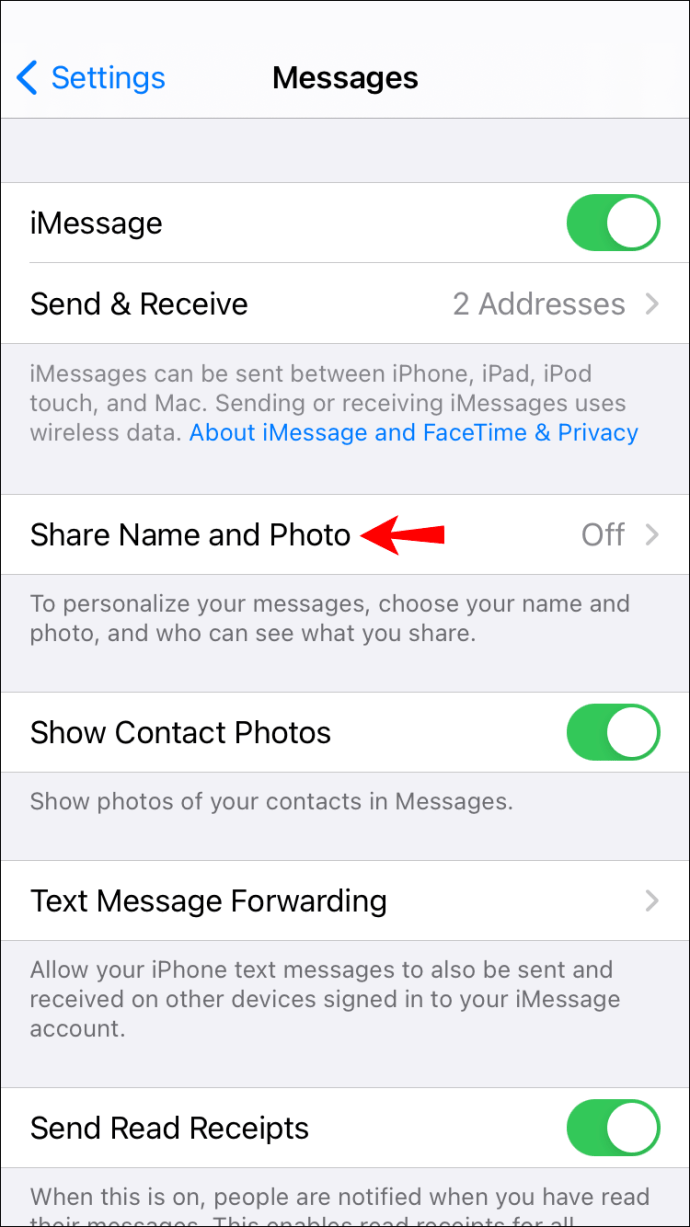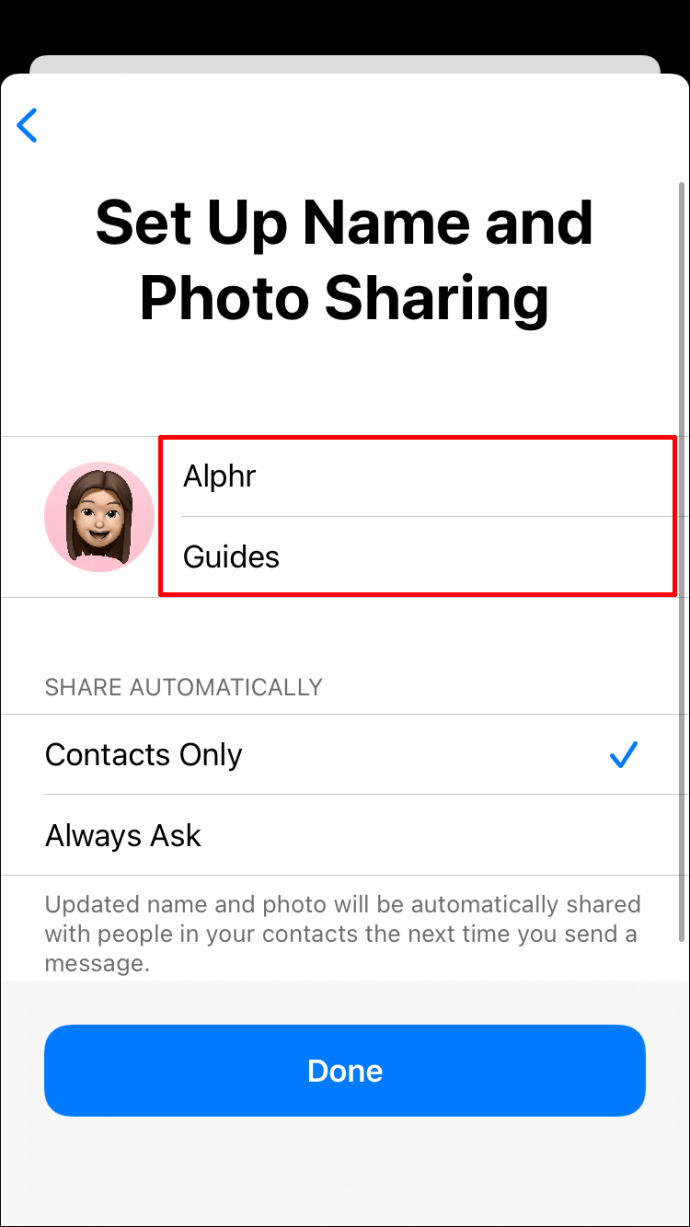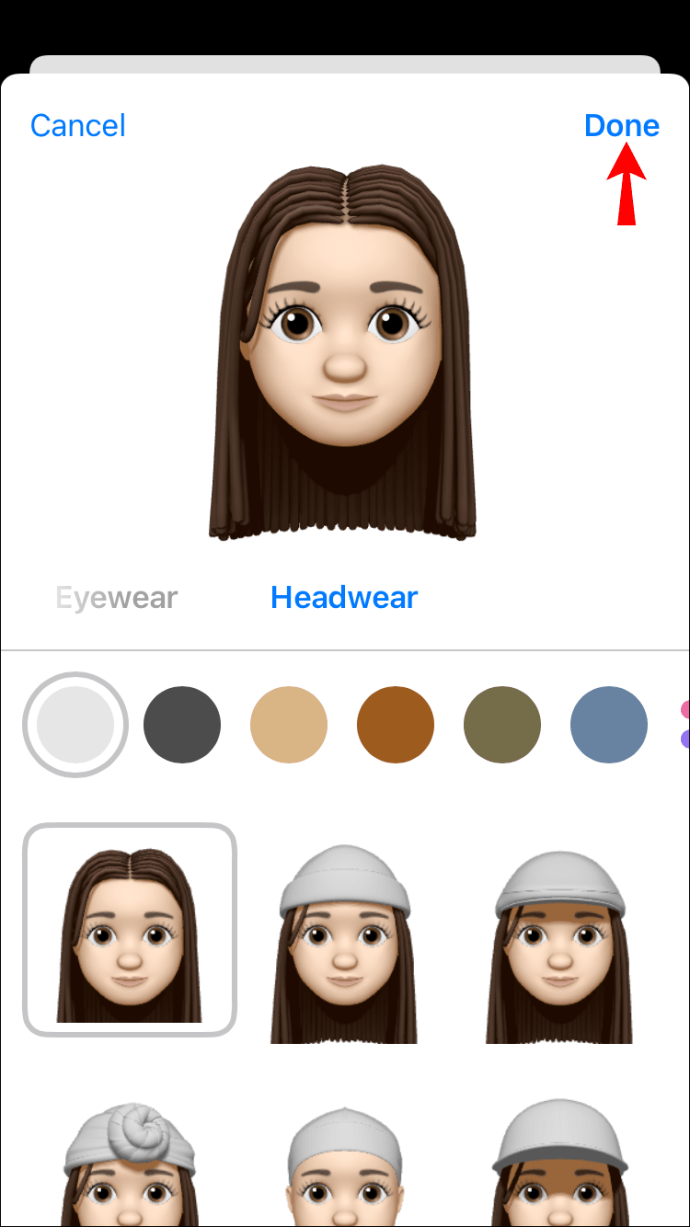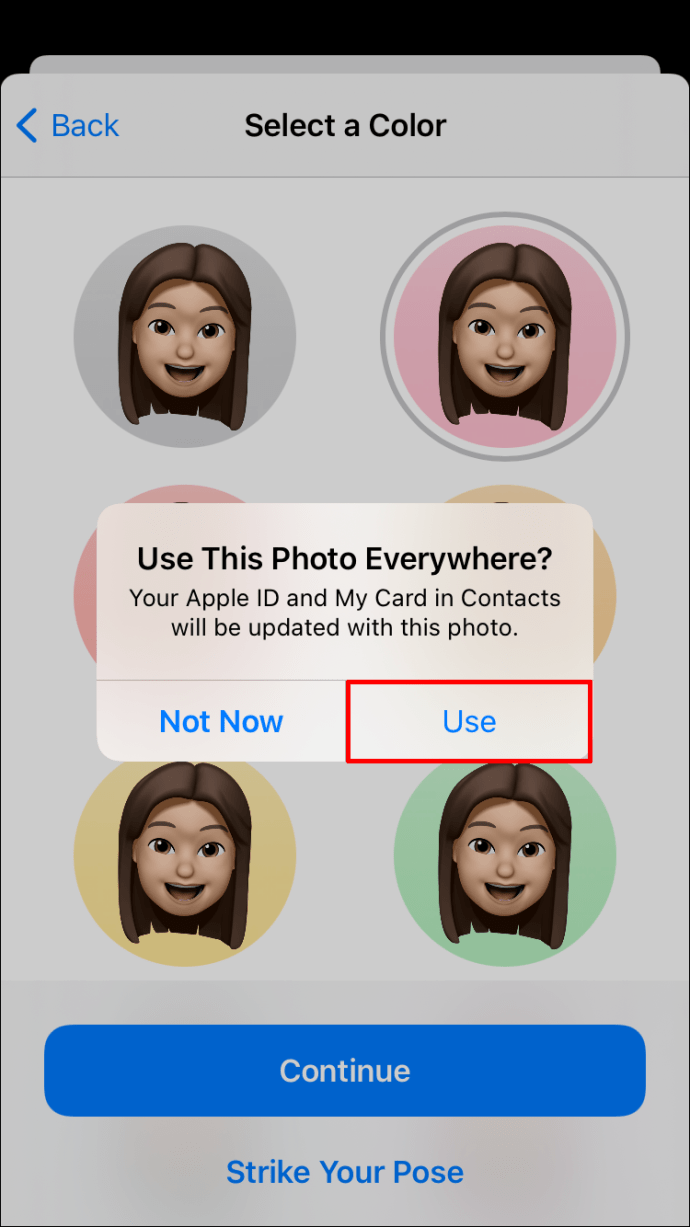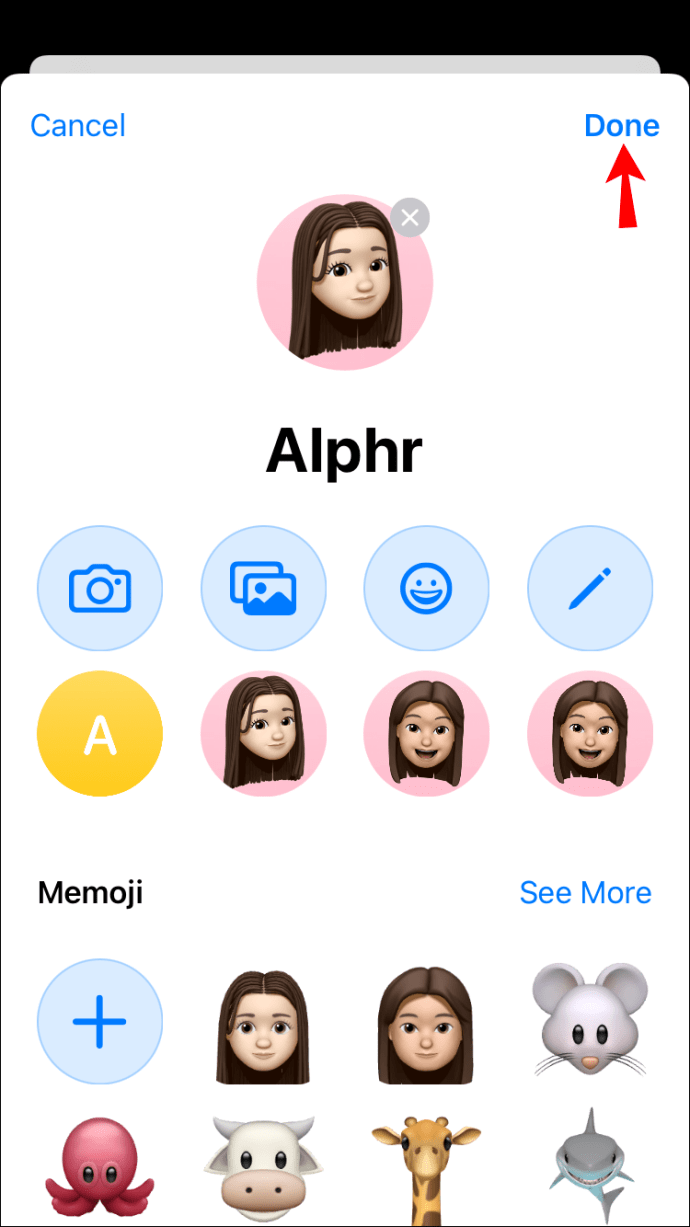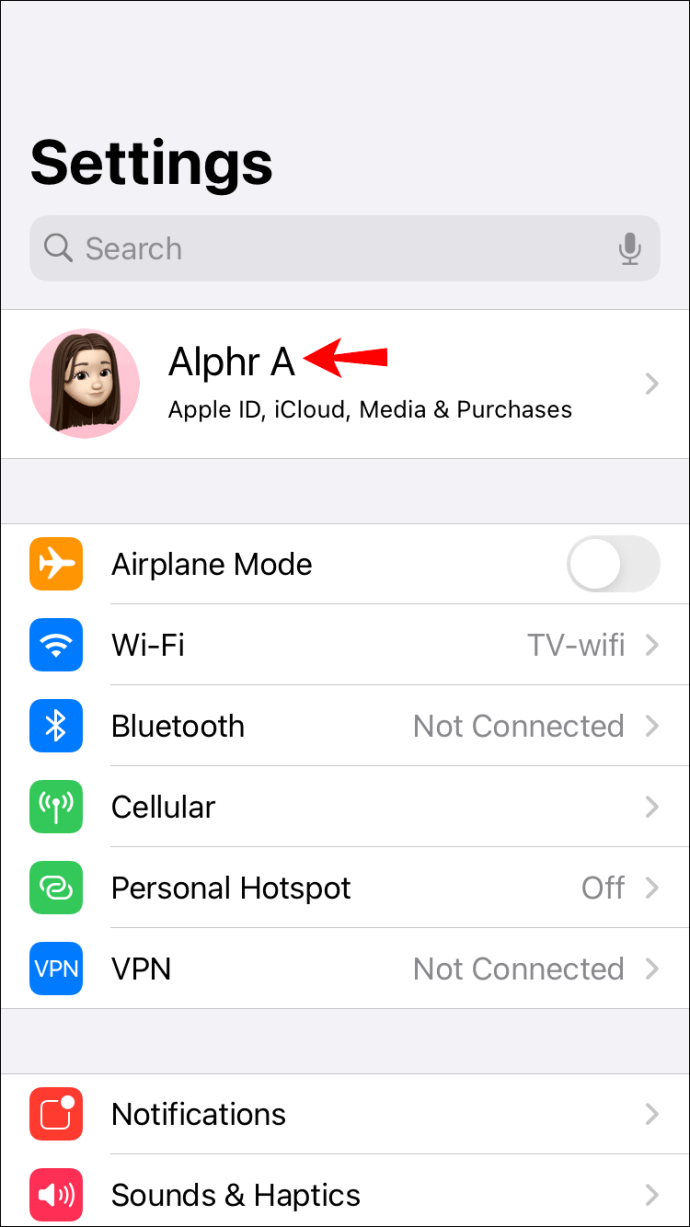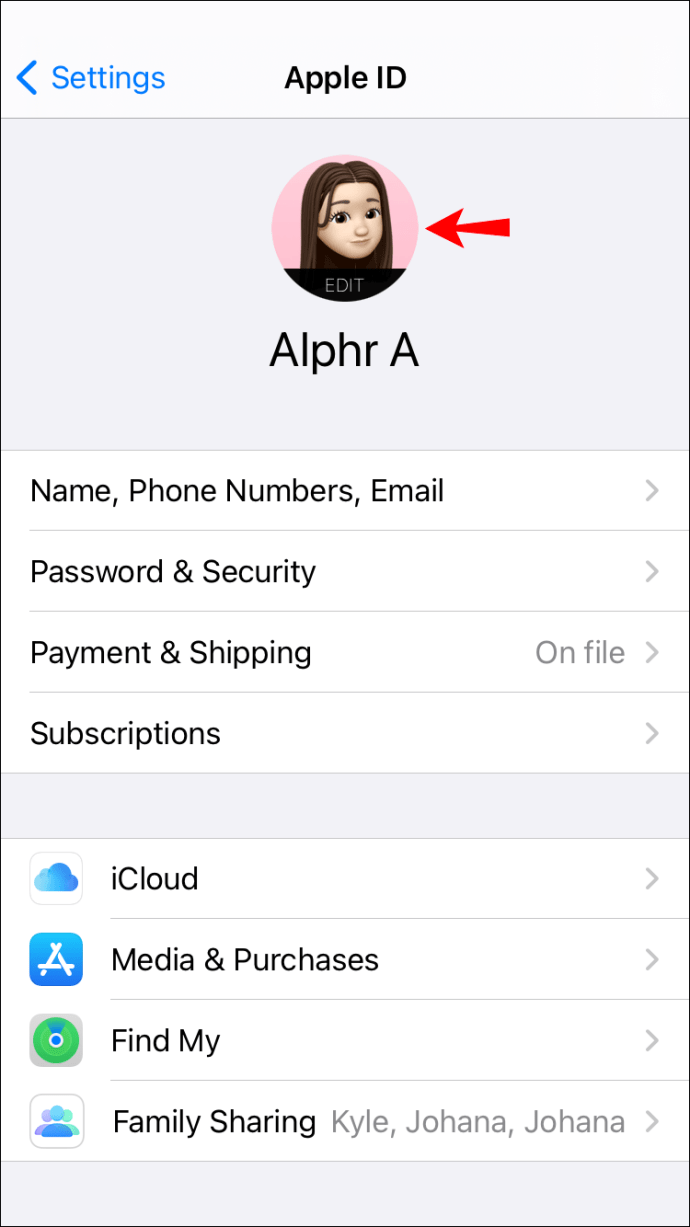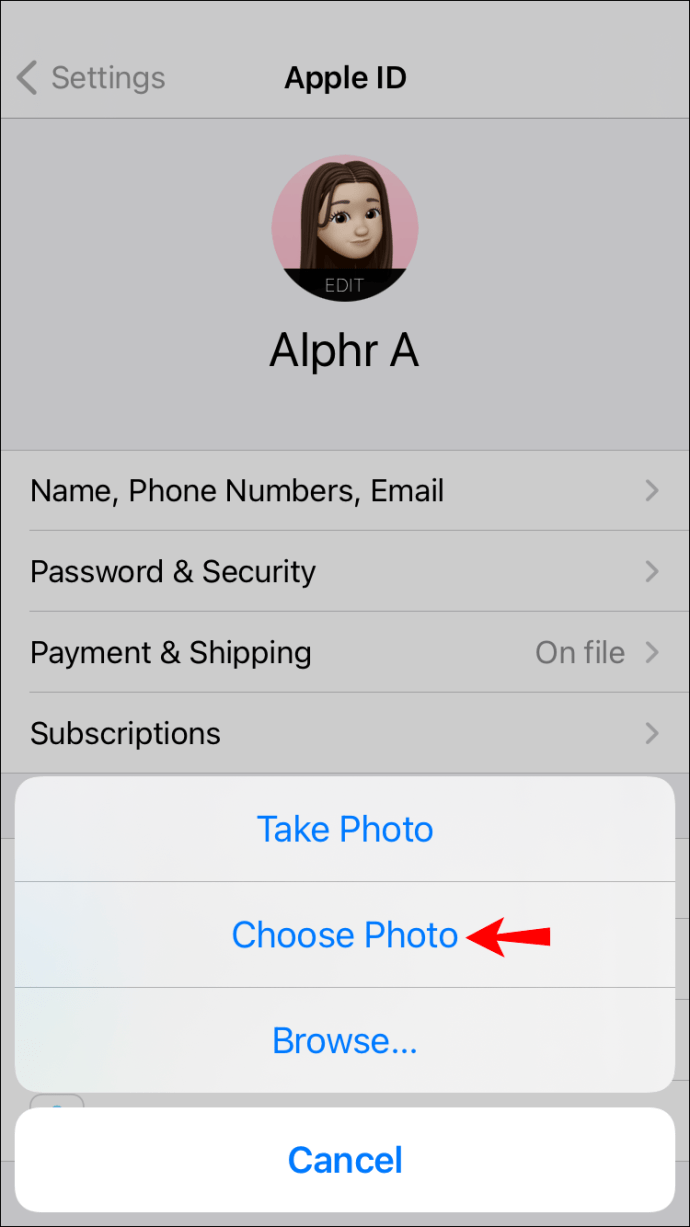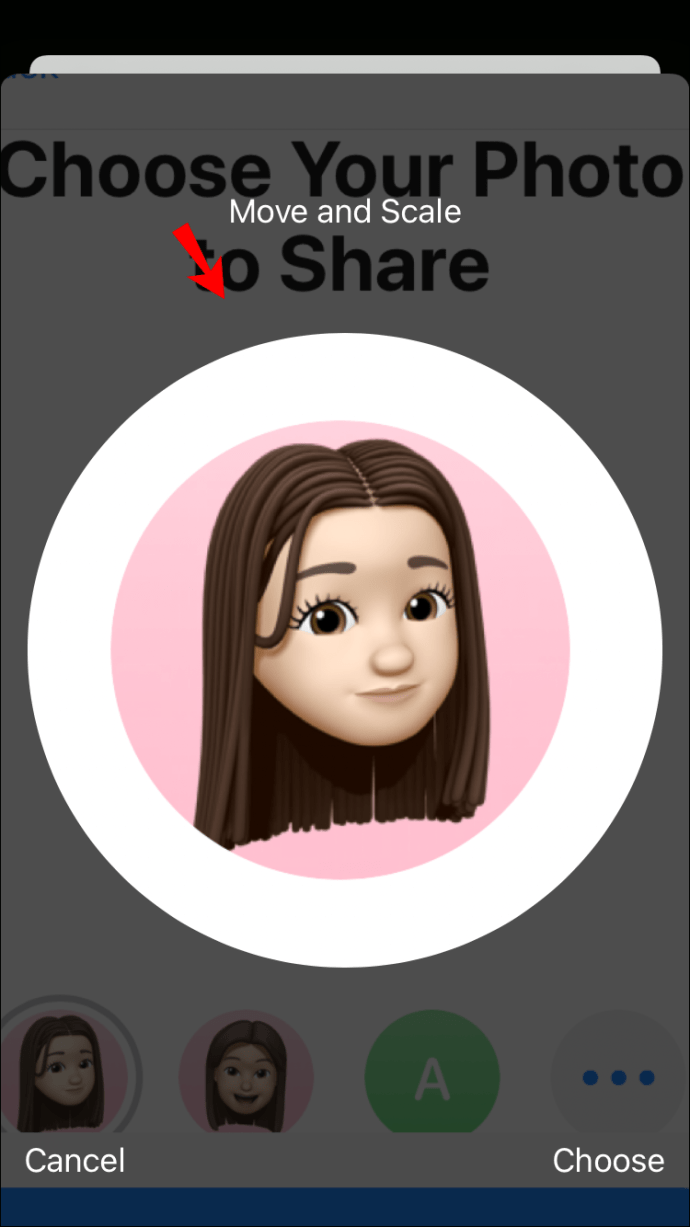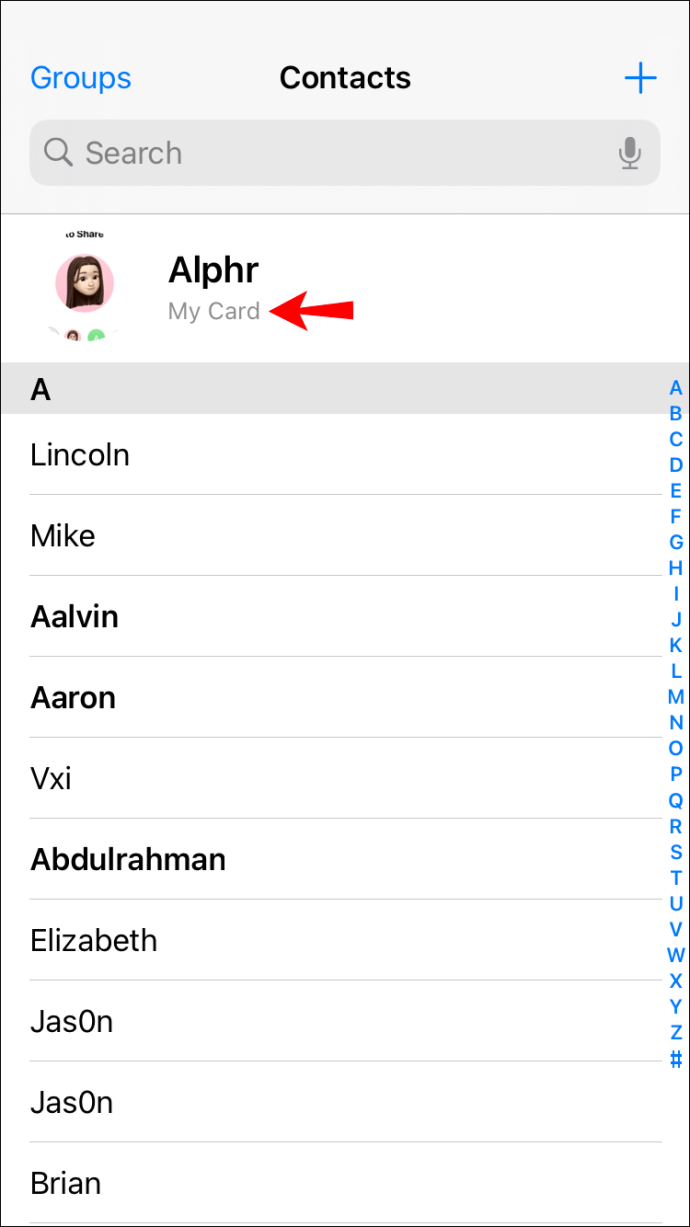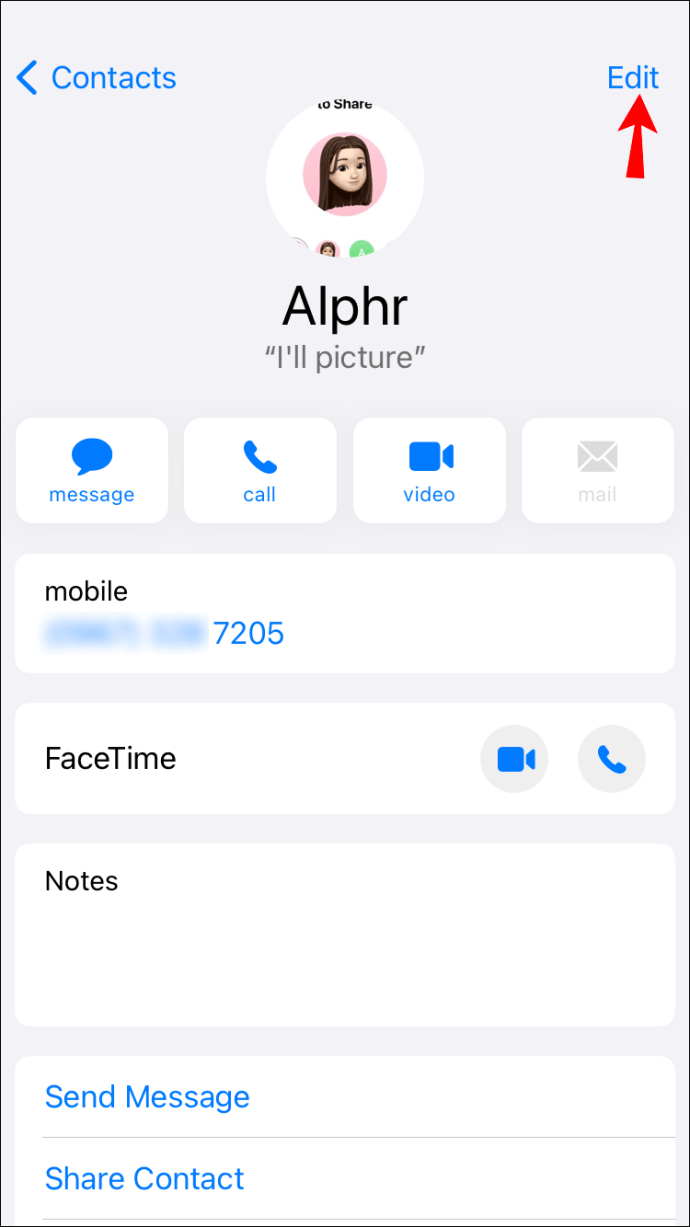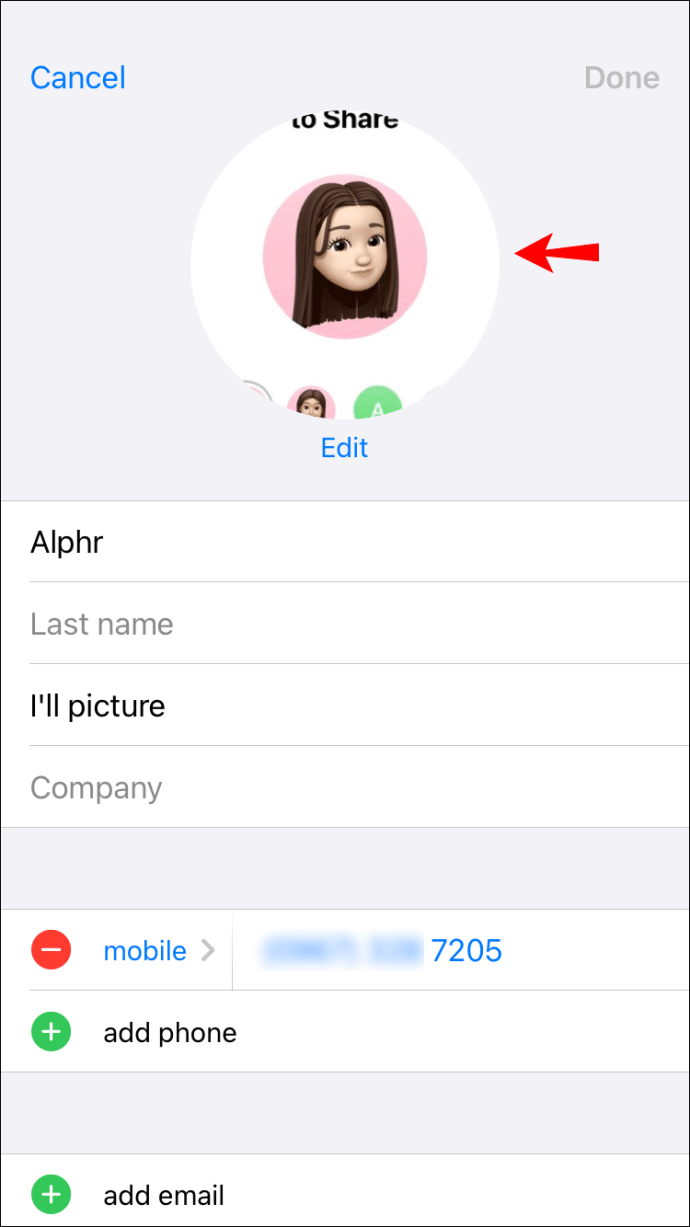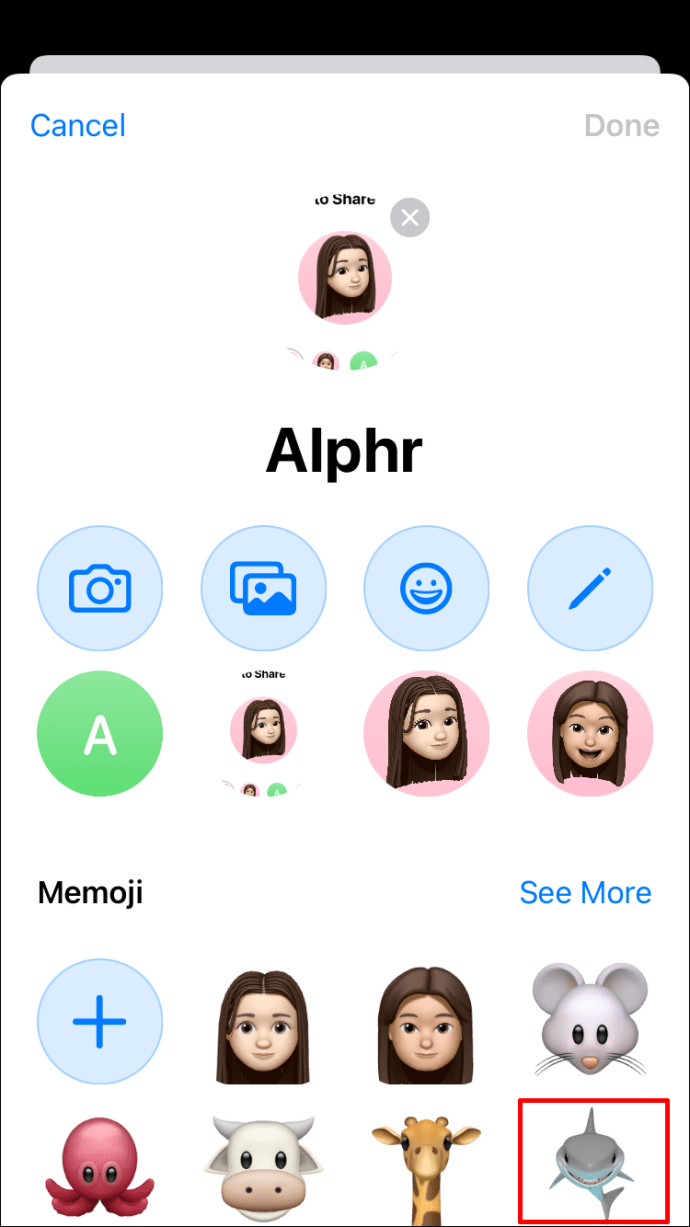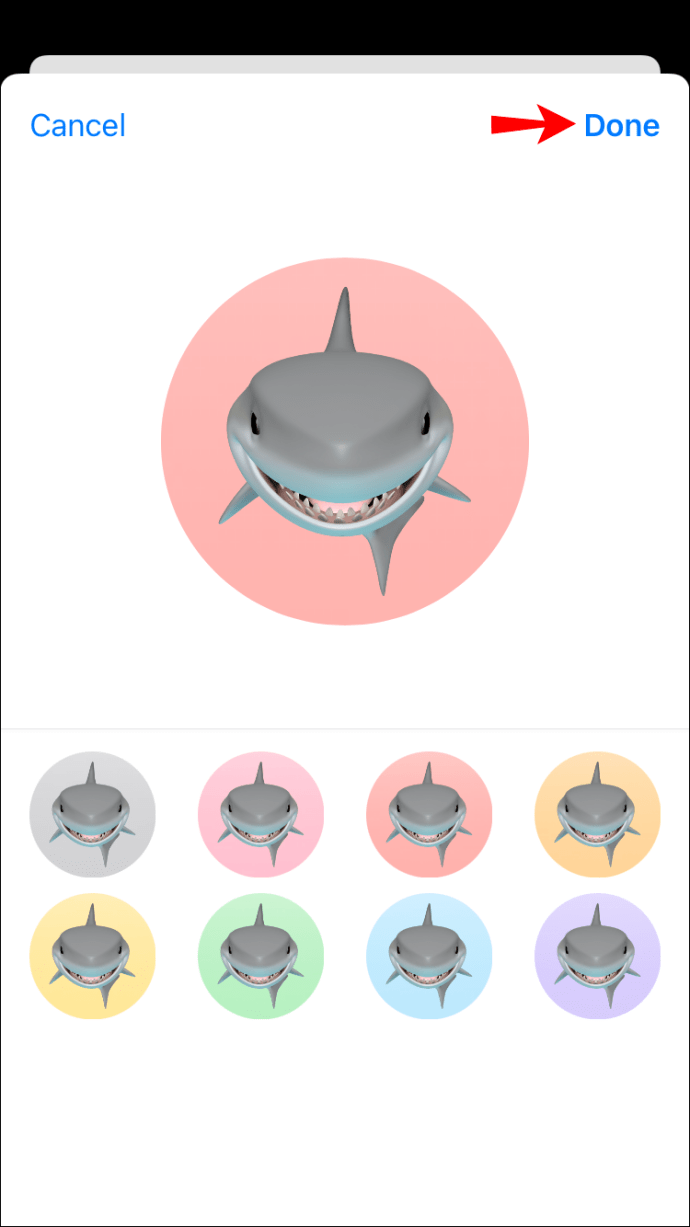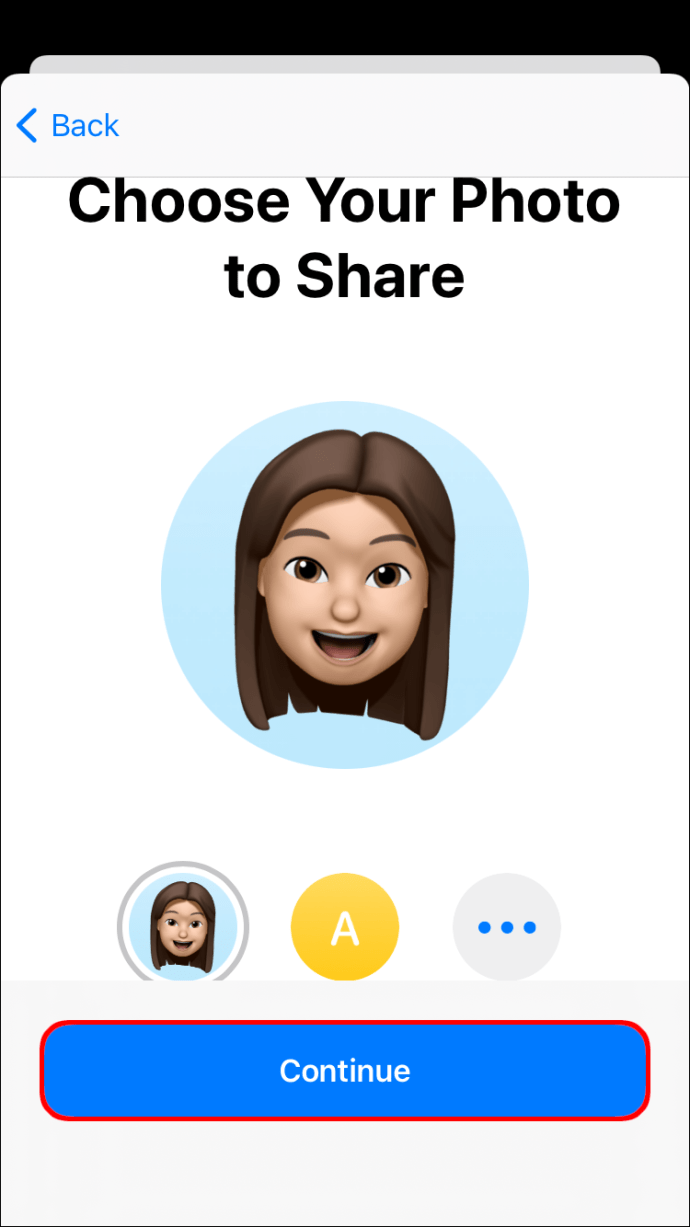Apple 매니아라면 미모지에 익숙할 것입니다. 이것은 자신의 아바타를 만들 수 있는 비교적 새로운 기능입니다. 다양한 의상, 모자, 턱수염, 머리 색깔, 표정 등 원하는 대로 사용자 지정할 수 있습니다.

미모티콘은 창의력을 발휘하고 자신을 더 잘 표현할 수 있는 완벽한 방법입니다. Apple ID 사진에 사용될 뿐만 아니라 iMessage 대화에서 애니메이션 이모티콘으로도 사용됩니다. 그러나 장치에서 설정하는 방법은 무엇입니까?
이 항목에서는 미모티콘을 Apple ID 사진 또는 연락처 사진으로 설정하고 친구 및 가족과 더 흥미로운 채팅을 만드는 방법을 보여 드리겠습니다.
Memoji를 Apple ID 사진으로 설정하는 방법
Apple 장치가 iOS 13 이상에서 실행 중인 경우 눈에 띄는 사용자 지정 메모를 위해 구식 아바타를 버릴 수 있습니다. 다음 두 가지 방법으로 미모티콘을 Apple ID 사진으로 설정할 수 있습니다.
iMessage를 통해 미모티콘 설정하기
Apple의 독점 메시징 앱인 iMessage를 사용하면 메시지 옆에 표시될 프로필 사진을 설정할 수 있습니다.
프로필 사진을 설정할 때 iOS는 해당 사진을 Apple ID 사진으로 사용할 수 있는 옵션을 제공합니다. 이 기회를 활용하여 Apple ID 사진으로 사용할 맞춤형 미모티콘을 만들 수 있습니다. 방법은 다음과 같습니다.
- 기기에서 설정을 엽니다.
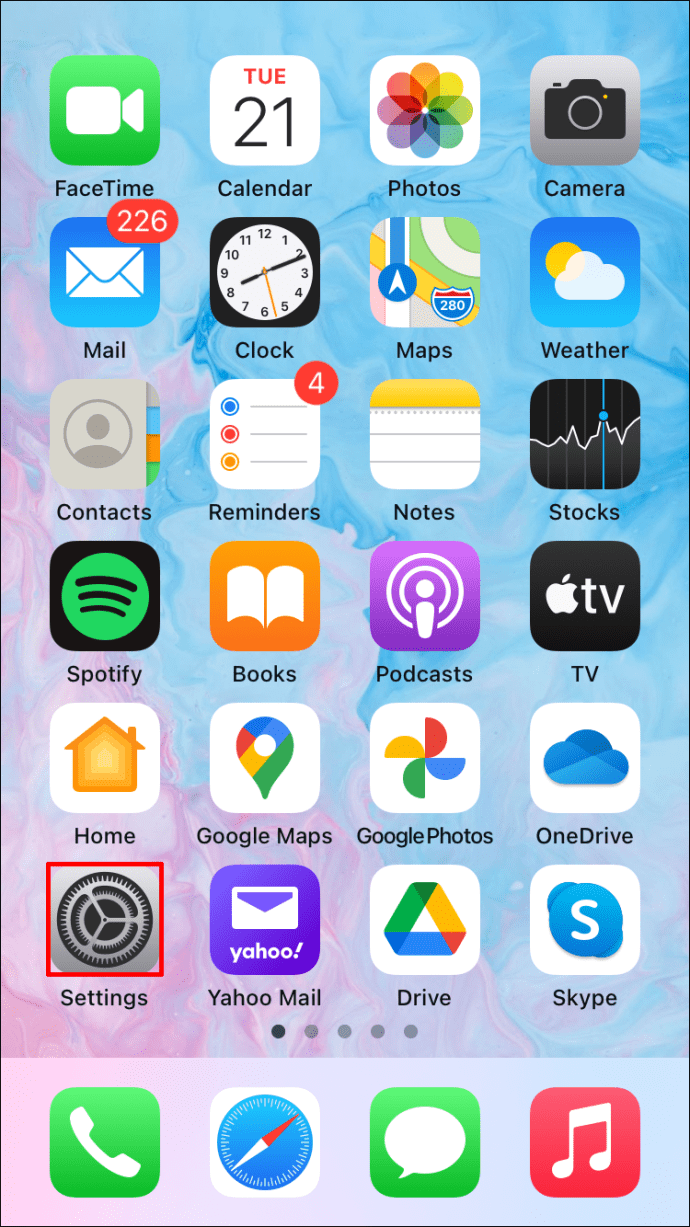
- "메시지"를 탭하십시오.
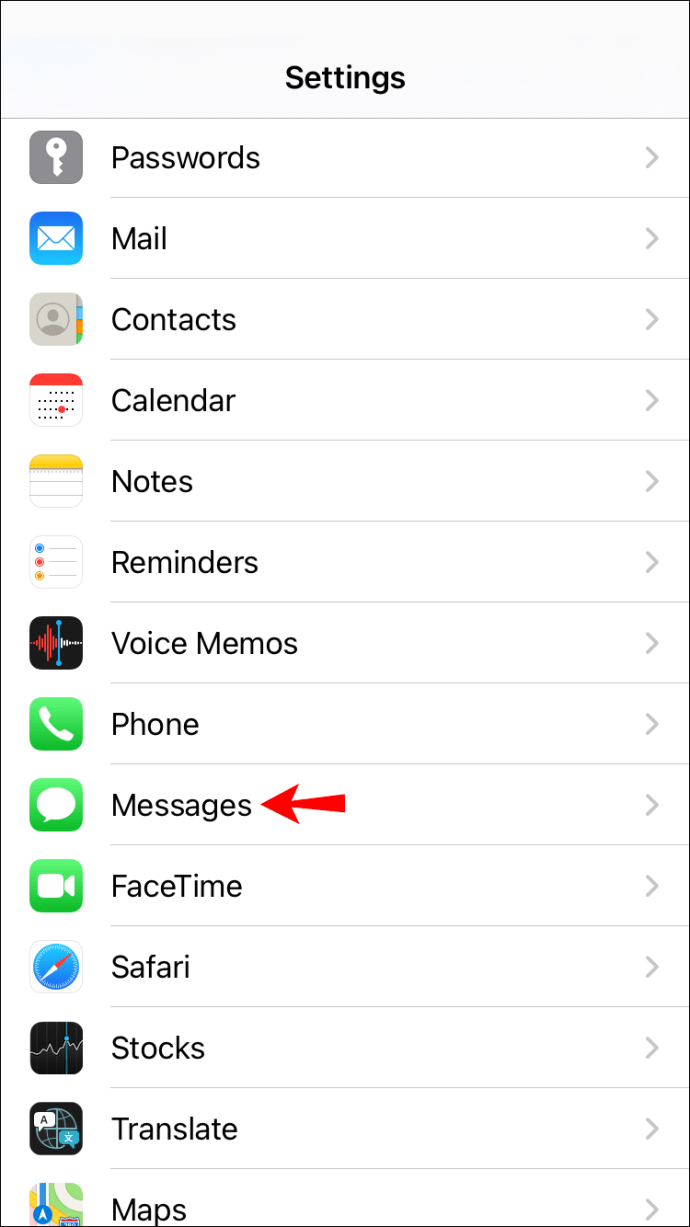
- "이름 및 사진 공유"를 탭합니다.
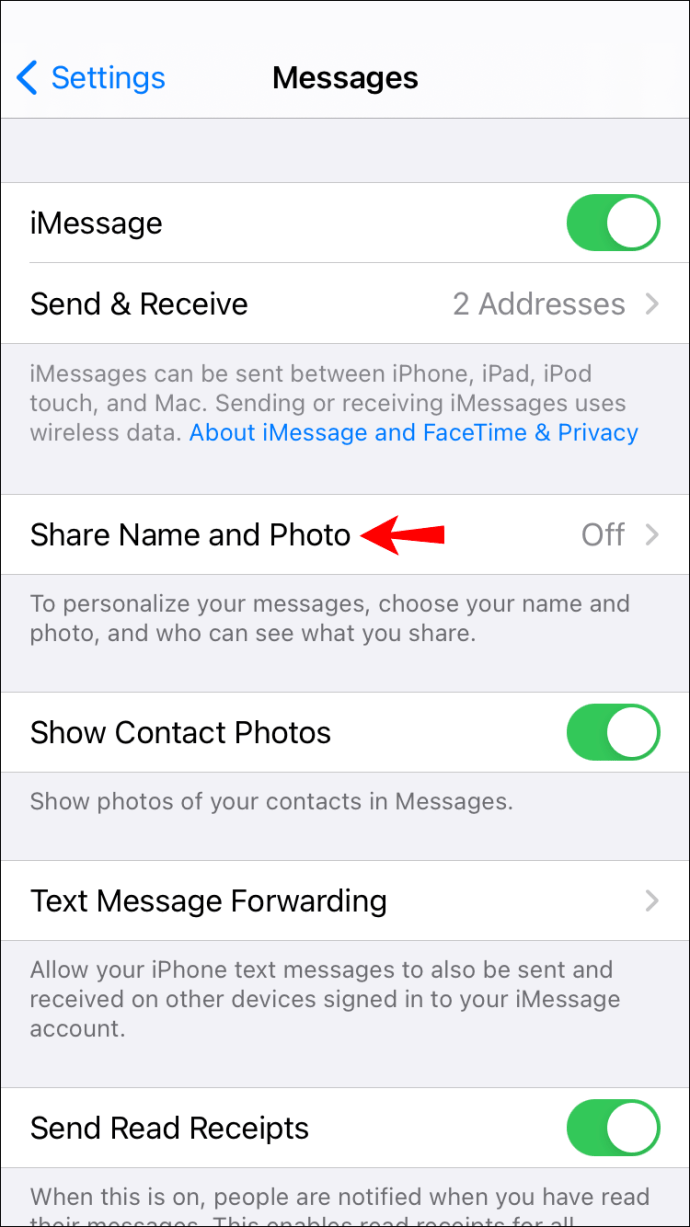
- 제공된 텍스트 필드에 이름과 성을 입력합니다.
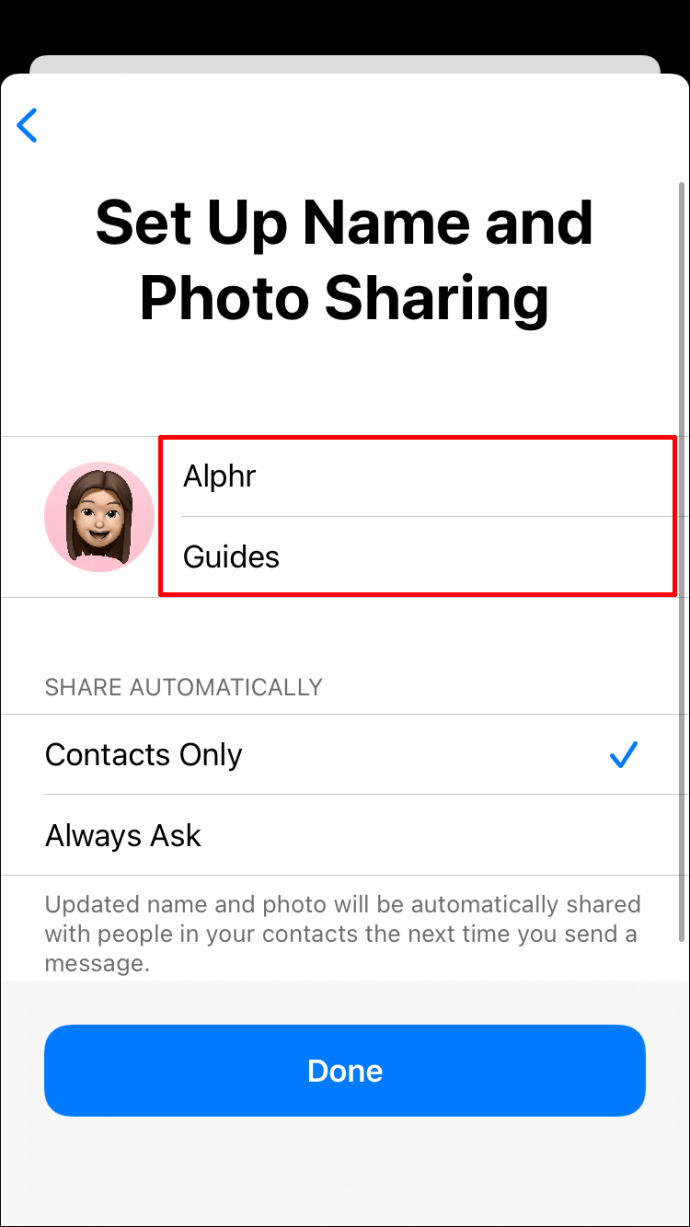
- "사진 추가"를 탭합니다.
- 미리 만들어진 Memojis 중 하나를 선택하십시오. 더 창의적이고 싶다면 "+"를 탭하여 외모, 표정, 머리 장식을 반영하는 맞춤형 미모티콘을 만드세요. 장치가 Face ID를 지원하는 경우 셀카를 찍고 미모티콘에 사용하고 싶은 포즈를 만들 수 있습니다.

- 미모티콘 만들기가 끝나면 "완료"를 탭합니다.
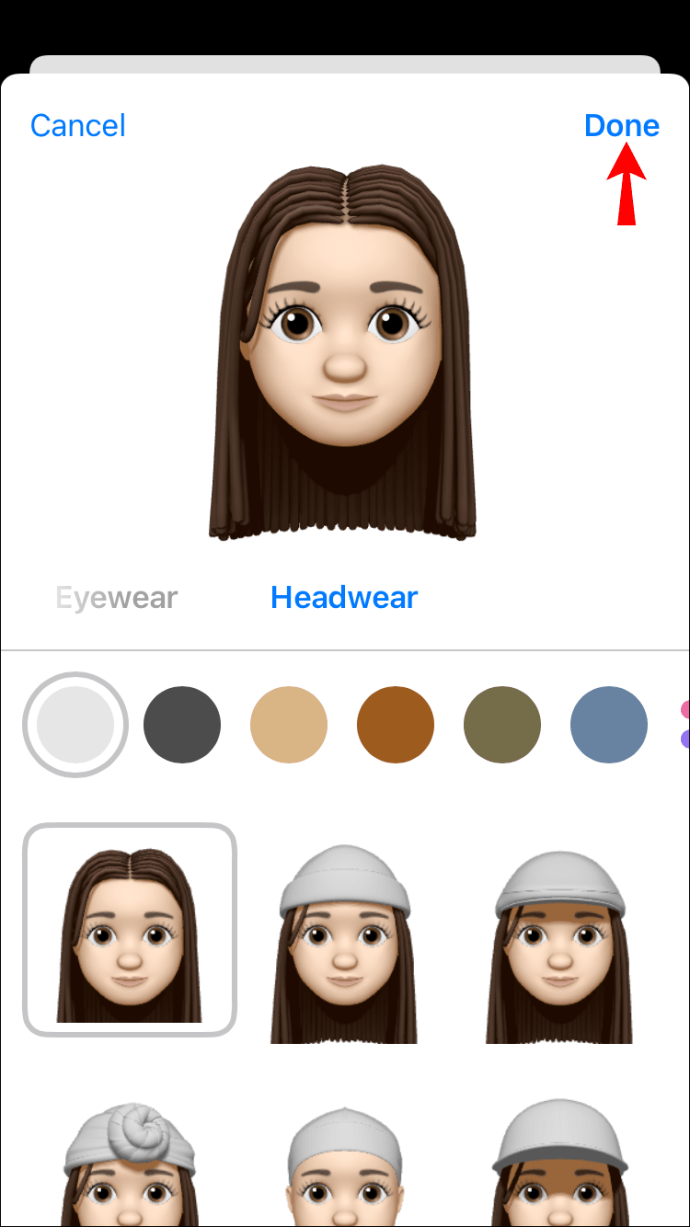
- 이 시점에서 방금 생성한 미모티콘을 Apple ID 사진으로 사용할 것인지 묻는 팝업이 표시됩니다. "사용"을 눌러 확인합니다.
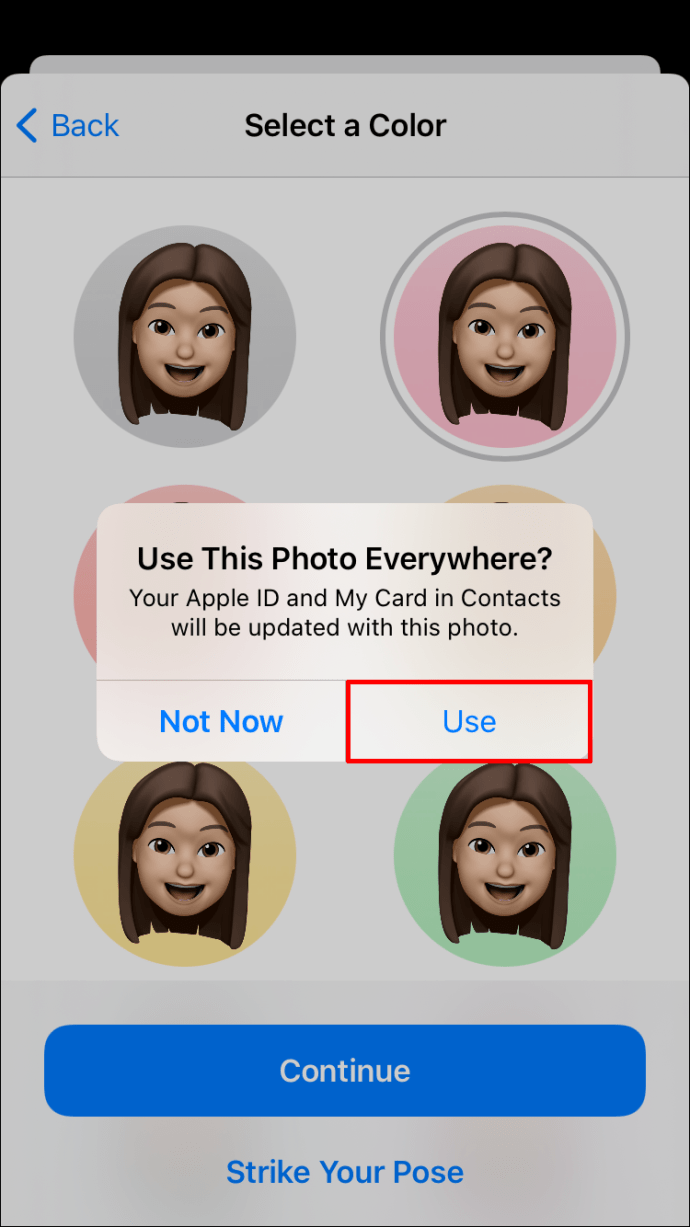
- 화면 오른쪽 상단 모서리에 있는 "완료"를 탭하여 프로세스를 완료합니다.
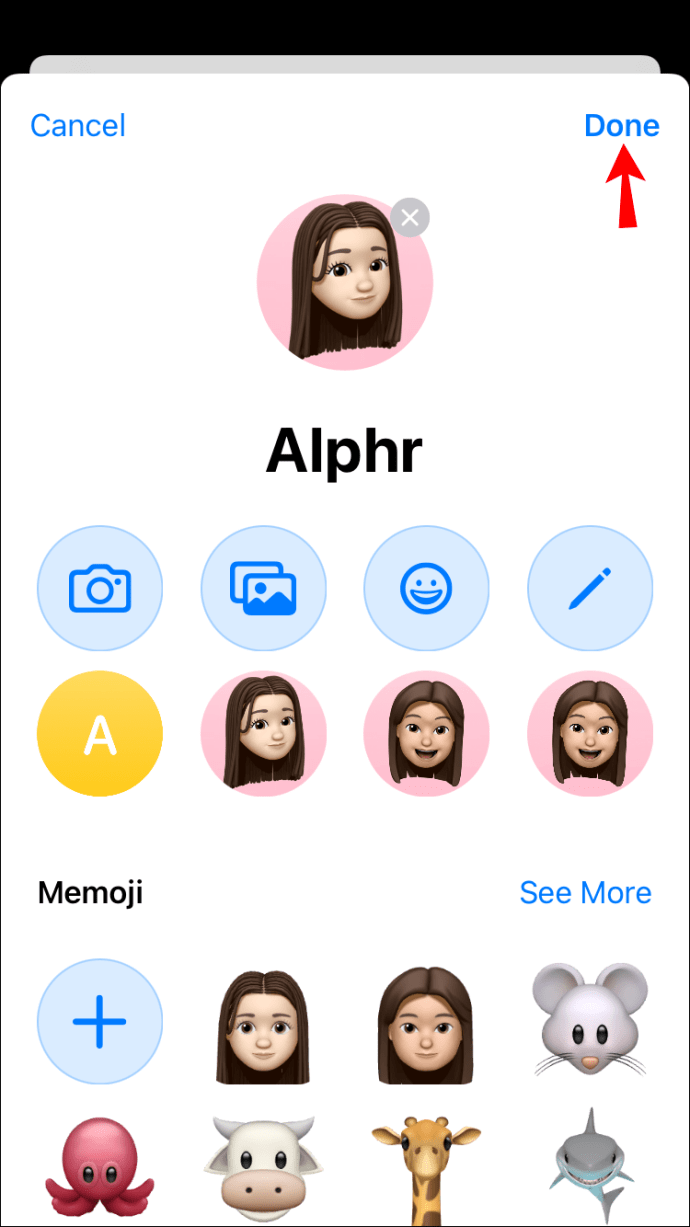
설정 앱을 통해 미모티콘 설정하기
iMessage와 Apple ID에서 다른 사진을 사용하려는 경우 위에 설명된 접근 방식은 둘을 병합하기 때문에 작동하지 않습니다. 다행히도 iMessage를 열지 않고도 설정 앱에서 미모티콘을 설정할 수 있습니다. 단점은 메모지를 직접 만들 수 없다는 것입니다. 사진을 찍거나 로컬 저장소에서 하나만 선택할 수 있습니다. 방법은 다음과 같습니다.
- 로컬 저장소에 미리 만들어진 메모지 스티커나 맞춤 메모지가 있는지 확인하세요.
- 기기에서 설정을 엽니다.
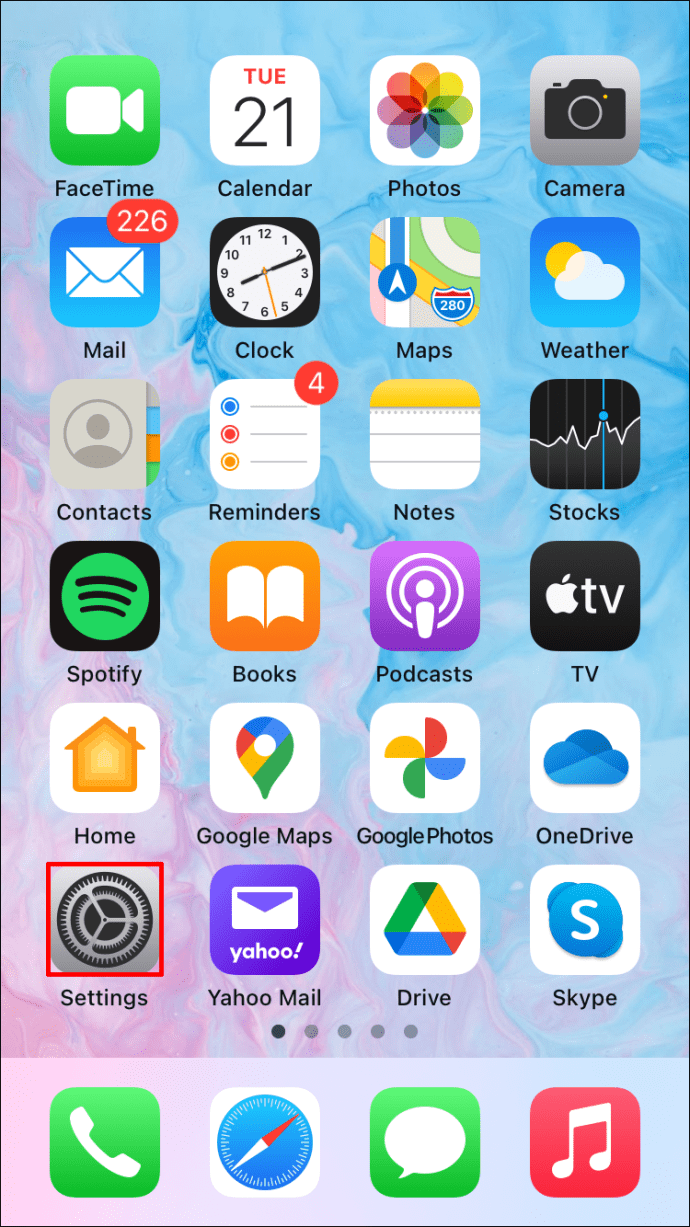
- 이름을 탭합니다.
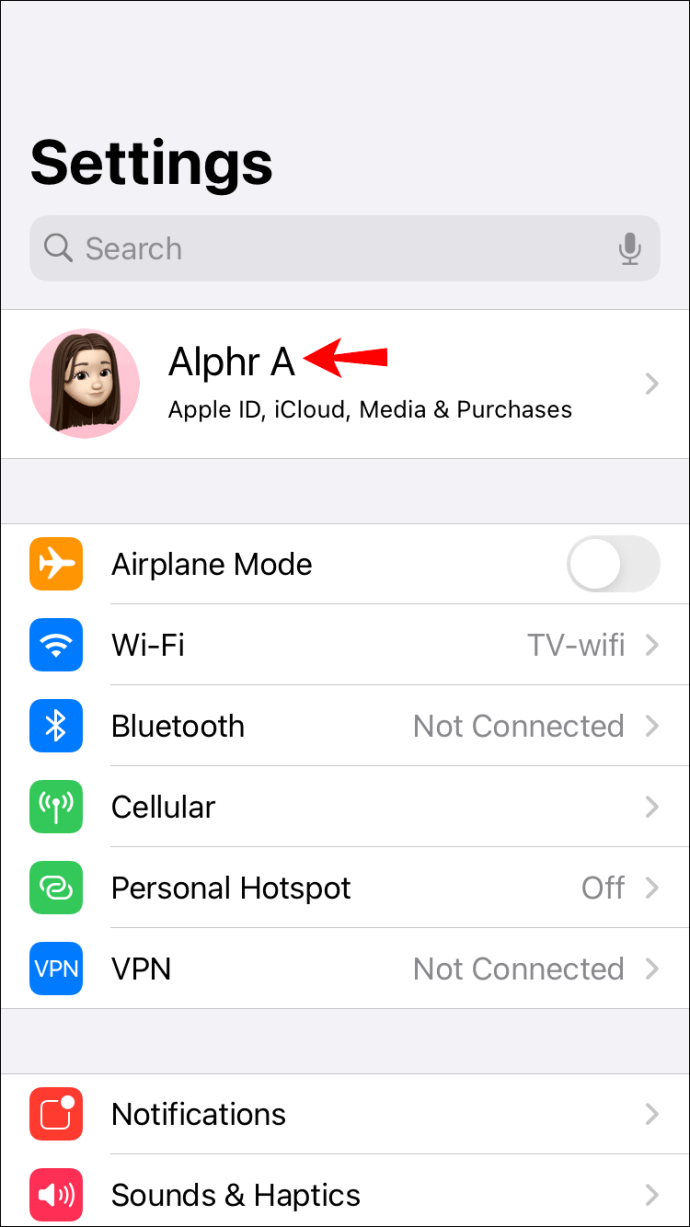
- 사진에 지정된 원형 공간을 탭합니다. 이미 Apple ID의 일부로 사진을 사용하고 있다면 사진을 탭하기만 하면 사용 가능한 모든 사진 편집 옵션이 표시됩니다.
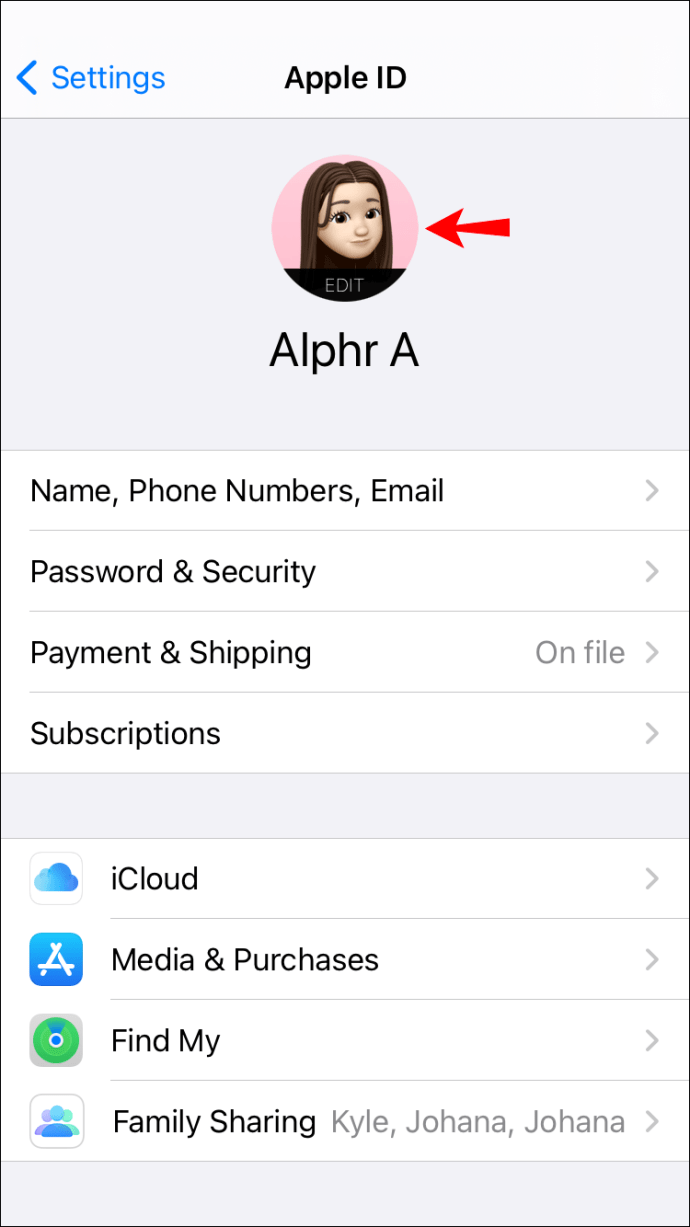
- "사진 선택"을 탭한 다음 미모티콘을 저장한 폴더로 이동합니다.
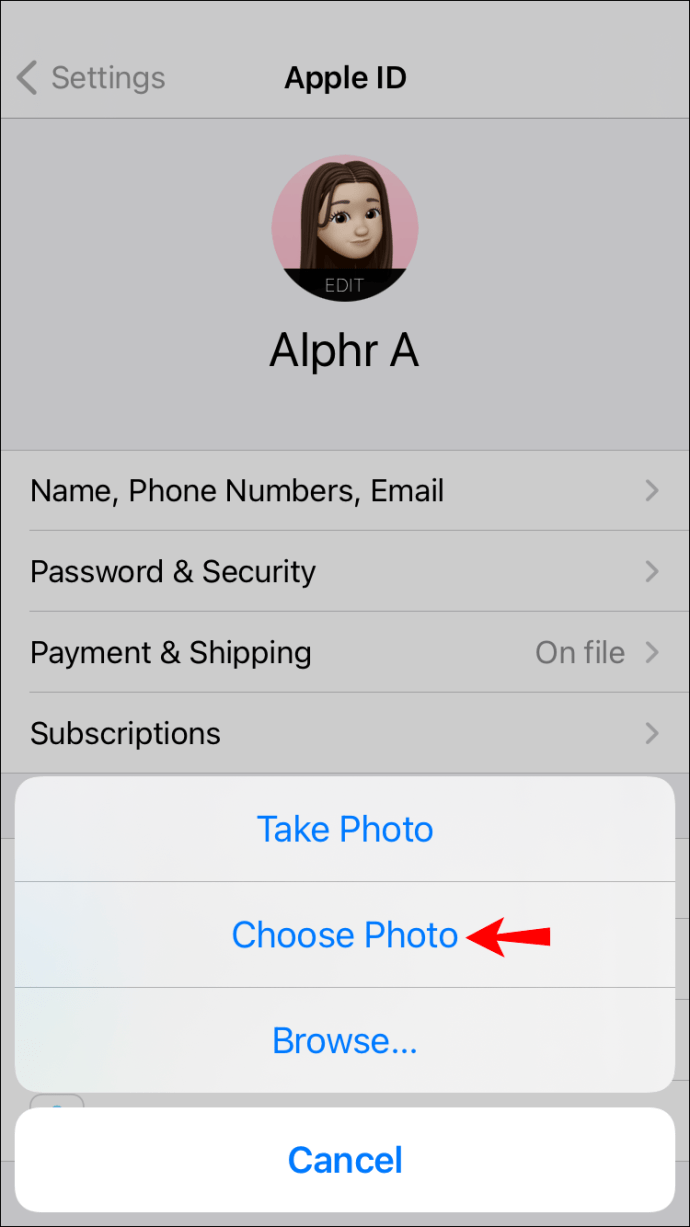
- 화면 도구를 사용하여 사진을 원하는 대로 이동하고 크기를 조정합니다.
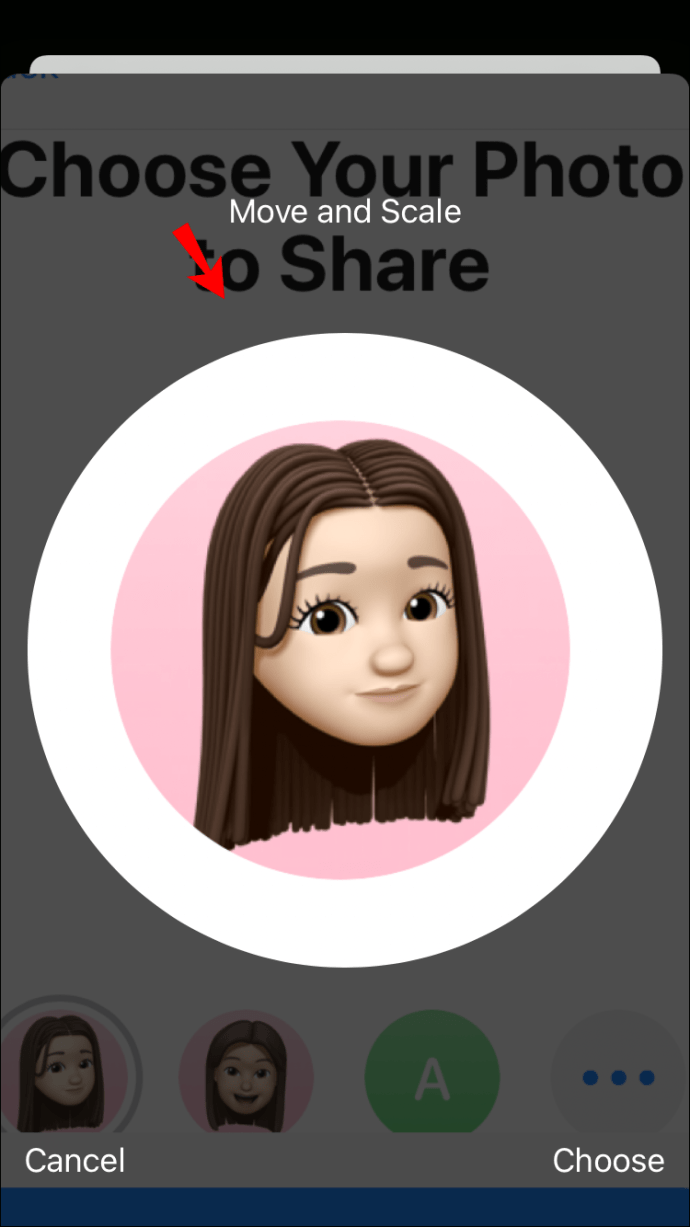
- "완료"를 탭합니다.
그리고 그게 다야! 이제 새로운 미모티콘이 모든 기기의 Apple ID에 표시됩니다.
iPad에서 미모티콘을 연락처 사진으로 설정하는 방법
Apple 연락처 앱은 이메일, iMessage, FaceTime 등 다양한 애플리케이션을 통해 친구 및 가족에게 편리하게 연락할 수 있는 프로그램입니다. 앱은 모든 기기에서 연락처를 자동으로 동기화합니다.
아이패드에서 미모티콘을 연락처 사진으로 설정하는 것보다 눈에 띄는 더 좋은 방법은 없을 것입니다. 자신의 얼굴과 가장 유사한 미리 만들어진 미모티콘을 선택하거나 다양한 피부색, 머리색 및 얼굴 특징 중에서 선택하여 올바른 모습을 얻을 수 있습니다.
Apple ID와 달리 연락처 앱은 즉석 메모지 생성을 지원합니다. 즉, 원하는 품질이 모두 없을 수 있는 외부 사본을 업로드할 필요가 없습니다.
iPad에서 미모티콘을 연락처 사진으로 설정하는 방법은 다음과 같습니다.
- 연락처 앱을 엽니다.
- "내 카드"를 탭하십시오.
- 화면 오른쪽 상단의 "편집"을 탭합니다.
- 사진에 지정된 원형 공간을 탭합니다. 연락처 사진을 이미 업로드했다면 그 아래에 표시되는 편집 버튼을 탭하기만 하면 됩니다.
- 미리 만들어진 메모지 중 하나를 선택하거나 화면 도구를 사용하여 즉시 새 메모지를 만드십시오.
- "완료"를 눌러 프로세스를 완료하고 변경 사항을 저장합니다.
엣 짜잔! 이제 미모티콘이 iMessage, FaceTime 및 이메일에도 표시됩니다. 완벽한 이미지를 찾을 때까지 원하는 만큼 교체할 수 있습니다.
iPhone에서 미모티콘을 연락처 사진으로 설정하는 방법
iPhone에서 메모지를 연락처 사진으로 설정하는 것은 iPad에서 설정하는 것과 다르지 않습니다.
- 기기를 열고 연락처 앱으로 이동합니다.

- "내 카드"를 탭하십시오.
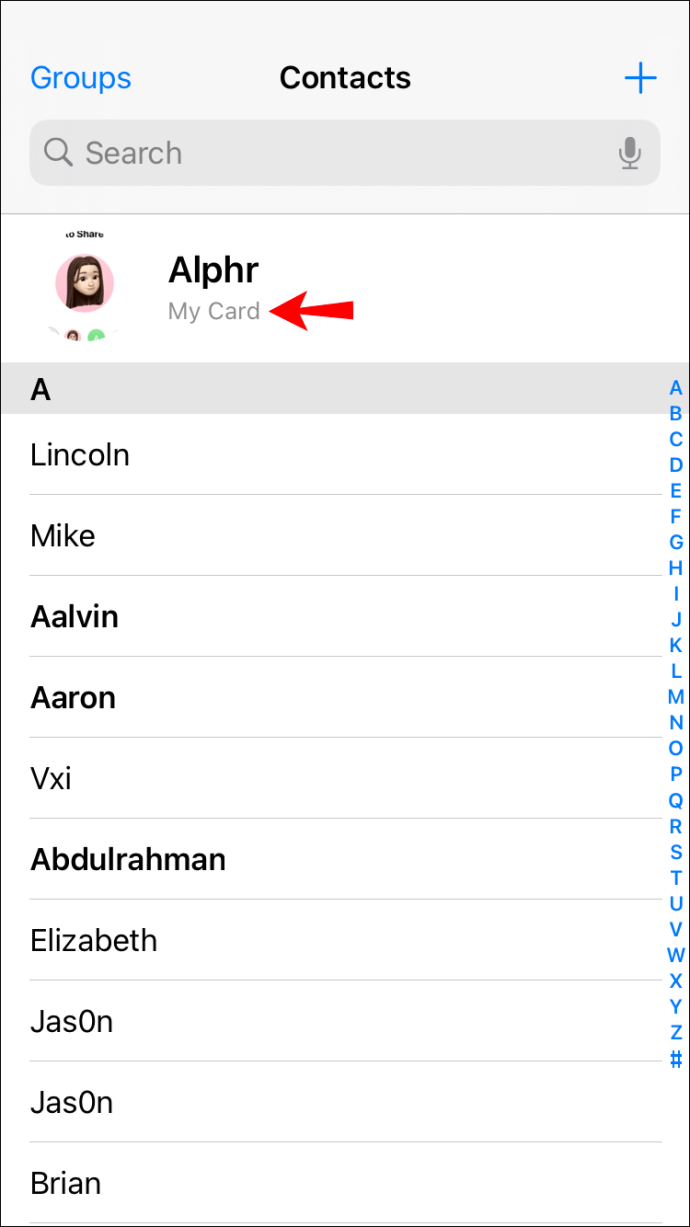
- 오른쪽 상단 모서리에 있는 "편집"을 탭합니다. 이렇게 하면 이름, 전화번호, 이메일 주소 및 연락처 사진을 포함한 연락처 세부 정보를 수정할 수 있습니다.
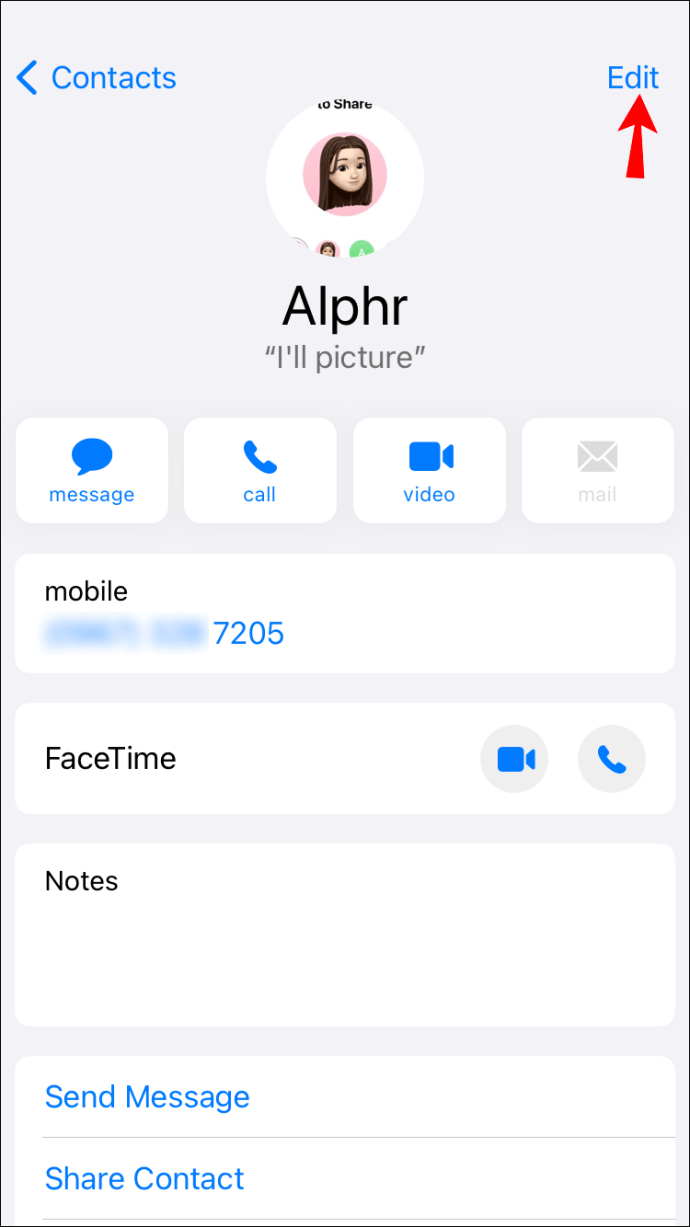
- 아바타를 탭합니다.
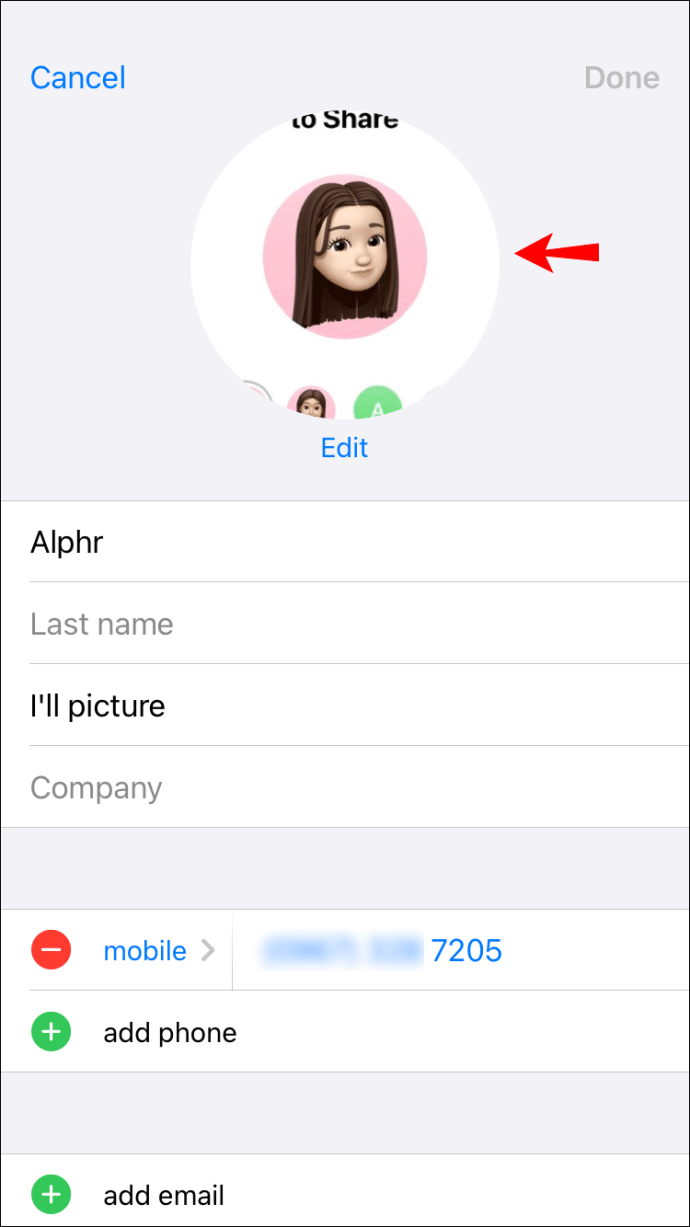
- 미리 만들어진 메모지 중 하나를 선택하거나 원하는 포즈로 새로 만들 수 있습니다.
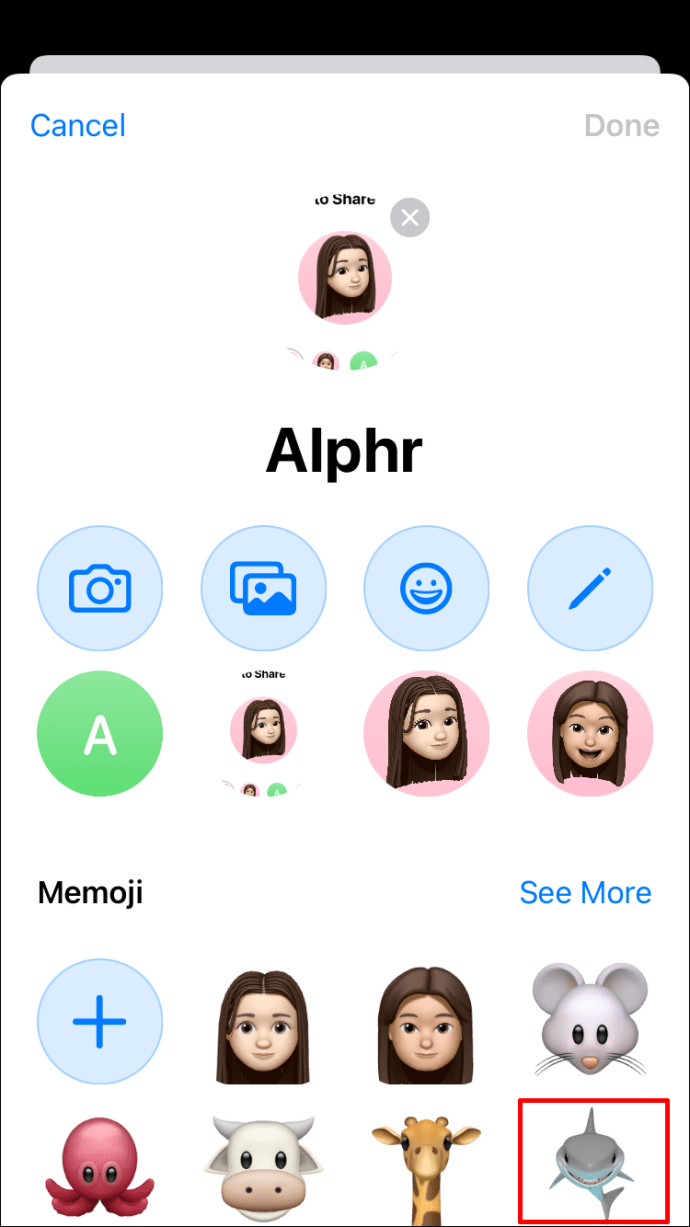
- "완료"를 눌러 프로세스를 완료하고 변경 사항을 저장합니다.
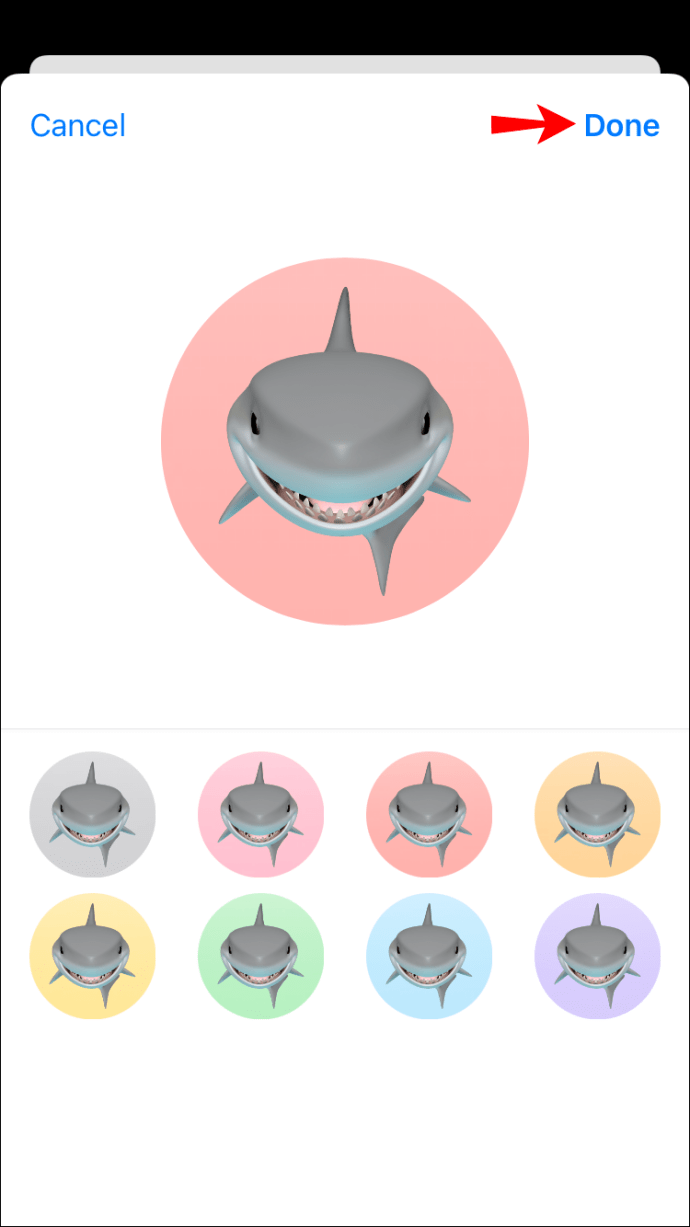
Mac에서 미모티콘을 연락처 사진으로 설정하는 방법
Mac이 macOS Big Sur에서 실행 중인 경우 원하는 만큼 메모지를 생성하여 연락처 사진으로 사용할 수 있습니다. 방법은 다음과 같습니다.
- 기기에서 설정을 엽니다.
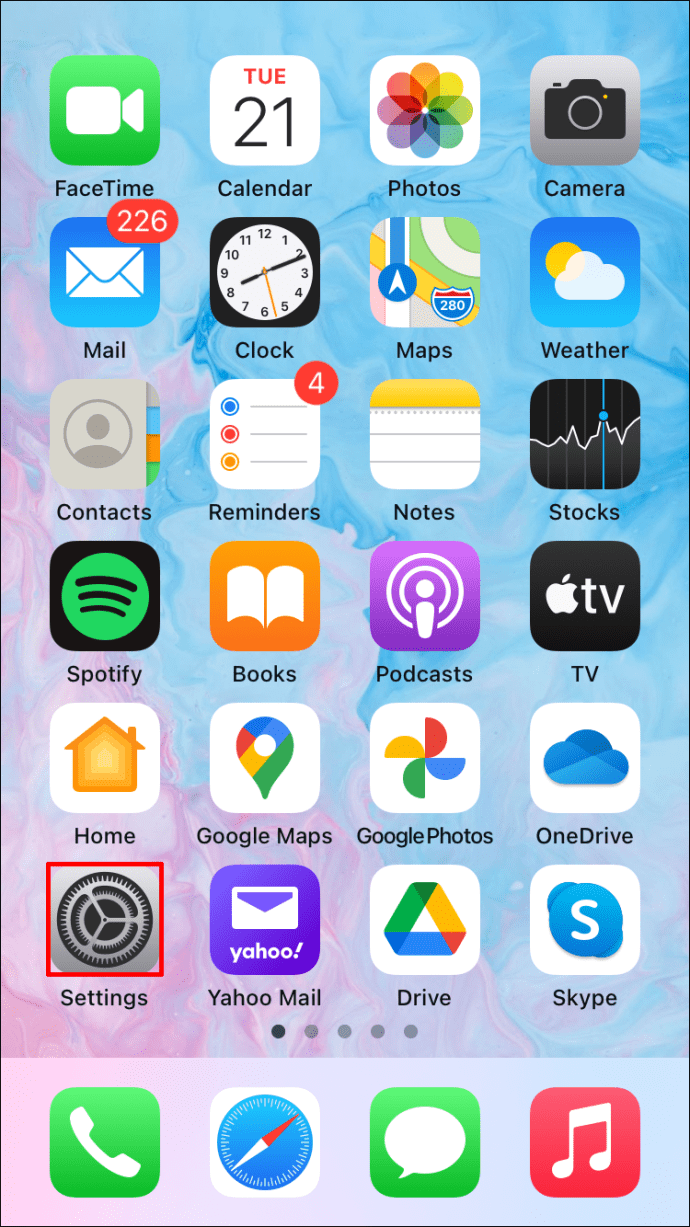
- "메시지"를 클릭하십시오.
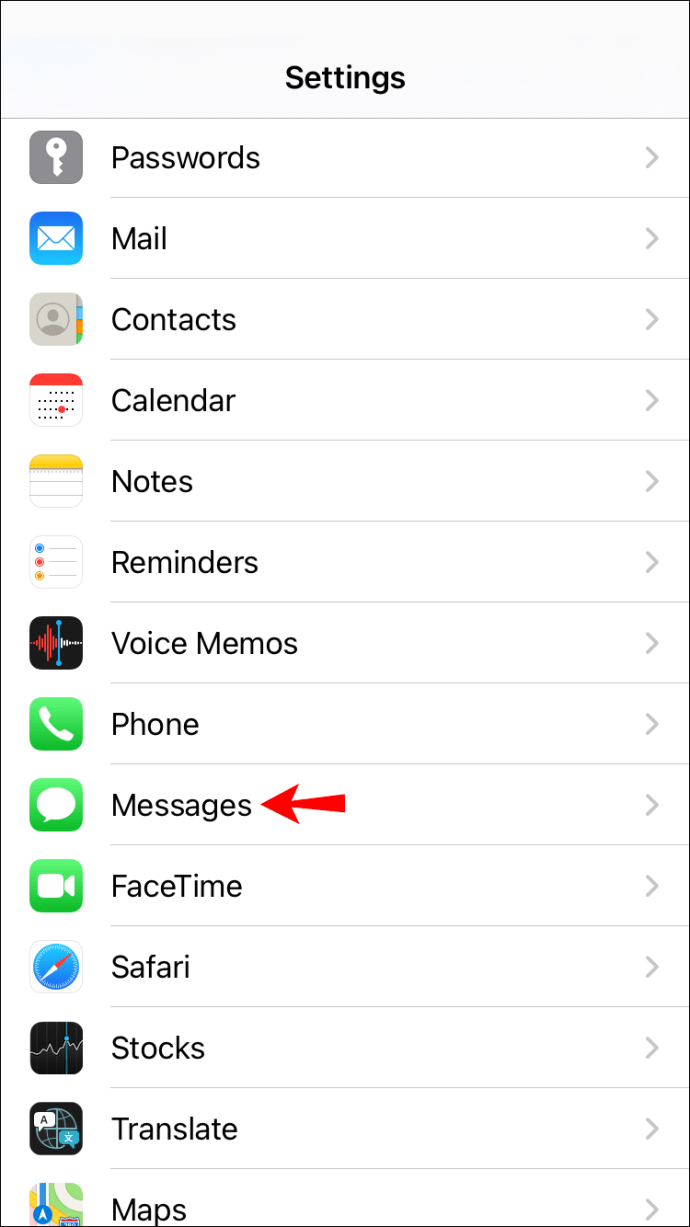
- "이름 및 사진 공유 설정"을 클릭하십시오.
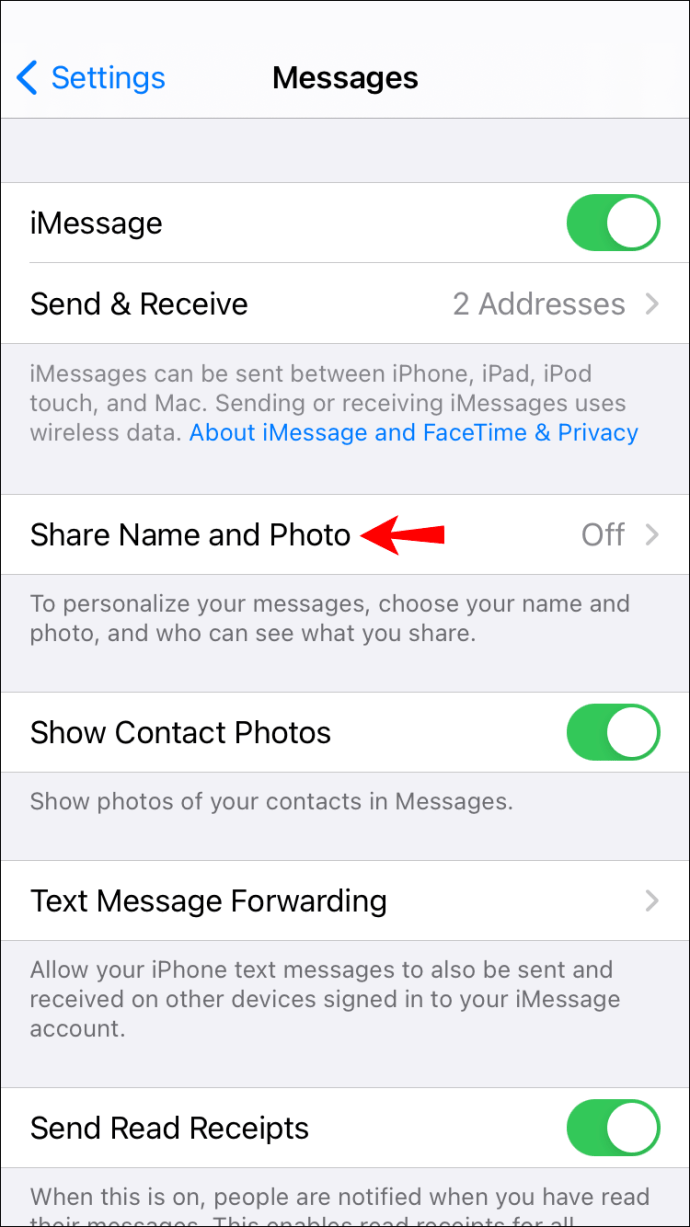
- "계속" 버튼을 눌러 모든 커뮤니케이션 앱에 표시할 이름과 사진을 설정하세요.
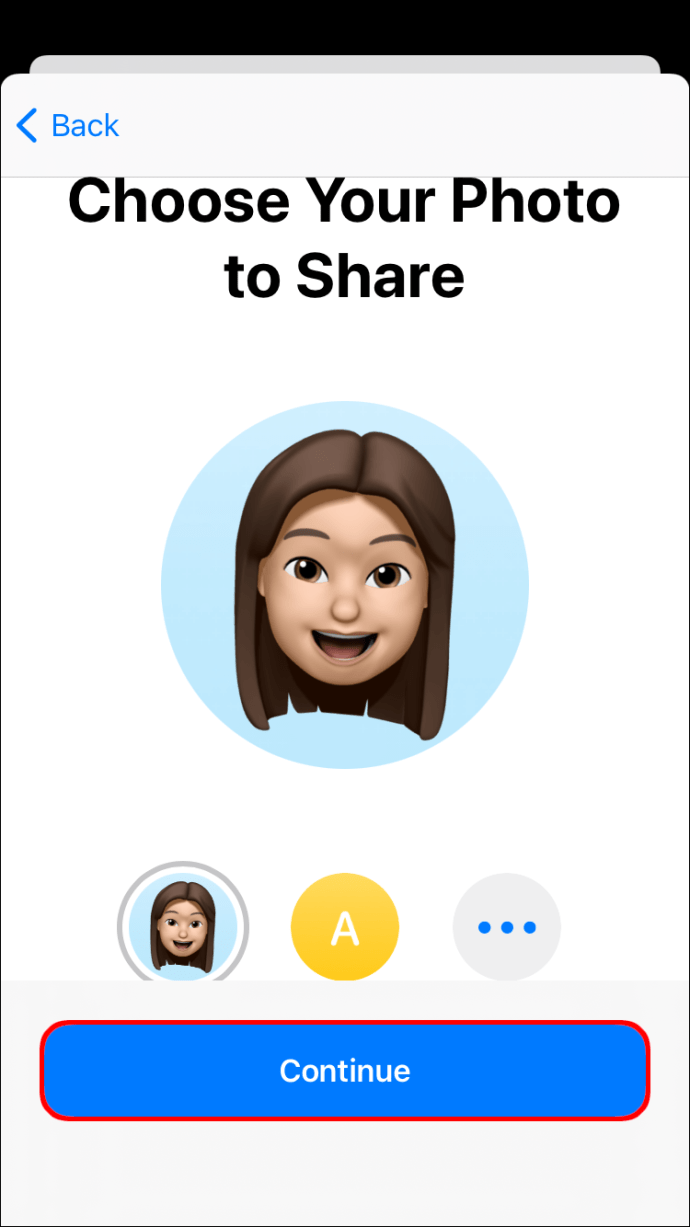
- 제공된 텍스트 필드에 성과 이름을 입력하십시오.
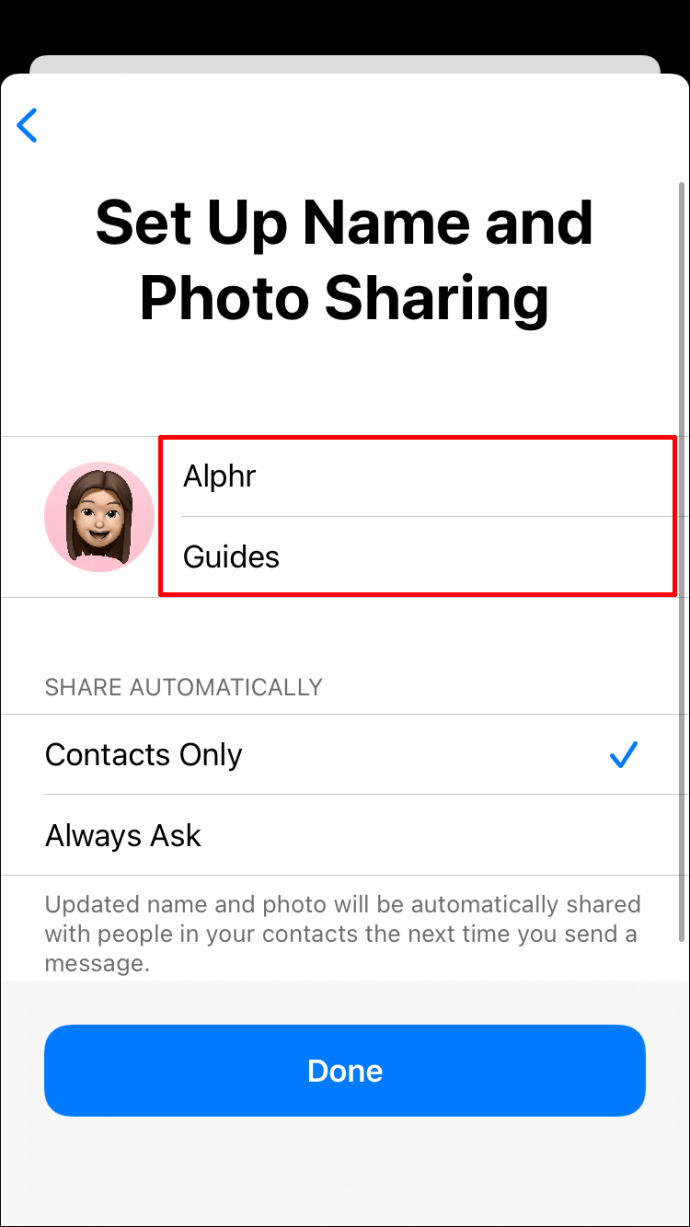
- "사용자 정의"를 클릭하십시오.
- 미리 만들어진 메모지 중 하나를 선택하거나 취향과 취향을 반영하는 메모지를 만들어 보세요.

- 완료하려면 "완료"를 클릭하십시오.
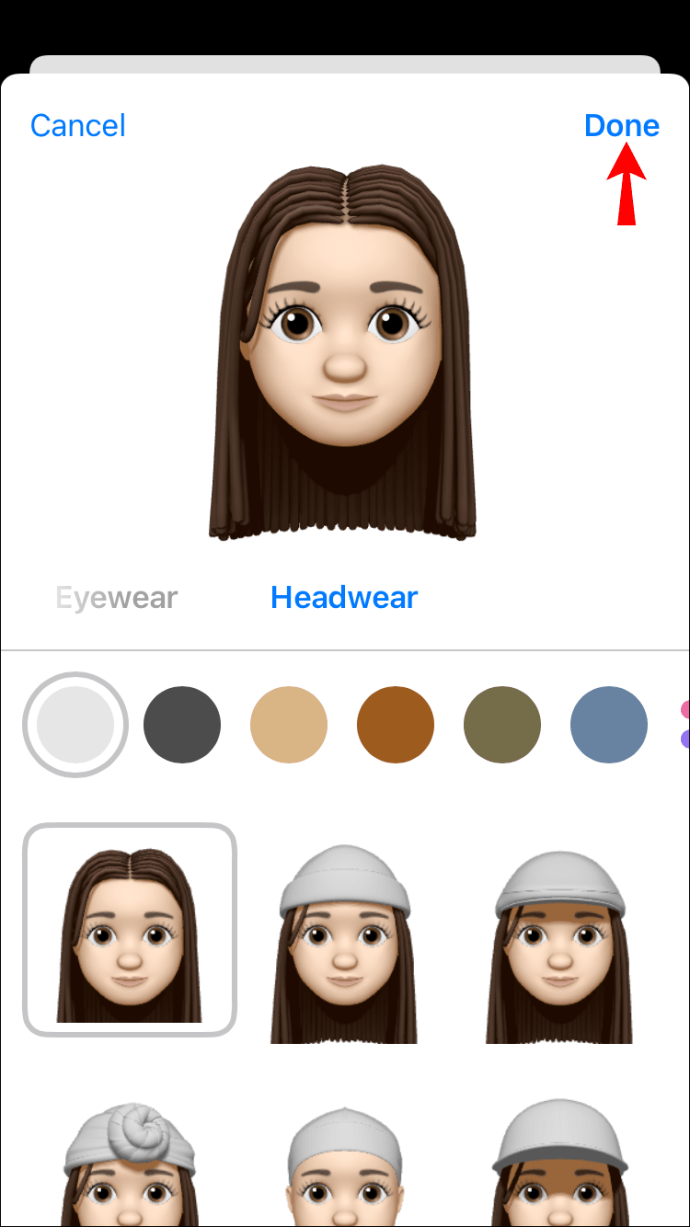
- 이 시점에서 새 미모티콘을 Apple ID 및 연락처 사진으로 사용할 것인지 묻는 팝업이 표시됩니다. "사용"을 눌러 확인합니다.
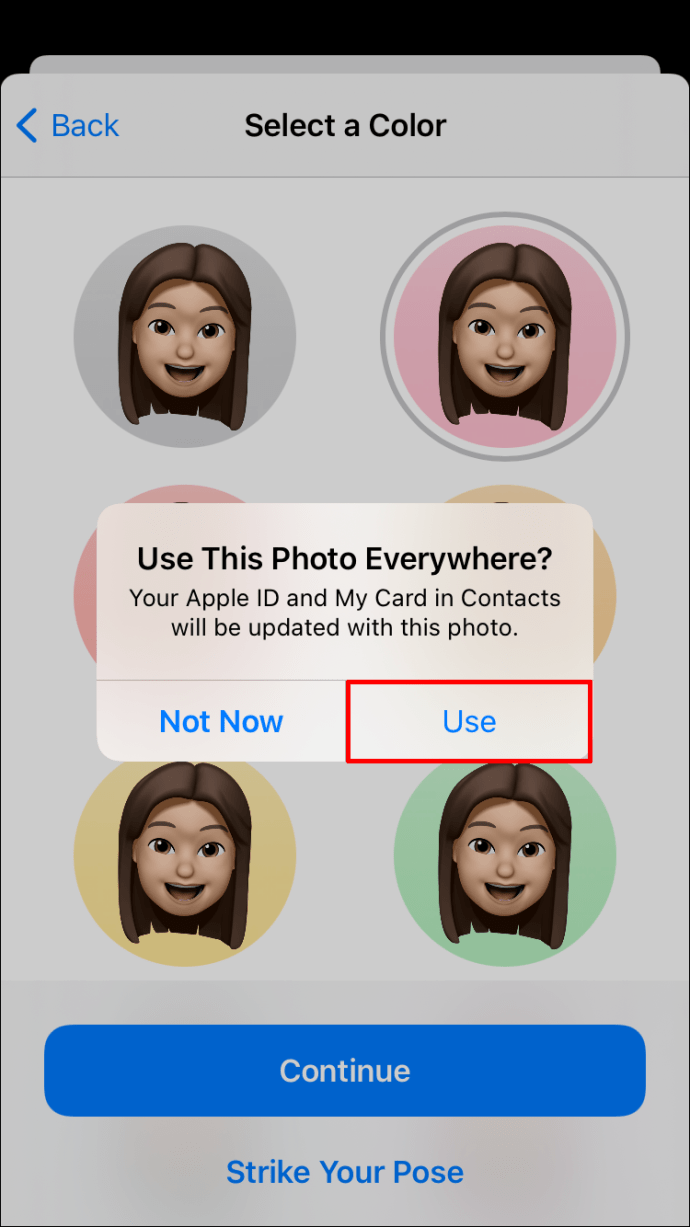
- 새 사진을 연락처 세부정보에 자동으로 추가할 것인지 아니면 사진을 공유하기 전에 매번 물어볼 것인지 묻는 메시지가 표시됩니다. 마음에 드는 옵션을 선택한 다음 "완료"를 클릭하십시오.
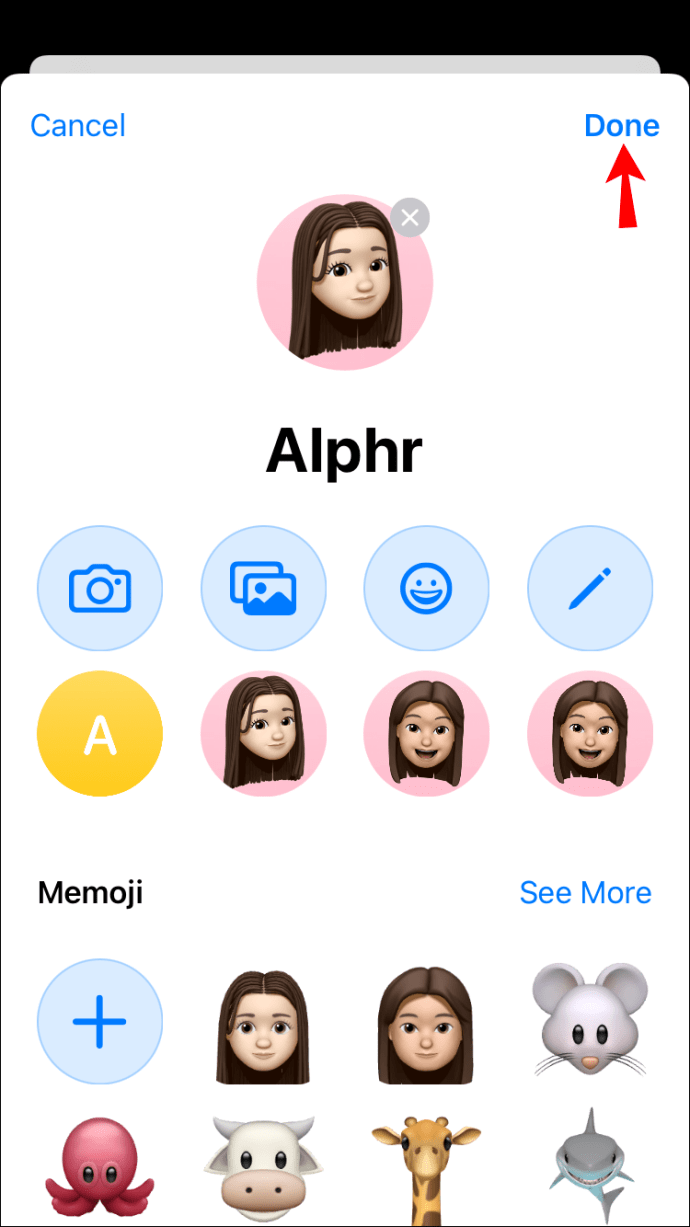
당신이 되십시오!
미모티콘은 메시지를 개인화하고 당신의 매력을 보여줄 수 있는 재미있는 방법입니다.
또한 새롭고 흥미로운 방식으로 잠재고객과 소통하고자 하는 브랜드를 위한 훌륭한 마케팅 도구이기도 합니다. 점점 더 디지털화되는 세상에서 고객의 참여를 유도하고 경쟁업체와 차별화할 수 있는 방법을 찾고 있다면 미모지가 무기고에 있어야 합니다.
메모지 설정은 iOS 13 이상에서만 작동합니다. 기기가 iOS 12 또는 이전 버전 중 하나에서 실행 중인 경우 최신 OS로 업그레이드하여 가장 멋진 미모지를 즐기거나 당신이 누구이고 무엇을 좋아하는지 나타내는 새로운 미모지를 만들어야 합니다.
연락처 앱이나 Apple ID에 사용자 설정 메모지가 있습니까? 설정 방법과 그 과정에서 겪었을 수 있는 문제에 어떻게 대처했는지 알고 싶습니다.
아래의 댓글 섹션에 참여해 보겠습니다.